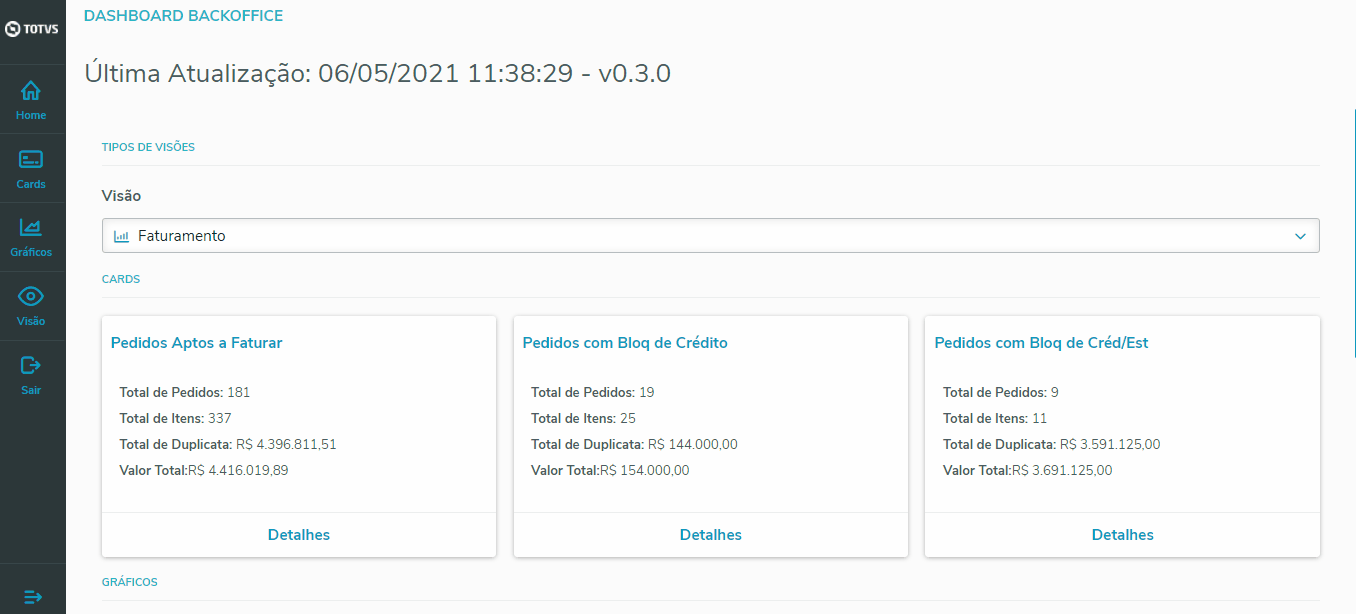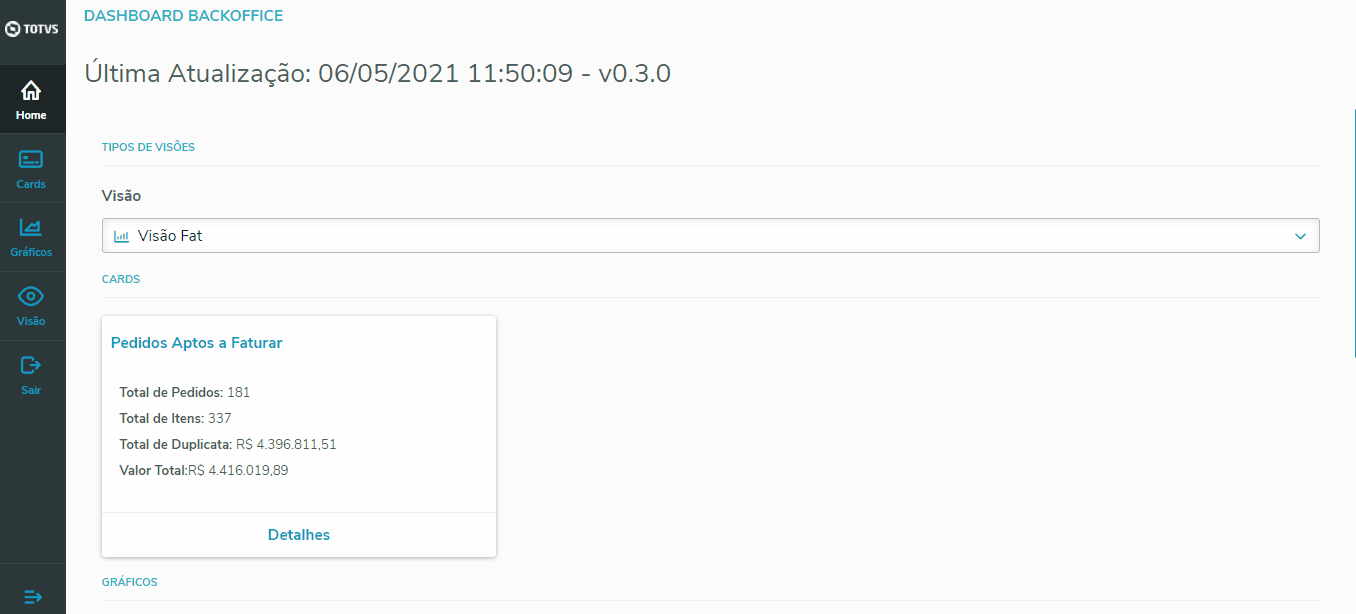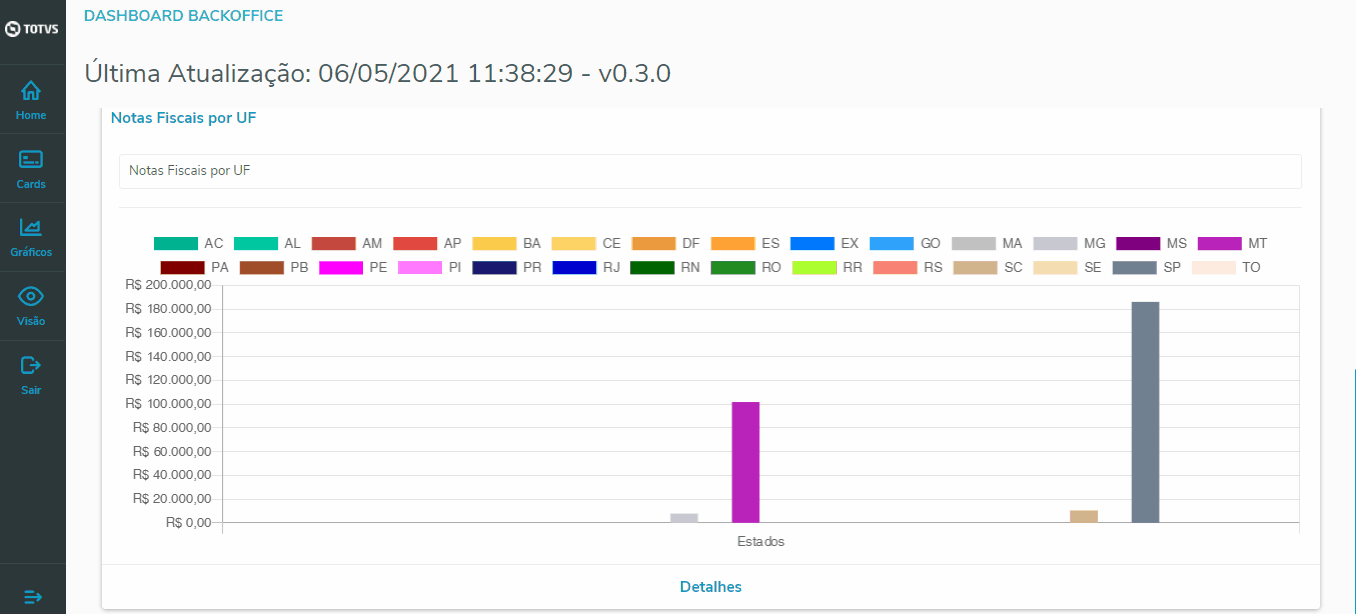When you Add or Edit the Chart of Invoice by State, you can set the following parameters/filters. 1) Chart Template: In the combo, select the chart Invoices by State. 2) Chart Title: Enter a title for the Chart. 3) Status: Enabled. 4) Chart Help: Use this feature to enter the help to be displayed upon clicking the Chart Title. | Informações |
|---|
Help allows you to describe the parameters/filters used for assembling the chart, making it easier to distinguish when you use the same chart with different parameters/filters. |
5) Chart Type: Bar. 6) Initial Issue Date (*). 7) Final Issue Date (*). 8) Invoice Type (*): select the Invoice Types to be taken into account when assembling the chart. For filtering, the chart uses field D2_TIPO. 9) State (*): select the States to be taken into account when assembling the chart. For filtering, the chart uses field D2_EST. 10) Product Groups (*): select the Product Groups to be taken into account when assembling the chart. For filtering, the chart uses field D2_GRUPO. 11) Transaction Nature (*): select the Transaction Natures to be taken into account when assembling the chart. For filtering, the chart uses field D2_CF. 12) Sales Reps: select the Sales Reps to be taken into account when assembling the chart. For filtering, the chart uses field F2_VEND1 or A1_VEND, depending on the selection made in the next parameter Use Sales Rep. 13) Use Sales Rep → options: Order or Customer. In default option Order, the chart uses field F2_VEND1; in option Customer, field A1_VEND is taken into account. 14) Invoice of Transfer between Branches → options: Consider or Disregard. In option Disregard, the chart only displays Invoices that have TIOs not of transfer between branches (that is , it only displays Invoices with field F4_TRANFIL equal to 2 - No). The default option is Consider, which does not use this TIO filter. 15) Only Invoices that Generate Financials → options: Yes or No. In option Yes, the chart only displays Invoices that have TIOs that generate trade bills (that is , it only displays Invoices with field F4_DUPLIC equal to S - Yes). The default option is No, which does not use this TIO filter. (*) Required Parameters 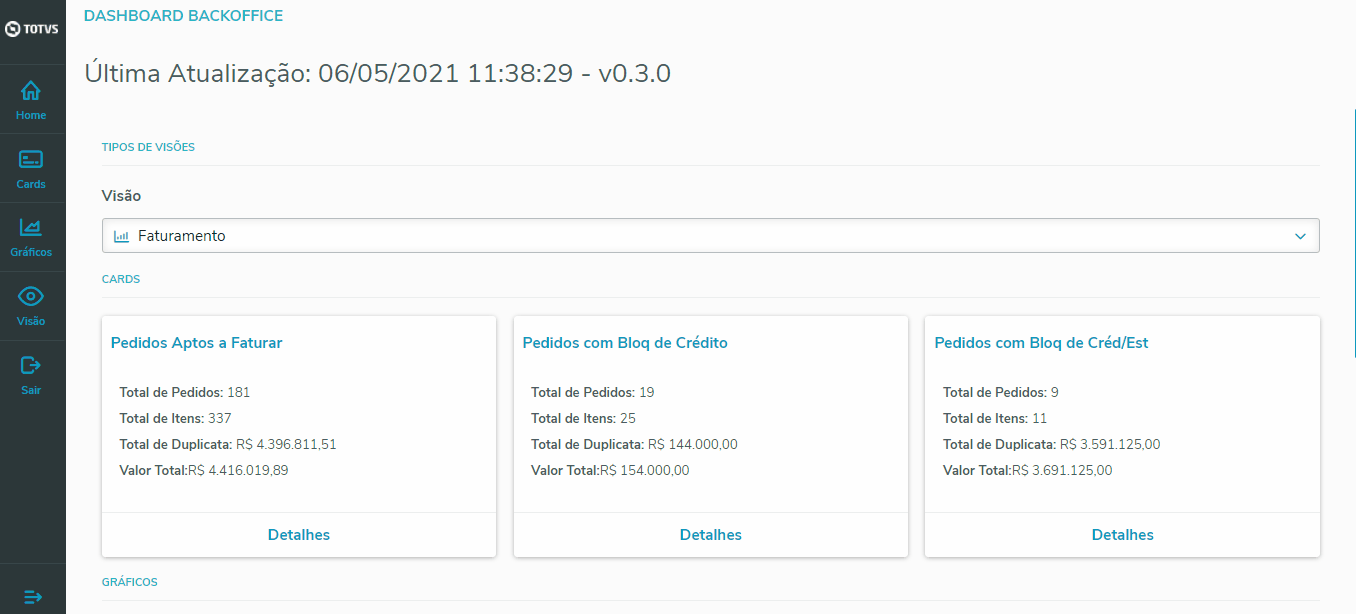
|