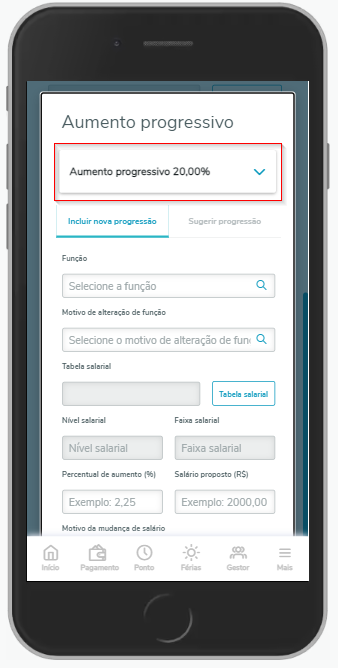Histórico da Página
CONTEÚDO
- Visão Geral
- Exemplo de utilização para o colaborador
- Exemplo de utilização para o gestor
- Tela visualizar e solicitar sobreaviso do colaborador
- Tela visualizar e solicitar sobreaviso do gestor para o colaborador
- Tela para aprovação de sobreavisos pendentes
- Tela para o gestor visualizar, editar e excluir sobreavisos
- Espelho de ponto
- Liberação e permissões
01. VISÃO GERAL
Possibilitar que o colaborador e/ou gestor realizem uma solicitação de sobreaviso no período atual ou futuro, podendo optar por definir um intervalo ou apenas uma data especifica.
02. EXEMPLO DE UTILIZAÇÃO PARA O COLABORADOR
Colaborador solicitando: Selecionar a tela de "Ponto >> Sobreaviso" terá a opção de 'Solicitar Sobreaviso';
Deverá definir todas os campos e depois finalizar a inclusão;
A partir deste ponto será enviado a solicitação de aprovação para o gestor do funcionário, para que siga com o fluxo de aprovação/reprovação;
O funcionário e o gestor também conseguem visualizar suas solicitações anteriores aprovadas/reprovadas;
OBS: Para os sobreavisos reprovados será possível visualizar o motivo e o responsável pela reprovação.
A opção de 'Salvar' somente é habilitada quando todos os campos estão preenchidos.
03. EXEMPLO DE UTILIZAÇÃO PARA O GESTOR
Gestor solicitando sem selecionar nenhum colaborador: Selecionar a tela de "Gestão de Time >> Gestão de sobreavisos"
04. TELA VISUALIZAR/SOLICITAR SOBREAVISO DO COLABORADOR
Principais Campos e Parâmetros
...
Selecionar a data de inicio do sobreaviso
...
Selecionar a data de fim do sobreaviso
...
Informar a periodicidade do sobreaviso
...
Selecionar a hora de inicio do sobreaviso
...
Índice
01. VISÃO GERAL
O objetivo é permitir gerenciar as requisições de alteração de salário, cargo ou função da equipe do gestor.
02. VISUALIZAÇÃO DAS REQUISIÇÕES DE ALTERAÇÃO DE SALÁRIO, CARGO E FUNÇÃO
Acesso via menu Gestor → Requisições → Alteração de salário, cargo ou função
OBS: Caso o usuário não seja gestor apenas o menu 'Requisições' será exibido.
03. DETALHES DA REQUISIÇÃO DE ALTERAÇÃO DE SALÁRIO, CARGO E FUNÇÃO
Nessa tela é possível visualizar os detalhes da requisição.
Observação para a linha (RM): A visualização do anexo e campo "Solicitante" estarão disponíveis a partir da versão 12.1.2209.
04. MOVIMENTAÇÃO DAS REQUISIÇÕES DE ALTERAÇÃO DE SALÁRIO, CARGO E FUNÇÃO
- É possível realizar a aprovação ou reprovação das requisições, esta opção poderá ser utilizada apenas para as requisições pendentes (em andamento) e que estejam na responsabilidade do gestor logado.
- Para a linha RM não será apresentada a opção de 'aprovar/reprovar' no lugar será disponibilizado a opção de 'Próxima etapa' onde irá apresentar as opções de etapas para o usuário selecionar (aprovar/reprovar/passar para o próximo chefe/ etc).
- É importante lembrar que somente será possível avançar a etapa, quando a requisição for pendente e o gestor logado for responsável por ela.
- Esta opções estão disponíveis tanto na tela principal quanto na tela de detalhes.
05. SOLICITAÇÃO DE INCLUSÃO DE NOVA REQUISIÇÃO
Nesta tela é possível solicitar uma nova requisição, clique em 'Nova alteração' → Digite o nome do colaborador desejado → Clique no botão solicitar'.
Observação: A inserção do anexo estará disponível a partir da versão 12.1.2209.
06. AUMENTO PROGRESSIVO - LINHA RM
Na requisição de alteração de salário, cargo e função está disponível a opção de realizar a solicitação com aumento progressivo. Para que esta opção fique visível é necessário que se tenham as permissões e parâmetros pertinentes ao processo. Para maiores conhecimentos sobre esta opção poderá acessar os links abaixo:
Passo a passo aumento progressivo
Parametrização aumento progressivo
Alteração de dados funcionais progressivo
Ao realizar o cadastro da parametrização da progressão no ERP (Configurações >> Tipos de requisição >> Seleciona requisição 'Alteração de dados funcionais >> Anexos >> Parametrização) será exibida a opção abaixo no momento da solicitação:
Ao clicar nesta opção será possível cadastrar uma progressão de forma manual ou sugerir de forma automática.
É importante ressaltar que poderá utilizar apenas umas das opções por vez.
Ao salvar uma requisição será validado as regras estabelecidas no ERP e de acordo com essas regras poderá apresentar uma mensagem durante a finalização do processo. Caso a mensagem seja um alerta é necessário confirmar para que o processo siga, porém caso seja um erro não será possível concluir até que se tenha feito os ajustes necessários. Abaixo segue os prints demonstrando estes casos.
Incluir progressão
Nesta etapa é necessário preencher os dados respeitando as regras cadastradas no ERP. É possível inserir quantas progressões forem necessárias para atingir o percentual de aumento desejado.
Será possível excluir as progressões cadastradas, porém é necessário que seja excluído de forma ordenada, iniciando pela ultima progressão inserida. Caso alguma das regras cadastradas no ERP não seja atendida será demonstrada uma mensagem de alerta informando das inconsistências a serem corrigidas, não será possível concluir essa inclusão sem que o ajuste seja realizado.
É importante observar que cada progressão é realizada de forma sequencial, ou seja a partir da segunda progressão o cálculo do salário e percentual será efetuado com base no salário ajustado pela primeira progressão e assim por diante.
Exemplo:
Limite de aumento cadastrado na parametrização do ERP: 20%
Salário atual: R$ 5.000,00
Percentual desejado na requisição: 30%
Salário desejado: R$ 6.500,00
1° Progressão:
Salário atual considerado: R$ 5.000,00
Percentual: 20%
Novo salário: R$ 6.000,00
2° Progressão:
Salário atual considerado: R$ 6.000,00
Percentual: 8,3333%
Novo salário: R$ 6.500,00
Não será permitido inserir progressões com datas iguais, caso isso ocorra o sistema irá emitir uma mensagem de alerta para o usuário e será necessário que a informação seja ajusta para permitir concluir. Ao abrir a tela para incluir uma progressão por padrão estará preenchido com a data atual e cabe ao usuário realizar o ajuste para a data desejada. Segue print demonstrando:
Sugerir progressão
Para sugerir uma progressão é necessário que na tela anterior de cadastro da requisição seja preenchida uma função, esta informação é necessária para que o sistema realize os cálculos necessários da sugestão.
Será necessário preencher o percentual total a ser atingido, o motivo de mudança de salário e a data prevista. Com estas informações o sistema irá calcular uma sugestão de progressão baseado nas parametrizações do ERP.
Após gerar a sugestão é necessário salvar a progressão.
07. EDIÇÃO DA REQUISIÇÃO
- Existe a opção de editar os dados da requisição no Meu RH, porém para que seja efetivada a alteração é necessário seguir com o processo de 'Próxima Etapa';
- Para que a opção de editar possa ser utilizada é necessário que os seguintes critérios sejam atendidos:
- Liberação das permissões;
- Requisição deve estar em com o status em andamento;
- Ser o aprovador atual responsável por aquela requisição.
- Será possível editar os seguintes campos:
- Data prevista:
- Função: Desde que não possua aumento progressivo cadastrado;
- Motivo de alteração de função: Desde que não possua aumento progressivo cadastrado;
- Salário proposto: Desde que não possua aumento progressivo cadastrado.
Caso esteja utilizando tabela salarial somente será possível editar se o parâmetro a seguir estiver desmarcado:
'Permitir alteração manual do salário' (localizado em: 'Gestão de Pessoas >> Configurações >> Gerais>> Validações);
- Motivo de alteração salarial: Desde que não possua aumento progressivo cadastrado;
- Tabela salarial: Desde que não possua aumento progressivo cadastrado;
- Campos complementares: Desde que o parâmetro a seguir estiver desmarcado 'Bloquear modificações de campos complementares após o primeiro aprovador (todas as coligadas)'
(localizado em: 'Gestão de Pessoas >> Configurações >> Requisições >> Requisição - 1).
Com a edição de salário desabilitada
Com aumento progressivo
Com a edição dos campos complementares desabilitada
Sem tabela salarial
08. AÇÃO EM LOTE
O objetivo é realizar as movimentações das requisições em lote. Na tela de 'Alteração de salário, cargo e função' será exibido a opção de 'Ação em lote', onde após selecionar os registros deve clicar na opção 'Próxima Etapa'.
Para ter acesso a essa opção o usuário precisa ter permissão de visualizar a requisição.
Poderá utilizar um parecer padrão na movimentação das requisições, para isto acesse o módulo de 'Gestão de Pessoas >> Requisições >> Requisições Globais' e marque o parâmetro: Utiliza parecer padrão na requisição e preencha o parecer padrão no campo 'Texto parecer padrão na requisição'.
Devem ser observadas as seguintes orientações.
- Para serem movimentadas em lote todas as requisições devem:
- Estar na mesma coligada;
- Estar na mesma etapa;
- Devem ter o mesmo aprovador atual.
Observações:
- Esta funcionalidade está liberada apenas a Linha RM;
- Está funcionalidade não está preparada para atender a estrutura de hierarquia por posição sem fluxo do RM-Agilis.
Seguem prints demonstrativos:
09. PRINCIPAIS CAMPOS E PARÂMETROS
Campo: | Descrição: |
ID Requisição | Id da Requisição realizada |
| Data | Data da alteração de salario, cargo ou função |
| Responsável | Responsável pela requisição |
| Status | O status é a situação na qual a requisição se encontra, sendo: Aprovado, reprovado, suspensa, cancelada e pendente de aprovação |
| Busca por colaborador | Vai buscar uma cadeia de caracteres nos nomes dos colaboradores do gestor. Linha Protheus: a busca será feita apenas para os subordinados diretos do gestor. Não é possível cadastrar uma requisição de Ação Salarial para subordinados indiretos. |
| Filtro Avançado | Filtro para realizar uma busca avançada das requisições. |
| Nome do solicitante (filtro) | Campo de filtro para o nome do colaborador |
| Data (filtro) | Campo de filtro para data da requisição. |
| Status (filtro) | Campo de filtro para o status da requisição. |
10. ORIENTAÇÕES ESPECÍFICAS
Linha RM
- Para ter a permissão para visualizar a Tela de Aumento basta ir no ERP Serviços Globais → Perfis → Gestão de Pessoas;
- Neste Perfil a permissão 12.01.02.01.01 Alteração de Dados Funcionais deve ser habilitada;
- Link com mais informações sobre as requisições no ERP: Requisição de alteração de dados funcionais.
- A inserção do anexo estará disponível a partir da versão 12.1.2209;
- O campo de "Solicitante", estará disponível na tela de detalhes da requisição a partir da versão 12.1.2209;
- Disponível a partir da versão: 12.1.2205.102;
- Aumento Progressivo disponível a partir da versão 12.1.2209 a ser disponibilizada a partir de 25/11/2022;
- Edição da requisição liberada a partir da versão 12.1.2209 a ser disponibilizada a partir de 17/02/2023;
- Permissões: Configurar permissões;
- Caso o salário ou percentual preenchido seja 0 e o sistema estiver parametrizado para impedir o cadastro de um salário inferior, o sistema irá preencher o campo de 'Salário' com o valor do salário corrente e o campo 'Percentual' com 0. Será emitida também uma mensagem informativa para o usuário em tela.
Linha Protheus
- A requisição para Alteração de salário, cargo e função é apenas um subitem de Requisições, dessa forma para que o acesso a qualquer subitem fique disponível é obrigatório que a permissão para acesso ao menu de requisições esteja habilitado para o usuário. Para saber mais sobre as permissões disponíveis no Meu RH, acesse: Permissão de funcionalidades do Meu RH
| Aviso |
|---|
Para a Linha RM
|
Obs: Todos os campos são de preenchimento obrigatório.
05. TELA VISUALIZAR/SOLICITAR SOBREAVISO DO GESTOR PARA O COLABORADOR
06. TELA PARA APROVAÇÃO DE SOBREAVISOS PENDENTES
Gestor visualizará todos os sobreavisos dos colaboradores de seu time, selecionando a tela de "Gestão do Time >> Sobreavisos".
Para localizar determinado sobreaviso, o gestor poderá realizar uma busca simples a partir do nome do colaborador ou uma busca avançada na qual deverá ser informada ao menos um dos campos abaixo:
O Gestor poderá aprovar ou reprovar apenas sobreavisos pendentes (em andamento), de maneira individual ou em lote. Para reprovar um sobreaviso pendente, é necessário que o Gestor selecione um ou mais sobreavisos e clique em 'Reprovar' e, em seguida, em 'Sim' (o motivo de reprovação é uma informação obrigatória). Para aprovar um sobreaviso pendente, é necessário que o Gestor selecione um ou mais sobreavisos e clique em 'Aprovar' e, em seguida, em 'Sim'.
OBS.: As funcionalidades 'Reprovar' e 'Aprovar' somente são habilitadas quando, no mínimo, um sobreaviso for selecionado e o mesmo possuir o status pendente de aprovação.
Principais Campos e Parâmetros
...
Selecionar o nome do colaborador
...
Selecionar o nome do solicitante do sobreaviso
...
Selecionar a data de início do sobreaviso
...
07. TELA PARA O GESTOR VISUALIZAR, EDITAR E EXCLUIR SOBREAVISOS
O Gestor poderá visualizar, editar ou excluir as solicitações do colaborador: Selecionar a tela de "Gestão de Time >> Sobreaviso".
Visualizar:
Editar:
Excluir:
08. ESPELHO DE PONTO
Serão demonstradas as ocorrências de sobreaviso do tipo Horas de Sobre Aviso normais (SAV), no resumo diário e no resumo do período do espelho de ponto do funcionário, de acordo com o cálculo do espelho de ponto. O funcionário deverá acessar 'Ponto >> Espelho de ponto':
Resumo do período:
Resumo diário:
09. LIBERAÇÃO E PERMISSÕES
...
Linha de Produto
...
Liberação
...
Permissões
...