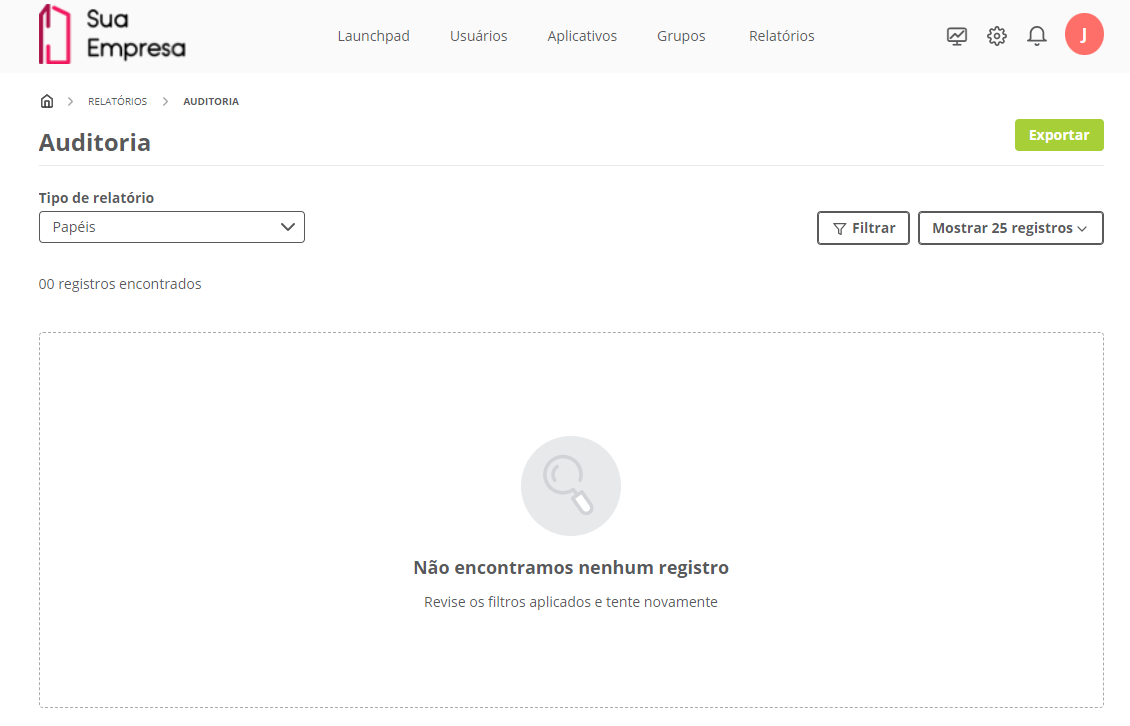Histórico da Página
| Índice | ||||||
|---|---|---|---|---|---|---|
|
A página de relatórios oferece ao administrador a possibilidade de consultar determinadas ações realizadas no contexto da empresa no TOTVS Identity, como tentativas de acesso falhas, realizadas com sucesso e habilitação de autenticação multifator (MFA).
As consultas podem ser exportadas em um arquivo CSV para visualização externa. Um link com validade de 48 horas será enviado ao endereço de e-mail do administrador que solicitou o relatório para que seja feito o download do arquivo exportado.
Falando de auditoria...
...
Este relatório apresenta os dados de auditoria dos eventos de criação, edição, exclusão e visualização para os recursos Aplicativos, Grupos, Papéis e Perfis de usuários.
| Deck of Cards | |||||||||||||||||
|---|---|---|---|---|---|---|---|---|---|---|---|---|---|---|---|---|---|
| |||||||||||||||||
|
Acessar relatório
...
...
01. Acionar o menu Métricas Relatórios.
02. Selecionar Relatórios.
03. Acionar a opção Auditoria.
Filtrar registros
No quadro Auditoria, acionar o botão Visualizar.
| Painel | ||||
|---|---|---|---|---|
| ||||
O relatório de auditoria será apresentado, trazendo por padrão os dados registrados nos últimos 30 dias. É necessário modificar o tipo de relatório e os filtros para trazer os registros desejados. |
Alterar tipo de relatório
...
01. Abrir o relatório conforme os passos do item Acessar relatório.
02. Modificar o campo Tipo de relatório conforme desejado01. Selecionar relatório para consulta na página Relatórios.
| Painel | ||||
|---|---|---|---|---|
| ||||
O relatório de auditoria pode trazer as seguintes opções de dados:
|
Filtrar registros
...
01. Abrir o relatório conforme os passos do item Acessar relatório.
02. Acionar a opção Filtrar.
03. Em Filtrar registros, preencher os campos de filtro conforme desejado.
| Painel | ||||
|---|---|---|---|---|
| ||||
Os filtros disponíveis são: Data Evento Usuário Os tipos de filtros disponíveis variam conforme o tipo do relatório. Por exemplo, o filtro por aplicativo é exibido apenas no relatório de Acessos a aplicativos. Data Inicial: Definir a data e hora de início da consulta. Data Final: Definir a data e hora de término da consulta. Usuário/E-mail: Filtrar os registros relacionados a um usuário informando o nome ou endereço de e-mail. Endereço IP: Filtrar os registros relacionados a um endereço IP específico. Aplicativo (cod): Filtrar os registros relacionados a um aplicativo específico. |
| Nota |
|---|
Todas as datas e horários exibidos no recurso de Relatórios do Identity referem-se ao Horário de Brasília. |
02. Acionar Buscar.
04. Acionar Filtrar.
Exportar relatório
...
01. Selecionar relatório para consulta na página Relatórios Abrir o relatório conforme os passos do item Acessar relatório.
02. Acionar a opção Exportar.
03. Na mensagem de confirmação, acionar a opção Enviar.
| Painel | ||||
|---|---|---|---|---|
| ||||
Serão exportados em um arquivo CSV os registros exibidos na página no momento em que o botão Exportar é acionado. Um link com validade de 48 horas será enviado ao endereço de e-mail do administrador que solicitou o relatório para que seja feito o download do arquivo exportado. Para importar os dados do relatório para o Microsoft Excel, consulte essa documentação. |
Consultar detalhes do evento
...
01. Abrir o relatório conforme os passos do item Acessar relatório.
02. Localizar o evento sobre o qual deseja consultar mais detalhes.
03. Acionar Ver detalhes na coluna Ações.
| Painel | ||||
|---|---|---|---|---|
| ||||
Será apresentado o detalhamento do evento, em formato JSON. É possível acionar a opção Copiar Json ou Baixar arquivo, conforme necessidade. |
| HTML |
|---|
<!-- Hotjar Tracking Code for http://tdn.totvs.com/display/fb -->
<script>
(function(h,o,t,j,a,r){
h.hj=h.hj||function(){(h.hj.q=h.hj.q||[]).push(arguments)};
h._hjSettings={hjid:1280165,hjsv:6};
a=o.getElementsByTagName('head')[0];
r=o.createElement('script');r.async=1;
r.src=t+h._hjSettings.hjid+j+h._hjSettings.hjsv;
a.appendChild(r);
})(window,document,'https://static.hotjar.com/c/hotjar-','.js?sv=');
</script>
<script>
$("b:contains('oculto')").parent().parent().hide();
</script> |