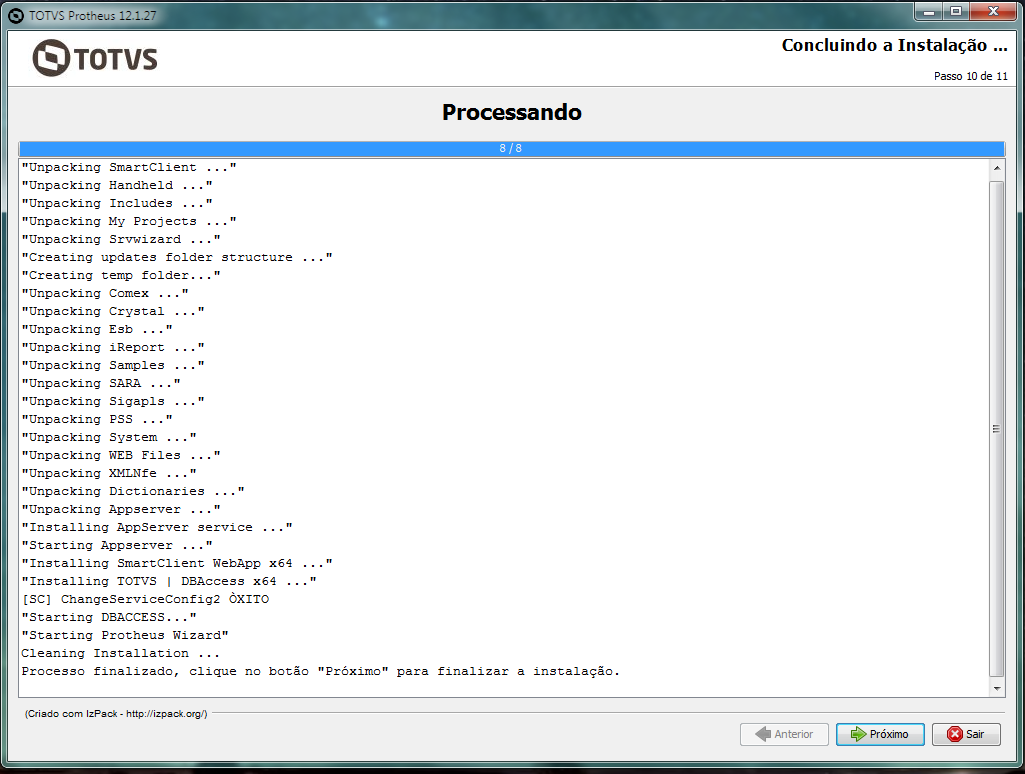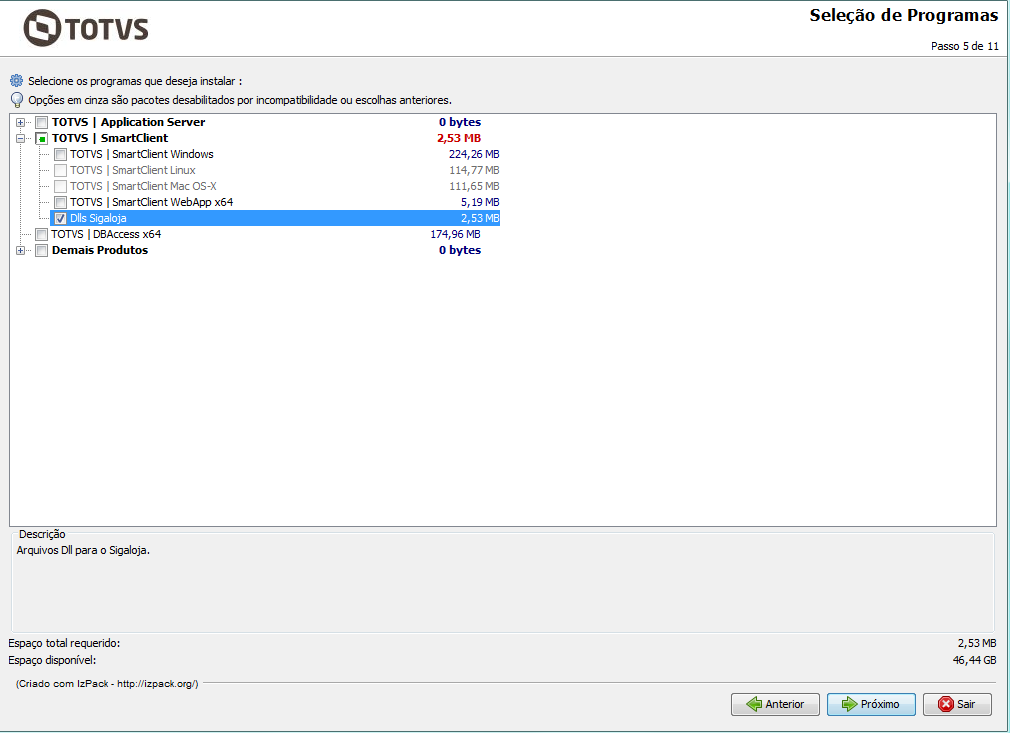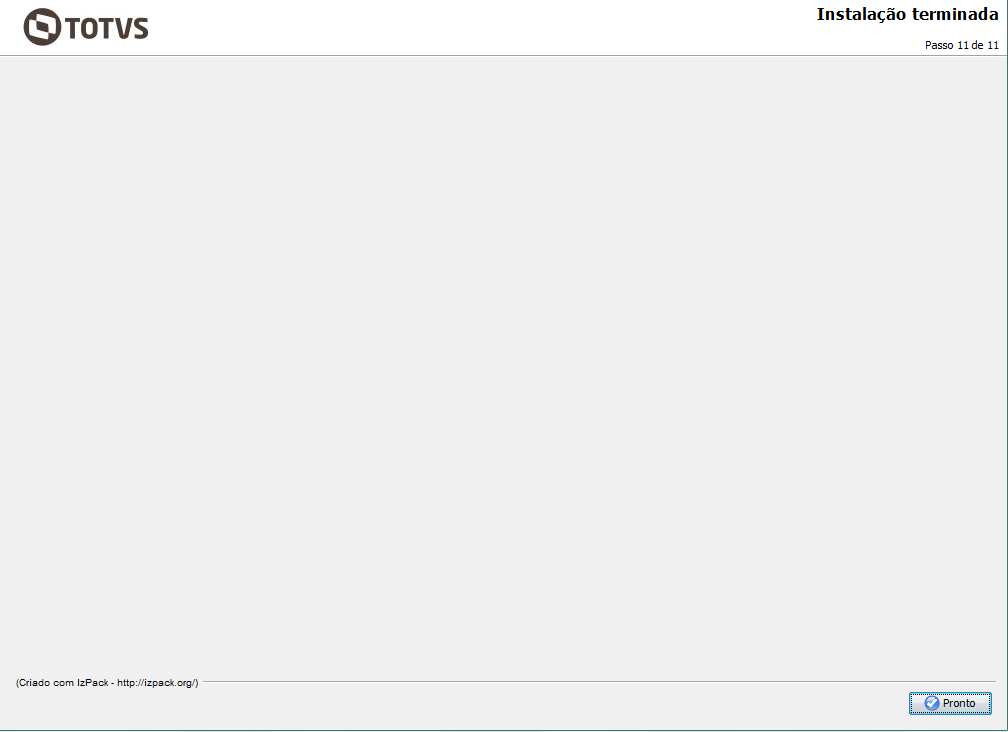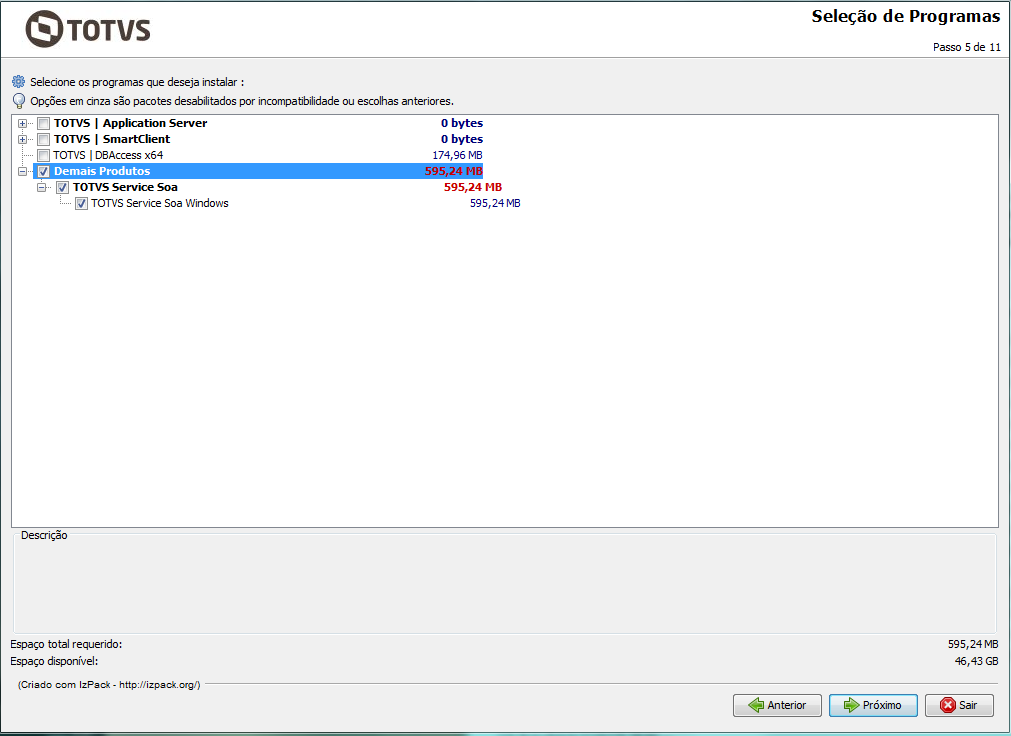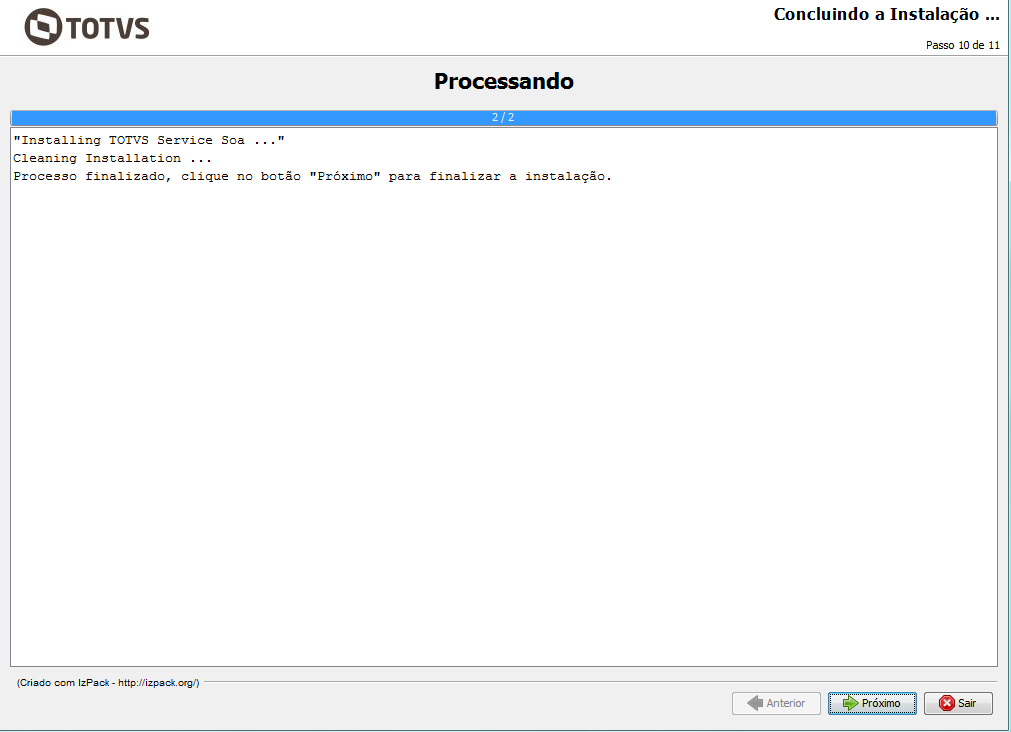Histórico da Página
Manual de Instalação Protheus 12.1.27
| Índice | ||
|---|---|---|
|
Introdução
O instalador Protheus para versões Windows® está disponível para download no site de suporte ao cliente da TOTVS (https://suporte.totvs.com/download).
Está disponível em pacotes local e web.
- Requisitos Mínimos de Software
Para informações sobre os sistemas operacionais homologados, clique aqui. - Softwares Adicionais
Oracle® Java® Runtime Environment (JRE) 1.7 ou superior para execução do instalador.
Para mais informações sobre os requisitos mínimos para instalação do sistema, clique aqui.
Antes de executar esse instalador é necessário ter configurado ODBC e banco de dados previamente.
| Informações | ||
|---|---|---|
| ||
A partir do Release 12.1.25 é obrigatório o uso de dicionário no banco, para novas instalações. |
Para iniciar a instalação, "baixe" os arquivos necessários, usando as opções:
- Via Portal: Home/ Protheus/ TOTVSTEC-FRAMEWORK/ INSTALADORES
- Local (Aproximadamente 3.8 Gb - todos os artefatos necessários para instalação).
- Web (Aproximadamente 1 Mb - apenas o executável, os artefatos necessários serão "baixados" online, conforme necessário).
Instalação Padrão
Após o download extraia os arquivos e execute o arquivo TOTVS12_x64.exe;
1. Selecione o idioma de instalação.
2. Na tela de boas-vindas, leia as informações e clique em Próximo.
3. Na tela de Aceite de Contrato de Licença, leia o contrato com atenção e, aceite ou não, conforme suas preferências.
Caso não concorde com o Contrato de Licença, a instalação é interrompida.
Caso esteja de acordo, selecione a opção Eu concordo com este contrato de licença e clique em Próximo.
4. Na próxima tela, informe o diretório destino da instalação.
5. Se o diretório de instalação selecionado não existir, será exibida a mensagem confirmando a criação do diretório.
Se o diretório de instalação selecionado já existir, será exibida a mensagem informando que arquivos pré-existentes poderão ser sobrescritos;
6. A próxima tela apresenta as opções de seleção de Tipo de Banco de Dados, Idioma e o País dos Arquivos de Dicionários de Dados.
- A opção de Banco de Dados disponível é SQL (TOPCONNECT).
- As opções dos idiomas disponíveis são Português, Espanhol e Inglês. Elas definem a linguagem que será utilizada nos arquivos de Help do Sistema e no arquivo de RPO, já definindo a seleção automática dos pacotes básicos na próxima tela.
- A opção de País define a origem dos arquivos da Base de Dados local (arquivos SXs), Help do Sistema e também faz parte da definição do tipo de RPO a ser utilizado.
7. A próxima tela é a Árvore de Seleção dos Programas a instalar, que oferece uma seleção pré-selecionada dos pacotes básicos, de acordo com as opções escolhidas na tela anterior, de Configurações.
As opções pré selecionadas podem ser alteradas conforme a necessidade de cada instalação.
Opções desabilitadas são condicionadas por incompatibilidades de Sistema Operacional e/ou opções selecionadas previamente.
Após a seleção dos pacotes, algumas telas de configurações podem ser apresentadas, dependendo dos pacotes selecionados.
Quando selecionada, a opção de instalar o TOTVS | Application Server é apresentada a tela de configuração do serviço que será configurado no Windows®.
Nesta tela podem ser selecionados:
- Porta do servidor (valores aconselháveis, de 1025 a 65535);
- Nome do serviço (sem espaços);
- Nome de exibição do serviço na aba Services do Windows®.
Porta do WebApp
(Não pode ser igual a do AppServer)
8. Quando selecionada na árvore a opção de instalar o TOTVS | Application Server ou TOTVS | DBAccess será apresentada, a tela de configuração do License Server e Porta.
Informe o DNS do License e Porta:
Caso não o tenha, a instalação será interrompida, aparecendo o seguinte erro:
9. Após todas as configurações de arquivos definidas, o processo de cópia dos arquivos será iniciado:
(Este processo pode demorar, dependendo das configurações da máquina de destino e a quantidade de pacotes selecionados).
10. Após a cópia de arquivos, é exibida a tela de criação de atalhos.
Informe o local de criação dos atalhos para o TOTVS | Application Server, TOTVS | SmartClient.
(Somente quando estes softwares forem selecionados para instalação);
11. Finalizada a cópia dos pacotes, começa o processo de descompactação e configuração dos arquivos copiados em seus devidos destinos.
12. Tela de Comunicação com Banco da Dados:
Após fazer as devidas comunicações com Banco de Dados, se estiver OK, aparecerá uma tela semelhante à de baixo:
13. Quando selecionado para instalação, o TOTVS | Application Server, logo após o início do serviço, é apresentada a tela do Protheus Wizard para configuração do serviço.
(Para efetuar o login, utilize usuário: Admin e senha: em branco).
14. Após o término das configurações iniciais no Wizard, terá a confirmação de processo finalizado no instalador;
Instalação de Componentes Adicionais
Dlls Sigaloja
1. Execute os mesmos passos da instalação padrão.
Na tela de Seleção de Programas, selecione a opção Dlls Sigaloja.
2. Após a confirmação da seleção dos pacotes, aguarde o término da cópia dos arquivos.
3. Aguarde a descompactação dos arquivos e finalização da instalação.
Os arquivos são descompactados no diretório de instalação \bin\smartclient\ do endereço de instalação selecionado no início da instalação, para utilização do módulo SIGALOJA.
4. Clique em Pronto para concluir a instalação.
TOTVS | Service SOA
1. Execute os mesmos passos da instalação padrão.
Na tela de Seleção de Programas, selecione TOTVS Service SOA Windows.
2. Aguarde a cópia dos arquivos necessários.
3. Aguarde a inicialização do instalador do Totvs Service SOA.
4. Selecione o idioma de instalação.
5. Na tela de boas-vindas, leia as informações e clique em Próximo.
6. Na tela de Aceite de Contrato de Licença, leia com atenção e, aceite ou não, conforme suas preferências.
Se não concordar com o Contrato de Licença, não será possível prosseguir com a instalação.
Caso esteja de acordo, selecione a opção Eu concordo com este contrato de licença e clique em Próximo.
7. Em seguida, informe o diretório destino da instalação.
Se o diretório de instalação selecionado não existir, será exibida a mensagem confirmando a criação do diretório.
8. Selecione qual opção on-line ou off-line.
9. Preencha as informações a seguir.
10. Selecione os arquivos na árvore para instalação do TSS.
11. Defina as configurações de Porta e Nome para o TSS.
12. Aguarde o processo de cópia dos arquivos.
13. Se necessário, crie os atalhos.
14. Aguarde a descompactação dos arquivos selecionados.
15. Após ter concluído o instalador do TSS, terá a resposta no instalador do Protheus.