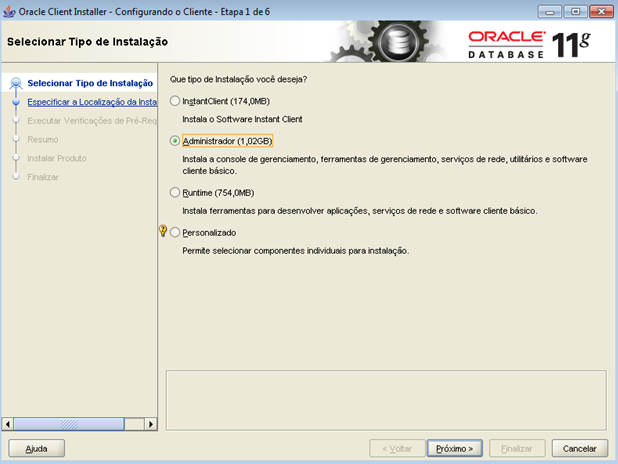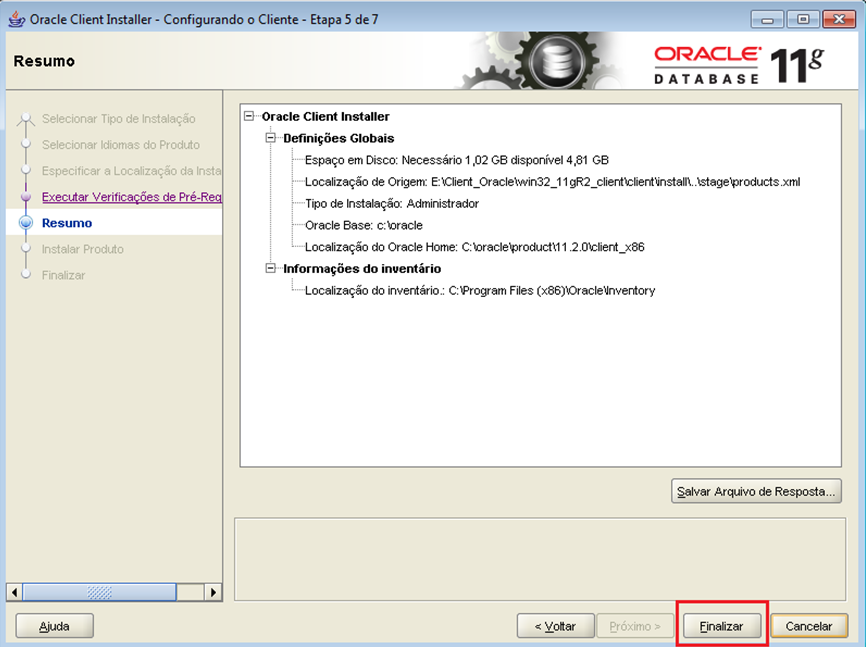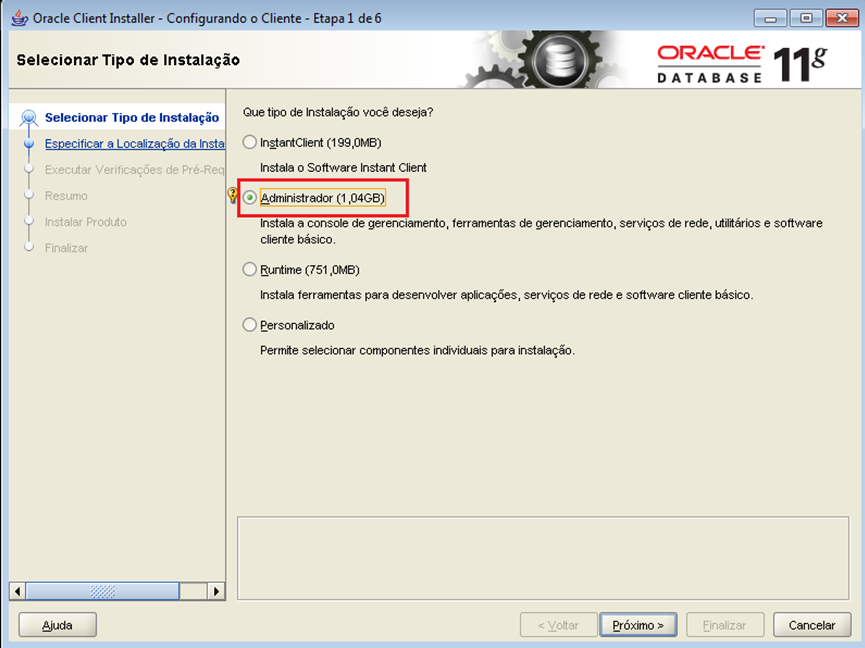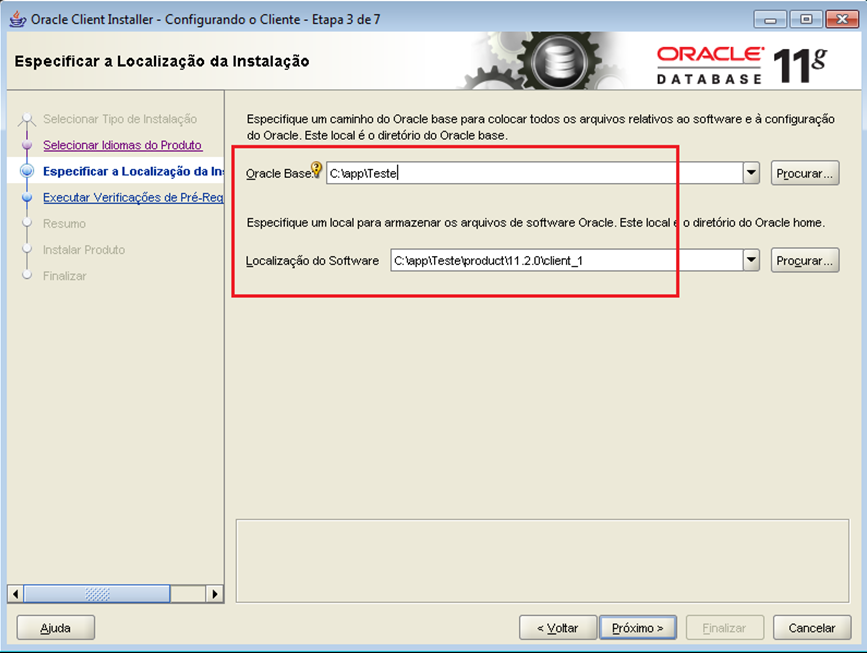Histórico da Página
Instalação do client 32 e 64 bits do Oracle na mesma máquina
Produto: | Banco de Dados | |||||||||||||
Versões: | 11.XX; 12.1.XX | |||||||||||||
Ocorrência: | Instalação do client 32 e 64 bits do Oracle na mesma máquina | |||||||||||||
Ambiente: | Base de Dados Oracle | |||||||||||||
Passo a passo: | Objetivo: Demonstrar a configuração necessária de instalação dos clients Oracle (32 e 64 bits) para execução dos aplicativos Delphi em ambientes com arquitetura 64 bits. Este documento tem a finalidade de informar o passo-a-passo necessário para instalar o client 32 bits do Oracle em um ambiente em que sua arquitetura é 64 bits, para acesso aos aplicativos Delphi, que necessitam do client 32 bits para serem executados. Para solucionar o incidente será necessário instalar o cliente do Oracle 32 e x64 Bits em sua máquina (APP/JOB), desta forma não importa em qual arquitetura o aplicativo está sendo executado. Quando a rotina/cadastro necessitar ser executado em 64 bits o sistema operacional gerenciará as informações necessárias para utilizar o client 64 bits do Oracle, e vice-versa. Segue abaixo as instruções para instalar x86 e x64 cliente Oracle em uma máquina com arquitetura 64 bits: 1.Remover qualquer cliente Oracle instalado (opcional). Se possível exclua as pastas do Oracle no Windows, "c:\" e etc.... e também remova do registro. 2.Instale o Oracle x86 como "Administrador": Exemplo: Client_Oracle\win32_11gR2_client\client Na janela “Selecionar Tipo de Instalação”, selecione a opção Administrador, conforme print abaixo: Na próxima tela, selecione os idiomas: 3.Na próxima etapa, especifique a localização da instalação. Por default, o Wizard de instalação do Client do Oracle sugere o caminho abaixo: Para o perfeito funcionamento dos 2 clients na mesma máquina, devemos alterar os campos Oracle Base e Localização do Software. Instale o Oracle x86 client no diretório C:\oracle\product\11.2.0\client_x86. Para tanto, no campo Oracle Base, informe c:\oracle e no campo Localização do Software, informe: C:\oracle\product\11.2.0\client_x86, conforme print abaixo:
Finalize a instalação: Observe que após a instalação do client x86, os arquivos de software do Oracle serão criados no diretório informado no Wizard de instalação. Acesse o C:\ da máquina para confirmar a criação dos diretórios, conforme print abaixo: 4. Instale o Oracle x64 como "Administrador": Exemplo: Client_Oracle\win64_11gR2_client\client Na janela “Selecionar Tipo de Instalação”, selecione a opção Administrador, conforme print abaixo: Na próxima tela, selecione os idiomas: 5. Na próxima etapa, especifique a localização da instalação. Por default, o Wizard de instalação do Client do Oracle sugere o caminho abaixo: Para o perfeito funcionamento dos 2 clients na mesma máquina, devemos alterar os campos Oracle Base e Localização do Software. Instale o Oracle x64 client no diretório C:\oracle\product\11.2.0\client_x64. Para tanto, no campo Oracle Base, informe c:\oracle e no campo Localização do Software, informe: C:\Oracle\product\11.2.0\client_x64, conforme print abaixo:
Finalize a instalação Observe que após a instalação do client x64, os arquivos de software do Oracle serão criados no diretório informado no Wizard de instalação. Acesse o C:\ da máquina para confirmar a criação dos diretórios, conforme print abaixo: 6. Execute o procedimento abaixo. Abra o bloco de notas e crie um arquivo com a extensão (.bat) com o seguinte conteúdo:
7. Após criar o arquivo execute o mesmo como administrador. Em seguida será necessário alterar os seguintes registros, através do Regedit (): [HKEY_LOCAL_MACHINE\SOFTWARE\Wow6432Node\oracle\KEY_OraClient11g_home1]
[HKEY_LOCAL_MACHINE\SOFTWARE\ORACLE\KEY_OraClient11g_home1]
Agora você pode utilizar o client do Oracle 32 e 64 Bits em conjunto, ou seja, um aplicativo x86 vai utilizar o client 32 Bits, já um aplicativo x64 utiliza o client 64 Bits.
| |||||||||||||
Observações: |
|