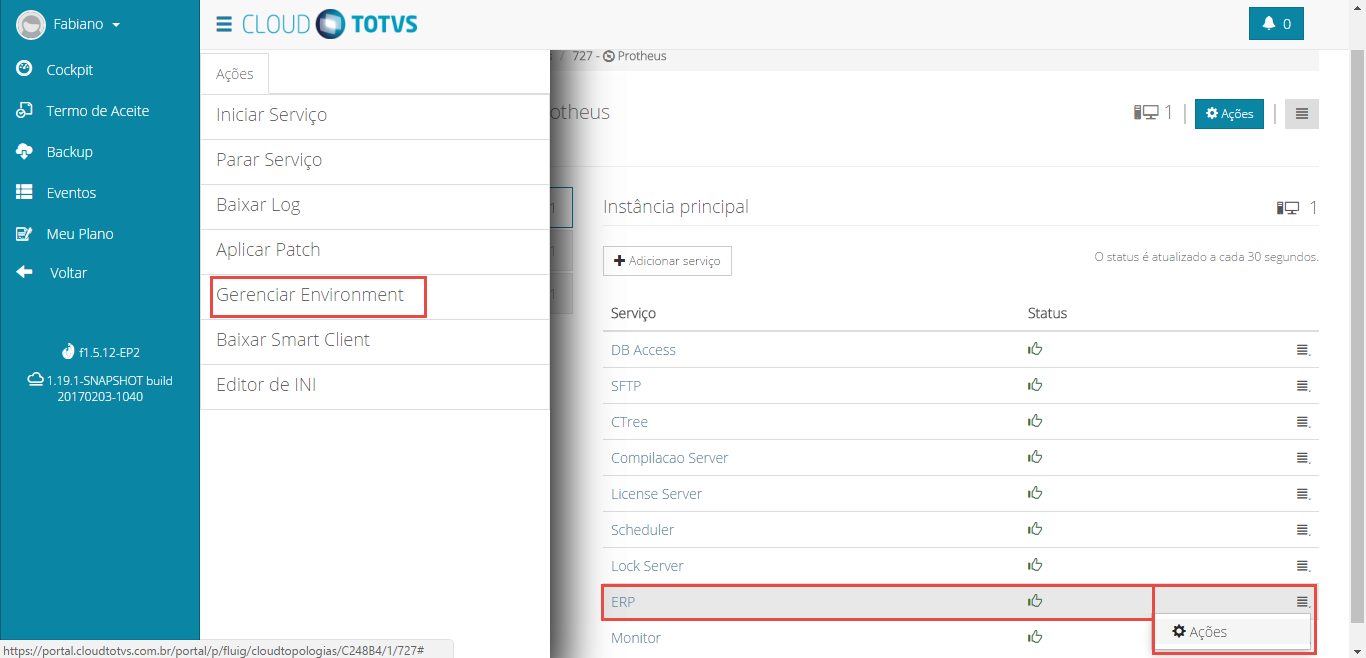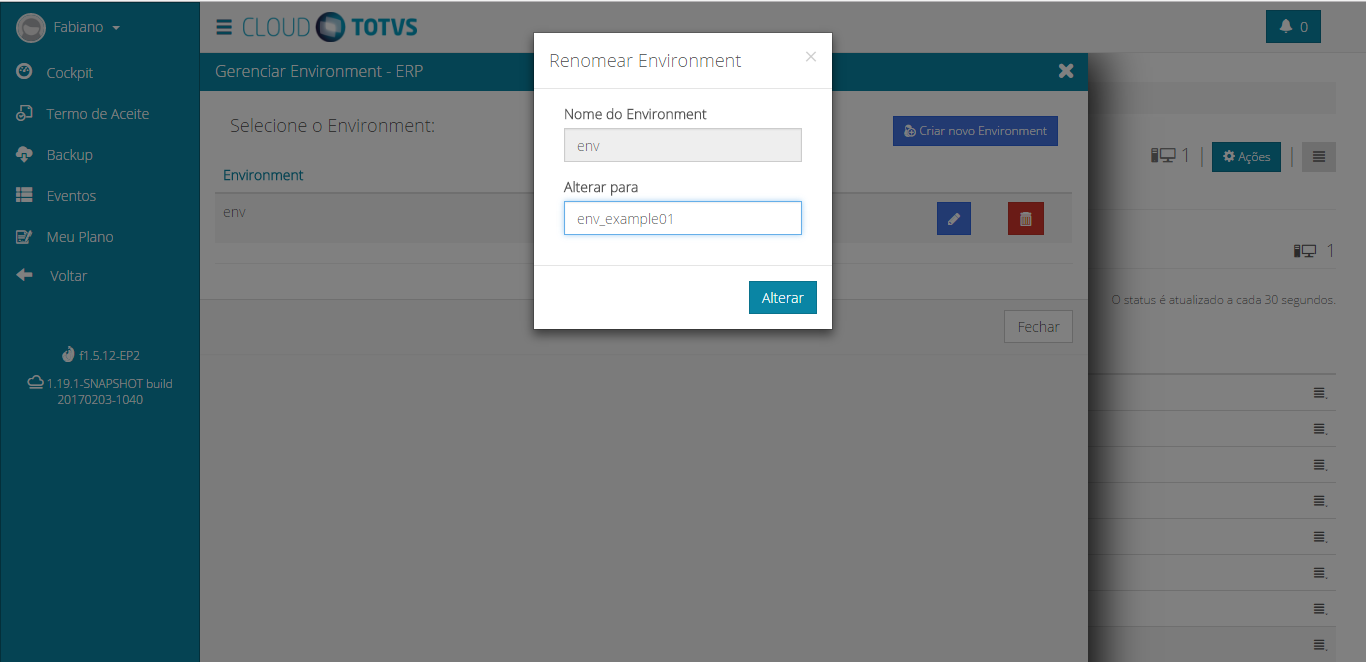Histórico da Página
...
| Informações | ||
|---|---|---|
| ||
Atenção ao fato da existência de regras que na criação de ambientes distintos (PRODUÇÃO, QA ou DEV), definirão o conteúdo da criação de novos environments. As regras para isto são:
|
...
Procedimentos
No menu do lado esquerdo da tela, selecione a opção Cockpit.
- Selecione o ambiente desejado (PRODUÇÃO, DEV OU QA), utilize o ícone funcionalidade “Ver Topologia”.
- Ao visualizar na instância principal os serviços disponíveis, selecione a opção ERP e clique no ícone Ações correspondente a este item.
- No menu do lado esquerdo da tela, selecione a opção “Gerenciar Environment”.
- Serão apresentadas os Environments existentes. Para criar um novo, clique no botão Criar novo Environment.
- Informe um nome desejado e clique no botão Criar.
- Será apresentada mensagem de confirmação.
- Esta ação gerará um pipeline que poderá ser acompanhado pelo usuário no menu “Eventos”.
- Para alterar o nome de Environment, clique no ícone
- O campo do nome atual será exibido para leitura.
- No campo Alterar para, informe um novo nome.
- Clique no botão Alterar.
- Esta ação gerará um pipeline que poderá ser acompanhado pelo usuário no menu “Eventos”.
- Para excluir um Environment, clique no ícone
- Uma mensagem de confirmação será presentada.
- Clique no botão Remover.
Visão Geral
Import HTML Content
Conteúdo das Ferramentas
Tarefas