| Índice |
|---|
| outline | true |
|---|
| exclude | .*ndice |
|---|
| style | none |
|---|
|
Hay varias propiedades que se pueden definir para un formulario que se está creando específicamente para un proceso. A continuación, se encuentran detallados los procedimientos necesarios para definir estas configuraciones.
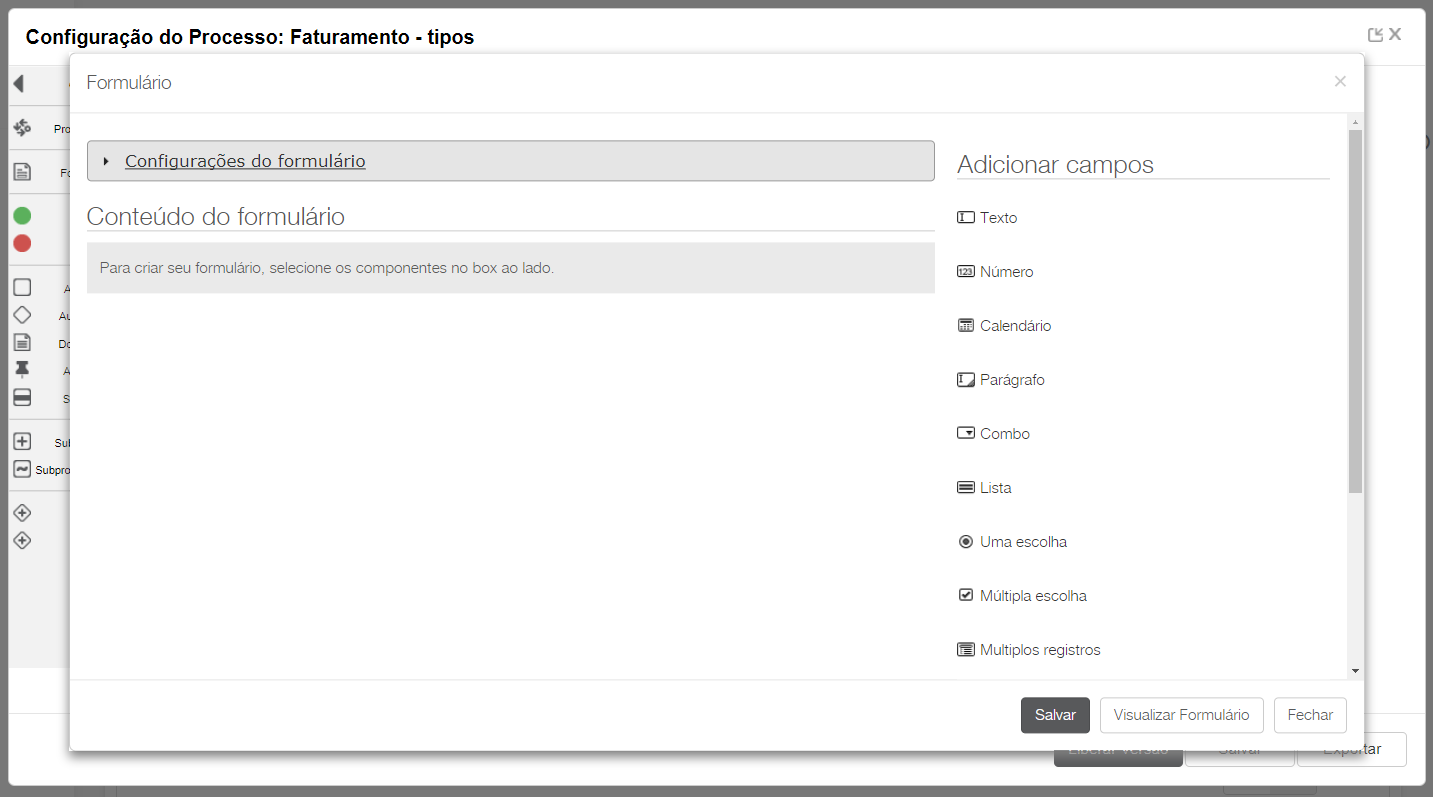 Image Added
Image Added
| Estado |
|---|
| subtle | true |
|---|
| title | Conozca más |
|---|
|
| HTML |
|---|
<a id="toggleAll" href="#" >Expandir/ocultar informações complementares. </a>
<script type="text/javascript">
var abertos = 0;
var fechados = 0;
function contador() {
abertos = 0;
fechados = 0;
jQuery(".expand-control").each( function() {
if (document.getElementById(this.id).children[0].className != "expand-control-icon icon expanded") {
fechados++;
} else {
abertos++;
}
});
}
AJS.toInit(function() {
contador();
var soma = abertos + fechados;
$("#toggleAll").html('Expandir/ocultar ' + soma + ' informações complementares.');
AJS.$('#toggleAll').click(function() {
contador();
if (abertos >= fechados) {
jQuery(".expand-control").each(
function() {
if (document.getElementById(this.id).children[0].className == "expand-control-icon icon expanded") {
jQuery(this).trigger("click");
}
}
)
} else {
jQuery(".expand-control").each(
function() {
if (document.getElementById(this.id).children[0].className != "expand-control-icon icon expanded") {
jQuery(this).trigger("click");
}
}
)
}
});
});
</script> |
Ruta básica
Configurar formulario
...
01. Después de activar Crear formulario a partir de las configuraciones del proceso, activar Configuraciones del formulario en la ventana que aparece.
02. Definir la información solicitada.
| Expandirpanel |
|---|
|
Se puede editar el título y la descripción introducida previamente. El resto de la información solicitada es: Descripción principal de los registros
Descripción que se asignará a los registros del formulario al crearlos. Se puede seleccionar entre la descripción estándar y la descripción de informe de los campos incluidos. Si no se incluye ningún campo en el formulario, solo la opción Descripción estándar estará disponible para la selección. En la descripción estándar se mostrará la fecha, en el formato día, mes y año, seguido del usuario que respondió el formulario. Si se selecciona la descripción del informe, se mostrará el nombre del campo y el valor que el usuario ha introducido. Utilizar el logotipo de la empresa en el formulario
Cuando está seleccionado, determina que el logotipo definido para la empresa se agregará al formulario. Template
Estilo visual en el que se va a crear el formulario. |
03. En Contenido del formulario, insertar los campos deseados - que están disponibles en el área Agregar campos - para componer el formulario.
| Expandir |
|---|
title | Conozca más| Painel |
|---|
Para incluir un campo en el formulario, solo debe hacer clic sobre él en la lista de campos disponibles. Los campos se pueden incluir en cualquier orden y cantidad. Para modificar el orden de un campo, solo debe hacer clic sobre él y arrastrarlo a la posición deseada. Para eliminar un campo incluido, activar el icono representado por una X, que se encuentra en la esquina superior derecha del recuadro que corresponde al campo. Los tipos de campo disponibles son: Texto
Permite incluir una línea de texto. Numérico:
Permite incluir datos numéricos. Calendario
Permite incluir una fecha con el formato, según el estándar dd/mm/aaaa. Párrafo
Permite la inclusión de un texto. Combo
Permite la inclusión de un campo de tipo combobox con opciones predefinidas o con opciones cargadas dinámicamente de un dataset. Lista
Permite incluir campos del tipo list con opciones predefinidas o con opciones cargadas dinámicamente de un dataset. Una selección
Permite la inclusión de los campos de tipo radio radio button, que permite la selección de solo una opción de las registradas por el usuario. Múltiple opción
Permite la inclusión de campos del tipo checkbox, que permite una selección de múltiples opciones para el usuario. Múltiples registros.
Permite la inclusión de una tabla de múltiples registros. Esta tabla puede utilizarse para el registro de diferente información en un único campo, permitiéndole al usuario incluir cuántas líneas sean necesarias para su correspondiente llenado. Búsqueda.
Permite la inclusión de un campo de búsqueda. Evaluación
Permite la inclusión de un campo del tipo rating star, donde el usuario puede seleccionar una escala de 0 a 5 estrellas. |
04. Activar el ícono de edición, representado por un lápiz que se encuentra en la esquina superior derecha del recuadro que corresponde al campo, y definir las configuraciones deseadas para el campo.
| Painel |
|---|
| Expandir |
|---|
|
Cada campo tiene opciones específicas que dependen del tipo de datos que se incluirán o se definirán como estándar o fuente de datos. Descripción
Nombre que se asignará al campo en el formulario. Descripción de informe.
Nombre del campo que aparecerá en los informes y podrá utilizarse como Descripción principal de los registros, de acuerdo con lo que se ha visto anteriormente. Este campo se completa automáticamente con base en la descripción, pudiendo ser alterado. Sugerencia de rellenado.
Placeholder del campo, es decir, la instrucción que aparecerá en el campo cuando un usuario esté completando el formulario. Valor.
Valor predeterminado para el campo y que suprime la sugerencia para completar, sin embargo, el usuario puede cambiarlo. Máscara
Formato predefinido en que aparecerá el valor del campo. Tamaño del campo
Tamaño en que aparecerá el campo en el formulario. Las opciones disponibles son: Obligatorio
Cuando está marcado, determina que el llenado del campo será obligatorio y validado. No está presente en todos los campos. Usar Analytics
Cuando está seleccionado, determina que los datos recibidos de este campo se enviarán a la herramienta de análisis de datos Analytics. Se permite enviar diez campos de tipo Texto y diez campos de tipo Número. Esta opción no está presente en todos los campos, solo para los campos de tipo Texto, Número y Párrafo. Dataset
Permite la selección de un dataset para la inclusión dinámica de datos en ellos. Está presente en los campos Combo y Búsqueda. Valores definidos
Cuando está seleccionado, determina que las opciones del campo se definirán en el formulario. Valores de dataset
Cuando está seleccionado, determina que las opciones del campo se obtendrán a partir de un dataset. Campo Descripción
Columnas disponibles en el dataset del sistema. Preview
Preview de los datos del dataset seleccionado. Opciones.
Opciones que estarán disponibles para que el usuario seleccione. Está presente en los campos del tipo Combo, Lista, Una elección, Opción múltiple y múltiples registros. Texto de inclusión
Texto asignado al botón que se utilizará para incluir registros en un campo del tipo de Múltiples registros. Código para el servicio de datos
Código único para el campo que será utilizado en futuras consultas en desarrollos sobre la plataforma. |
05. Después de incluir y configurar todos los campos deseados para el formulario activar Reglas del formulario, situado en Avanzado.
| Painel |
|---|
| Expandir |
|---|
|
Las reglas de formulario son eventos que pueden suceder en el formulario creado, en una determinada actividad y en un campo específico. Estos eventos se dan solamente en actividades normales o actividades de inicio de proceso. Como acciones, se puede optar por desactivar un campo, validar valor, definir un valor y desaparecer con el campo en la pantalla. Este procedimiento genera un evento de formulario con las configuraciones definidas. |
...
07. Seleccionar la información requerida para definir la regla.
| Expandirnote |
|---|
| title | Conozca más | Importante |
|---|
|
Los campos de múltiples registros no permiten el uso de reglas de formulario. |
| Painel |
|---|
La información necesaria para definir una regla es: Campo.
Campo para el que se definirá la regla. Actividad
Actividad en la que se debe ejecutar la regla definida para el campo. Acción
Acción que se ejecutará para el campo en la actividad definida. Las opciones disponibles son: - Desactivar: cuando está seleccionada, determina que el campo aparecerá como desactivado cuando la solicitud se encuentre en la actividad seleccionada en la regla.
- Desaparecer: cuando está seleccionada, determina que el campo no aparecerá cuando la solicitud se encuentre en la actividad seleccionada en la regla.
- Validar: cuando está seleccionada, determina que se realizará una validación en el campo cuando la solicitud se encuentre en la actividad seleccionada en la regla. Al seleccionar esta opción, se deben definir los criterios a considerar en la validación del campo. Información acerca de cómo definir los criterios de validación se puede obtener en la ruta alternativa Definir criterios de validación.
- Definir valor: cuando está seleccionada, determina que se asignará un valor específico al campo cuando la solicitud se encuentre en la actividad seleccionada en la regla. En este caso, es necesario definir el valor que se asignará. Información acerca de cómo definir este valor se puede obtener en la ruta alternativa Definir valor para el campo.
Se pueden filtrar las reglas introducidas a través de Filtrar por actividades. |
...
09. En la ventana Configuración de reglas, definir cómo deben ser consideradas las condiciones en la regla.
| Expandirpanel |
|---|
|
Satisfacer todas las condiciones
Cuando está seleccionado, determina que todas las condiciones definidas deben ser cumplidas para que se emita el mensaje de validación. Satisfacer una de las condiciones
Cuando está seleccionado, determina que solo se necesita que una de las condiciones definidas se cumpla para que se emita el mensaje de validación. ¿Qué mensaje debe ser utilizado en esta validación?
Mensaje que se emitirá cuando se lleve a cabo la validación y se cumplan las condiciones definidas. |
...
13. En la ventana Configuración de reglas, seleccionar la información que se le debe asignar al campo.
| Expandir |
|---|
title | Conozca más| Painel |
|---|
Las opciones disponibles son: Matrícula del usuario conectado
Valor específico
Cuando está seleccionada, determina que la inscripción el usuario autenticado un valor predefinido se asignará al campo en cuestión.
Fecha actual
Cuando está seleccionada, determina que la fecha actual El campo en blanco vacío, mostrado al lado, es un valor específico que se asignará al campo en cuestión. Este campo solo aparece cuando la opción de asignación de valor seleccionada es Valor personalizado. Número de solicitud
Cuando está seleccionada, determina que el número de la solicitud se asignará al campo en cuestión. Valor personalizadoUsuario conectado
Cuando está seleccionada, determina que un valor predefinido la inscripción del usuario autenticado se asignará al campo en cuestión. Valor
Valor específico que Fecha actual
Cuando está seleccionada, determina que la fecha actual se asignará al campo en cuestión. Este campo solo aparece cuando la opción de asignación de valor seleccionada es Valor personalizado Vacío
Cuando se selecciona, determina si el campo seguirá igual o diferente a vacío. E-mail
Cuando se selecciona, permite verificar si el correo electrónico incluido es un correo electrónico válido.
CO Aladi
Cuando se selecciona, permite verificar si el RCPF incluido es un RCPF válido.
RCPJ
Cuando se selecciona, permite verificar si el RCPJ incluido es un RCPJ válido.
IP
Cuando se selecciona, permite verificar si la máscara IP es válida. |
14. Activar Guardar en la ventana Configuración de reglas.
...
17. En la ventana Ordenar campos de Analytics, definir el orden de prioridad deseado para los campos en los cuadros Campo hecho y Campos texto por medio de las flechas de movimiento hacia arriba y hacia abajo.
| Painel |
|---|
| Expandir |
|---|
|
Campos hecho son campos del tipo Numérico. |
18. Después de definir el orden deseado de los campos, activar Guardar.
19. . En todos los campos, excepto en el campo de Evaluación, es posible configurar el punto Privacidad, siendo posible afirmar que este campo contiene datos personales o sensibles, asegurando la confidencialidad de la información y la protección del acceso a los datos personales de forma no autorizada, ya sea de forma accidental o ilegal.
Para ello, active el botón Agregar dato personal.
20. En la pantalla Agregar dato personal, complete los campos, configurándolos según sus necesidades.
| Painel |
|---|
Tipo: permite seleccionar un tipo de dato que se marcará como sensible u oculto.
Los tipos disponibles son: Nombre, correo electrónico, RCPF, DI, Licencia de conducir, Libreta de trabajo, Credecial de elector, Pasaporte u otros, dependiendo del tipo de componente configurado en la privacidad. ¿Este dato es sensible?: Habilite esta opción para que el dato se asigne como confidencial. | Painel |
|---|
Indica que el dato se clasifica como sensible y que formará parte del informe de datos del usuario (Exportación de datos).
Se considera sensible todo aquel dato sobre el origen racial o étnico, convicción religiosa, opinión política, afiliación sindical u organización de carácter religioso, filosófico o político, dato con respecto a la salud o la vida sexual, dato genético o biométrico, cuando este se vincule a una persona física. |
¿Es posible anonimizar este dato?: Habilite esta opción para que sea posible ocultar el dato.
| Painel |
|---|
Con esta opción marcada, se indica que es posible ocultar el dato en la base de datos, en caso de que el usuario, dueño del dato, solicite ser anónimo, no obstante, los campos siguen figurando normalmente en el formulario. |
Clasificación y justificación
Clasificación: la clasificación permite seleccionar por qué motivo se generó la necesidad de configurar la privacidad de los datos.
Los tipos de clasificación disponibles son: Ejecución de contrato, obligación legal, consentimiento, ejecución de políticas públicas, estudio por órgano de investigación, ejercicio regular del derecho, para la protección de la vida, para la tutela de la salud, interés legítimo y protección de crédito. Justificación: permite incluir una justificación por escrito respecto a por qué se solicita dicho dato y para qué se utiliza.
Para su inclusión en una nueva clasificación y justificación, active el botón Agregar, ubicado junto al menú Clasificación y justificación.
Para eliminarlo, active el icono Papelera de reciclaje, situado en el lado derecho de la Calificación y justificación. |
21. Active Guardar para incluir la privacidad en el campo.
22. Ya terminadas las configuraciones deseadas del formulario, active Visualizar formulario para comprobar cómo será la publicaciónFinalizados los ajustes deseados para el formulario, activar Visualizar formulario para verificar cómo se publicará, si así lo desea.
2023. Después de cerrar la visualización del formulario, activar active Guardar para guardar toda la información definida todas las informaciones definidas para este.
| Informações |
|---|
|
Esta documentación es válida a partir de la actualización 1.57.110 - Lake. Si utiliza una actualización anterior, la misma puede contener información diferente de la que usted ve en su plataforma. |