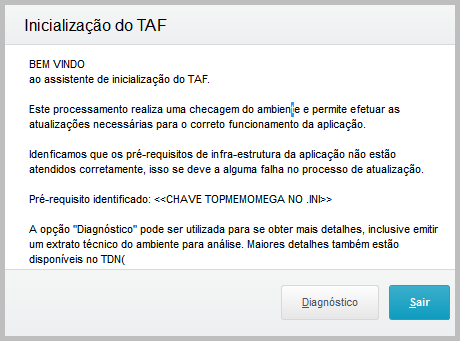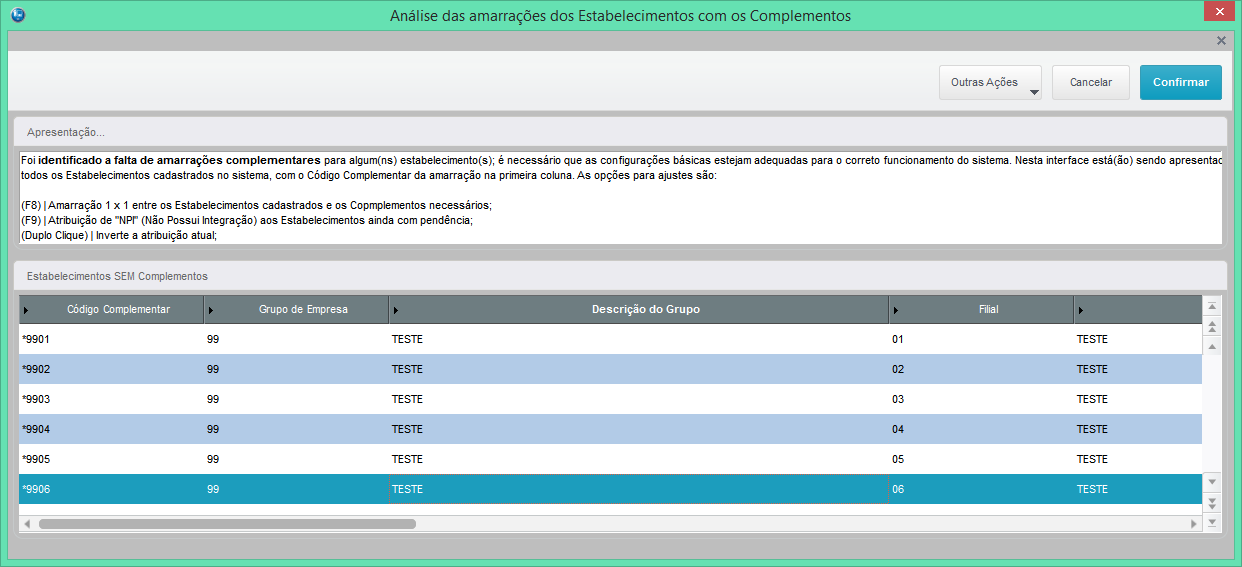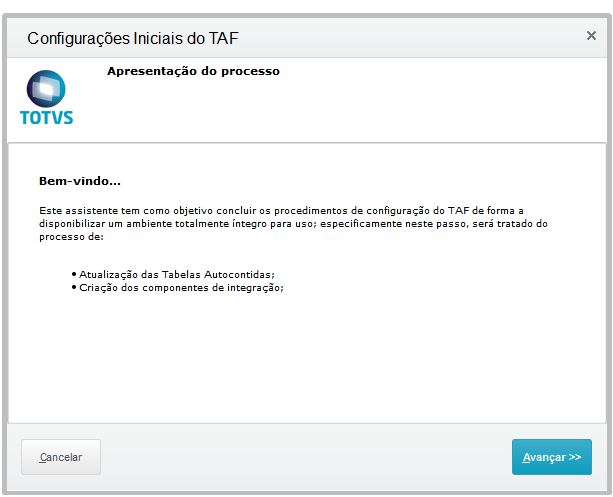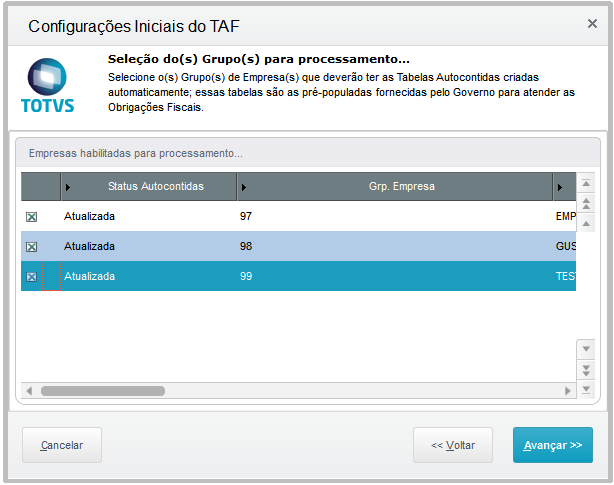Histórico da Página
Wizard de Configuração
Características do Requisito
Linha de Produto: | Protheus | |||||||||
Segmento: | Serviços | |||||||||
Módulo: | SIGATAF | |||||||||
Rotina: |
|
Cadastros Iniciais: | (não se aplica) |
Parâmetro(s): | (não se aplica) |
Ponto de Entrada: | (não se aplica) |
Chamados Relacionados |
| Requisito (ISSUE): |
País(es): | Brasil |
Banco(s) de Dados: | Todos os homologados |
Tabelas Utilizadas: | SM0, SX6, C1E |
Sistema(s) Operacional(is): | Todos os homologados |
Descrição
O TOTVS Automação Fiscal utiliza de diversas funcionalidades auxiliares em toda a sua estrutura, seja em relação a base de dados ou aos processos de integração. Devido a isso vê-se a necessidade de unificar a atualização dessas funcionalidades em um único processo, chamado Wizard de Configuração. Este assistente é apresentado quando detectado alguma divergência no ambiente ou na estrutura do sistema, ele é apresentado nas seguintes situações:
Inicialmente, uma análise básica da infraestrutura é efetuada, validando os pré-requisitos de instalação indicados pela TOTVS( http://tdn.totvs.com.br/pages/viewpage.action?pageId=187534472 ).
Num segundo momento, é apresentado o assistente de configuração dos estabelecimentos permitindo a manutenção( inclusão/alteração/exclusão ) e posteriormente as amarrações necessárias com o TAF; após a configuração dos Estabelecimentos, é OBRIGATÓRIO efetuar um primeiro acesso a cada Grupo de Empresa de forma a criar todos os metadados da aplicação; caso algum grupo de empresa não possua, não será possível acessar o TAF em nenhum momento;
Por ultimo, é apresentado um assistente de atualização das tabelas autocontidas e de configuração da integração; todos os grupos de empresas cadastrados, também devem ter o processamento realizado com sucesso; caso contrário, não será possível acessar o TAF em nenhum momento.
Atenção O procedimento a seguir deve ser realizado por um profissional qualificado como o Administrador do Sistema ou equivalente! Todo o processo de atualização destacado acima, deve ser realizado com o sistema em modo exclusivo, o TAF está preparado para validar essa necessidade e irá apresentar mensagens sobre o assunto. |
|---|
Contate o Help Desk TAF EM CASO DE DÚVIDAS! |
|---|
- Clique em Processar para iniciar o processamento. O primeiro passo da execução é a preparação dos arquivos.
É apresentada uma mensagem explicativa na tela. - Em seguida, é exibida a janela Atualização concluída com o histórico (log) de todas as atualizações processadas. Nesse log de atualização são apresentados somente os campos atualizados pelo programa. O compatibilizador cria os campos que ainda não existem no dicionário de dados.
- Clique em Gravar para salvar o histórico (log) apresentado.
- Clique em OK para encerrar o processamento.
Descreva se há algum procedimento necessário após a aplicação do compatibilizador.
Procedimento para Implantação
O sistema é atualizado logo após a aplicação do pacote de atualizações (Patch) deste chamado.
- Faça um backup do RPO e do SIGATAF.XNU por segurança à alguma falha no processo de atualização;
- Aplique o patch do chamado e execute uma vez a rotina Informe o nome da rotina.
- No módulo informe o nome do módulo acesse informe o caminho e verifique que o parâmetro informe o nome do parâmetro é criado conforme especificações abaixo:
Nome da Variável: | Informe o Nome da Variável |
Tipo: | Informe o Tipo |
Descrição: | Informe a Descrição |
Valor Padrão: | Informe o Valor Padrão |
Atualizações do Compatibilizador
(Apenas para Microsiga Protheus, versões anteriores à versão 12)
- Criação ou Alteração de Perguntas no arquivo SX1 – Cadastro de Perguntes:
Pergunte | (X1_PERGUNT) |
Nome |
|
Grupo | (X1_GRUPO) |
Ordem | (X1_ORDEM) |
Tipo | (X1_TIPO) |
Tamanho | (X1_TAMANHO) |
2. Criação ou Alteração de tabela no arquivo SX2– Tabelas:
Chave | Nome | Modo | PYME |
B04 (X2_CHAVE) | Dente/Região (X2_NOME) | C (X2_MODO) | N (X2_PYME) |
3. Criação ou Alteração de Tabelas Genéricas no arquivo SX5 – Tabelas Genéricas:
Chave | Ex.: AR |
Descrição | Ex.: Tabela de IR de Aplicações Financeiras |
4. Criação ou Alteração (mantenha somente a instrução correspondente) de Campos no arquivo SX3 – Campos:
- Tabela BGD - Prod x Cob x Proc x Co-Part:
Campo | (X3_CAMPO) |
Tipo | (X3_TIPO) |
Tamanho | (X3_TAMANHO) |
Decimal | (X3_DECIMAL) |
Formato | (X3_PICTURE) |
Título | (X3_TITULO) |
Descrição | (X3_DESCRIC) |
Nível | (X3_NÍVEL) |
Usado | (X3_USADO) Informe Sim ou Não |
Obrigatório | (X3_OBRIGAT) Informe Sim ou Não |
Browse | (X3_BROWSE) Informe Sim ou Não |
Opções | (X3_CBOX) |
When | (X3_WHEN) |
Relação | (X3_RELACAO) |
Val. Sistema | (X3_VALID) |
Help | Descreva o conteúdo informado para Help de Campo no ATUSX |
Importante:
O tamanho dos campos que possuem grupo pode variar conforme ambiente em uso.
5. Criação ou Alteração de Consulta Padrão no arquivo SXB – Consulta Padrão:
- Pesquisa B05PLS:
Alias | (XB_ALIAS) |
Tipo | (XB_TIPO) |
Sequência | (XB_SEQ) |
Coluna | (XB_COLUNA) |
Descrição | (XB_DESCRI) |
Contém | (XB_CONTEM) |
6. Criação ou Alteração de Índices no arquivo SIX – Índices:
Índice | AA1 |
Ordem | 6 |
Chave | AA1_FILIAL+AA1_CODVEN |
Descrição | Cod. Vendedor |
Proprietário | S |
7. Criação ou Alteração de Parâmetros no arquivo SX6 – Parâmetros:
Nome da Variável | (X6_VAR) |
Tipo | (X6_TIPO) |
Descrição | (X6_DESCRIC + X6_DESC1 + X6_DESC2) |
Valor Padrão | (X6_CONTEUD) |
8. Criação ou Alteração (mantenha somente a instrução correspondente) de Gatilhos no arquivo SX7 – Gatilhos:
- Tabela BD5 – Contas Médicas:
Campo | Informe o conteúdo do (X7_CAMPO) |
Sequência | Informe o conteúdo do (X7_SEQUENC) |
Campo Domínio | Informe o conteúdo do (X7_CDOMIN) |
Tipo | Informe o conteúdo do (X7_TIPO) |
Regra | Informe o conteúdo do (X7_REGRA) |
Posiciona? | Informe o conteúdo do (X7_SEEK) |
Chave | Informe o conteúdo do (X7_CHAVE) |
Condição | Informe o conteúdo do (X7_CONDIC) |
Proprietário | Informe o conteúdo do (X7_PROPRI) |
Procedimento para Configuração
(Estes procedimentos devem ser feitos quando for necessário configurar parâmetros e/ou rotinas no menu).
CONFIGURAÇÃO DE PARÂMETROS
- No Configurador (SIGACFG), acesse Ambientes/Cadastros/Parâmetros (CFGX017). Crie/configure (mantenha somente a instrução correspondente) o(s) parâmetro(s) a seguir:
(É necessário criar uma tabela para cada parâmetro descrito no item Parâmetro(s), da tabela Características do Requisito)
Itens/Pastas | Descrição |
Nome: |
|
Tipo: | Informe o Tipo do parâmetro |
Cont. Por.: | Informe o Conteúdo padrão |
Descrição: |
|
CONFIGURAÇÃO DE MENUS
2. No Configurador (SIGACFG), acesse Ambientes/Cadastro/Menu (CFGX013). Informe a nova opção de menu do informe o nome do módulo, conforme instruções a seguir:
Menu | Informe o Menu em que estará localizada a rotina |
Submenu | Informe o Submenu em que estará localizada a rotina |
Nome da Rotina | Informe o Título da rotina |
Programa | Informe o Fonte da rotina |
Módulo | Informe o Nome do(s) produto(s) a ser utilizado ou “Todos” |
Tipo | Informe a Função |
Procedimento para Utilização
- Descreva os procedimentos, passo a passo (caso de uso), que serão realizados pelos usuários para que a melhoria seja visualizada identificando as seguintes informações:
- Localização da rotina no menu;
- Localização dos novos campos e/ou perguntas e respectivas pastas de cadastro que são visualizadas pelo usuário;
- Caso seja necessário ter algum cadastro feito previamente, faça uma observação.
Exemplo:
1. No Plano de Saúde (SIGAPLS), acesse Atualizações / Produto Saúde / Produto Saúde (PLSA800).
O sistema apresenta a janela de produtos cadastrados.
2. Posicione o cursor em um produto e clique em Alterar.
3. Na pasta Cobertura/Carências selecione a subpasta Tipo de Prestador.
4. Dê duplo clique no campo TP Prestador (BCW_TIPPRE).
O sistema apresenta a janela Tipo de Prestador – Coparticipação – Alterar.
5. Informe os dados conforme orientação do help de campo e observe o preenchimento do novo campo:
Som. p/Compra (BCW_SOMCOM): selecione Sim para indicar se a coparticipação cadastrada será válida somente para efeito de compra de procedimentos ou Não, caso contrário.
6. Confira os dados e confirme.
Vídeo
- Vídeo hospedado no youtube e inserido no template por meio da macro Widget Connector.
** Canal do youtube e software de vídeoem definição.
Título do Vídeo: | Disponibilizado pelo Marketing. |
Introdução: | Disponibilizado pelo Marketing. |
Passo a Passo: | Capturar diretamente do sistema. |
Finalização: | Disponibilizado pelo Marketing. |
- ;
- Atualize o SIGATAF.XNU do ambiente com o disponibilizado no pacote de atualização;
- Acesse o TAF normalmente;
- No caso de algum assistente ser apresentado, basta seguir os procedimentos de atualização comentados abaixo;
Procedimento para Utilização
Detalhando melhor os comportamentos esperados por esta rotina:
1. Em uma instalação padrão, a empresa default '99' filial '01' é criada, e com ela todos seus componentes sistêmicos que garantem o funcionamento correto de todas as funcionalidades.
- Nesta tela o sistema solicita o usuário e senha( Usuário = "Admin", Senha = " "( Branco ), conforme abaixo:
- Esta próxima tela, permite informar em qual Empresa/Filial será efetuado o acesso:
- Na sequencia, será solicitado o País base de funcionamento do TAF; este país determina a região de operação do sistema:
- Após a escolha e confirmação, será iniciado a criação dos metadados da aplicação:
- Após a escolha e confirmação, será iniciado a criação dos metadados da aplicação:
- Na tela abaixo selecione a pasta "Data" (caso não exista, crie), conforme abaixo:
ATENÇÃO: Este procedimento será realizado sempre no primeiro acesso de cada Grupo de Empresa criada, conforme comentaremos mais adiante.
2. Após a criação dos metadados, uma análise básica da infraestrutura é efetuada, validando os pré-requisitos de instalação indicados pela TOTVS( http://tdn.totvs.com.br/pages/viewpage.action?pageId=187534472 ). Em caso de alguma divergência, a tela abaixo será apresentada até que a inconsistência seja sanada; não será possível avançar sem as soluções dos itens.
- Para mais detalhes, a opção de "Diagnóstico" deve ser utilizada, ela inclusive direciona para documentações mais detalhadas sobre a inconsistência.
3. Com todos as inconsistências de infraestrutura resolvidas, será possível avançar na atualização do ambiente. A conexão anterior será encerrada, forçando um novo login; caso haja outra divergência, agora quanto aos estabelecimentos e suas amarrações dentro do TAF, um novo assistente será apresentado.
- Após entender a apresentação do que se trata este assistente e avançar, um descritivo IMPORTANTE é apresentado:
Após LER e ENTENDER e confirmar o entendimento, será possível avançar;
Aviso title Observação! A tela abaixo foi descontinuada a partir do Instalador liberado em 21/11/2017. Mais informações estão no cabeçalho deste documento!
Neste momento, é possível se efetuar qualquer edição (alteração/exclusão/inclusão) da estrutura de empresas que o TAF utilizará para gerenciamento das informações fiscais;
- Após montar toda a estrutura de empresas dentro do TAF, a ultima opção 'Efetuar amarração dos Estabelecimentos', permite efetuar a amarração OBRIGATÓRIA com a tabela complementar do TAF; caso toda a estrutura tenha sido alterada e os metadados (conforme comentado no passo 1) não tenham sidos criados, não será possível avançar até que tudo esteja regularizado e neste caso, a opção 'Cancelar' do assistente deve ser acionada até que todas as amarrações sejam criadas.
- Nesta interface é apresentado um resumo das amarrações dos Estabelecimentos com o Complemento no TAF; a primeira coluna deve ter associado o código interno dentro do TAF ou uma condição determinando que Não Possui Integração <NPI> ou um status de "Ambiente Inconsistente", onde este último quer dizer que os metadados necessários para o correto funcionamento das rotinas não foi devidamente criado; e neste caso, vale a regra comentada anteriormente de se efetuar o primeiro acesso a cada Grupo de Empresa criado no TAF.
- A tela acima, onde o campo 'Código Complementar' está em branco, determina que todos os metadados estão criados corretamente e apenas está faltando as amarrações obrigatórios. Para tal procedimento, os recursos de F8, F9 e Duplo Clique estão disponíveis para facilitar a operação. <F8> atribui ao campo, um código concatenado entre o Grupo de Empresa e a Filial; <F9> atribui ao campo, a condição <NPI> e o Duplo Clipe inverte a seleção conforme necessidade.
- Para uma configuração mais complexa, diferente de 1 x 1, os ajustes devem ser efetuados através dentro do TAF na opção de menu 'Complementos da Empresa'; e a sugestão para este assistente é marcar todos utilizando a opção <F8>.
PS: O '*' a frente do código diferencia os registros atualizados dos já disponíveis.
- A confirmação deste assistente, inicia a gravação do cadastro Complementar da Empresa dentro do TAF; uma reinicialização dos sistema é obrigatória.
4. No próximo acesso, será apresentado o ultimo assistente que é responsável por criar/popular as tabelas do sistema baseados naquelas disponibilizadas pelo Governo já preenchidas conforme legislação; dentro do TAF elas são chamadas de tabelas autocontidas. Junto a este processamento, também será criado os componentes de integração dependendo da configuração efetuada.
- Após entender a apresentação do que se trata este assistente e avançar, uma seleção de estabelecimentos é solicitada:
- A primeira coluna desta passo do assistente identifica o status atual das autocontidas no ambiente; informando 'Atualizada' ou 'NÃO Atualizada'. A seleção desses registros é sempre obrigatório, porém as empresas que tiverem atualizadas não terão o processamento efetuado, somente àquelas que estão em desacordo.
- Após a seleção anterior, o formato de integração para qualquer sistema é solicitado e para maiores detalhes desses formatos, acessar o link em vermelho no assistente.
Ao selecionar a segunda opção referente a integração via SGBD, é necessário informar os dados de conexão com o TOTVS dbAccess responsável por direcionar a localização da tabela compartilhada entre os sistemas.
Informações title Parâmetros de Integração Informe os dados para criação da tabela TAFST1 ( tabela de integração que ficará no domínio do ERP ). O preenchimento dessas perguntas altera o conteúdo dos parâmetros MV_TAFTALI, MV_TAFTDB e MV_TAFPORT.
Nome da conexão ODBC/DbAccess ( MV_TAFTALI ) = Deve se informado o TOPALIAS onde será criada a tabela TAFST1
Selecione o SGBD ( MV_TAFTDB ) = Deve ser informado nome do banco ( exemplo MSSQL, ORACLE... ) onde será criada a tabela TAFST1
Porta de conexão do DbAccess ( MV_TAFPORT ) = Indica o número da porta do serviço do DbAccess onde estão conectados o TOPALIAS e banco de dados configurados acima.
- Depois que preencher os dados, o sistema avançará e solicitará um processamento de todas as configurações realizadas até o momento, e caso seja identificado algum problema, será alertado e o usuário terá a opção de preencher novamente os parâmetros de conexão.
Ao final do processamento, um resumo é apresentado, e em caso de sucesso, o TAF estará pronto para uso.
Ponto de Entrada
Descrição: | Informe o Menu em que estará localizada a rotina | ||||||||||||||||
Localização: | Informe o Submenu em que estará localizada a rotina | ||||||||||||||||
Eventos: | Informe o Título da rotina | ||||||||||||||||
Programa Fonte: | Informe o Fonte da rotina | ||||||||||||||||
Função: | Informe o Nome do(s) produto(s) a ser utilizado ou “Todos” | ||||||||||||||||
Retorno: |
|
Exemplo:
#Include 'Protheus.ch'
User Function CN120ALT()
Local aCab:= PARAMIXB[1]
Local cTipo:= PARAMIXB[2]
If cTipo == '1'
aCab[4][2]:= 'NF' //Validações do usuário
EndIf
Return aCab