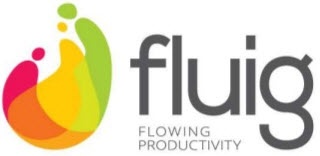Histórico da Página
...
Produto: | TOTVS Planejamento e Controle da Produção | ||||||||||||||||||||||||||||||||||||||||||||||||||||||||||||||||||||||||||||||||||||
Versões: | 11.82.36 | ||||||||||||||||||||||||||||||||||||||||||||||||||||||||||||||||||||||||||||||||||||
Ocorrência: | Processo Produtivo | ||||||||||||||||||||||||||||||||||||||||||||||||||||||||||||||||||||||||||||||||||||
Ambiente: | Descrição do Processo Produtivo no TOTVS Planejamento e Controle da Produção | ||||||||||||||||||||||||||||||||||||||||||||||||||||||||||||||||||||||||||||||||||||
Passo a passo: |
- Realizar o Cadastro da Estrutura, Componentes, Atividades e Linha de Produção. - Incluir a Ordem de Produção vinculando na aba Item a Estrutura e Quantidade a ser produzida, verificar as necessidades de Materiais e em seguida salvar a Ordem. - Após incluir a Ordem de Produção alterar o Status de “Criada” para “Aguardando Recursos” ou “Pronta para Iniciar”. - Realizar a Baixa da Matéria Prima clicando nos botões:
Obs: Nesse procedimento é gerado a primeira Movimentação de Estoque. Após gerar a Baixa de Materiais os insumos consumidos serão incluídos no Registro K235 do Bloco K conforme o documento de Especificação. - Realizar
Obs: Nesse momento é gerado a segunda Movimentação de Estoque. Após realizar a Entrada de Materiais o Produto Acabado é inserido no Local de Estoque devidamente parametrizado no RMFactor nos Parâmetros de Produção | Locais de Estoque. O Produto produzido é incluído no Registro K230 conforme o documento de Especificação.
e
| ||||||||||||||||||||||||||||||||||||||||||||||||||||||||||||||||||||||||||||||||||||
Observações: | Para mais informações: |