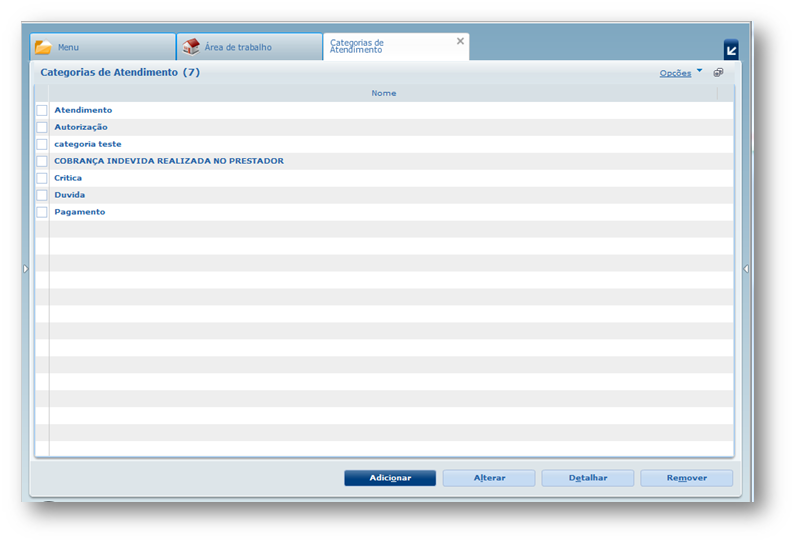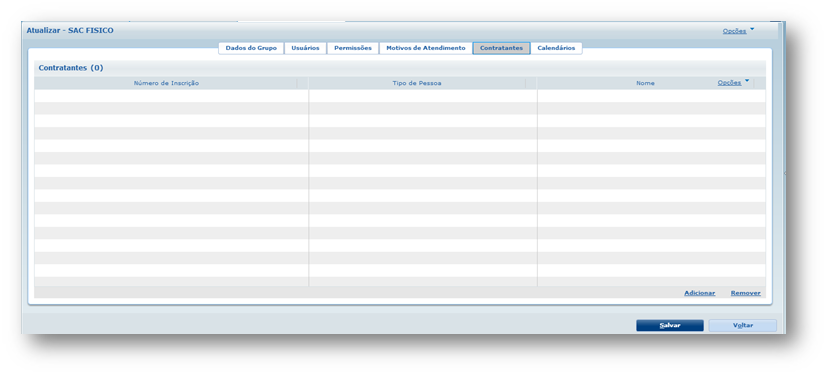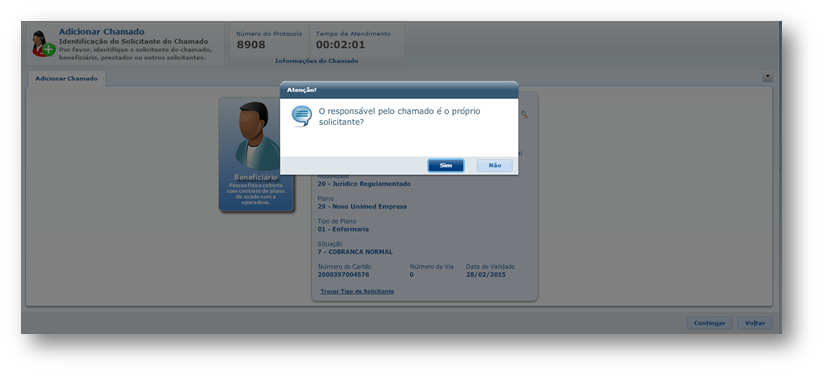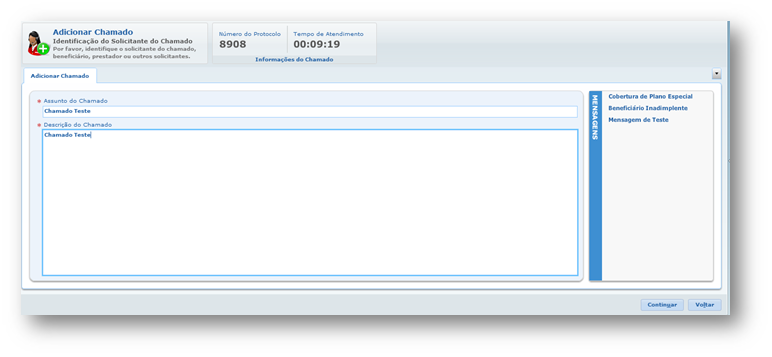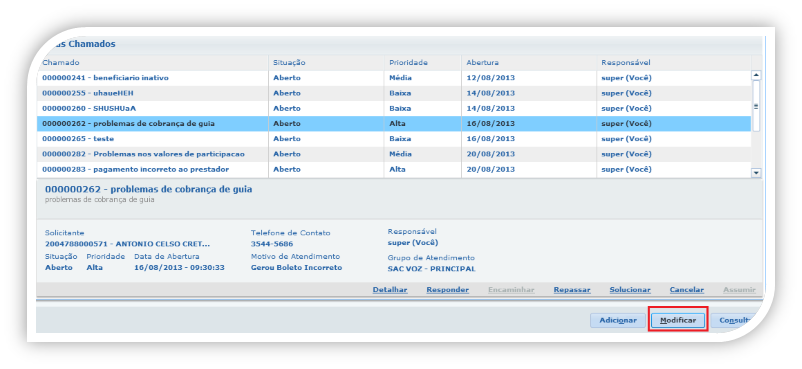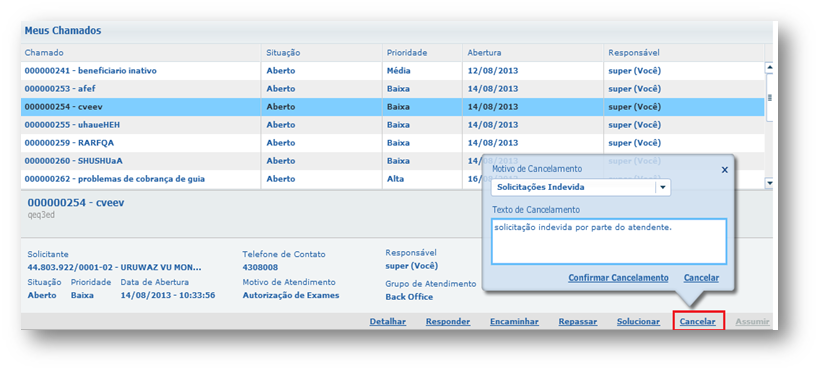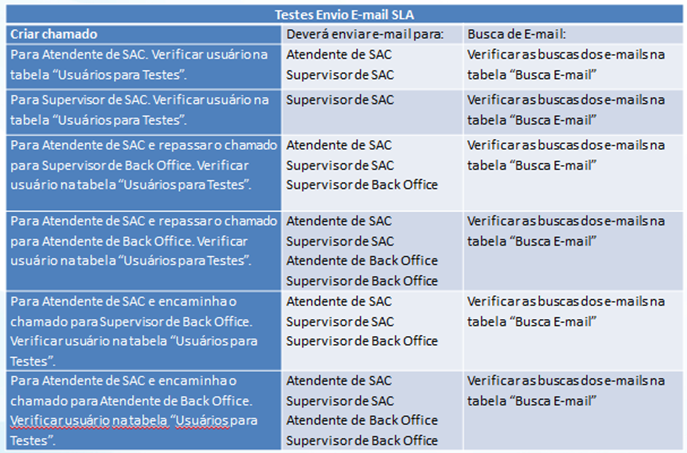Histórico da Página
O que é o Módulo HMR?
Produto: | Gestão de Planos de Saúde |
| Módulo: | HMR – Gestão de Relacionamentos |
| Versão: | 12.1.x |
Assuntos: | 1. O que é o módulo HMR? |
1. O que é o módulo HMR?
Assunto
Produto: | Gestão de Planos de Saúde |
Assuntos: |
|
...
Esse módulo é responsável por gerenciar chamados de SAC para atendimento de Beneficiários, Contratantes, Prestadores e Outros. Ele armazena todas as informações do chamado.
2. Quais são os Papéis e Usuários do módulo?
Ao realizar o cadastro do usuário no sistema, deve ser atribuído um dos grupos referentes ao HMR:
Grupo de Atendimento: Um grupo de atendimento é caracterizado por um conjunto de atendentes e supervisores que atendem um determinado nicho do setor de relacionamento com o cliente obedecendo algumas regras pré-estabelecidas.
HDA – Atendente de SAC: É o atendente do SAC propriamente dito. É aquele colaborador da operadora de planos de saúde que tem como principal funcionalidade o registro e resolução dos chamados de atendimento dos clientes.
HDS – Supervisor de SAC: É um papel superior ao Atendente de SAC. Possui basicamente a mesma atribuição do Atendente de SAC, mas é também responsável pela triagem e remanejamento dos chamados.
HDC – Coordenador de SAC: É o coordenador do setor de atendimento da operadora de planos de saúde. Possui basicamente, todas as funcionalidades dos outros papéis e uma visão plena do cenário de atendimento, isto é, consegue ver os chamados de todos os atendentes, independentemente de grupo ou qualquer outra atribuição.
Back-Office: Caracteriza-se por backpor back-office todos office todos aqueles grupos de atendimento e atendentes que realizam o atendimento de chamados, mas não fazem parte diretamente do SETOR de atendimento. Por exemplo, o financeiro atende chamados, mas nem por isso é um "atendente de chamados", portanto é caracterizado como Backcomo Back-Office.
BOA – Atendente de Back-Office
O atendente de backde back-office é office é o funcionário de um setor qualquer da empresa que atende chamados por extensão, isto é, responde chamados, mas não atende diretamente o cliente.
BOS – Supervisor de Back-Office
O supervisor de backde back-office é office é o responsável por determinado setor de backde back-office. Ele possui basicamente as mesmas atribuições do Atendente de Backde Back-Office possuindo Office possuindo apenas uma visão maior do cenário do atendimento.
BOC – Coordenador de Back-Office
O coordenador de backde back-office é office é o responsável por todos os chamados de Backde Back-Office. Possui as mesmas permissões do que o atendente e o supervisor de backde back-office, mas pode visualizar os chamados de todos os grupos de backde back-office.
Categorias por Papel:
Atendente: Vê somente os chamados que não possuem dono algum, isto é, os chamados que não possuem atendente no sistema. Isso ocorre para que os mesmos possam assumir os chamados.
Supervisor: Vê todos os chamados, independente se possuem atendente ou não. Isso ocorre para que o supervisor consiga realizar a triagem correta dos chamados, por exemplo, retirar o chamado de alguém e passar para alguém.
Coordenador: Vê a mesma coisa que o supervisor, a diferença é que enxerga todos os grupos.
3. Qual o Fluxo Geral do HMR?
...
4. Como manter
...
Parâmetros Marketing Receptivo?
Tabela: parametros-hmr.
O cadastro Manter Parâmetros Marketing Receptivo irá conter todas as variáveis básicas utilizadas no módulo do Marketing receptivo como: dados para o envio dos e-mails de aviso do SLA, caminho onde serão gravados os relatórios, tempo máximo e mínimo a serem testados para o envio de e-mails para o SLA.
5. Como Manter Categoria de Atendimento?
Tabela: hmr-categ-atendim.
O cadastro das categorias de atendimento serve para definir a finalidade do chamado na abertura do mesmo. Esse cadastro será vinculado aos Motivos de Atendimento.
...
6. Como manter Motivo de Atendimento?
Tabela: hmr-motiv-atendim.
Os Motivos de Atendimento são especializações de uma Categoria de Atendimento, remetendo a causa do chamado. Por exemplo, um Motivo sobre "Período de Carência" relacionado à Categoria "Dúvidas".
Na inclusão do motivo temos que definir um nome para o mesmo, a categoria que ele está vinculado e para quais solicitantes ele poderá ser utilizado na abertura do mesmo.
Além disso, nesse cadastro definimos também o tempo que cada setor terá para atender determinado chamado. Temos o tempo interno que é relacionado diretamente aos setores internos (back-office) e o tempo de solução que é diretamente relacionado ao tempo de solução final do chamado.
...
7. Como manter Configuração de Atendimento?
Tabelas: hmr-grp-atendim; hmr-grp-atendim-calend; hmr-grp-atendim-contrnte: hmr-grp-atendim-motiv; hmr-grp-atendim-permis; hmr-usuar-atendim.
Nesse cadastro serão definidos os grupos e permissões dos usuários de atendimento.
Ao criar um grupo, é possível atribuir uma das seguintes categorias:
- SAC Voz.
- SAC Físico.
- Back-Office.
- Suporte ao Prestador.
- Outros.
Na aba Usuários desse cadastro também definimos os usuários que serão relacionados a cada grupo e o papel que cada um exercerá (Atendente ou Supervisor). Aqui também podemos informar o e-mail para qual serão enviados os chamados que estão com SLA a vencer.
Na aba Permissões desse cadastro podemos definir quais os itens que irão ser exibidos na consulta do chamado no botão de Informações Adicionais.
Na aba Motivos de Atendimento desse cadastro devemos vincular os motivos que irão ser exibidos para esse grupo na abertura do chamado. Assim quando abrirmos um chamado para o Grupo SAC, somente os motivos cadastrados nessa aba aparecerão.
Na aba Contratantes desse cadastro pode-se vincular os contratantes para quais o chamado poderá ser aberto.
Na aba Calendário desse cadastro devemos vincular o calendário que irá ser utilizado para calcular o SLA do chamado que foi aberto/repassado para esse grupo.
...
8. Como manter Mensagens de Atendimento?
Tabela: hmr-msg-atendim.
As mensagens de atendimento são informações que serão exibidas na abertura do chamado para auxiliar o atendente. Essas informações servirão somente para visualização, como um "help" para o atendente na abertura do chamado.
...
9. Como manter Motivos de Cancelamento do Chamado?
Tabela: hmr-motiv-cancel-atendim.
O objetivo desse cadastro é padronizar o cancelamento dos chamados. Assim podemos incluir determinados motivos de cancelamento, e serão os mesmos que irão ser exibidos ao atendente na hora do cancelamento do chamado.
...
10. Como manter Base de Conhecimento?
Tabela: hmr-base-conhecto.
O cadastro "Manter Base de Conhecimento" servirá para inclusão de novos registros relacionados aos assuntos dos atendimentos. Dessa forma, os atendentes poderão consultar os mesmos na abertura do chamado. Apenas usuários dos grupos HDS (Supervisor de SAC) e HDC (Coordenador de SAC) poderão incluir registros neste cadastro.
Um conhecimento estará sempre vinculado a uma categoria, motivo e palavra-chave. E poderá ter uma data final de vigência, sendo assim, esse conhecimento só irá ser exibido até essa data cadastrada.
Os atendentes poderão consultar os conhecimentos na tela de consulta dos chamados, através do botão de Informações Adicionais, desde que este tenha sido parametrizado para o grupo do chamado no menu Manter Configuração de Atendimento.
Importante: Assim que o atendente clicar em Base de Conhecimento serão exibidos somente os conhecimentos que tenham a mesma categoria e motivo do chamado que está sendo consultado, e que tenham data de final vigência nula ou maior que today.
...
11. Como manter Turno de Atendimento?
Tabela: hmr-turno-atendim.
Os Turnos de Atendimento servirão para definir os horários de trabalho de determinado setor, possibilitando assim controlar os repasses e encaminhamento dos chamados no cálculo do SLA e prazo máximo para resposta ao cliente.
...
12. Como manter Calendário de Atendimento?
Tabelas: hmr-calend-atendim; hmr-calend-atendim-dia; hmr-calend-turno.
Os Calendários de Atendimento possibilitarão definir os dias úteis, feriados e turnos que cada dia possuirá, sendo assim possível vincular os dias aos horários de atendimento ao cliente. Servirá principalmente para controlar o cálculo do SLA (prazo máximo de resposta ao cliente) na abertura e repasse dos chamados.
Regras Gerais:
- O menu será exibido somente para pessoas que tenham papel de Coordenador (HDC ou BOC).
- Exclusão somente lógica através do campo hmr-turno-atendim.dat-exc.
- Podem existir dois calendários para o mesmo ano, sendo que um pode ser por exemplo do SAC e outro do Back Office.
- Um calendário deve ter ao menos um dia útil cadastrado.
- Para cada dia útil é necessário vincular pelo menos um turno.
- Um dia ou vai ser útil ou vai ser feriado, nunca poderá ser os dois.
...
13. Como manter Chamados de Atendimento?
Após terem sido realizadas as parametrizações necessárias, podem ser incluídos os registros dos atendimentos. O programa Manter Chamados de Atendimento, contém a informação de quantos chamados abertos e urgentes o usuário possui, listando-os no grid. E também informações se o chamado está dentro ou fora do prazo de atendimento, assim o atendente poderá verificar os chamados atrasados.
Nessa tela temos a bandeja com os grupos configurados no menu "Configurações de Atendimento" e ao clicarmos em cada um deles podemos ver os chamados que cada grupo possui. Além disso, nessa tela, temos as opções de "Adicionar um Chamado", "Modificar" e "Consultar".
Quando selecionado a opção Adicionar, a seguinte janela será aberta, demonstrando os tipos de solicitante para qual o chamado pode ser incluído: Contratante, Beneficiário Prestador, Outros (Beneficiário de Intercâmbio ou outra pessoa).
Vamos selecionar, por exemplo, beneficiário. Será exibido somente o beneficiário e poderemos pesquisar pelo mesmo pela lupa (zoom). O beneficiário selecionado pode ser de dois tipos: Ativo ou Inativo.
Caso seja um beneficiário Inativo: Ao selecionarmos um beneficiário inativo na pesquisa conforme exemplo, um beneficiário na situação 90 – Excluído.
Ao clicar em Selecionar, será carregada a tela abaixo e lançada uma mensagem para o atendente se ele realmente deseja continuar a abertura do chamado.
Se o atendente clicar em Sim, continuará a abertura do chamado normal, caso não voltará para tela anterior para o atendente selecionar um novo beneficiário.
Caso seja um beneficiário Ativo: Ao selecionarmos um beneficiário inativo na pesquisa conforme exemplo, um beneficiário na situação 7 – Cobrança Normal.
Ao clicar em Selecionar, será carregada a tela abaixo com os dados do mesmo.
Ao clicar em Continuar temos a opção de informar se quem está abrindo esse chamado é o próprio solicitante ou outra pessoa:
Caso seja outra pessoa, irá ser aberta uma nova tela com os dados complementares a serem informados pelo atendente para futuro contato, e após isso seguirá o fluxo normal.
Caso seja o próprio solicitante, apenas seguirá o fluxo normal, ou seja, irá abrir uma tela onde o atendente poderá escolher em abrir um novo chamado, ou relacionar o novo chamado a outro aberto anteriormente.
Para relacionar o chamado, será exibida tela onde o atendente poderá "Pesquisar os Chamados" que existem para vincular a esse novo.
Ao clicar em Continuar uma nova janela será aberta, onde o atendente informará o assunto do chamado e uma descrição para o chamado
.
Ao clicar em Continuar uma nova tela será aberta com as opções para o atendente informar para qual grupo de atendimento esse chamado irá ser direcionado e qual a categoria e motivo do mesmo.
Ao clicar em Salvar será aberta a tela com as informações do chamado aberto, inclusive o Prazo de Solução do mesmo, o qual o atendente já poderá informar ao solicitante.
Para modificar um chamado basta selecionar ele na caixa de entrada e clicar em Modificar.
O atendente poderá editar um chamado, alterando a prioridade, prestador alvo e o tipo de atendimento.
Para consultar um chamado o atendente pode pesquisar por um chamado em específico ou por um grupo de chamados conforme critério de pesquisa na opção Avançado.
Ao clicar no chamado é aberto uma aba abaixo com os detalhes.
14. Quais as Ações de um Chamado?
O processo dessa opção ou da tela de Detalhamento do chamado sofre variações de acordo com o papel do usuário para o grupo de atendimento.
Responder: Todos podem responder os chamados, a única diferença é que supervisores e coordenadores podem responder chamados que não são seus. Ao enviar uma resposta ela irá aparecer em uma nova iteração na sequência do chamado e ao clicar duas vezes em cima do mesmo conseguimos ver os detalhes da resposta.
Encaminhar: Papéis de atendimento podem encaminhar chamados. Um chamado encaminhado não pode ser reencaminhado, isto é, o chamado é um grafo, mas ele nunca expande uma branch em mais branches. Somente é possível fazer um encaminhamento de um usuário do atendimento para um usuário de back-office. Ao encaminhar o chamado o chamado continuará na caixa do atendente e aparecerá na caixa do grupo para qual foi encaminhado.
Repassar: Um chamado pode ser repassado para outra pessoa responder.
...
Chamados só podem ser repassados para os grupos de atendimento que o usuário faz parte.
Cancelar: Um chamado só pode ser cancelado por um supervisor de atendimento, coordenador, ou pelo contratante que o abriu. Cancelar um chamado implica que o mesmo não pode ser mais alterado de qualquer forma, ele não irá mais ser exibido na tela inicial, somente vamos conseguir consultar por ele. O motivo de cancelamento do chamado será o padronizado no cadastro Manter Motivos de Cancelamento.
Assumir: Assumir um chamado é uma operação possível para os usuários de atendimento quando o chamado não possui nenhum responsável. Isso implica na transferência deste chamado para a responsabilidade do usuário autenticado no sistema.
Solucionar: Todos, exceto o contratante, podem encerrar um chamado, ou sua participação no chamado, no caso de ser uma branch de encaminhamento. O chamado não irá mais ser exibido na tela inicial, somente podemos verificar ele na consulta do chamado. Se clicarmos duas vezes em cima do mesmo poderemos ver os detalhes da solução.
15. Quais são os Detalhes do Chamado?
Na tela de detalhes do chamado além das opções descritas acima, podemos verificar mais algumas opções:
...
Operações do Chamado – São as mesmas operações das bandejas de atendimento.
Informações Adicionais
Guia Médico: O guia médico é disponível para consulta independentemente do tipo de solicitante. Neste caso de uso é possível verificar os prestadores da operadora obedecendo a diversos critérios de consulta, bem como os locais de atendimento, horários e meios de contato. Funciona basicamente como um "Guia Médico" eletrônico. Visualização: Para todos os tipos de solicitante.
...
Planos Anteriores: Ao clicar nesse link abrirá uma nova janela com todos os planos anteriores do beneficiário em questão. Visualização: Onde o tipo de solicitante for "Beneficiário" e o grupo do chamado tenha essa opção marcada no cadastro de "Configuração de Atendimento".
16. O que é o Cálculo do SLA?
O cálculo do SLA tem como objetivo informar ao atendente o prazo de solução do chamado e o tempo de limite interno que cada setor terá para responder na abertura e repasse do mesmo.
Prazo de resposta interno: É o tempo limite interno que indica qual o tempo máximo de resposta para atendimento do chamado entre setores.
Prazo de resposta externo: É o tempo limite da solução que indica qual o tempo máximo para a solução final do chamado, da sua abertura até sua resposta para o cliente final.
No cadastro "Manter Configurações de Atendimento" é criado os grupos de atendimento dos chamados. Cada grupo de atendimento terá um calendário de atendimento associado e previamente cadastrado com os dias úteis e feriados. Além disso, cada calendário terá turnos de atendimento associados aos dias dos mesmos.
Na abertura do chamado associamos uma categoria e motivo de atendimento para o mesmo. E para cada motivo de atendimento é parametrizado o tempo de resposta interna e tempo de resposta externa do chamado. Assim cada motivo de atendimento possuirá o seu SLA distinto.
Quando incluímos um chamado podemos fazer o cálculo do SLA a partir do grupo de atendimento x motivo de atendimento conforme os tempos parametrizados para prazo de atendimento interno e prazo de atendimento externo, lembrando-se de considerar o calendário deste grupo e os turnos para verificar as datas e turnos que o setor trabalha. Assim um mesmo motivo de atendimento poderá ter SLA distinto dependendo do grupo que atender ao chamado.
Abaixo segue um exemplo para o cálculo do SLA interno e externo:
Exemplo para cálculo SLA |
|
|
|
| |
Tempo Limite Externo |
| 16:00 |
|
|
|
Tempo Limite Interno: |
| 04:00 |
|
|
|
Data | Turno | Hora Inicial Turno | Hora Final Turno | É dia útil? |
|
12/06 | Turno 1 | 08:00 | 12:00 | Sim | |
12/06 | Turno 2 | 13:00 | 18:00 | Sim | |
13/06 | Turno 1 | 09:00 | 12:00 | Sim |
|
13/06 | Turno 2 | 14:00 | 20:00 | Sim |
|
14/06 | Não se aplica | Não se aplica | Não se aplica | Não | |
15/06 | Não se aplica | Não se aplica | Não se aplica | Não | |
16/06 | Turno 1 | 08:00 | 12:00 | Sim |
|
16/06 | Turno 2 | 13:00 | 18:00 | Sim |
|
Exemplo: Chamado aberto em 12/06 às 11:00
Cálculo Prazo Externo:
11+16 = 27 Hora Abertura + Tempo Limite Externo = Total Horas Solução (12/06)
27– 12 = 15 Total Horas Solução – Hora Final do Turno = Horas Restante Solução (12/06)
15+ 14 = 29 Horas Restante Solução + Hora Inicial do Turno = Total Horas Solução (12/06)
29– 18 = 11 Total Horas Solução – Hora Final do Turno = Horas Restante Solução (12/06)
11+ 9 = 20 Horas Restante Solução + Hora Inicial do Turno = Total Horas Solução (13/06)
20– 12 = 8 Total Horas Solução – Hora Final do Turno = Horas Restante Solução (13/06)
8+ 14 = 22 Horas Restante Solução + Hora Inicial do Turno = Total Horas Solução (13/06)
22– 20 = 2 Total Horas Solução – Hora Final do Turno = Horas Restante Solução (13/06)
Dia 14 é útil? Não.
Dia 15 é útil? Não.
2+ 8 = 10 Horas Restante Solução + Hora Inicial do Turno = Total Horas Solução (16/06)
10– 12 = -2 Total Horas Solução – Hora Final do Turno = Horas Restante Solução (16/06)
Prazo de Solução: 16/06 às 10hs
Cálculo Prazo Interno:
11+4 = 15 Hora Abertura + Tempo Limite Interno = Total Horas
15-12 = 3 Total Horas - Final do turno atual = total
3+ 13 = 16 total + início do próximo turno = total
16– 18 = -2 total – final do próximo turno
Prazo Interno da Solução: 12/06 às 16hs
No caso do Repasse se o tempo do limite interno ultrapassar o tempo limite de solução será lançada a seguinte mensagem para o atendente "O Tempo de Limite Interno é maior que o Prazo de Solução do chamado."
Importante: Validar a virada de ano. Caso o cálculo do SLA estiver sendo feito para dezembro e avançar para o próximo ano, deverá ser buscado o calendário do próximo ano no grupo de atendimento do chamado para continuar fazendo o cálculo correto do SLA. Caso não encontre o calendário do próximo ano para o grupo de atendimento será exibida a seguinte mensagem de erro no sistema: "Erro no cálculo do SLA: Não foi encontrado o calendário do próximo ano para o grupo de atendimento do chamado!".
Ainda foi realizado uma parametrização no cadastro de "Manutenção de Parâmetros do Marketing Receptivo" através do campo "Verifica calendário próximo ano". Na abertura da tela dos chamados, é feito a seguinte verificação se o mês for dezembro, e o campo dos parâmetros estiver marcado, então será verificado se todos os grupos cadastros no "Manter Configuração de Atendimento", já possuem um calendário para o próximo ano. Caso tenha grupos que ainda não tenham o calendário, será lançada uma mensagem ao atendente parametrização da questão "É necessário configurar o calendário para o próximo ano para os grupos: X, Y e Z.".
17. Como utilizar Envio de E-mails Prazo de Solução HMR?
Esse programa é um RPW responsável pelo envio dos e-mails para aviso do prazo do SLA dos chamados. Ele deve ser configurado pelo usuário para rodar de tempo em tempo. Serão disparados e-mails para as pessoas envolvidas no atendimento com os chamados a vencer, conforme regra definida abaixo:
Segue o layout do o layout do e-mail a seguir:
Ele irá buscar o e-mail conforme o responsável pela abertura do chamado no cadastro de Manter Configuração de Atendimento, se não tiver nenhum e-mail cadastrado então irá buscar no cadastro de Usuário Padrão do sistema. Se mesmo assim não encontrar nenhum e-mail então vai registrar isso em um relatório de erros a ser visto pelo usuário posteriormente.
...