Versões comparadas
Chave
- Esta linha foi adicionada.
- Esta linha foi removida.
- A formatação mudou.
...
Índice
...
| Índice |
|---|
...
...
...
|
Objetivo
...
...
...
...
...
O objetivo deste documento é a auxiliar usuários na criação de um Gráfico Drill Down utilizando como fonte de dados uma consulta SQL. Gráficos do Tipo Drill Down,
...
possibilitam a exploração das informações em diferentes níveis de
...
detalhes, de forma hierárquica.
...
Como Criar
Para criar um Gráfico
...
Drill Down, acesse o menu Gestão | Gráficos e clique no botão Novo. Na tela de cadastro, será necessário preencher os campos obrigatórios, como: titulo, categoria e fonte de dados. Neste exemplo, utilizaremos uma Consulta SQL como Fonte de Dados. Assim, será necessário preencher também o campo Consulta SQL.
 Image Added
Image Added
Veja o documento Criação de Gráfico para visualizar detalhadamente como criar um novo gráfico.
Após salvar a tela, o RM solicitará que seja feita a configuração do gráfico. Para isso, clique no botão Sim ou acesse o menu Processos > Assistente de Configuração de Gráfico.
 Image Added
Image Added
Configurando o Gráfico Drill Down
O Assistente de Configuração apresenta opções de Construção e de Apresentação. No exemplo desta página, será feita a criação de Gráfico em Barra.
| Informações | ||||||||||||||
|---|---|---|---|---|---|---|---|---|---|---|---|---|---|---|
| ||||||||||||||
CONFIGURAÇÕES DE CONSTRUÇÃO
|
...
|
...
|
...
|
...
|
...
|
...
|
...
...
...
...
...
|
...
|
...
|
...
|
...
|
...
|
...
|
...
|
...
|
...
|
...
|
...
|
...
|
...
|
...
|
...
|
...
|
...
|
...
|
...
|
...
|
...
|
...
|
...
|
...
|
...
|
...
|
...
|
...
|
...
|
...
|
...
|
...
|
...
|
...
|
...
|
...
|
...
|
...
|
...
|
...
|
...
|
...
|
...
|
...
|
...
|
...
|
...
|
...
|
...
|
...
|
Visualização do gráfico
Ao abrir a visualização do gráfico criado neste documento, será exibido um gráfico de barras onde cada uma refere-se a uma SEÇÃO. Observe que os valores apresentados referem-se aos salários de cada funcionário existente naquela SEÇÃO.
 Image Added
Image Added
Para visualizar os salários por FUNÇÃO, basta clicar em qualquer barra do Gráfico. Neste instante será apresentado o Gráfico com os valores salariais por função. No gráfico abaixo é possível visualizar as Funções mais os valores salariais respectivos a cada seção. Image Added
Image Added
Clique sobre a FUNÇÃO para visualizar os funcionários dessa função. Para visualizar os dados da consulta SQL, basta clicar em Dados de Origem. Como mostrado na figura abaixo:
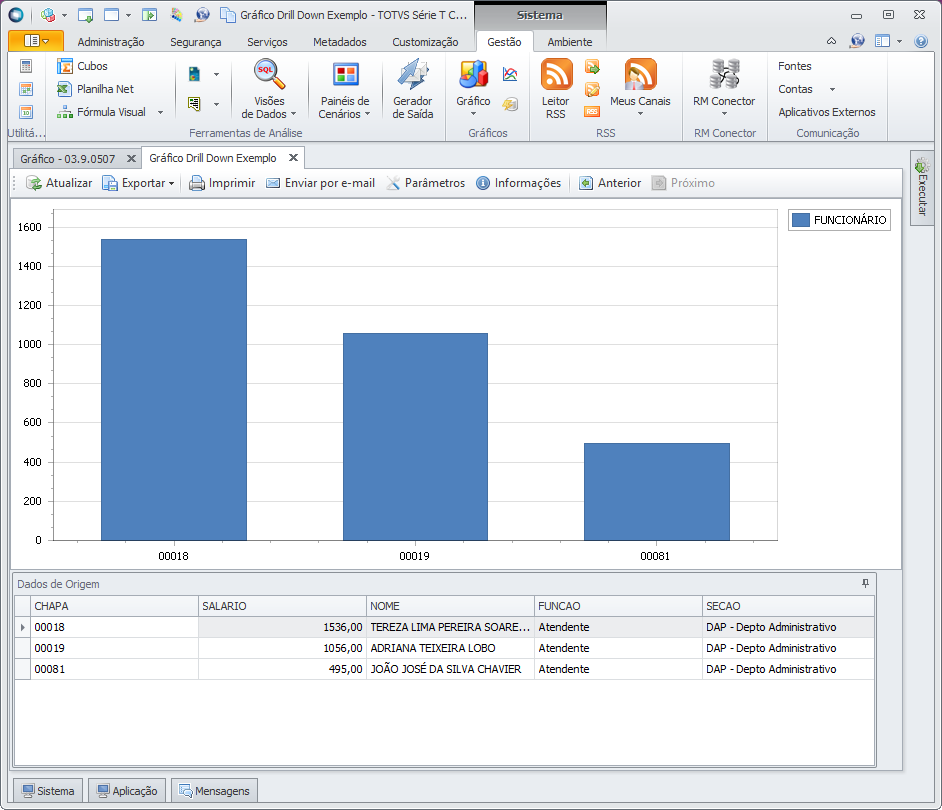 Image Added
Image Added
| Informações | |||||||||||||||
|---|---|---|---|---|---|---|---|---|---|---|---|---|---|---|---|
| |||||||||||||||
|
| Informações | |||||||||||||||
|---|---|---|---|---|---|---|---|---|---|---|---|---|---|---|---|
| |||||||||||||||
|











