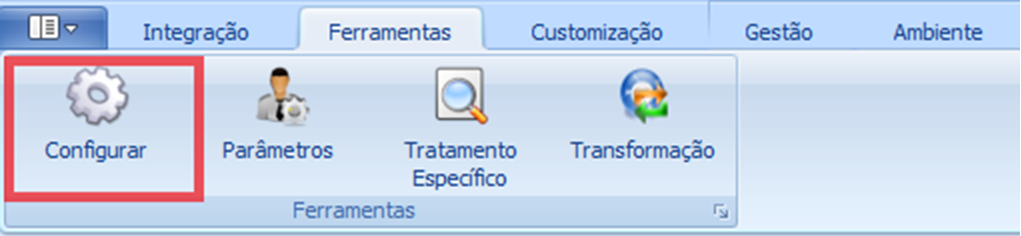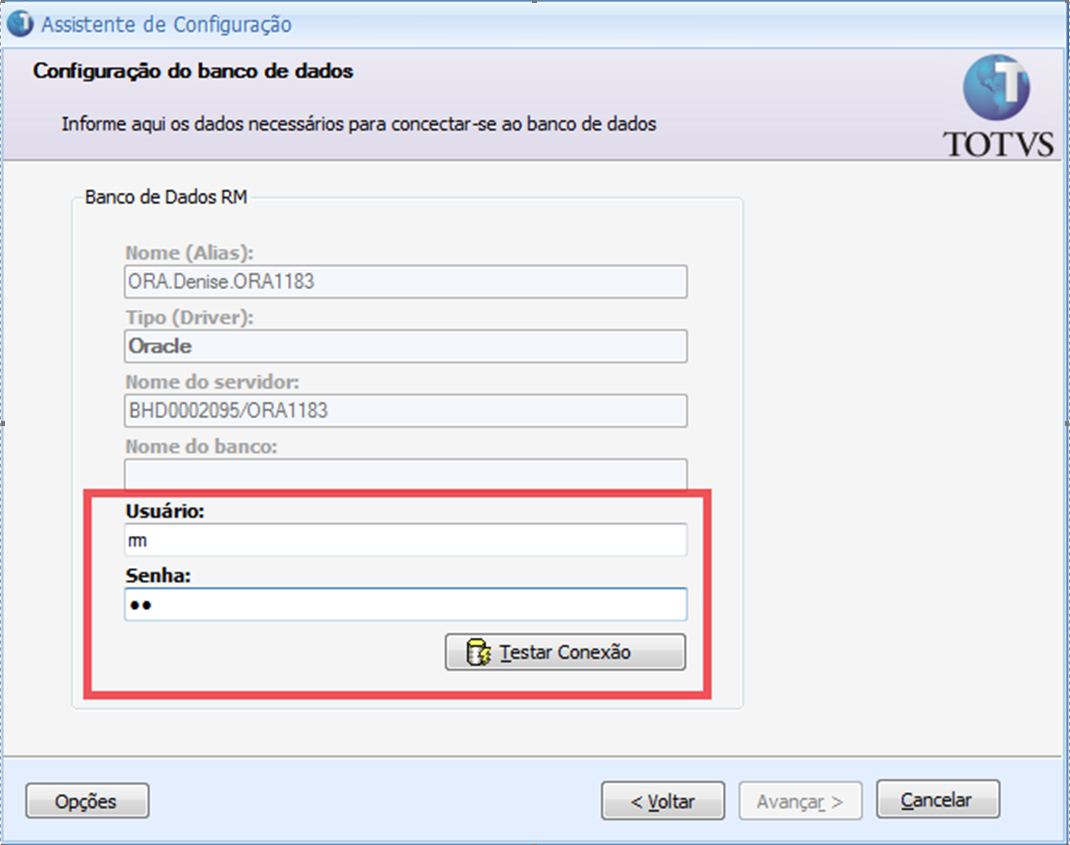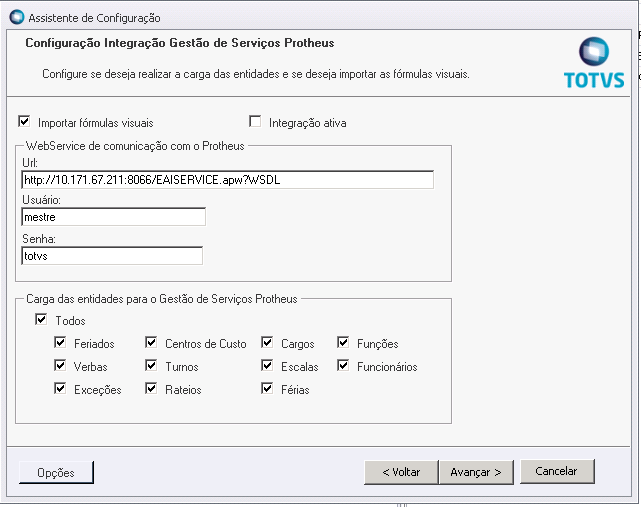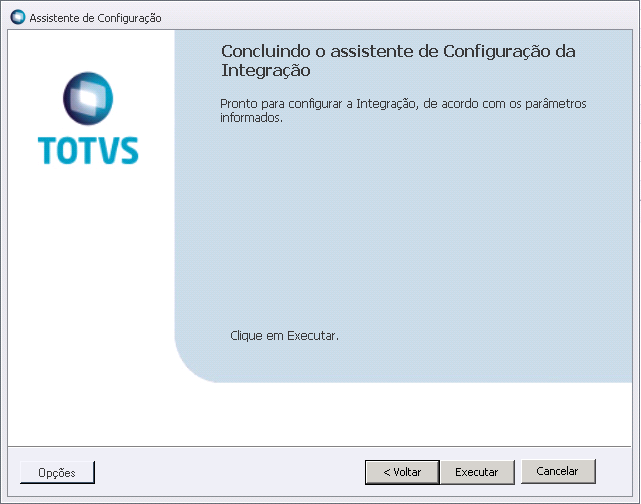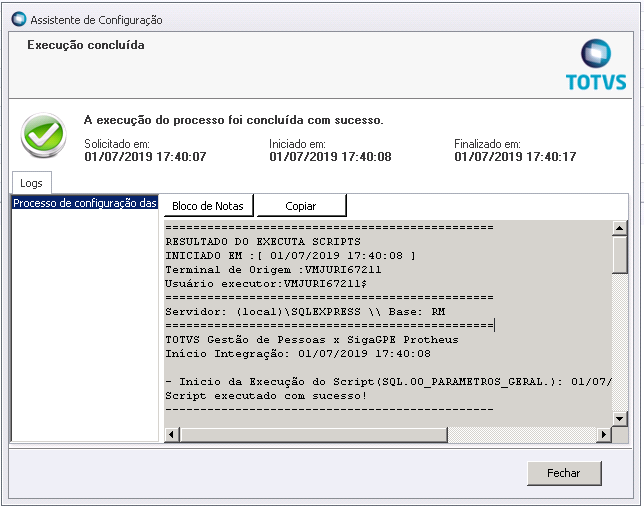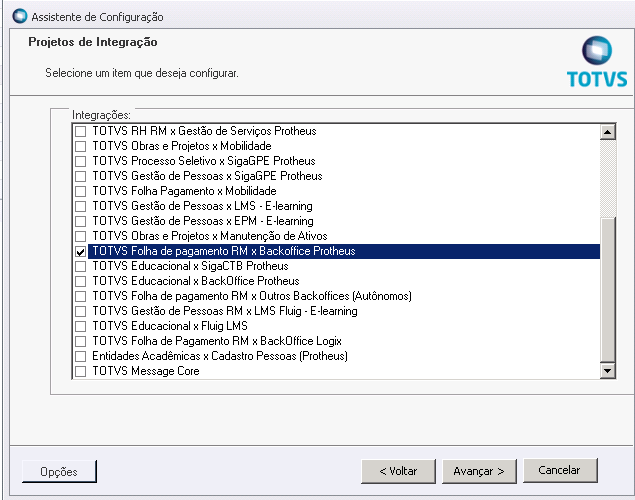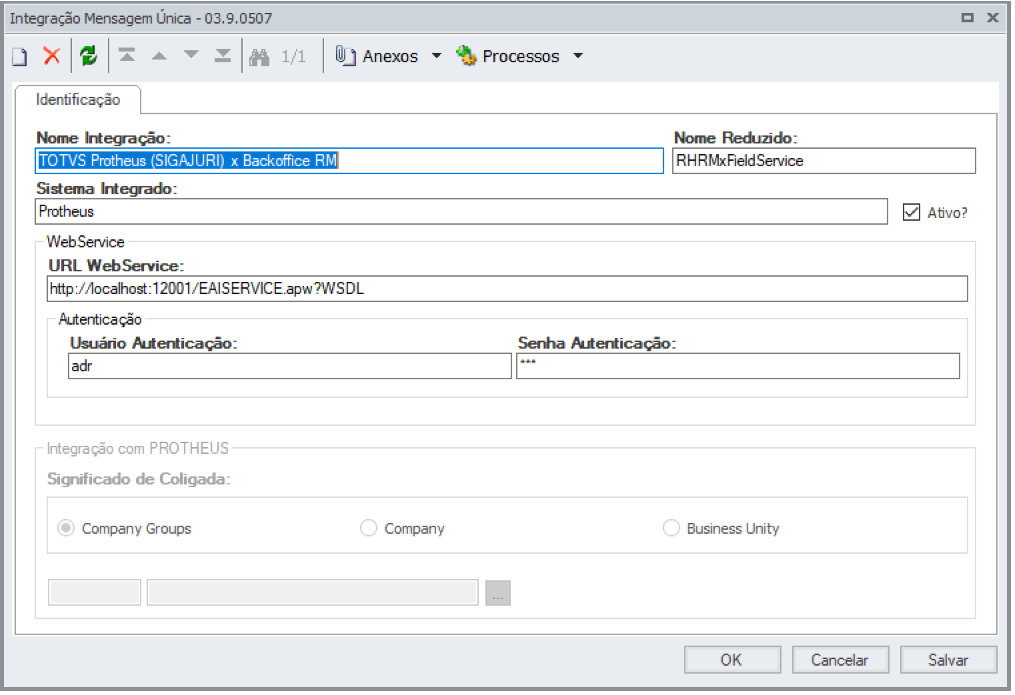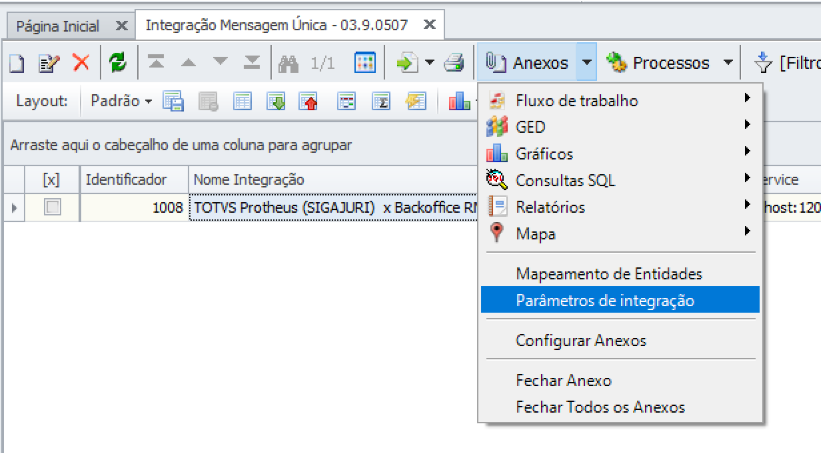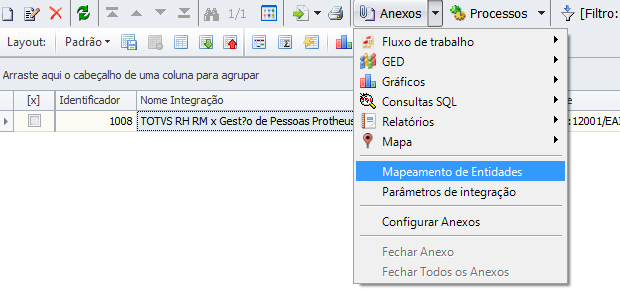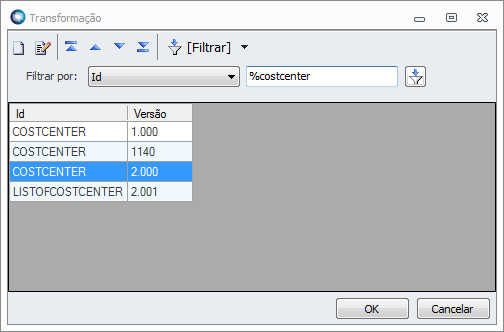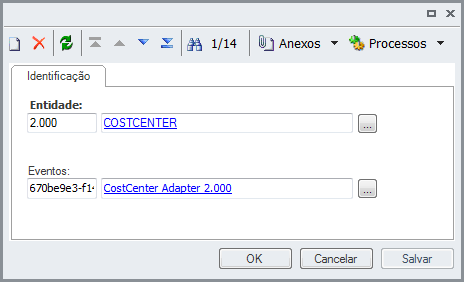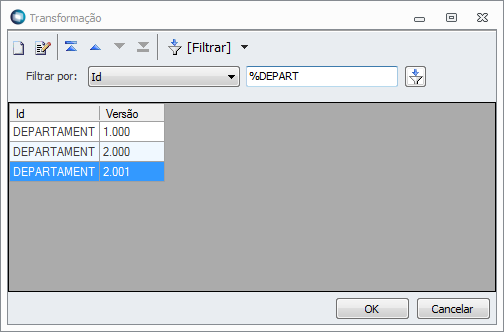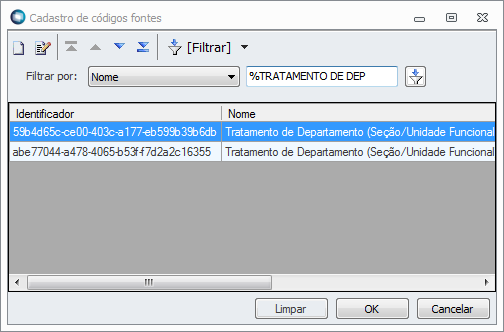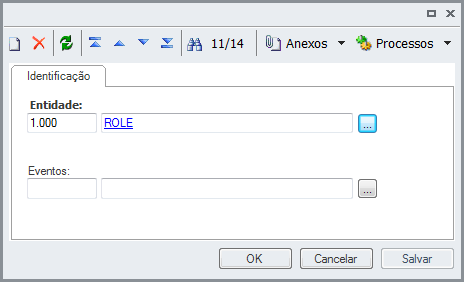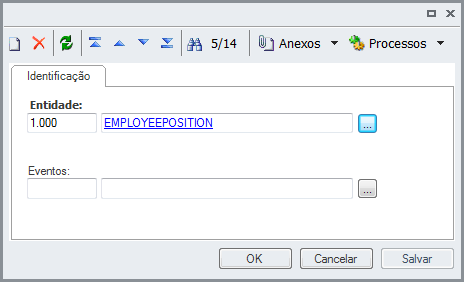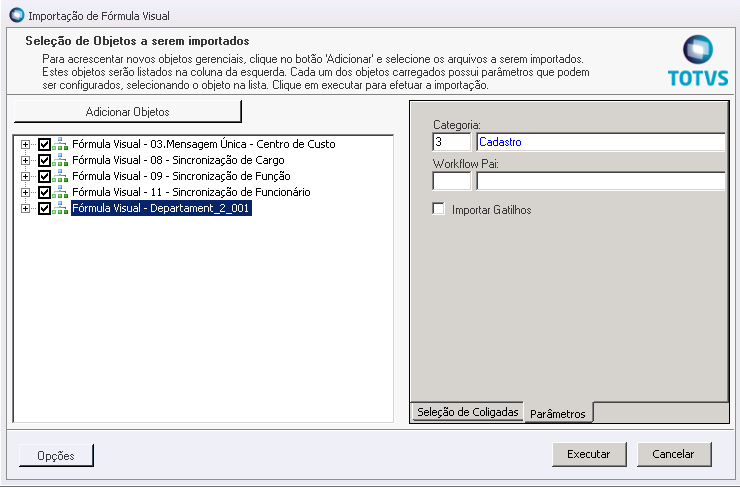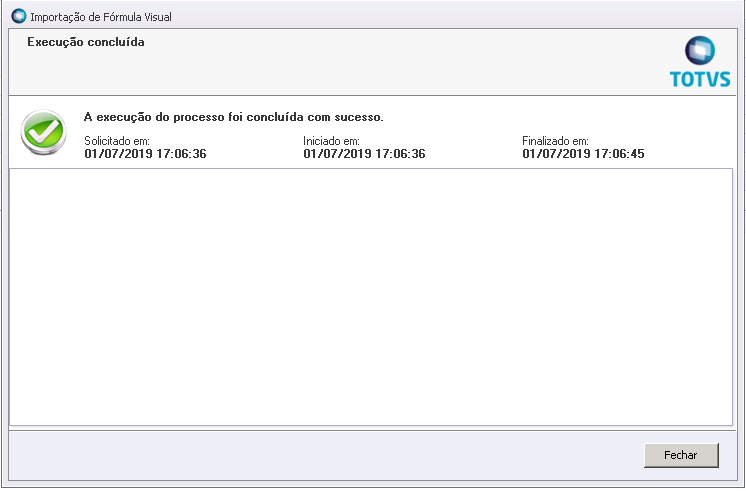Histórico da Página
...
Integração Mensagem Única
1) Mapear Entidades:
→ Acessar o menu Integração > Seta em Mensagem Única > Integração
→ Incluir uma mensagem única
...
aba Ferramentas > Configurar
→ Clicar em Avançar.
→ Informar o Usuário , Senha e clicar em “Testar a Conexão” para liberar o botão Avançar.
→ Procure por TOTVS Gestão de Pessoas x SigaGPE Protheus > selecionar e avançar
→Selecionar as entidades e preencher os dados do webservice:
→ Executar
→ Executar os passos anteriores > para as entidades abaixo:
2) Configurar responsável por enviar a Mensagem Única do RM x Protheus
→ Acessar o menu Integração > Seta em Mensagem Única > Integração
→ Incluir uma mensagem única
○ Usuário: mestre
○ Senha: totvs
○ Url WebService: http://localhost:12001/EAISERVICE.apw?WSDL
→ Na mesma tela da Integração de Mensagem Única > Anexos > Parâmetros de Integração
COSTCENTER
○ Na
...
○ Url WebService: http://localhost:12001/EAISERVICE.apw?WSDL
→ Na mesma tela da Integração de Mensagem Única > Anexos > Parâmetros de Integração
COSTCENTER
○ Na entidade > clicar no "..." > pesquisar: %COSTCEN○ No Eventos > clicar no "..." > pesquisar: %COSTCENTER ADAPTER
DEPARTAMENT
○ Na entidade > clicar no "..." > pesquisar: %DEPARTMENT
○ No Eventos > clicar no "..." > pesquisar: %TRATAMENTO DE DEPT
EMPLOYEE
○ Na entidade > clicar no "..." > pesquisar: %EMPLOYEE%COSTCEN
○ No Eventos > clicar no "..." > pesquisar: %EMPLOYEE %COSTCENTER ADAPTER
○ Na entidade > clicar no "..." > pesquisar: %ROLE
EMPLOYEEPOSITION
○ Na entidade > clicar no "..." > pesquisar: %EMPLOYEEPOSITION
DEPARTAMENT
○ Na entidade > clicar no "..." > pesquisar: %DEPARTMENT
○ No Eventos > clicar no "..." > pesquisar: %TRATAMENTO DE DEPT
EMPLOYEE
○ Na entidade > clicar no "..." > pesquisar: %EMPLOYEE
○ No Eventos > clicar no "..." > pesquisar: %EMPLOYEE ADAPTER
○ Na entidade > clicar no "..." > pesquisar: %ROLE
EMPLOYEEPOSITION
○ Na entidade > clicar no "..." > pesquisar: %EMPLOYEEPOSITION
Fórmulas Visuais
Importação das fórmulas visuais no RM.
- No menu do RM, ir na pasta Gestão
- Na seta de Fórmula Visual > Fórmulas Visuais
- Na seta de Processo > Importação de Fórmulas Visuais
- Em adicionar objetos > selecionar a pasta de Fómulas Visuais que localiza-se na pasta do ambiente do RM onde foi instalado (Geralmente é instalado no C:\totvs\CorporeRM\ObjetosGerenciais\Fórmulas Visuais)
- Selecionar as fórmulas abaixo:
- Após apertar o "Open" > Executar a importação
- Podemos ver na rotina de Fórmulas Visuais que foram importados:
...