...
03. Inserir as informações solicitadas.
04. Após realizar todas as configurações citadas abaixo, acionar Salvar
| Painel |
|---|
| borderColor | #f2f2f2 |
|---|
| bgColor | #f2f2f2 |
|---|
|
Os campos destacados com um asterisco (*) são de preenchimento obrigatório. |
| Deck of Cards |
|---|
|
| Card |
|---|
| Ao selecionar o tipo SOAP, os campos a serem preenchidos são: - Nome: neste campo, adicione um nome para o serviço que deseja cadastrar.
- Descrição: neste campo, adicione uma descrição para o serviço.
- URL: neste campo, adicione a URL do webservice que deseja utilizar.
- Arquivo de binding: Somente será utilizado o arquivo de binding para serviços criados utilizando a API CXF. Para incluir, basta acionar Escolher arquivo no campo Arquivo de Binding e incluir.
|
| Card |
|---|
| Ao selecionar o tipo REST, os campos a serem preenchidos são: - Nome: neste campo, adicione um nome para o serviço que deseja cadastrar.
- Descrição: neste campo, adicione uma descrição para o serviço.
- Swagger: neste campo, adicione um endereço para um arquivo no formato JSON.
| Painel |
|---|
| borderColor | #f2f2f2 |
|---|
| bgColor | #f2f2f2 |
|---|
| O campo Swagger só será preenchido quando o serviço criado for do tipo REST. Neste campo será incluído o caminho swagger da API que será utilizada.  Image Modified Veja a imagem Image Modified Veja a imagem |
- Domínio: neste campo, adicione o domínio do serviço.
- Tipo de autenticação: neste campo, selecione o tipo de autenticação que deseja:
- None.
- Rest oauth 1.
- Rest oauth 2.
- Custom.
- Basic.
| Painel |
|---|
| borderColor | #f2f2f2 |
|---|
| bgColor | #f2f2f2 |
|---|
| Para mais detalhes de como preencher corretamente as configurações de autenticação, acesse a documentação técnica Fluig API. |
- URL para teste de serviço: neste campo, insira o endpoint GET para teste de autenticação provider.
|
| Card |
|---|
| Ao selecionar o tipo JDBC, os campos a serem preenchidos são: - Nome: neste campo, adicione um nome para o serviço que deseja cadastrar.
- Descrição: neste campo, adicione uma descrição para o serviço.
- Driver: neste campo, será selecionado o driver desejado: MySQL, SQL Server ou Oracle. Após a gravação do serviço, o driver não pode ser editado.
- URL: neste campo, adicione a URL do webservice que deseja utilizar.
- Usuário: usuário de acesso ao banco de dados.
- Senha: senha de acesso ao banco de dados
. |
|
...
Editar
01. Na janela Serviços, localizar o serviço a ser editado.
02. No ícone clicar na opção Editar;
clicar na opção Editar;
03. Alterar as informações desejadas.
04. Acionar Salvar para confirmar as alterações.
01. Na janela Serviços, localizar o serviço a ser testado.
02. Na coluna Opções, acionar o botão 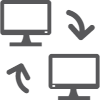 .
.
03. Acionar a opção Testar Serviço.
| Painel |
|---|
| borderColor | #f2f2f2 |
|---|
| bgColor | #f2f2f2 |
|---|
|
O teste só é realizado para serviços REST ou JDBC. A janela de Testar serviço irá apresentar um campo contendo o retorno do teste, em caso de sucesso ou erro. |
01. Na janela Serviços, localizar o serviço que deseja configurar o log.
02. No ícone clicar na opção Configurar log;
clicar na opção Configurar log;
03. Na janela apresentada, definir o botão como ON para ativar a configuração de log.
04. Após ativar o botão é preciso definir o tempo de expiração do log. Podendo ser definido em horas entre 1 hora até 24 horas.
05. Acionar Salvar para confirmar a configuração do log.
| Painel |
|---|
| borderColor | #f2f2f2 |
|---|
| bgColor | #f2f2f2 |
|---|
|
Com o log habilitado, será apresentada a quantidade de requisições realizadas pelo serviço específico. |
...