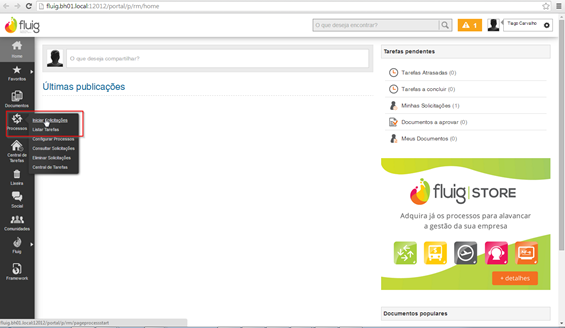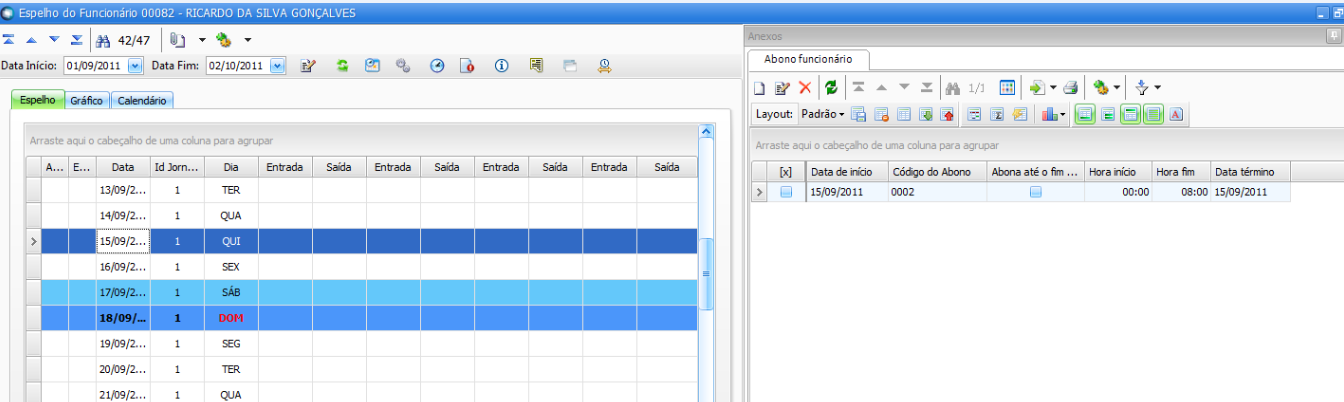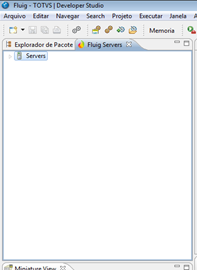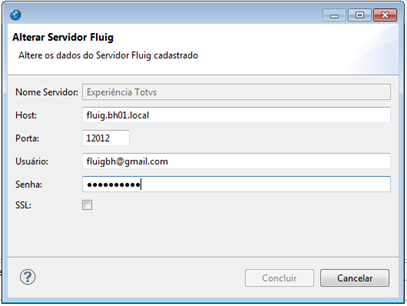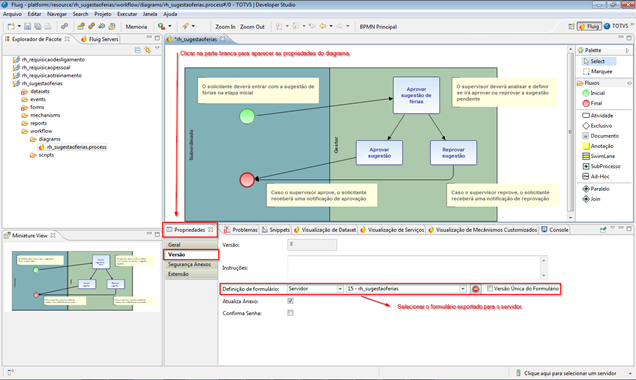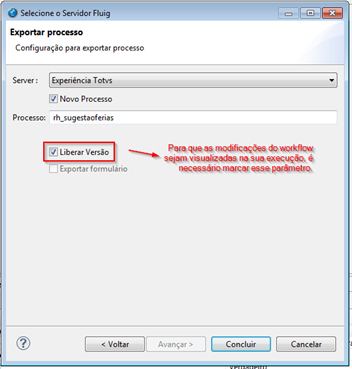Histórico da Página
Processo BPM Fluig de Requisição de pessoal
Neste documento estão detalhadas as seguintes informações do Processo BPM:
1) Objetivo
2) Benefícios
3) Ambiente de Negócio
4) Como Utilizar
5) Como Instalar
6) Considerações
1. Objetivo
Processo BPM de Requisição de Pessoal é uma solução desenvolvida sobre a plataforma Fluig e integrada nativamente com ERP RM. Possibilitar supervisores a abrirem requisições de pessoal para sua equipe via workflow no Fluig, para que eles possam acompanhar o processo até sua conclusão.
2. Benefícios
Os principais benefícios na utilização deste processo BPM são:
- Rastreabilidade;
- Governança;
- Consulta e acompanhamento via mobile;
- Flexibilidade.
3. Ambiente de Negócio
3.1 Segmento:
Construção e Projeto.
3.2 Áreas de Negócios:
Recursos Humanos
3.3 Processo de Negócios:
Processo Fluig
3.4 Atividades do Processo
Atividade: Realizar requisição de pessoal
Descrição: Permitir o usuário realizar uma requisição de pessoal para a equipe.
Instruções: Para realizar a requisição de pessoal no Fluig, o usuário deverá iniciar uma nova solicitação realizando os seguintes acessos: Na página inicial, o usuário deverá acessar “Processos > Iniciar Solicitações”. Após entrar, o usuário deverá acessar a pasta “RH” e então entrar no processo “Requisição de pessoal”. Ao entrar no processo, irá preencher os parâmetros informados abaixo, e irá confirmar a solicitação.
Atividade: Aprovar requisição de pessoal
Descrição: Aprovar/reprovar a requisição de pessoal realizada.
Instrução: Para aprovar uma requisição de pessoal no Fluig, o usuário deverá iniciar uma solicitação pendente realizando os seguintes acessos: Na página inicial, o usuário deverá acessar “Processos > Iniciar Solicitações”. Após entrar, o usuário deverá visualizar a solicitação pendente e então entrar no processo “Requisição de pessoal”.Ao entrar no processo, irá conferir os parâmetros informados abaixo, e irá aprovar ou reprovar a solicitação realizada.
Atividade: Aprovar solicitação
Descrição: Aprovar a requisição de pessoal realizada.
Instrução: Essa função é executada automaticamente a partir da etapa anterior. Ao entrar na atividade “Aprovar requisição de pessoal”, caso o usuário aprove a solicitação, irá atualizar o status da requisição para “Aprovado”, e irá salvar no histórico do processo que a solicitação foi aprovada pelo gestor.
Atividade: Reprovar solicitação.
Descrição: Reprovar a requisição de pessoal realizada por um subordinado.
Instrução: Essa função é executada automaticamente a partir da etapa anterior. Ao entrar na atividade “Aprovar requisição de pessoal”, caso o usuário reprove a solicitação, irá atualizar o status da requisição para “Reprovado” e irá salvar no histórico do processo que a solicitação foi reprovada pelo gestor.
4. Como Utilizar
A execução do Workflow é feita pelo Funcionário e pelo Supervisor, onde o Funcionário abre uma nova requisição de desligamento, e o supervisor aprova/reprova a requisição realizada. A seguir será demonstrado o passo-a-passo para abertura da requisição pelo funcionário e para aprovação/reprovação da requisição pelo supervisor.
4.1 Funcionário
a) Acessar “Processos > Iniciar Solicitações”.
b) Após entrar, o usuário deverá acessar a pasta “Recursos Humanos” e então entrar no processo “Requisição de Desligamento”.
c) Ao entrar no processo, irá preencher os campos do formulário, e irá confirmar a solicitação
4.2 Supervisor
a) Acessar “Central de Tarefas > Solicitações Pendentes”.
b) Após entrar, o usuário deverá visualizar a solicitação pendente e então entrar na solicitação do processo Requisição de Desligamento.
c) Ao entrar no processo, irá conferir os dados da solicitação, e irá aprovar ou reprovar a requisição realizada.
Acompanhamento no RM
Para acompanhar a requisição pelo RM, acessar o módulo de Gestão de Pessoas, e entrar na visão de Requisição de Desligamento conforme imagens abaixo:
4.3 Visualizar o histórico do Workflow
A execução do Workflow gera histórico no Fluig, que pode ser visualizado tanto pelo funcionário quanto pelo supervisor. Para visualizar o histórico, siga os passos abaixo:
a) Acessar “Processos > Iniciar Solicitações”.
b) Configurar os filtros para buscar as solicitações desejadas.
c) Clicar na solicitação que deseja ver o histórico.
d) O histórico será aberto, com detalhes da solicitação
4.4 Aprovar sugestão no RM
5. Como Instalar
Para realizar a importação do workflow, siga os passos abaixo:
5.1 Instalar o Totvs Developer Studio (TDS)
https://suporte.totvs.com/download -> TOTVS | Platform
5.2 Instalar o plugin “Fluig Workflow and WCM Designer”
5.3 No TDS, acessar “Ajuda -> Install New Software...”
5.4 Em “Work with:” colocar “Fluig - http://update.fluig.com/{versão}”
{versão} = versão do plugin.
Ex: Versão 1.3.5 = http://update.fluig.com/135
5.5 Selecionar o plugin Fluig Workflow and WCM Designer
5.6 Avançar até finalizar a instalação.
6 Implantação do Workflow no Fluig
Abrir o TDS, e seguir os passos a seguir para importar o arquivo:
6.1) Abrir a perspectiva do Fluig:
6.2 Criar conexão com o servidor do Fluig:
6.3 Realizar importação do arquivo no PDS:
7 Realizar a exportação do processo para o Fluig:
7.1)Realizar a exportação dos Datasets:
7.2)Realizar a exportação dos Formulários:
7.3)Realizar a exportação do Mecanismo de atribuição:
7.4)Realizar a exportação do diagrama:
Para realizar a exportação do diagrama, primeiro devemos realizar as seguintes configurações:
1 – Definir o servidor Fluig:
2 - Configurar o formulário e salvar o diagrama, conforme imagem abaixo :
6.Considerações
Informamos que é de suma importância conhecimento técnico para implantação do componente no Fluig. Caso necessite, sugerimos aquisição de horas de consultoria para auxiliar na Implantação desses componentes junto ao canal TOTVS que lhe atende ou através da Fluig Store.
Todos os produtos comercializados e distribuídos na Fluig Store possuem como pré-requisito a plataforma Fluig para funcionamento.
Para mais informações sobre a integração Fluig x RM consulte: http://tdn.totvs.com/display/public/rm/Fluig+-+Framework.