Etapa 2| Informações |
|---|
| 2.1 Confirmar ativação do PO-UI para uso da nova interface 2.2 Executar o WIZSMARTBA Verificar o schedule FWTECHFINJOB Incluir o schedule manualmente FWTOTVSLINKJOB 2.3 Verificar registro de permissão na tabela I14 |
2.1 Confirmar ativação do PO-UI para uso da nova interface
Verificar as configurações do appserver.ini para o uso do PO-UI no ambiente de produção:Essas configurações alteram a interface do Protheus, ativando o PO-UI, e devem ser realizadas no ambiente de produção para que todos os usuários tenham acesso. - Acesse o arquivo "appserver.ini" e verifique as seguintes configurações:
Na seção "[Drivers]", confirme se as linhas "MultiProtocolPort" e "MultiProtocolPortSecure" estão configuradas como: [Drivers]
MultiProtocolPort=1
MultiProtocolPortSecure=0
|
Na seção "[General]", assegure-se de que o "App_Environment" esteja direcionado para o ambiente principal, por exemplo:
[General]
App_Environment= insira_o_nome_do_seu_ambiente
|
2.2 Executar o WIZSMARTBA
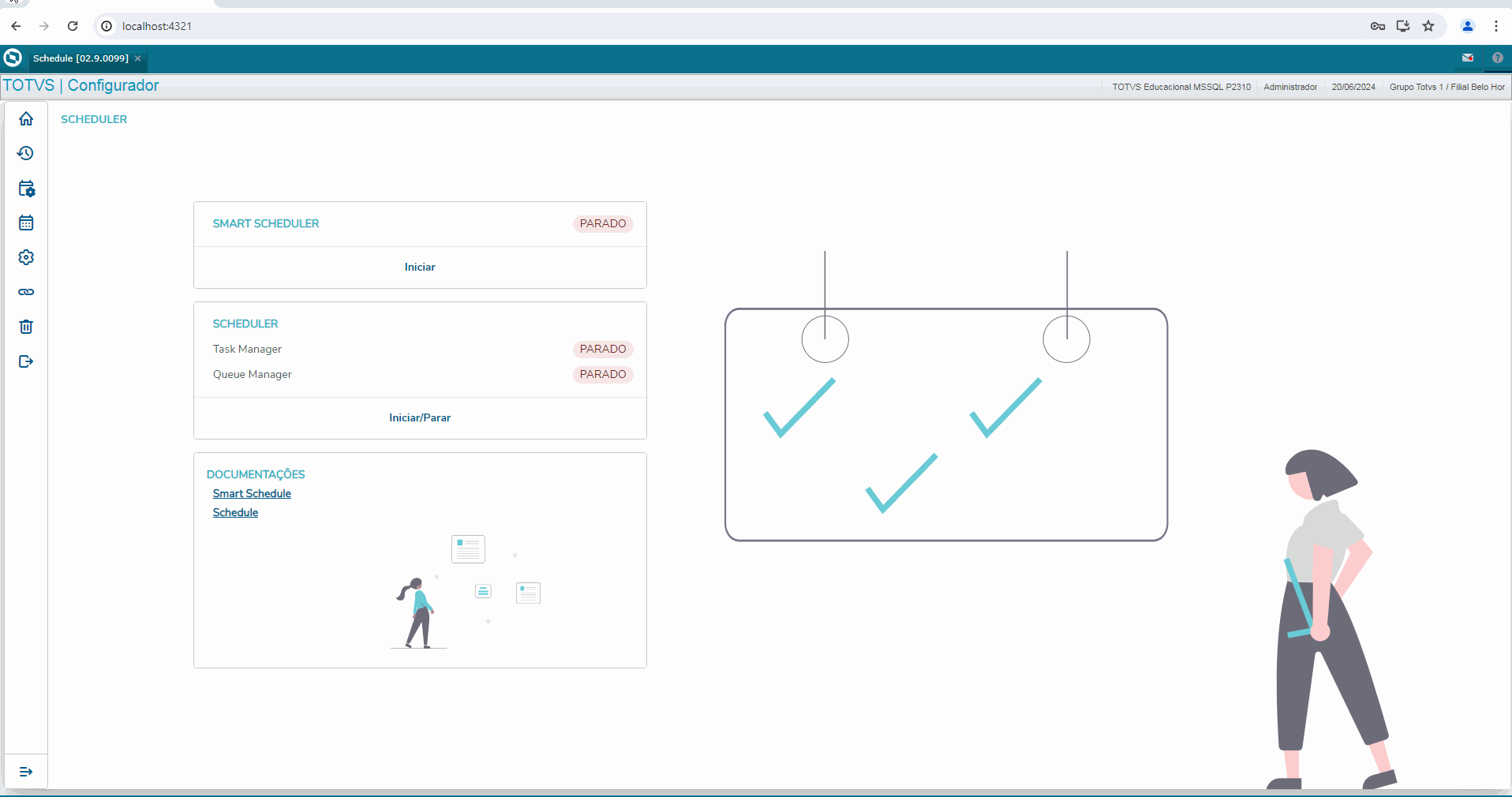
Verificar o schedule FWTECHFINJOB Após a execução do wizard, ao acessar o schedule no configurador em agendamentos, o job FWTECHFINJOB estará criado automaticamente e habilitado, com a recorrência sempre ativa. 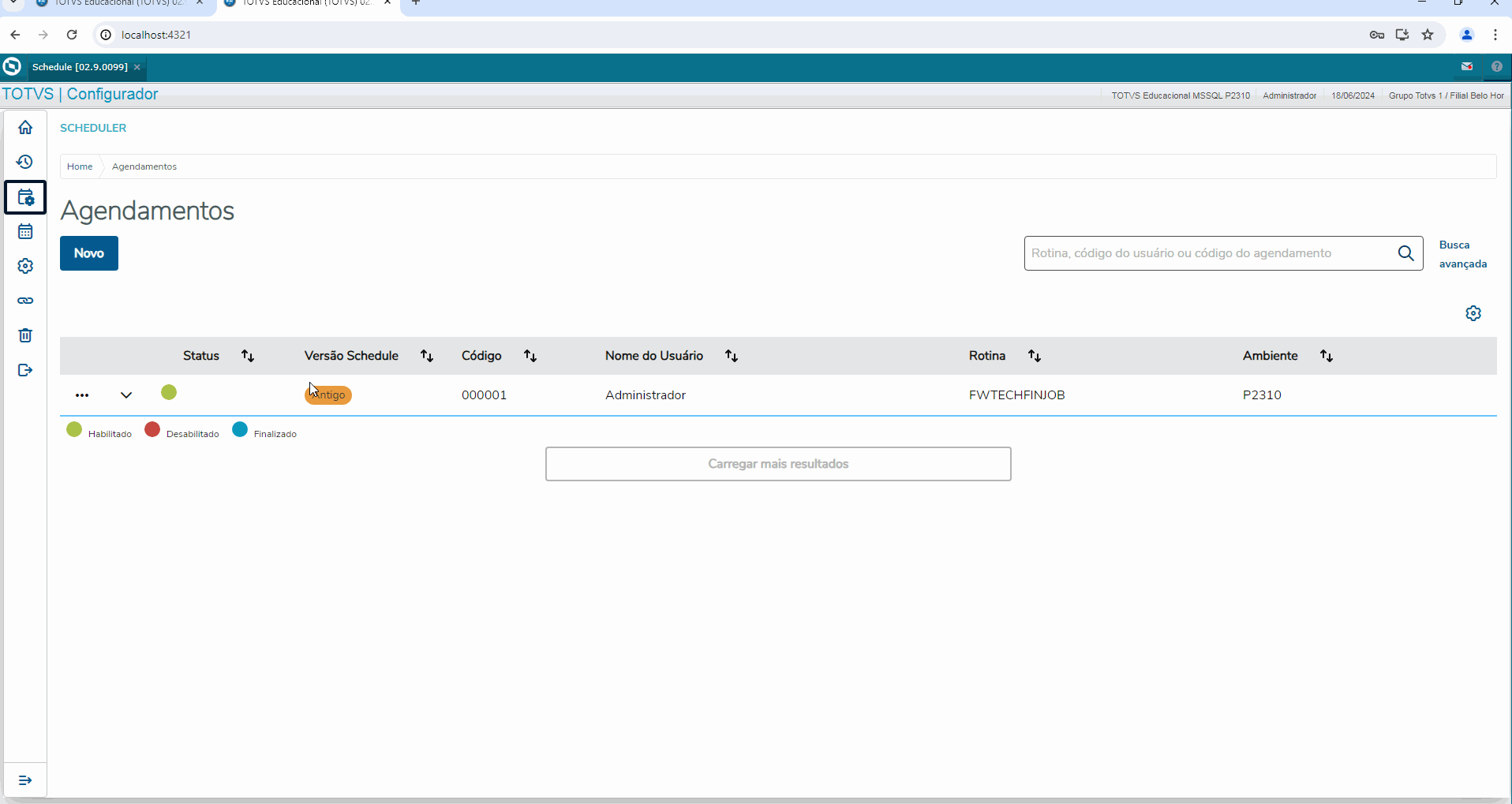
Incluir o schedule manualmente FWTOTVSLINKJOB
Após confirmar que o FWTECHFINJOB foi criado automaticamente após a execução do wizard WIZSMARTBA, configure o FWTOTVSLINKJOB clicando no botão "Novo" e inserindo manualmente as configurações necessárias.
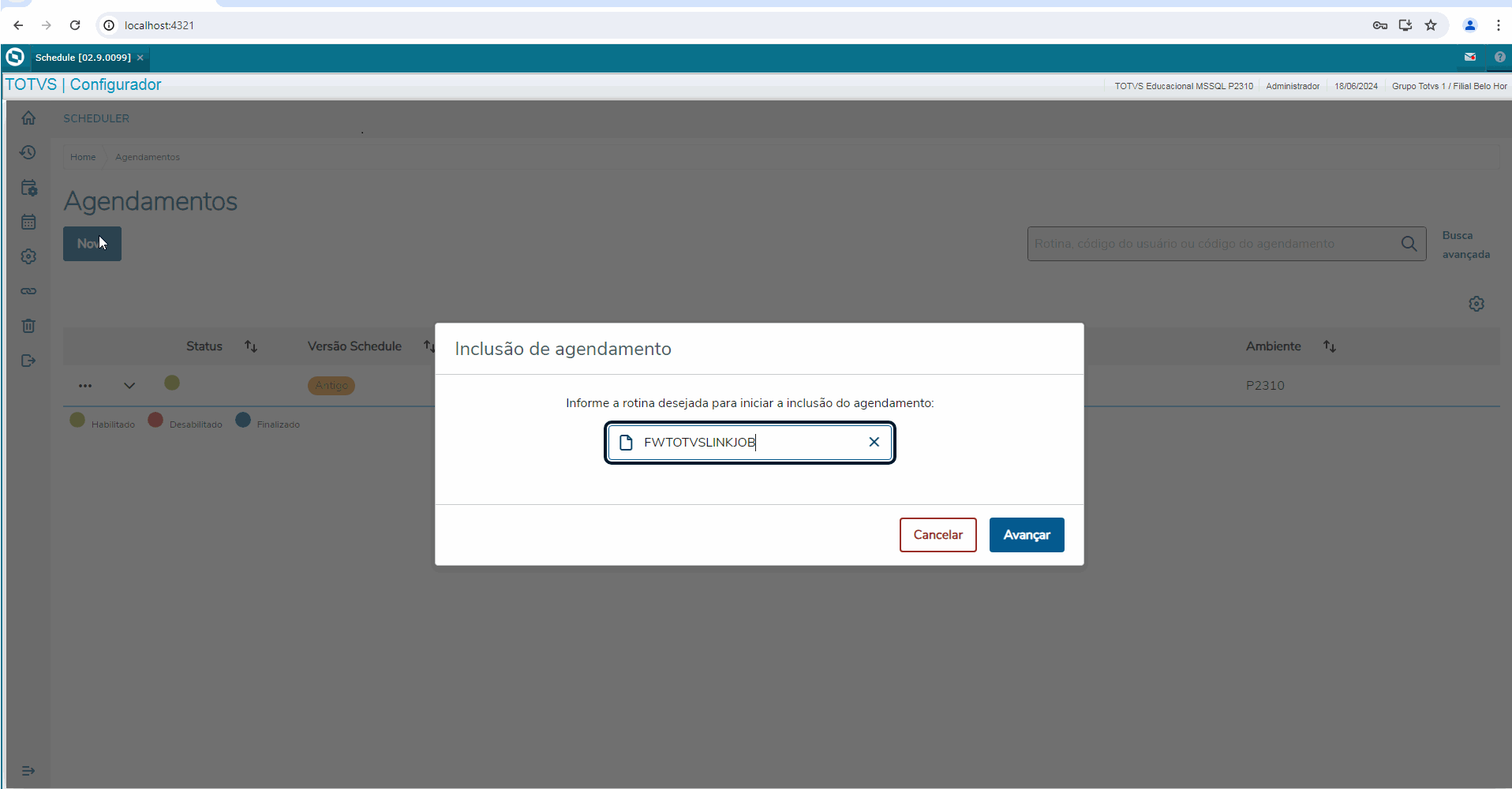
O campo "Dia e hora da primeira execução" será por padrão o horário atual, mas é possível definir um dia e horário específico para a primeira execução. 
Selecione a(s) empresa(s) e filiais de acordo com sua preferência e preencha os demais campos conforme o exemplo da imagem. 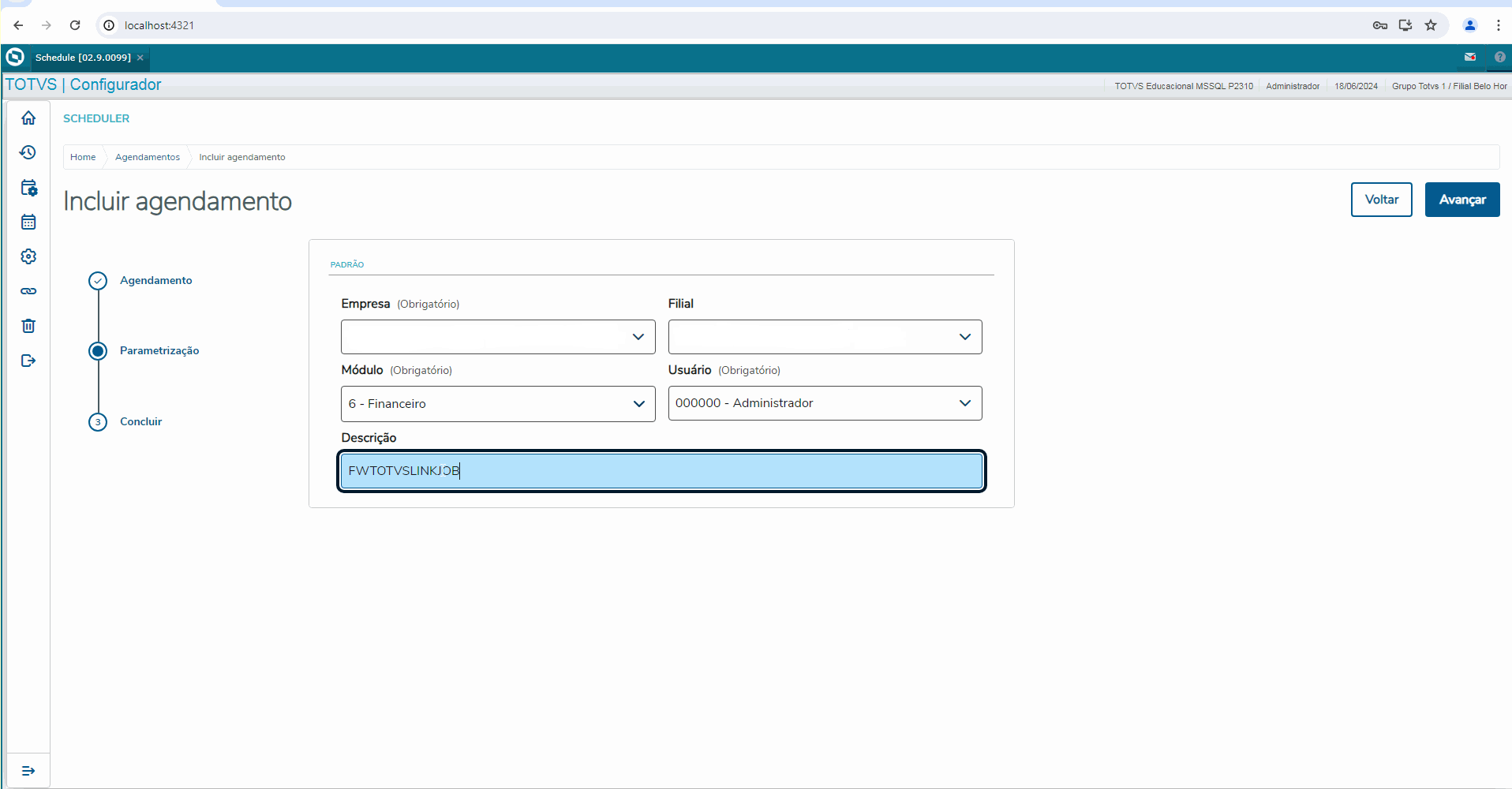
O horário da primeira execução será conforme o que foi definido no agendamento. Após isso, ele permanecerá como sempre ativo, conforme selecionado no agendamento. 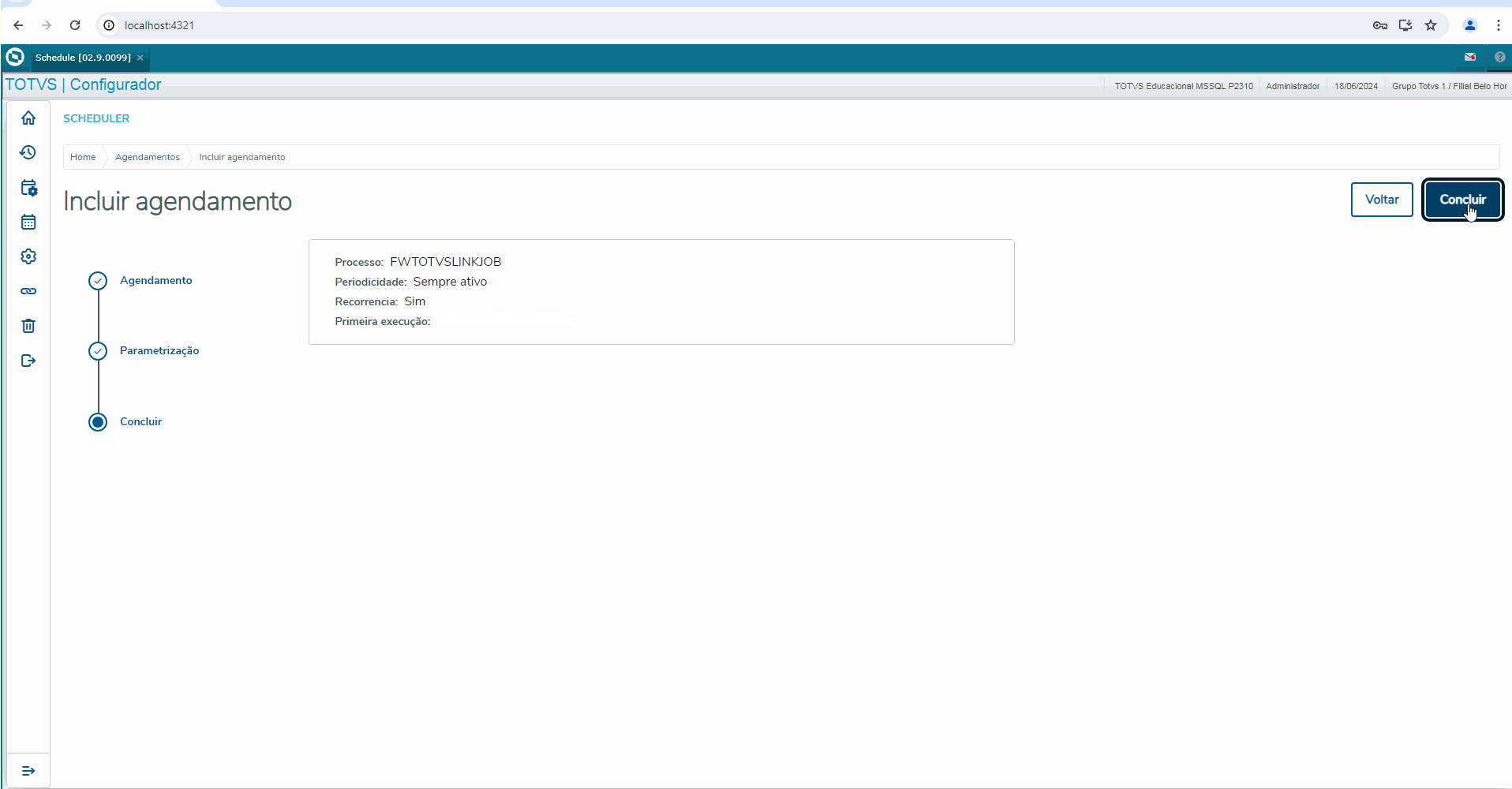
2.4 Verificar registro de permissão na tabela I14
Ao realizar a consulta na tabela I14, ela deve apresentar um registro de permissão. Para identificar o campo I14_MODULO igual a 'ALL', o registro deve conter a data atual. Esta permissão é renovada semanalmente de forma automática, atualizando o campo I14_DTRESP. Caso ocorra a indicação de que a tabela não existe, possivelmente devido à permissão não ter sido recebida e com isso a tabela ainda não foi criada, verifique se a tabela I14 está presente nas tabelas SX2 e SX3, conforme orientado na etapa 1.4. Se estiver presente, envie um e-mail para [email protected] informando a empresa e o código Totvs que fez a configuração, mas ainda não recebeu a permissão.
| Bloco de código |
|---|
| SELECT * FROM I14010 WHERE I14_MODULO= 'ALL'
|

Após garantir que os itens da Etapas 1 e 2 foram concluídos com sucesso, prossiga para a Etapa 3.
|