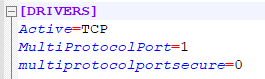Histórico da Página
| Índice | ||
|---|---|---|
|
| Nota | ||
|---|---|---|
| ||
Essa funcionalidade está em construção e será liberada em breve. |
01. VISÃO GERAL
O objetivo do cadastro de Agrupador Patrimonial é simplificar os procedimentos relacionados ao Ativo Fixo, permitindo que você crie agrupamentos de ativos personalizados. Com uma variedade de opções de filtro disponíveis, você poderá atribuir um código de agrupamento aos ativos, agilizando as operações de transferência (ATFR060), baixa (ATFR036) e a geração de relatórios de saldos a depreciar (ATFR050).
...
02. PRIMEIROS PASSOS
02.1 PORTA MULTI PROTOCOLO
Para a utilização do Agrupador Patrimonial, é necessária a ativação da porta multi protocolo no appserver.ini do seu ambiente Protheus.
- Na seção GENERAL, deve-se incluir a chave “App_Environment”, cujo valor deve ser o nome do ambiente que os serviços rodarão.
- Na seção DRIVERS, deve-se habilitar a porta multiprotocolo na chave “MultiProtocolPort” com o valor = 1.
- Por padrão a conexão SSL está ativa na porta multiprotocolo, os detalhes das configurações estão disponíveis na documentação Application Server - Porta Multiprotocolo. Para desabilitar a conexão por SSL é necessário informar a chave “MultiProtocolPortSecure = 0”
Para mais informações sobre essa configuração acesse a página Application Server - Porta Multiprotocolo.
Exemplo:
...
02.2 CONFIGURAÇÃO DE SERVIDOR DE E-MAILS
O Agrupador Patrimonial inclui uma etapa que possibilita a notificação de um responsável sempre que um novo agrupador for criado. Se você desejar utilizar essa funcionalidade, por favor, configure o servidor de e-mails para garantir o seu correto funcionamento.
Folder padrão para envio de e-mail:
...
03. AGRUPADOR PATRIMONIAL
03.1 CADASTRO DE AGRUPADOR PATRIMONIAL
Nesta tela pode-se consultar todos os agrupadores cadastrados. Existem 3 opções nesta primeira tela.
- Incluir Agrupador;
- Alterar Agrupador;
- Excluir Agrupador.
...
03.2 INCLUSÃO DE AGRUPADOR
Para adicionar um agrupador, por favor, selecione a opção 'Incluir Agrupador'. Em seguida, uma janela será aberta, na qual você deverá fornecer informações essenciais, tais como:
- Código (É gerado automaticamente após salvar o agrupador);
- Descrição;
- Data Início (Data a partir de que o Agrupador será válido);
- Data Fim (Não obrigatório, caso necessário pode-se informar uma data de validada para o agrupador);
- Situação (Ativo ou Inativo).
No Agrupador, oferecemos três abordagens distintas para a filtragem de dados.
1. Selecionando o 'Campo' de pesquisa.
Essa é a opção mais ágil para adicionar um ativo ao agrupador. Entre as alternativas disponíveis, temos:
Código + Item: Permite a pesquisa pelo código do ativo e pelo item (utilizando os campos N1_CBASE + N1_ITEM).
Num Plaqueta: Oferece a pesquisa pelo número da plaqueta do ativo (usando o campo N1_CHAPA).
Nota Fiscal + Série: Permite a pesquisa pelo número da nota fiscal e pela série (utilizando os campos N1_NFISCAL + NSERIE).
2. Selecionando a opção 'Filtro'.
Nesta tela, você pode escolher qual campo deseja utilizar para aplicar um filtro, selecionando uma opção na lista de campos disponíveis para pesquisa. O sistema realizará automaticamente a busca. Após filtrar os dados na tela, basta marcar o item correspondente, e ele será adicionado à tela de agrupadores.
3. Selecionando a opção 'Filtro Avançado'.
Nesta tela, você tem a opção de criar um filtro composto, utilizando diversos campos. O sistema realizará a busca automaticamente. Após a filtragem dos dados na tela, basta marcar o item correspondente e ele será adicionado à tela de agrupadores.
Se desejar remover os dados já inseridos na tela, é possível utilizar a opção 'Limpar'. Nesse caso, todos os itens serão excluídos da tela.
...
03.2 ALTERAR A QUANTIDADE DE UM ATIVO
Se necessário, é possível ajustar a quantidade de um agrupador. Por exemplo, se um ativo tiver uma quantidade de 15, você pode modificar a quantidade armazenada no agrupador para um valor menor do que a quantidade disponível na tabela de saldos de ativos (SN3).
...
03.3 IMPORTAR UM ARQUIVO .CSV COM OS ITENS QUE SERÃO AGRUPADOS
O sistema permite a importação de um arquivo com a extensão .csv com os itens que deseja incluir no agrupador. Para uma importação bem-sucedida, os itens devem seguir o formato do exemplo abaixo, e a ordem dos campos deve ser a seguinte:
N1_FILIAL; N1_GRUPO; N1_CBASE; N1_ITEM; N3_TIPO; N1_AQUISIC; N1_QUANTD; N1_DESCRIC; N1_CHAPA; N1_PRODUTO; N1_NFISCAL; N1_NSERIE; N1_LOCAL
CAMPOS OBRIGATÓRIOS:
Utilizados como identificador único (Chave Única) para importação são eles: N1_FILIAL; N1_CBASE; N1_ITEM.
CAMPOS OPCIONAIS:
Utilizados como filtros(facilitador) para importação de itens mais específicos. ex: Ativo com mesmo código e item com tipos diferentes. São eles:
N1_GRUPO; N3_TIPO; N1_AQUISIC; N1_QUANTD; N1_DESCRIC; N1_CHAPA; N1_PRODUTO; N1_NFISCAL; N1_NSERIE; N1_LOCAL.
Exemplo de arquivo:
Note que na linha 1 apenas os campos obrigatórios foram utilizados.
Observações:
- Quando não for utilizar algum campo o mesmo deve ser deixado em branco mantendo a ordenação conforme linha 1
- O campo quantidade será respeitado somente quando for menor ou igual à quantidade do ativo na empresa, caso seja maior será importado com o número total do ativo na empresa.
- A importação serve como facilitador na criação do agrupador, o resultado da importação deverá ser validado antes de finalizar a gravação do agrupador.
- No exemplo acima temos ativos de diferentes filiais, para que funcione multifilial ver configuração no item 0.3.5.
...
03.4 ENVIANDO UM E-MAIL DE SINALIZAÇÃO DO NOVO AGRUPADOR PATRIMONIAL CADASTRADO
Após definir todos os itens do novo agrupador, clique no botão 'Salvar' para armazenar o agrupador. Se necessário, pode também enviar um e-mail para notificar o responsável sobre a criação do novo agrupador.
...
03.5 AGRUPADOR MULTIFILIAL
| Âncora | ||||
|---|---|---|---|---|
|
É possível trabalhar com o agrupador gerenciando ativos de múltiplas filiais, para isso será necessário ajustar o compartilhamento das tabelas FM3 e FM4 configurando como compartilhada nos 3 níveis. Exemplo de como configurar compartilhamento de tabelas.
Após o compartilhamento ter sido realizado no canto superior direito será possível selecionar as filiais que o usuário deseja utilizar para inserção dos ativos no agrupador:
...
04. ROTINAS PREPARADAS PARA UTILIZAR O AGRUPADOR PATRIMONIAL
- Transferência de Ativos (ATFA060)
Na tela de parâmetros, há uma nova opção chamada 'Agrupador Patrimonial'. Caso você forneça um código de agrupador, os parâmetros de código do bem e item serão ignorados, e os ativos serão listados com base nos dados armazenados no agrupador.
Obs: A rotina de transferência realiza a operação somente de uma filial por vez, ao clicar em automático o sistema perguntará qual filial origem o usuário deseja utilizar para seleção dos ativos. Quando utilizado agrupador multifilial por mais que existam ativos de diferentes filiais no agrupador o sistema irá trazer somente os ativos presentes no agrupador que pertençam a filial selecionada. Caso necessário repita a operação selecionando as filiais que desejar realizar a transferência dos ativos.
- Baixa de Ativos (ATFA036)
Baixa em Lote. Na tela de parâmetros, há uma nova opção chamada 'Agrupador Patrimonial'. Caso você forneça um código de agrupador, os parâmetros de código do bem e item serão ignorados, e os ativos serão listados com base nos dados armazenados no agrupador.
- Relatório de Saldos a Depreciar (ATFR050)
Na tela de parâmetros, há uma nova opção chamada 'Agrupador Patrimonial'. Caso você forneça um código de agrupador, os parâmetros de código do bem e item serão ignorados, e os ativos serão listados com base nos dados armazenados no agrupador.
...
05. DADOS TÉCNICOS
Tabelas Utilizadas
- SN1 - Ativo Imobilizado
- QN3 - Saldos e Valores
- FM3 - Cabeçalho Agrupador Ativos
- FM4 - Itens Agrupador de Ativos