XX04. Parâmetros Dinâmicos WMS ParâmetroSelecione o parâmetro dinâmico VERIF_CLIENTE_PAL_INTEIRO como N, pois as cargas de expedição desse conceito serão geradas no comercial de Roterização, com todos os clientes presentes na mesma carga de expedição. Acesse: WMS Parâmetro > Parâmetro > Parâmetros Dinâmicos  Imagem XX 06 - Parâmetro Dinâmico Imagem XX 06 - Parâmetro Dinâmico
XX05.ParâmetroO Parâmetro Utiliza Seleção Inversa Automatizada foi alterado para um combo-box. Para utilizar o Sorter Unificado é necessário selecionar a opção Com Geração de Etiquetas para os Produtos Indicados. Caso utilize o Sorter Padrão, selecione a opção Com Geração de Etiquetas para Todos os Produtos. Nota: O parâmetro Integração de Seleção Inversa Automatizada, indica que o processo de Seleção Inversa Automatizada será realizado por integração com outro ERP. Acesse: WMS Parâmetro > Parâmetro > Gerais > Aba Geral 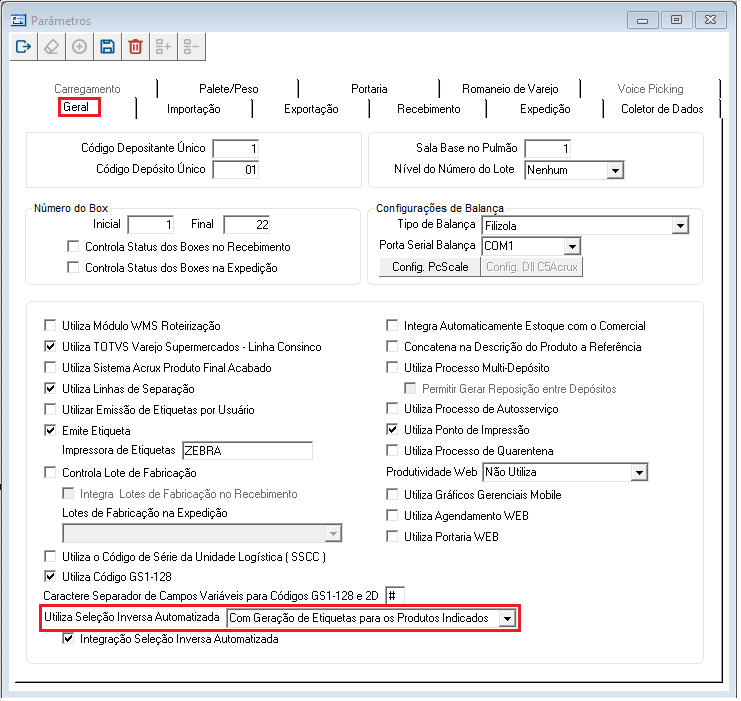
Imagem XX 07 - Parâmetro Gerais XX06. Parâmetro de Coletor Wireless Utilize a parametrização abaixo para impressão das etiquetas de lote de separação. Acesse: WMS Parâmetro > Parâmetro - Coletor Wirelles 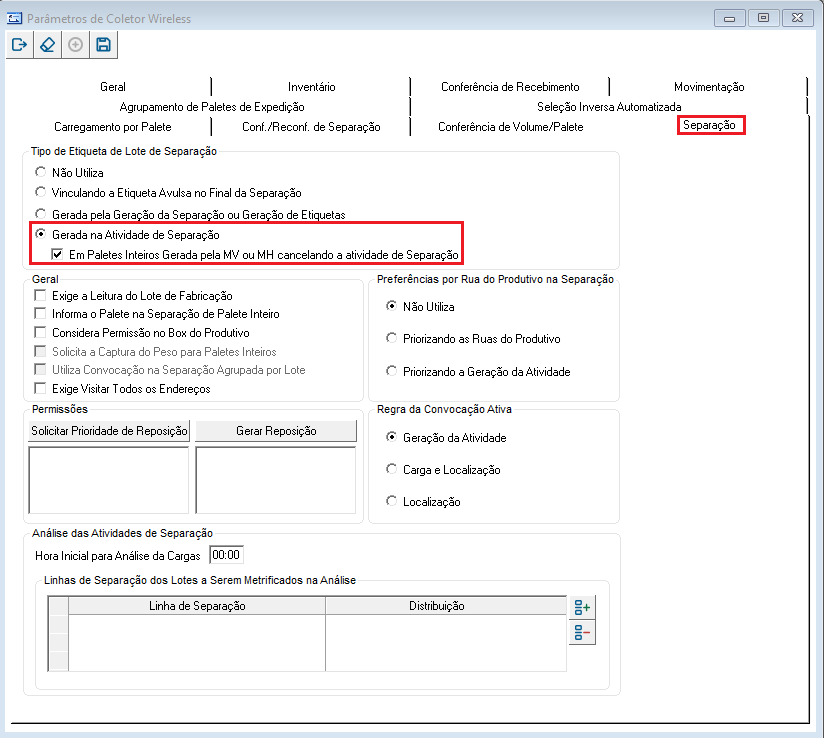
Imagem XX. 08 - Coletor Wirelles XX07. Parâmetro RecebimentoNo Tipo de carga Compra/Tranferência, no campo Armazenagem selecione a opção Reserva de Endereço e Armazena Durante a Conferência. É necessário selecionar os parâmetros Utiliza Seleção Inversa Automatizada, Liberar a Carga no Final da Conferência de Recebimento e Emissão do Termo de Liberação de Recebimento pelo Coletor. 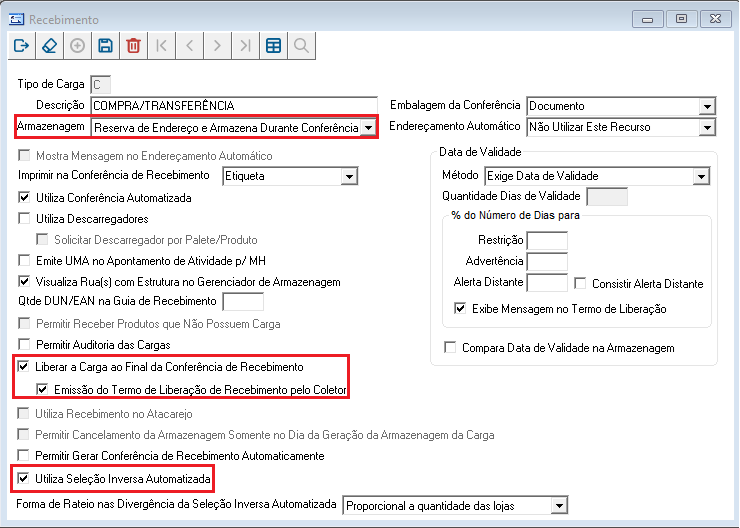
Imagem XX 09 - Parâmetro Recebimento XX
08. ServiçoNa tela de cadastro do serviço, foi adicionado um novo campo denominado Intervalo para Verificação da Inatividade. Este campo define o intervalo de tempo, em minutos, no qual o serviço será reiniciado automaticamente para verificar se o status está inativo. Caso o serviço ainda esteja inativo, ele será interrompido e a verificação será repetida de acordo com o tempo parametrizado. Para configurar o Serviço, é necessário subir o pacote do serviço junto com o coletor pelo Publica Web. O sistema criará automaticamente o serviço. Em seguida. altere o status do serviço para Ativo e selecione as empresas que terão permissão para utilizá-lo. Clique aqui para consultar o passo a passo da aplicação Cadastro de Serviço; Com o serviço ativo, após realizar a conferência do último palete da carga, desde que não haja divergência o sistema irá gerar a Armazenagem automáticamente. 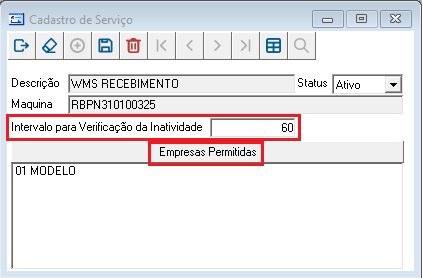
Imagem XX 10 - Cadastro Serviço XX
09. Tipo DistribuiçãoÉ necessário que seja criado um Tipo de Distribuição exclusivo para as Linhas de Separação Sorter. Além disso os parâmetros Utiliza Sorter Expedição e Faturamento por Palete foram habilitados.Clique aqui para consultar o passo a passo da aplicação Tipo de Distribuição;  Imagem XX 11 - Tipo de Distribuição Imagem XX 11 - Tipo de Distribuição
XX
10. Linha de SeparaçãoÉ necessário cadastrar uma Linha de Separação para realizar a separação dos Paletes Inteiros Sorter. 1.1. Aba Expedição: Selecione o parâmetro Utiliza Processo de Sorter Expedição. Aba Sorter Expedição, parâmetro Gerar a Separação Somente com Paletes Inteiros de Pulmão: - Linha de Separação Produto que Emite Etiqueta de Volumes/Master: Quando o parâmetro Gerar a separação somente com Palete Inteiro de Pulmão estiver selecionado, as etiquetas de volumes serão geradas intercalando as lojas, até que a quantidade total por loja na carga seja atendida. É importante também considerar que, para estes produtos, a soma das quantidadades de todas as lojas deve sempre resultar em Palete Inteiro.
- Linha de Separação Produto que Não Emite Etiqueta de Volume/Master: Quando o parâmetro Gerar a separação somente com Paletes Inteiro de Pulmão estiver desmarcado na linha de separação, as etiquetas não serão intercalas por lojas, pois os produtos serão montados pelo processo de Montagem de Seleção Inversa. É importante também considerar que, para estes produtos, a soma das quantidadades de todas as lojas deve sempre resultar em Palete Inteiro.
Lembrando que, ao atualizar as informações, é necessário verificar em Parâmetros > Gerais, na aba Expedição, se o parâmetro Montar Carga com Palete Inteiro está com a opção Gerando Reposição Direto para o Box. 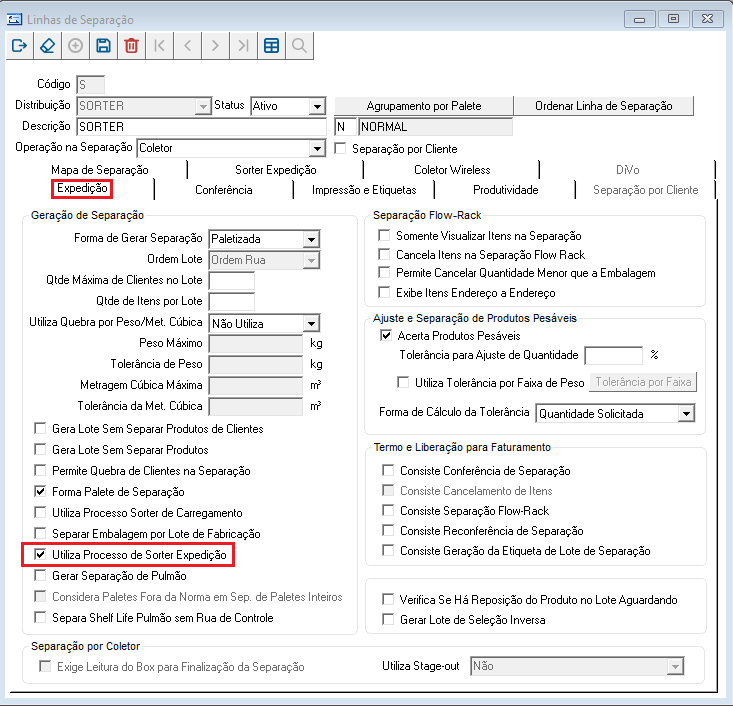
Imagem XX 12 - Linhas de Separação  Imagem XX 13 - Linhas de Separação Imagem XX 13 - Linhas de Separação
XX 11 . Stage-in Stage-in consiste em uma área física onde os paletes que já foram conferidos no recebimento ficam alocados para serem movimentados para esteira de sorter ou para a montagem de seleção inversa, ou seja, quando parametrizado, após a finalização da conferência de recebimento pelo Coletor de Dados, o palete conferido, que contenha produto de seleção inversa, deverá ficar disponível no Stage-in. Portanto, todos os paletes conferidos no recebimento que contenham produtos de Seleção Inversa deverão ser movimentados pelo Coletor de Dados WMS para os seus respectivos Stage-in. Deverão existir pelo menos dois Stage-in cadastrados: - Um que aceite produtos que Emite Etiqueta de Volumes/Master que irá para a esteira automatizada;
- Outro que Não Emite Etiqueta de Volumes/Master, que irá para a montagem de Seleção Inversa;
Caso não tenha essa área física para deixar os paletes, poderá cadastrar Stage-in virtual. Dessa forma, será utilizado o processo de Armazenagem Horizontal. Além disso, poderá usar a opção de Ambos, com o propósito de único stage-in para conter produtos da esteira automatizada e da montagem da seleção inversa.  Imagem XX 14 - Cadastro de Stage-in Imagem XX 14 - Cadastro de Stage-in
XX 12 . AtividadeNa aplicação Tipos de Atividades, foram criados novos tipos de atividades: Montagem de Seleção Inversa, Impressão de Etiquetas Volumes/master e Emissão Etiqueta Master Avulsa. É necessário configuraros três novos tipos de atividades para serem atribuídas ao produtivo durante o processo. É necessário alterar o Status para Ativo e o Fator informado um tipo, para ser gerada as atividades desse tipo, após isso basta salvar os dados e continuar o processo. Acesse: WMS Parâmetros > Cadastro> Tipo de Atividade.  Imagem XX 15 - Alteração Tipo de Atividade Imagem XX 15 - Alteração Tipo de Atividade
XX 13 . Ponto de impressãoNa aplicação Ponto de Impressão, foram adicionados novos tipos de atividades: Impressão de Etiquetas Volumes/master e Emissão Etiqueta Master Avulsa. Portanto, é necessário configurar os Pontos Impressão que poderão imprimir as etiquetas provinientes dessas atividades. Acesse: WMS Parâmetros > Cadastro> Ponto de Impressão. 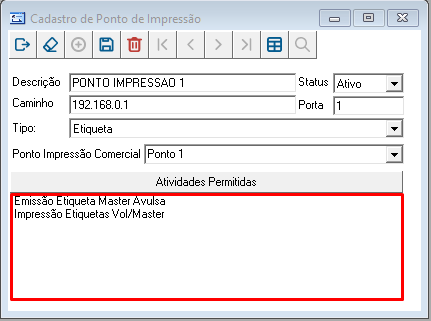
Imagem XX 16 - Permissão ao Ponto de impressão. XX 14 . ProdutivosConceder a permissão aos produtivos nas novas atividades criadas no item XX.Atividade deste documento, para que no Coletor de Dados WMS, menu Sorter, sejam exibidas as mesmas. Também adicionar a permissão aos Pontos de Impressão que tenha permissão de imprimir etiquetas Impressão de Etiquetas Volumes/master e Emissão Etiqueta Master Avulsa. Acesse: WMS Parâmetros > Cadastro> Produtivos > Produtivos. 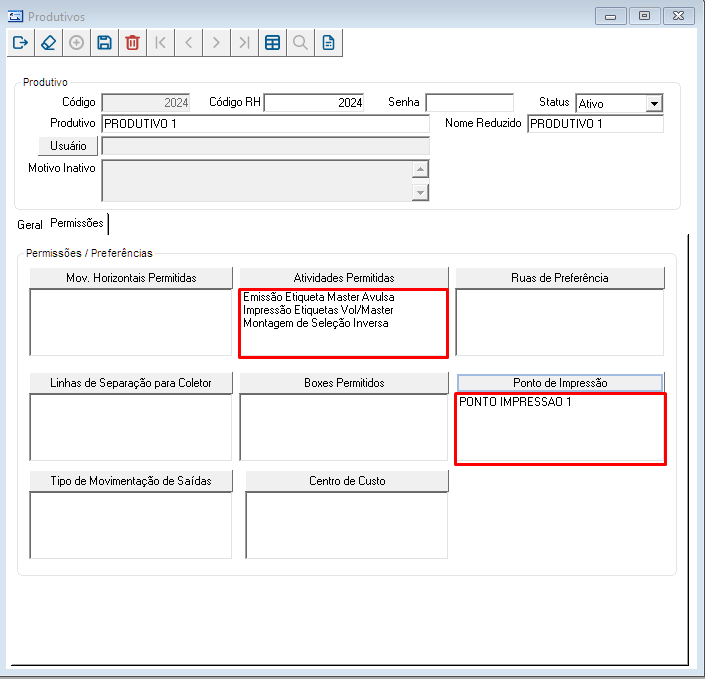
Imagem XX 17 - Permissão de atividades no cadastro Produtivo XX
15 . Tipos de MovimentaçãoNo Tipo de Movimentação Armazenagem, marque a opção Gerar em Movimentação Horizontal na localização Box/Térreo e marque a opção Executada por Coletor. Acesse: WMS Parâmetros > Cadastro> Movimentações. 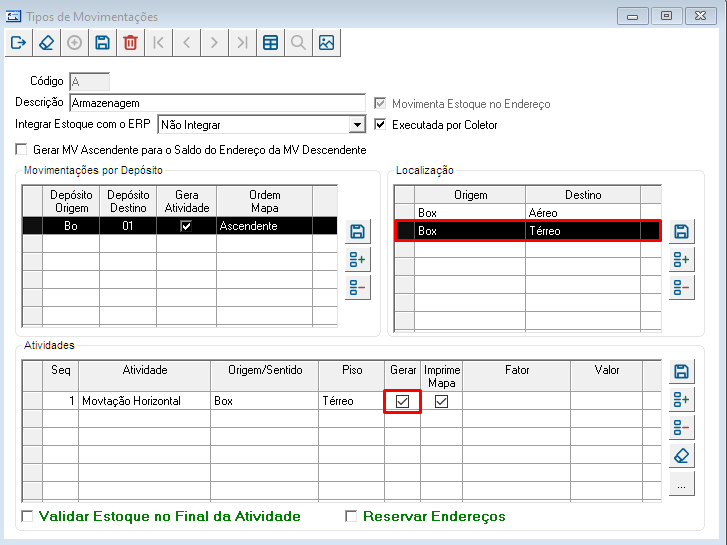
Imagem XX 18 - Gerar Movimentação Horizontal Tipos de Movimentação. XX 16 . Tipo de AtributoÉ necessário configurar os Braços para cada um das lojas. Os braços representam o lugar de desvio pela esteira automatizada para a expedição para as lojas. Selecione no Tipo de Atributo a opção Braço da Esteira. Cadastre os braços que serão utilizados. Nota: As descrições dos Braços cadastrados não podem conter os caracteres especiais tais como: acentuações e cedilha, exemplo: á, ê, à, ç e ã. Portanto, caso queira cadastrar braço, devo ser escrito como “Braco” sem cedilha. Acesse: WMS Parâmetros > Cadastro > Tipo de Atributo. 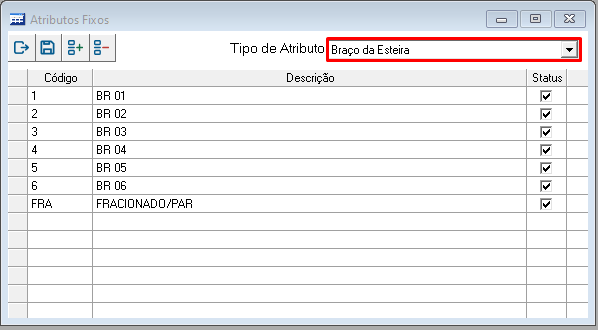
Imagem XX 19 - Tipo de Atributo XX 17 . Tipo de IntegraçãoPara o Sorter Unificado fazer integração com uma Esteira Automatizada ou Put-to-Light, é necessário configurar o Tipo de Integração. No campo Tipo de Integração, selecione Sorter. Na aba Cadastro, selecione a opção desejada para integrar Cadastro de Produtivo e/ou Cadastro de Área de Armazenagem. Nota: Para integrar os produtivos, selecione as atividades. Assim, somente os produtivos que tiverem permissão para as atividades selecionadas serão integrados. Acesse: WMS Parâmetros > Cadastro > Tipo de Integração. 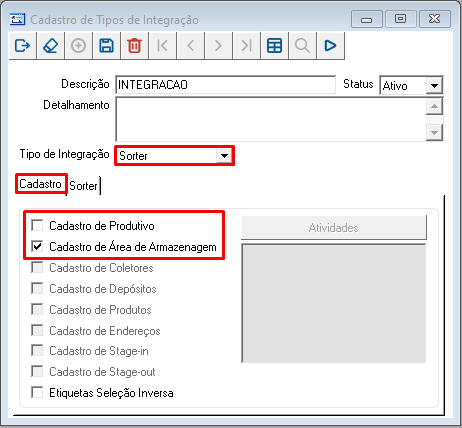
Imagem XX 20 - Tipo de Integração de Integração na aba Cadastro Na aba Sorter é necessário selecionar se deseja efetuar a integração da Checagem de Volume e/ou a Montagem de Paletes. Para habilitar a atividade de Checagem de Volumes no Coletor de Dados WMS, selecione a opção Checagem de Volumes. 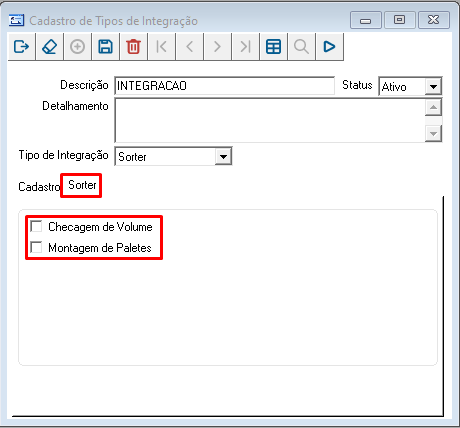
Imagem XX 21 - Tipo de Integração de Integração na aba Sorter XX 18 . Espécie de EndereçoÉ necessário configurar uma espécie de endereço como Seleção Inversa com o Código como S e Status como Ativo. Acesse: WMS Parâmetros > Cadastro> Endereços > Espécie de Endereço. 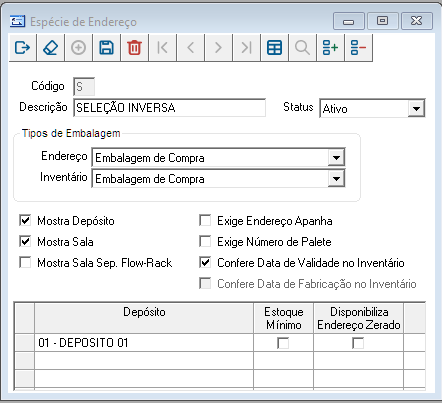
Imagem XX 22 - Cadastro Espécie de Endereço XX 19 . Área de Armazenagem Configure uma nova área armazenagem para receber os produtos de seleção de inversa com o parâmetro Área Exclusiva de Conferência de Recebimento dos Produtos de Seleção Inversa selecionado e parâmetro Paletes Conferidos serão Enviados ao Stage-in deverá estar com as opções: - Determinado pela Armazenagem Horizontal: Caso esta opção esteja selecionado, no momento da movimentação de Armazenagem Horizontal na sua finalização, será associado o stage-in.
- Parametrizado com o Tipo Virtual: Caso esta opção esteja selecionado, não irá realizar a movimentação Armazenagem Horizontal e será associado ao stage-in virtual automaticamente.
Acesse: WMS Parâmetros > Cadastro> Endereços > Área de Armazenagem. 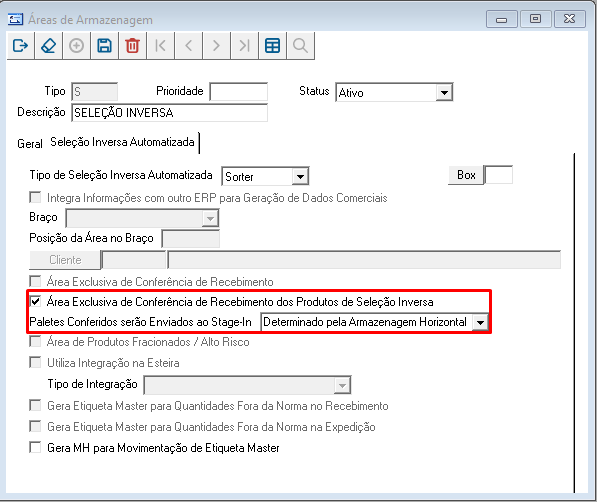
Imagem XX 23 - Configure Área Exclusiva de Conferência de Recebimento dos Produtos de Seleção Inversa na aba Seleção Inversa Automatizado Configure as áreas armazenagens para as lojas (o Tipo deverá ser o número da loja) e a opção Tipo de Seleção Inversa Automatizada deverá estar como Sorter. Caso esteja usando Esteira Automatizada, selecione o Braço correspondente a loja. 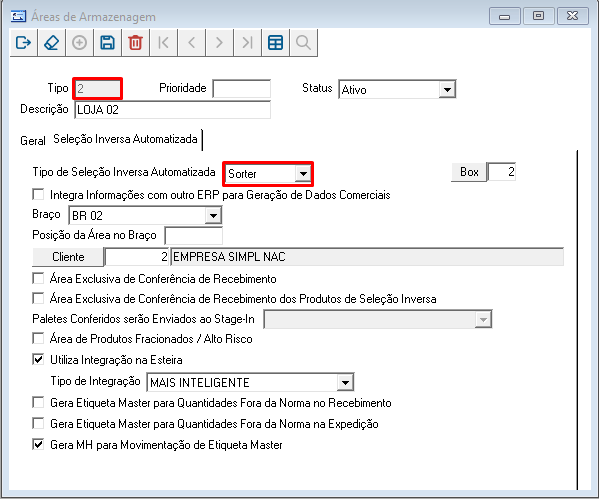
Imagem XX 24 - Configure Tipo de Seleção Inversa Automatizada na aba Seleção Inversa Automatizado XX 20 . Manutenção de ProdutosFoi incluído novo parâmetro no cadastro do produto para indicar que os produtos passarão pela esteira automatizada. Portanto, todos os produtos passarão pela esteira automatizada deverão estar com a opção Emite Etiquetas de Volumes/Master marcado. Na aba Característica, marque Emite Etiquetas de Volumes/Master marcado. Acesse: WMS Parâmetros > Cadastro > Produtos > Produtos.  Imagem XX 25 - Cadastro de Produto na aba Características Imagem XX 25 - Cadastro de Produto na aba Características
É necessário configurar no produto a Especie de Endereço de Seleção inversa. Na aba Espécie de Endereços, adiciona a espécie de endereço que foi configurado no XX. Espécie de Endereço.  Imagem XX 26 - Cadastro de Produto na aba Espécie de Endereço Imagem XX 26 - Cadastro de Produto na aba Espécie de Endereço
É necessário configurar no produto a linha de Distribuição e Linha de Separação para os produtos de Seleção Inversa. Na aba Embalagens, adiciona a Distribuição e a Linha de Separação que foi configurado no XX.Distribuição e XX.Linha de Separação. Nota: Os produtos marcados como Emite Etiquetas de Volumes/Master não podem pertencer a uma Linha de Separação que contenha produtos que não Emitem Etiquetas de Volumes/Master. Portanto, em uma Linha de Separação, não podem coexistir produtos que emitem etiquetas e produtos que não emitem etiquetas.
 Imagem XX 27 - Cadastro de Produto na aba Embalagens Imagem XX 27 - Cadastro de Produto na aba Embalagens
XX 21 . Assistente de Manutenção de ProdutoFoi implementado o novo parâmetro Emite Etiquetas de Volumes/Master para alteração de um grande número de produtos. Acesse: WMS Parâmetros > Cadastro > Produtos > Assistente de Manutenção de Produto. 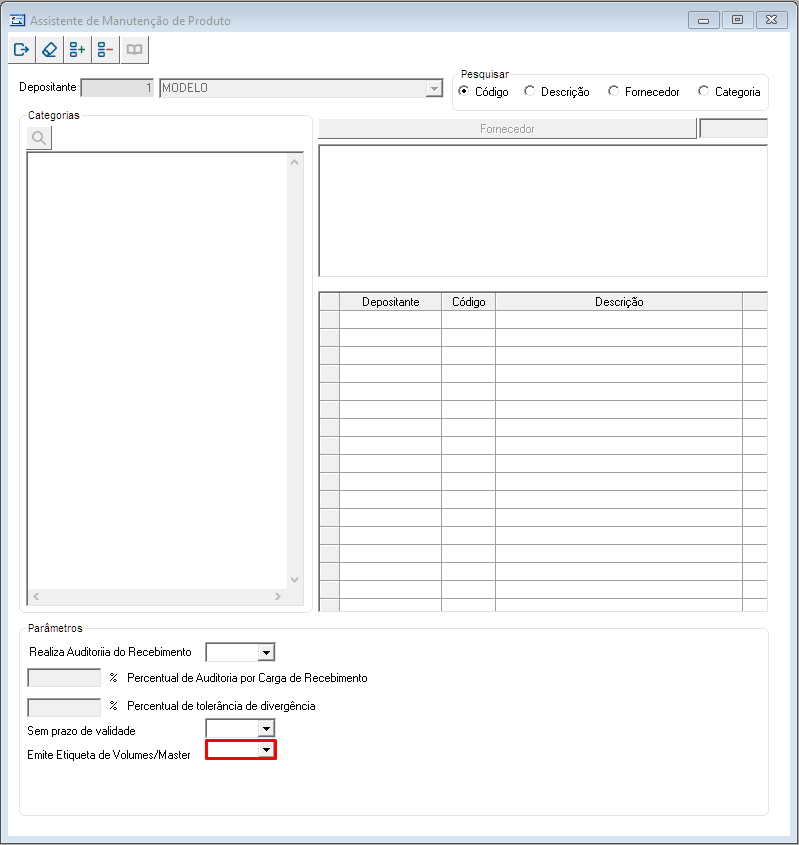
Imagem XX 28 - Cadastro de Produto XX
22 . Wizard de EndereçosCrie novos endereços para cada uma das lojas. Configure com os seguintes campos: - No campo de Área: Selecione a loja correspondente que foi configurado no XX . Área de Armazenagem;
- No campo Localização: Selecione como Térreo;
- No campo Especie: Selecione como Seleção Inversa que foi configurado no XX. Espécie de Endereço .
- No quadrante Tipo de Distribuição: Selecione a Distribuição que foi configurado no XX. Tipo Distribuição;
- No quadrante Linhas de Separação: Selecione a Linha de Separação que foi configurado no XX. Tipo Distribuição;
Acesse: WMS Parâmetros > Wizard > Endereços. 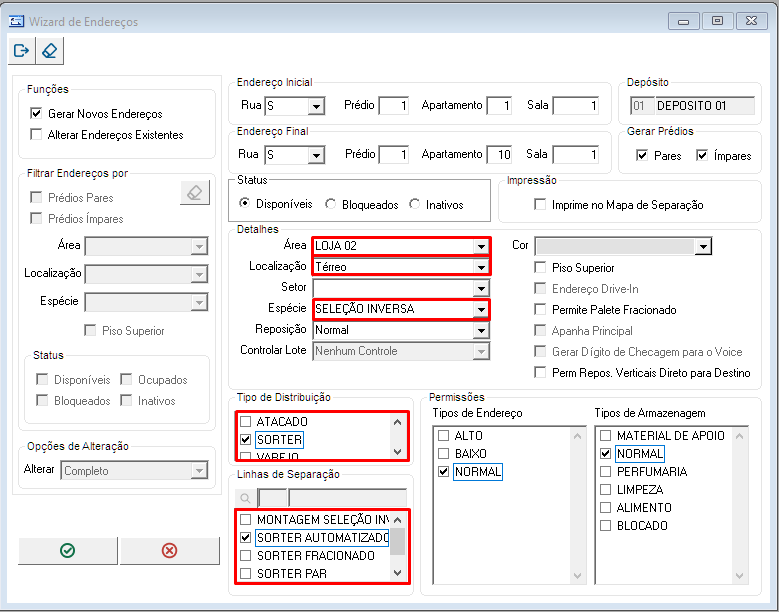
Imagem XX 29 - Wizard de Endereços XX 23 . Configuração Etiquetas de Volumes e MasterPara realizar a impressão das etiquetas de volumes e master para os produtos que estiverem para seleção inversa automatizado, será necessário realizar a configuração das etiquetas. Acesse: WMS Parâmetros > Gerencial > Etiquetas. Nota: Utilizar a view padrão do processo, caso seja necessário incluir alguma nova informação na view, deverá ser criada uma nova view contendo as mesmas informações da view padrão do processo. Não retire nenhuma informação dessa view padrão. x.1 Configuração da Etiqueta de Palete Armazenagem Recebimento no Gerenciamento de Etiquetas: - No campo de Identificador da Etiqueta com tipo GEN. PALETE;
- No campo Tipo Etiqueta com tipo Palete Armaz.;
- No campo View Base com a opção MLOV_BASEETQPALETEARMAZ;
x.2 Configuração da Etiqueta de Palete Recebimento no Gerenciamento de Etiquetas: - No campo de Identificador da Etiqueta com tipo GEN. PALETE;
- No campo Tipo Etiqueta com tipo Etiqueta Armaz. Sorter;
- No campo View Base com a opção MLOV_BASEETQPALARMAZSORTERUNI;
x.3 Configuração da Etiqueta Master Avulsa no Gerenciamento de Etiquetas: - No campo de Identificador da Etiqueta com tipo GEN. PALCARREG;
- No campo Tipo Etiqueta com tipo Etq. Palete Master Armaz.;
- No campo View Base com a opção MLOV_BASEETQMASTERSORTERUNI;
x.4 Configuração da Etiqueta Master Avulsa no Gerenciamento de Etiquetas: - No campo de Identificador da Etiqueta com tipo GEN. PALETE;
- No campo Tipo Etiqueta com tipo Etiqueta Agrupadora Palete - Coletor;
- No campo View Base com a opção MLOV_BASEETQPALETEAVULSO;
x.5 Configuração da Etiqueta Master no Gerenciamento de Etiquetas: - No campo de Identificador da Etiqueta com tipo GEN. CARGACARREG;
- No campo Tipo Etiqueta com tipo Etiqueta Avulsa;
- No campo View Base com a opção MLOV_BASEETQPALCARREG;
x.6 Configuração da Etiqueta Stage-in no Gerenciamento de Etiquetas: - No campo de Identificador da Etiqueta com tipo GEN. STAGEIN;
- No campo Tipo Etiqueta com tipo Etiqueta Master;
- No campo View Base com a opção MLOV_BASEETQSTAGEIN;
x.7 Configuração da Etiqueta Balança de Piso no Gerenciamento de Etiquetas: - No campo de Identificador da Etiqueta com tipo GEN. BALANCAPISO;
- No campo Tipo Etiqueta com tipo Etiqueta Balança Piso;
- No campo View Base com a opção MLOV_BASEETQBALANCAPISO;
x.8 Configuração da Etiqueta Volume Expedição no Gerenciamento de Etiquetas: - No campo de Identificador da Etiqueta com tipo GEN. SEPSORTER;
- No campo Tipo Etiqueta com tipo Etiqueta de Volume Sorter;
- No campo View Base com a opção MLOV_BASEETQSEPVOLUMESORTERUNI;
x.9 Configuração da Etiqueta Master Expedição no Gerenciamento de Etiquetas: - No campo de Identificador da Etiqueta com tipo GEN. SEPSORTER;
- No campo Tipo Etiqueta com tipo Etiqueta Master Sorter;
- No campo View Base com a opção MLOV_BASEETQSEPMASTERSORTERUNI;

Imagem XX 30 - Gerenciador de Etiquetas para Etiqueta Master Avulsa XX 24 . Emissão de EtiquetasAdicionado novas abas para impressão de etiquetas dos seguintes processos: - Master Avulsa: Emissão de etiquetas de Master Avulsa para utilizar no processo da Montagem da Seleção Inversa. Também poderá definir para qual loja a etiqueta deve ser utilizado;
- Stage-in: Selecione Stage-in que deseja imprimir o código identificador para ser utilizado nos processos de Armazenagem Horizontal, Reposição de Paletes inteiros e Separação;
- Stage-out: Selecione Stage-out que deseja imprimir o código identificador para ser utilizado nos processos de Movimentação de Master e Separação;
- Balança de Piso: Selecione Balança de Piso que deseja imprimir o código identificador para ser utilizado nos processos de Etiqueta Master Avulsa, assim poderá ler código da balança e buscar seu peso sem precisar realizar a pesquisa do nome da balança no Coletor de Dados WMS;

Imagem XX 31 - Emissão de Etiquetas |