Ao cadastrar um Caso de Teste, é possível visualizar ícones de ação nas colunas Permissões e Passos, que permitem a execução de comandos específicos. Para facilitar as atividades durante o Caso de Teste, podemos identificar: Permissões:Visão detalhada:  a. Para uma visão detalhada das permissões dos grupos, ative o botão destacado. Isso permitirá acessar e alterar os campos conforme o grupo selecionado.  b. Remover: b. Remover: 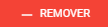
O botão "Remover" permite que os usuários autorizados excluam um grupo específico do seu Caso de Teste. Após a remoção, é possível adicionar outro grupo conforme a sua escolha:
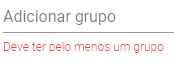 Passos:Incluir:  O botão de Incluir permite adicionar novos passos ao seu Caso de Teste. Ao clicar nele, você pode detalhar cada ação necessária para a execução do teste, garantindo que todos os procedimentos sejam seguidos corretamente. Arrastar:  O ícone de Arrastar permite que você reordene os passos do Caso de Teste, movendo-os para a posição desejada. Isso facilita a organização e a estruturação das etapas, garantindo que sejam executadas na sequência correta. Remover:  O botão Remover permite excluir passos previamente adicionados ao seu Caso de Teste. Utilizando este recurso, você pode manter a lista de passos atualizada e livre de informações desnecessárias ou incorretas. |