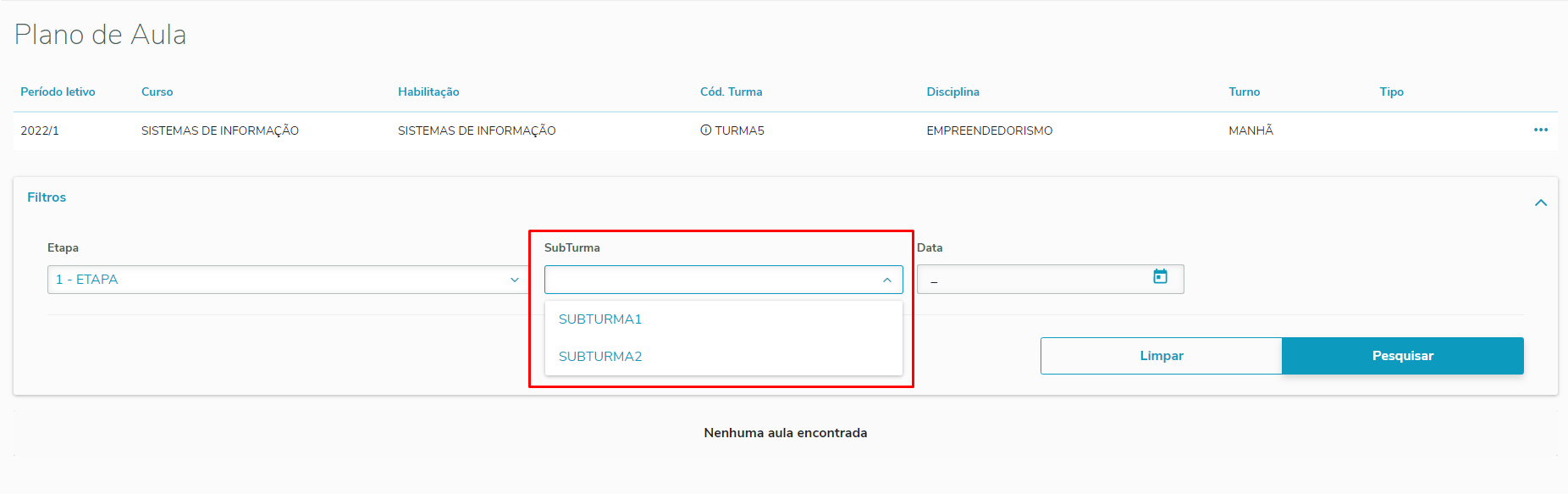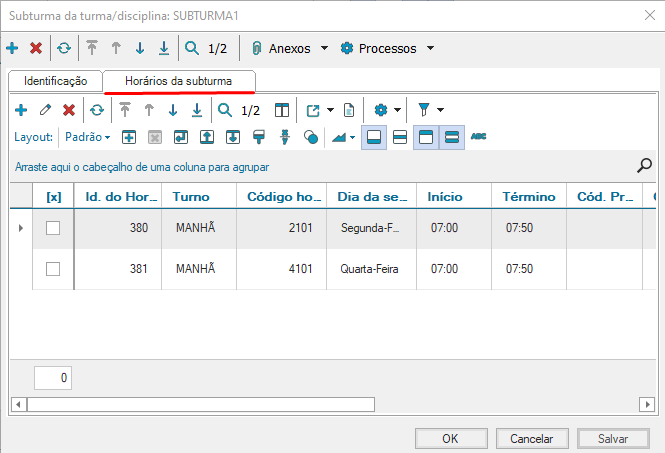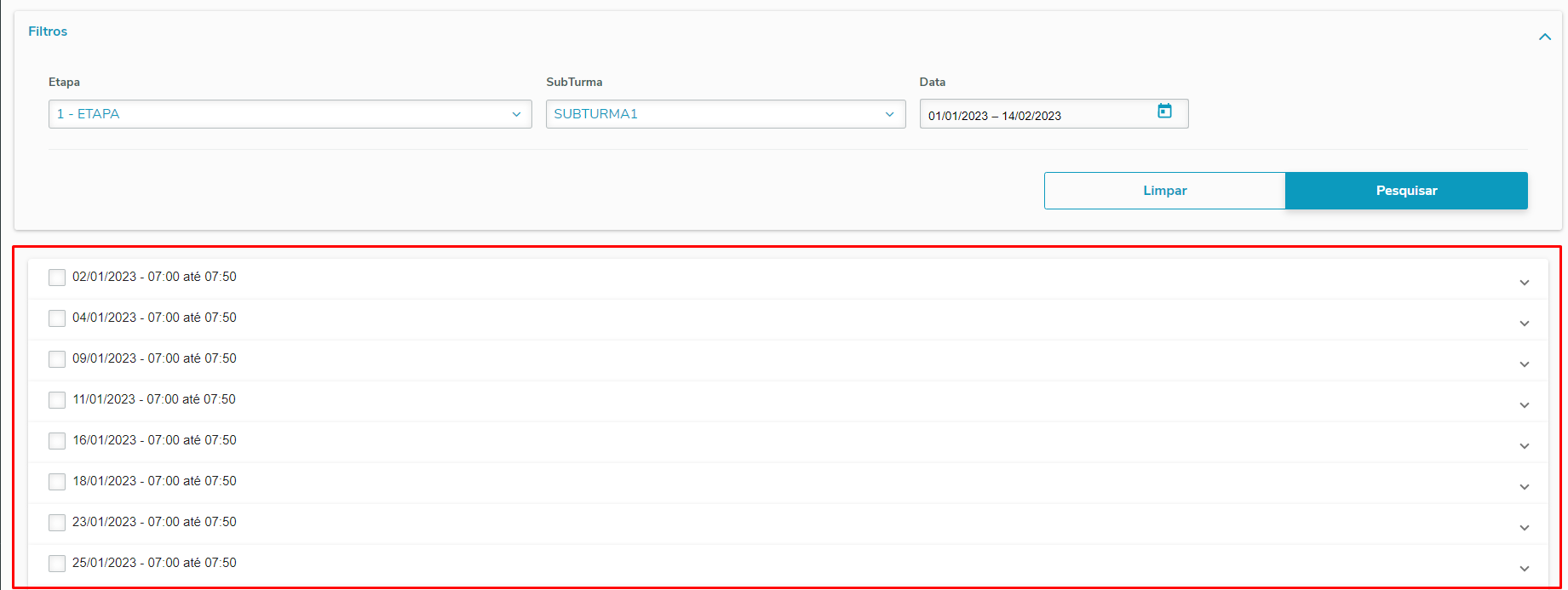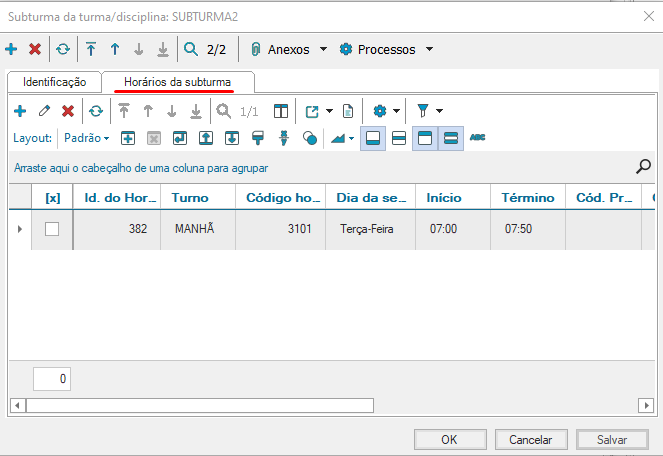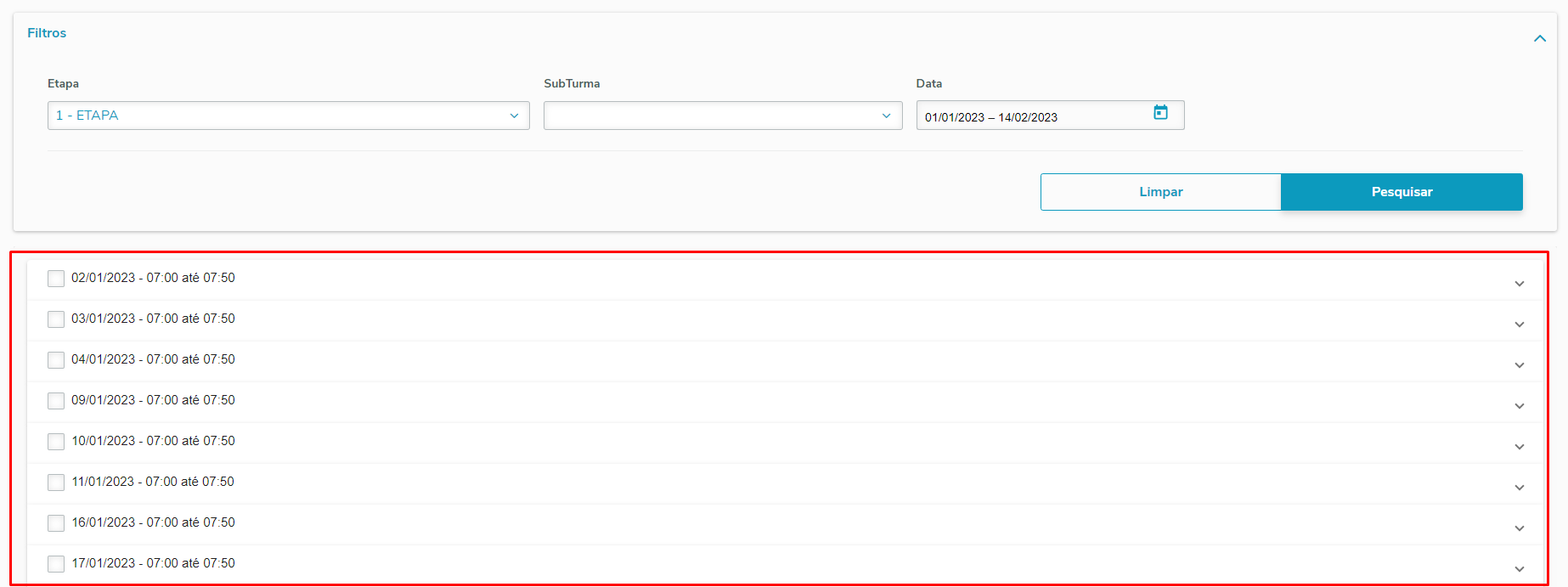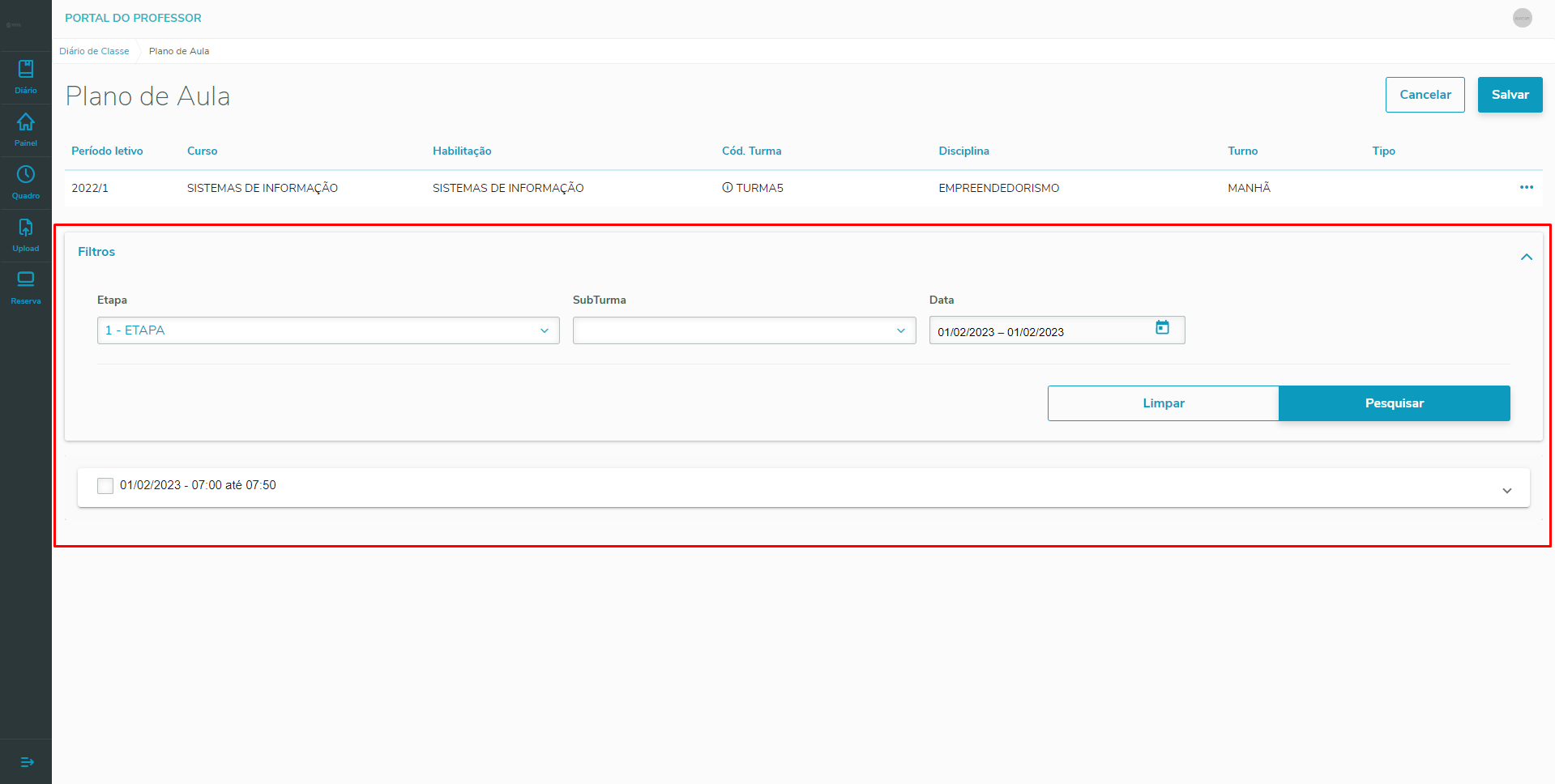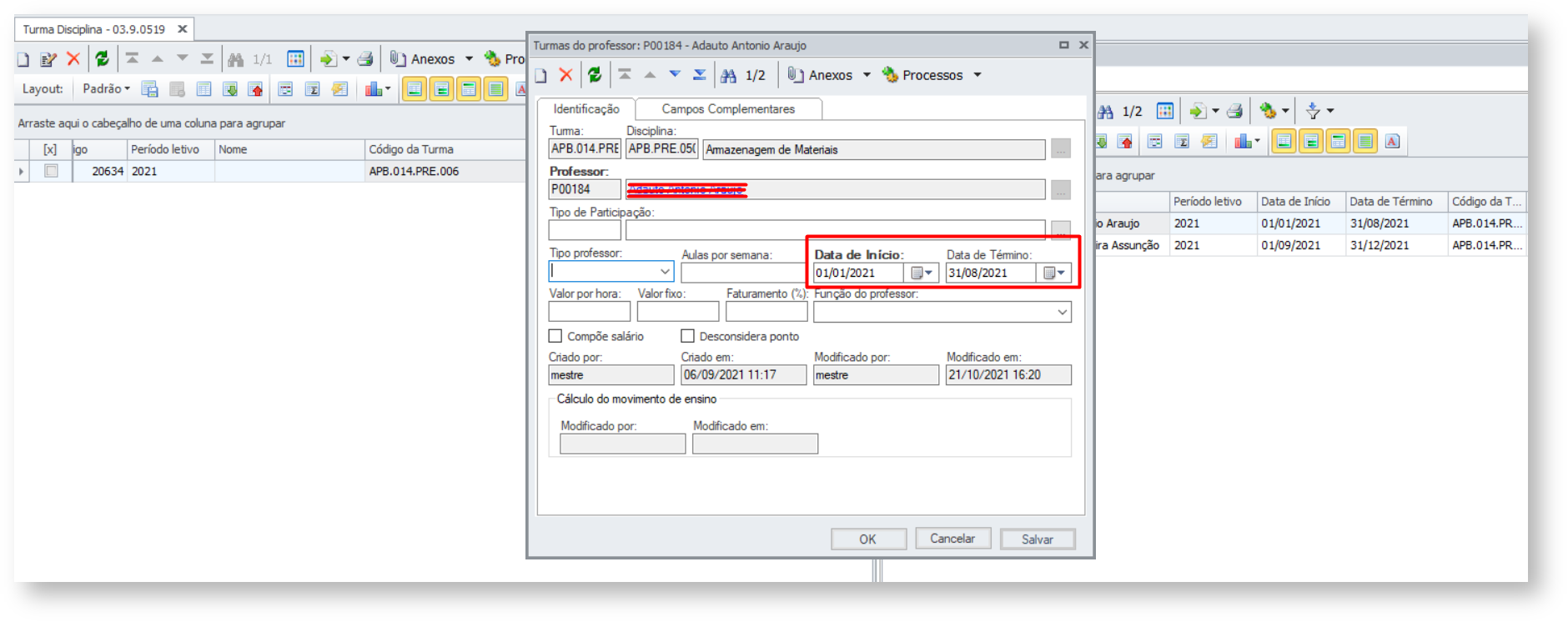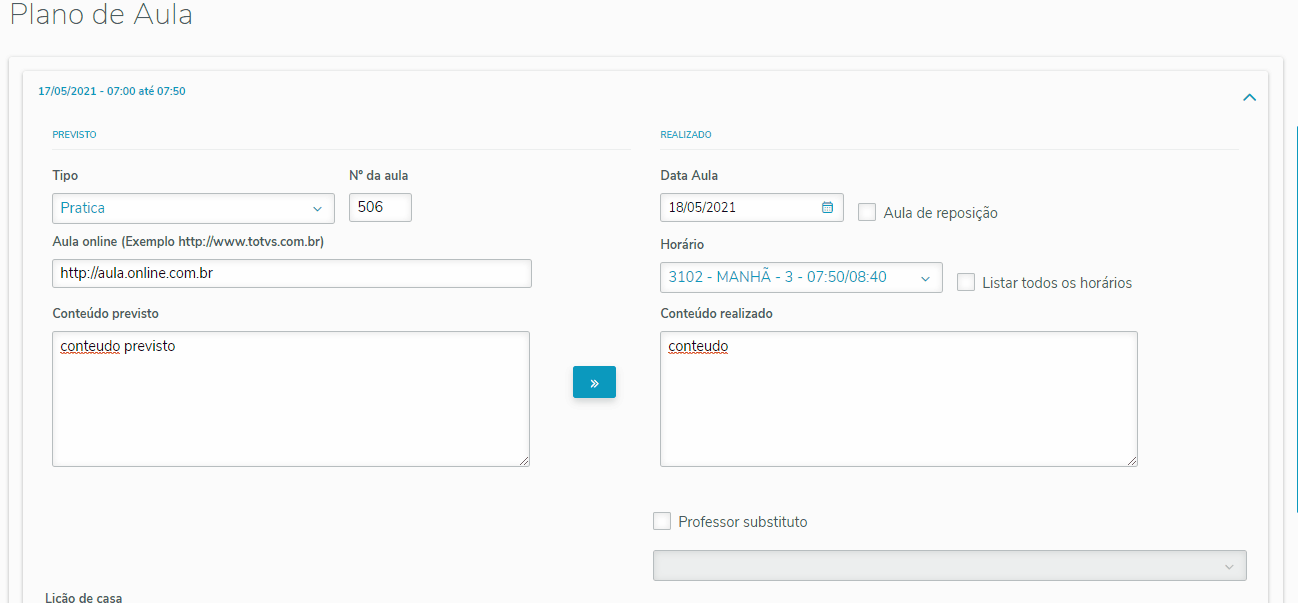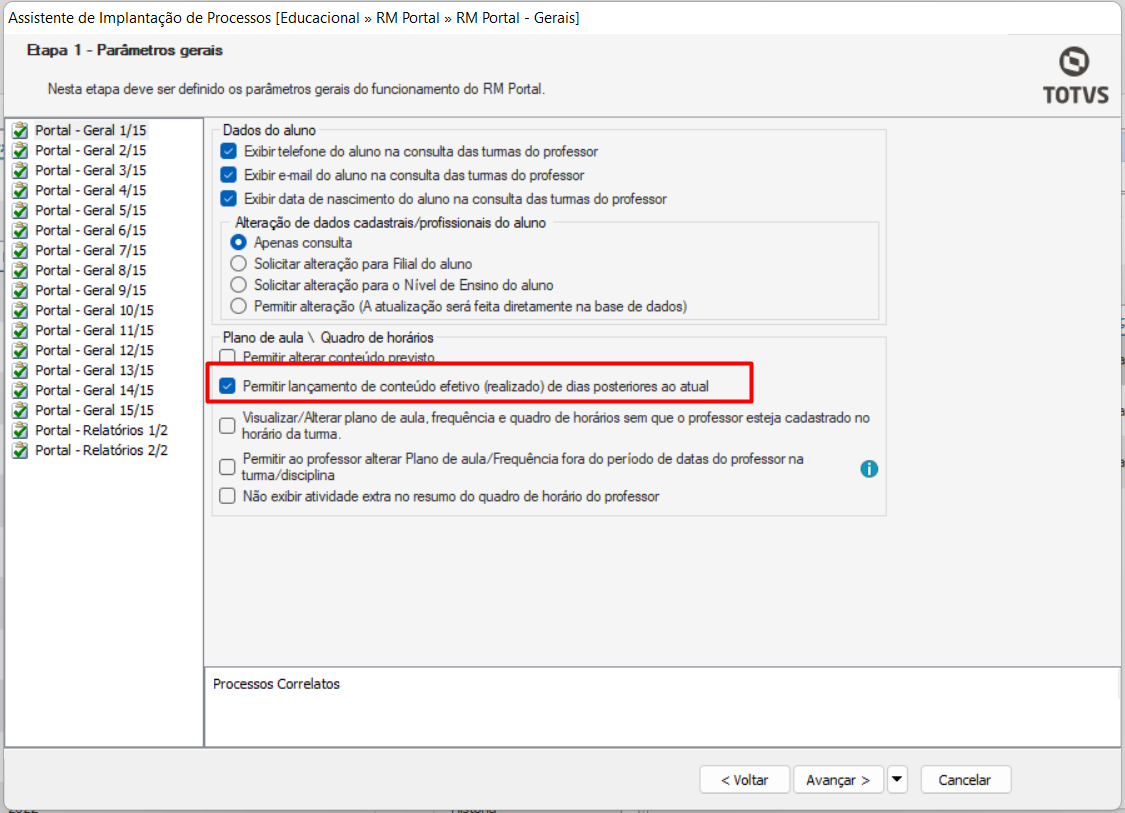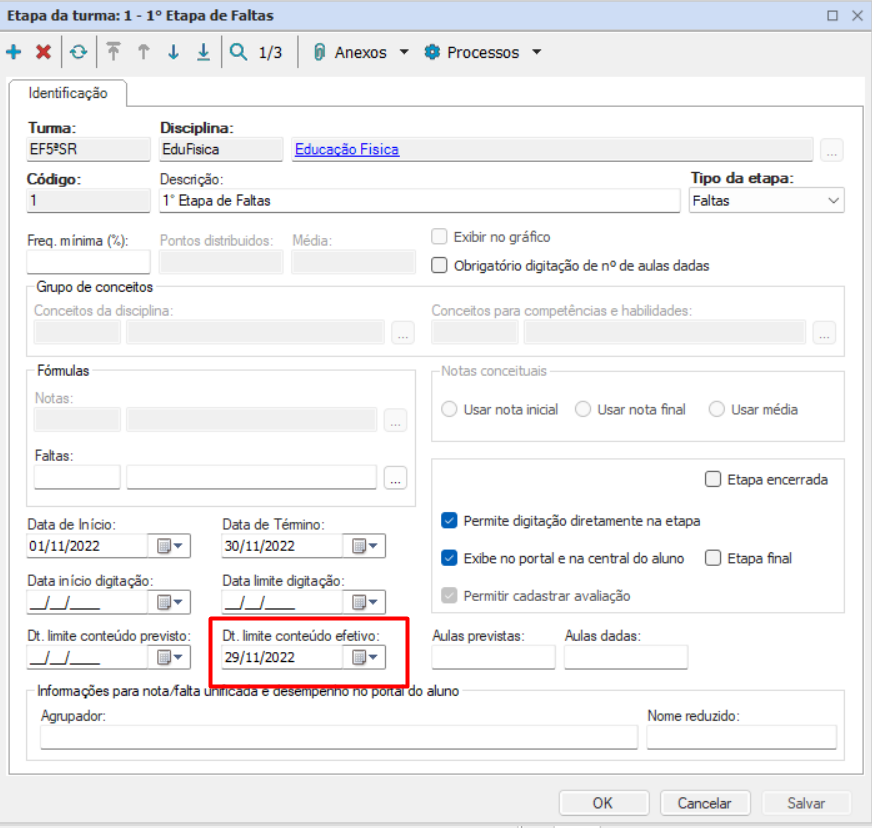Nesta tela o professor terá a opção de visualizar, cadastrar e editar o plano de aula de uma determinada turma/disciplina. Todas as aulas associadas ao professor para o dia o corrente serão exibidas. Sendo que o acesso para esta tela será feito através da tela de diário de classe, selecionar a Turma/disciplina e clicar no item de menu: Plano de Aula, o professor poderá realizar a geração de relatórios para as turma/disciplina.
| Expandir |
|---|
|
Para acessar a funcionalidade, o perfil do professor deverá ter a permissão em: Serviços Globais | Segurança | Acesso | Perfil | Sistema: Educacional | Educacional (Portal) | Professor | Diário de classe | Plano de aula.  Image Removed Image Removed Image Added Image Added
|
| Expandir |
|---|
|
Será possível realizar os seguintes filtros na tela, sendo que no primeiro acesso, alguns filtros poderão estar carregando de acordo com a seguinte regra: - Caso o professor tenha uma aulas cadastradas aula cadastrada e a mesma esteja sendo exibido no campo data aula no diário de classe, o filtro de data virá carregado com essa data. Caso não tenha, o filtro de data virá carregado com a data corrente.
- O filtro de etapa virá carregado caso tenha alguma etapa onde a data do filtro de data(de acordo com a regra acima) esteja dentro do período de digitação.
Os filtros podem ser combinados: - Etapa;
- Subturma;
- Data: Esse filtro é correspondente a data da aula.
| Informações |
|---|
| icon | false |
|---|
| title | Filtro Subturma |
|---|
| Ao selecionar uma Subturma, será retornado apenas os Planos de aula cadastrados nos horários da Subturma. 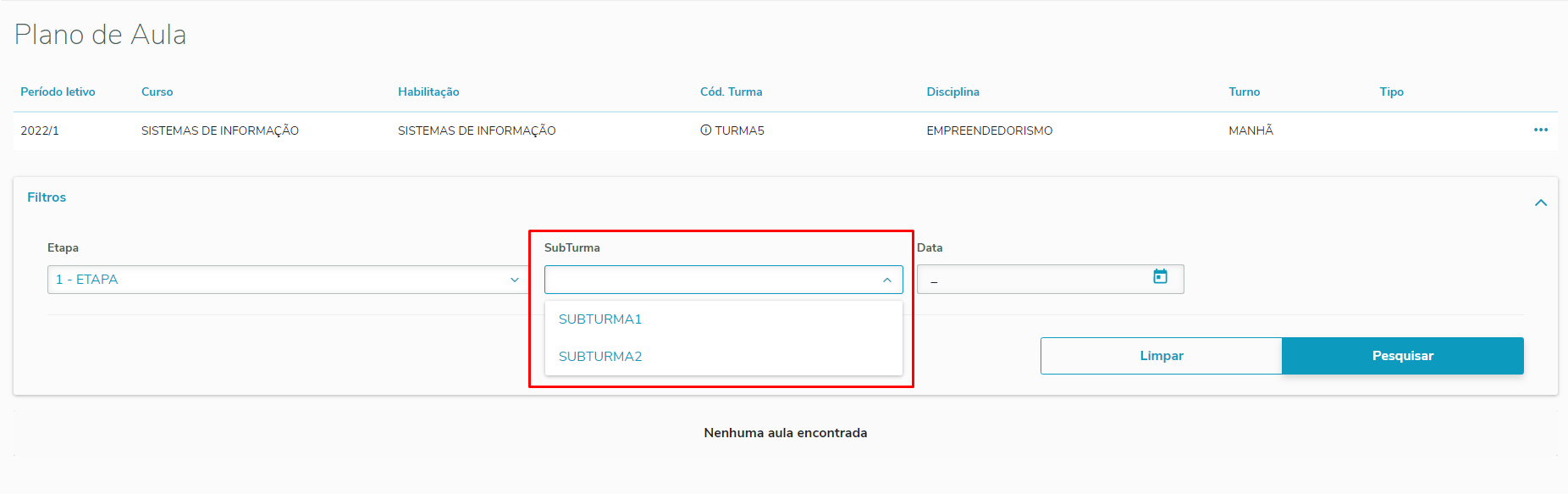 Image Modified Image Modified
Subturmas cadastradas na turma/disciplina:  Image Modified Image Modified
Horários da Subturma 1: 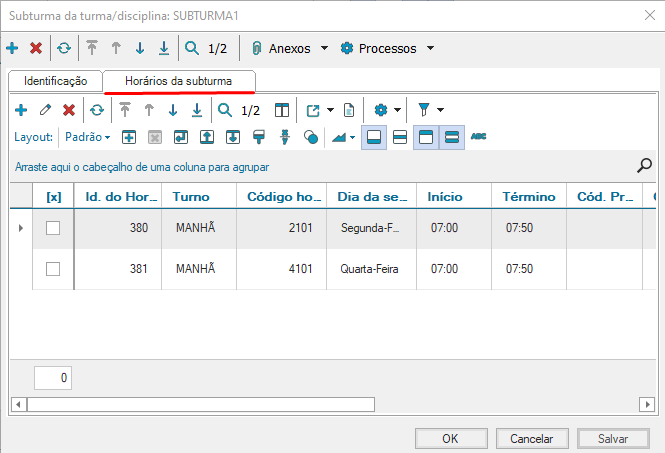 Image Modified Image Modified
Após selecionado a Subturma 1 ,foi retornado apenas os Planos de Aula que representam os Horarios horários previamente cadastrados na Subturma 1: 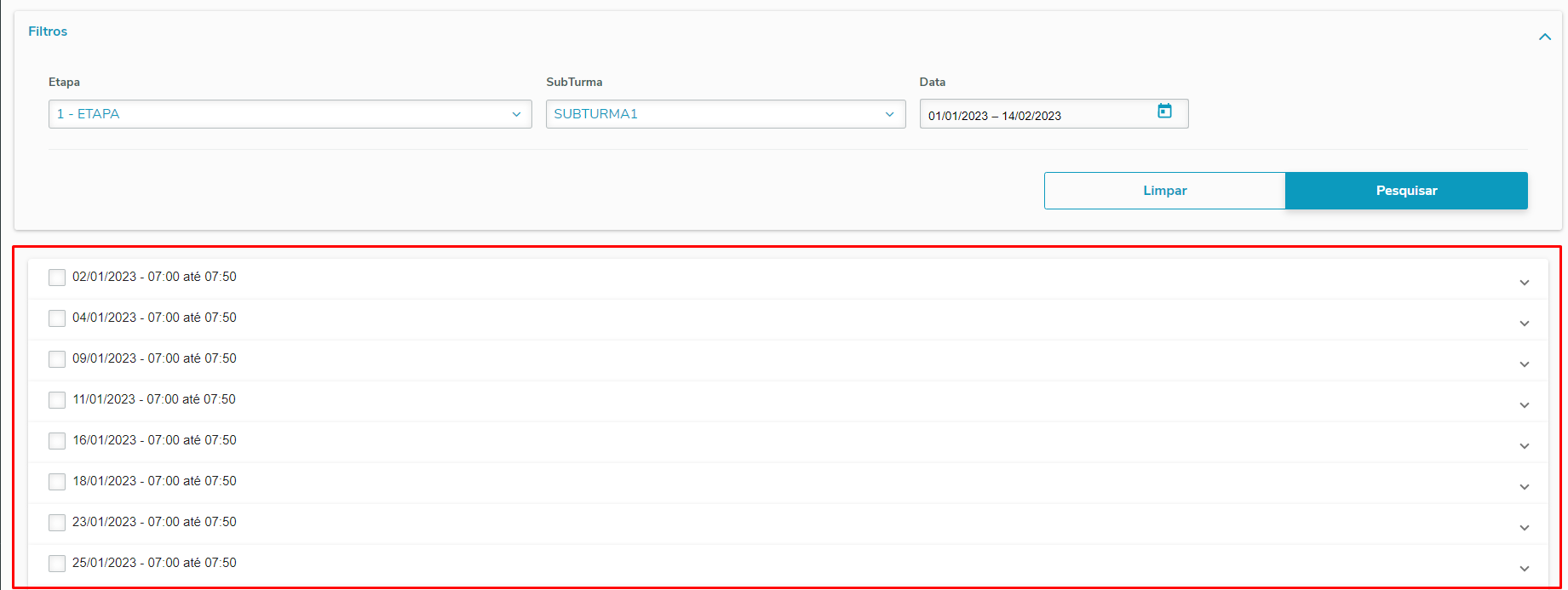 Image Modified Image Modified
Horários da Subturma 2: 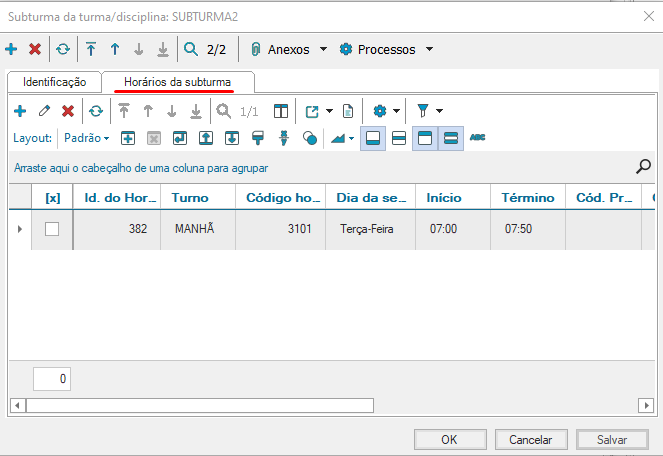 Image Modified Image Modified
Após selecionado a Subturma 2 ,foi retornado apenas os Planos de Aula que representam os Horarios horários previamente cadastrados na Subturma 2:  Image Modified Image Modified
Caso não selecione nenhuma Subturma, será retornado todos os Planos de Aula. 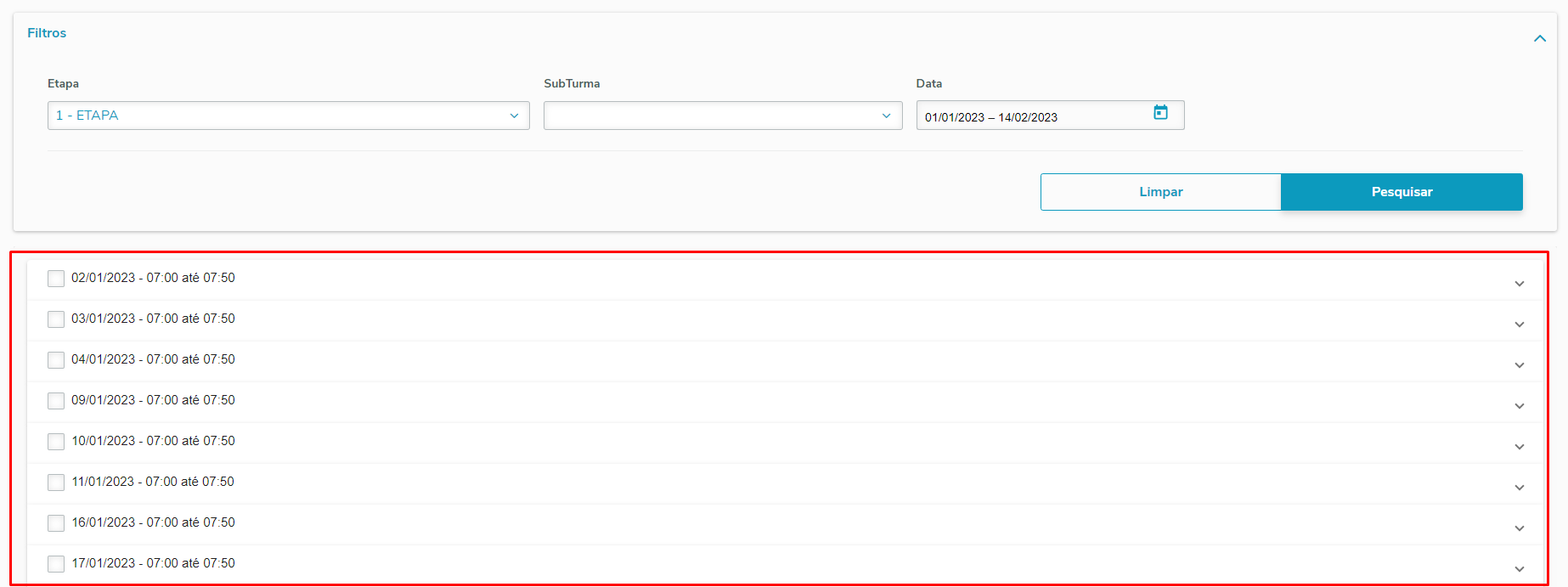 Image Modified Image Modified
|
|
| Expandir |
|---|
| title | Lista de planos de aulas disponíveis |
|---|
|
Ao acessar a tela de plano de aula, será exibido a relação de etapas , as subturmas e um calendário para que seja informado um período de datas que o professor deseja filtrar. Será exibido todas as aulas associadas ao professor para o dia corrente Quando a Turma/disciplina tiver plano de aula associado, ao acessar a tela, será carregado a data da última aula. Para exibir as informações de um horário específico, basta clicar na linha que corresponde ao horário desejado.O sistema irá listar os planos de aula disponíveis na turma/disciplina, considerando a seguinte regra: 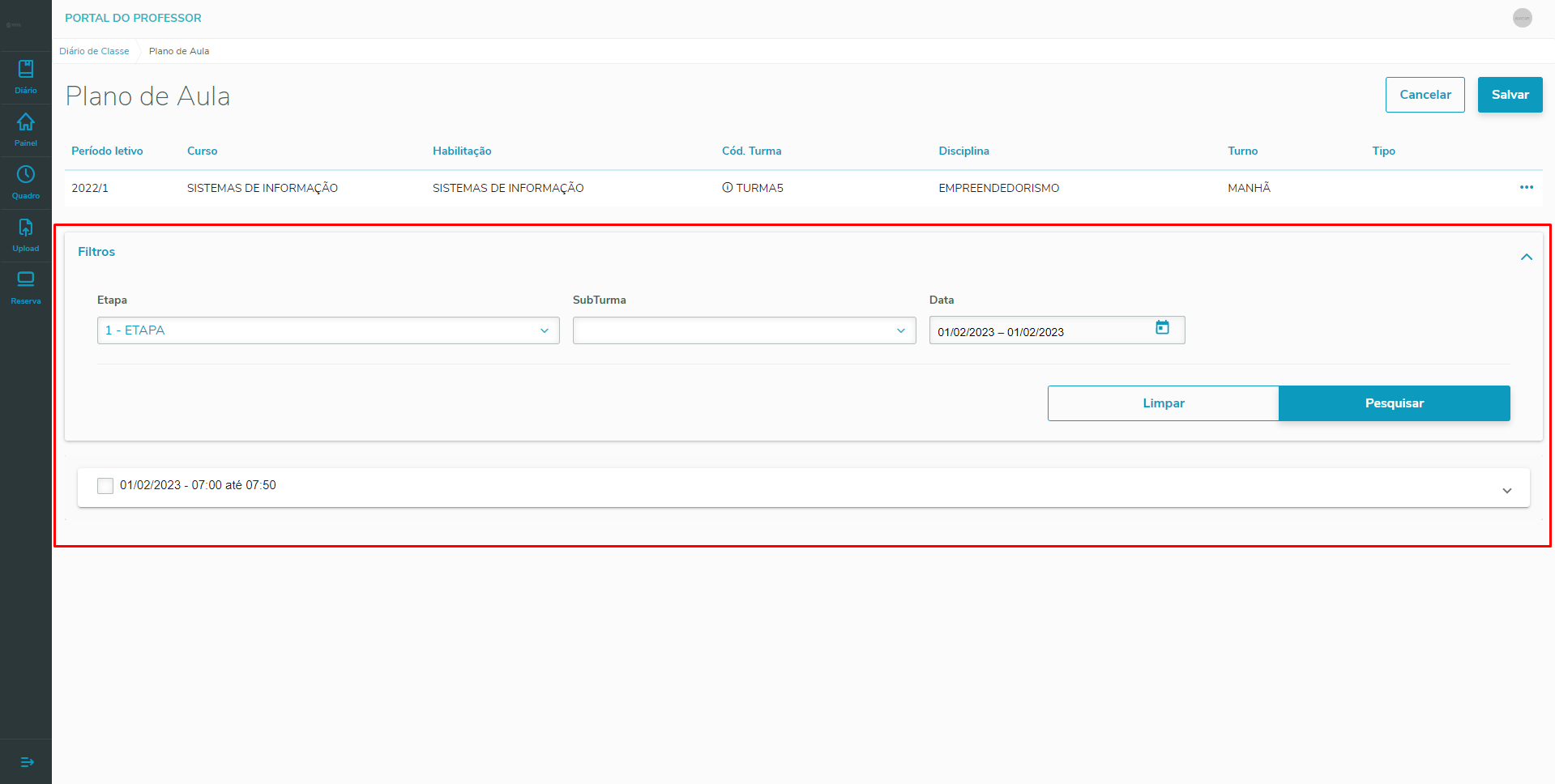 Image Modified Image Modified
| Informações |
|---|
| icon | false |
|---|
| title | Limitar a data limite Período do professor na turma/disciplina |
|---|
| Se o professor da turma/disciplina tiver um período informado (Data de Início e Término) definido, ao acessar o menu: Plano de Aula, será exibido a relação de plano de aula o portal irá exibir relação de planos de aulas até a data limite em que o mesmo estiver contido no período da turma/disciplina. Caso o período não esteja preenchido, não será considerado.  Image Added Image Added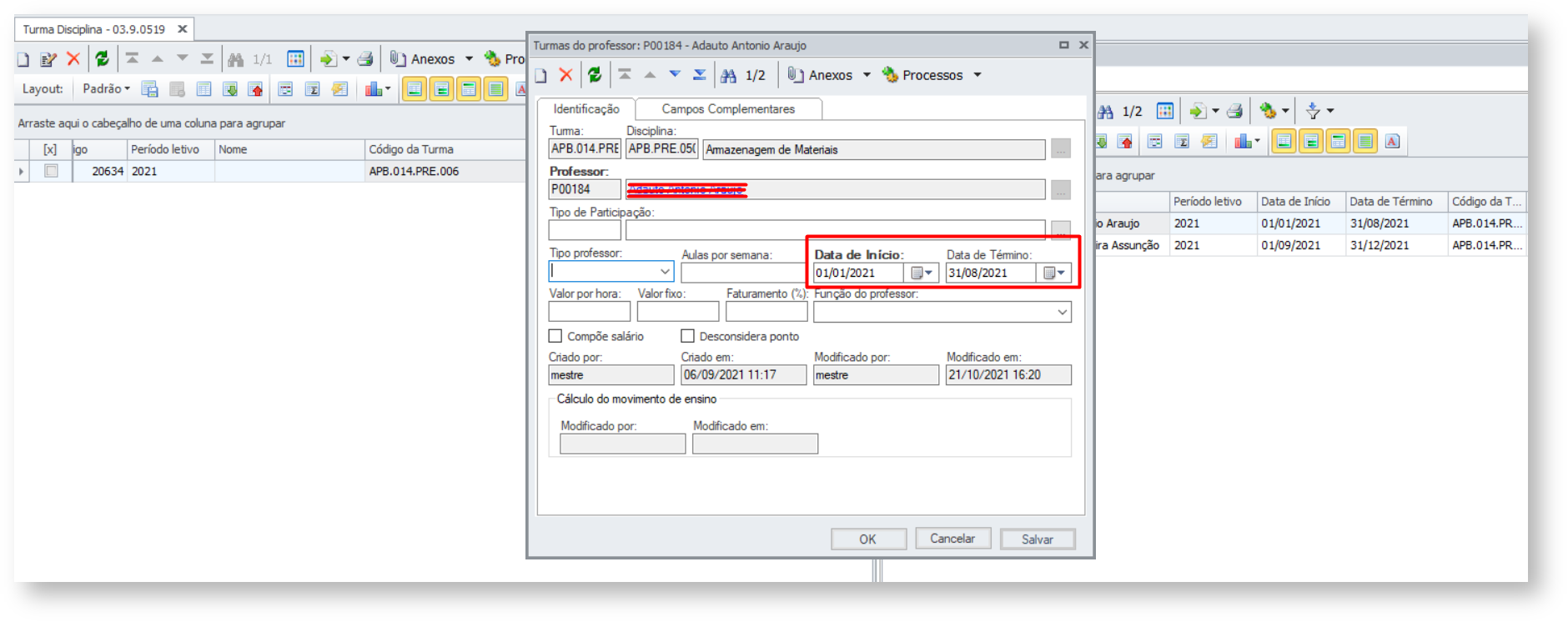 Image Removed Image Removed
| Informações |
|---|
| title | Parâmetro "Permitir ao professor alterar Plano de aula/Frequência fora do período de datas do professor na turma/disciplina" |
|---|
| Caso o parâmetro "Permitir ao professor alterar Plano de aula/Frequência fora do período de datas do professor na turma/disciplina" esteja marcado, a regra acima será desconsiderada. Parâmetro disponível em: Configurações | Parâmetros | RM Portal| RM Portal | Portal Geral 1/18  Image Added Image Added
|
|
| Informações |
|---|
| icon | false |
|---|
| title | Período informado da etapa |
|---|
| A etapa esteja com a opção "Data de início" e "Data de término" preenchida e válida em relação a data atual. Caso não esteja preenchido, o sistema irá desconsiderar esta regra;  Image Added Image Added
| Limitar os planos de aula pela período da etapa | Ao selecionar a etapa, o sistema irá limitar as datas do calendário de acordo com o período cadastro da etapa de faltas (Data de Inicio e Data de Término) . (Ex. O período da etapa de faltas é: 01/02/2021 à 14/07/2021.)  Image Removed Image Removed
 Image Removed Image Removed
|
|
| Expandir |
|---|
| title | Preencher plano de aula |
|---|
|
Para cadastrar ou editar um plano de aula, deve expandir o plano de aula desejado, inserir ou alterar os dados desejados e clicar no botão salvar. 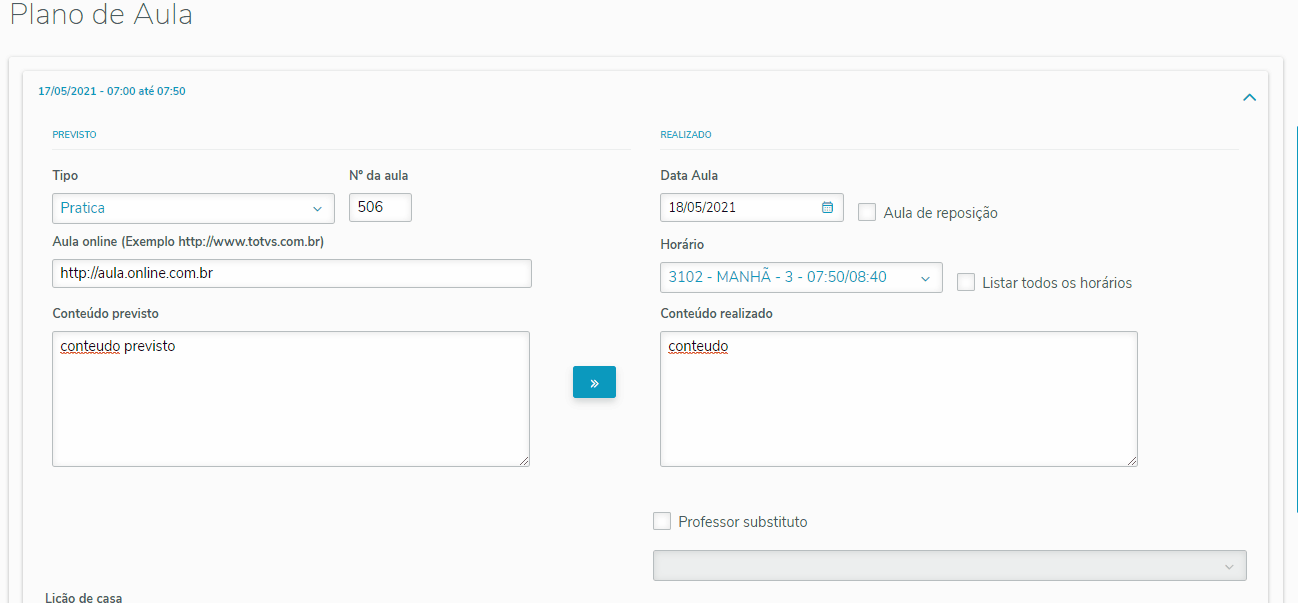 Image Modified Image Modified
| Informações |
|---|
| A opção "Extensão" para o tipo de aula é exclusiva para o contexto Ensino Superior. |
| Informações |
|---|
| title | Listar todos os horários |
|---|
| Ao marcar a opção de "Listar todos os horários" que se encontra ao lado do combo de horário, é exibido todos os horários que estão associados ao dia. Por padrão é exibido apenas os horários associados ao turno e o dia. |
| Informações |
|---|
| title | Campos da lista de horários |
|---|
| As informações exibidas no combo de horário são as seguintes: código do horário - turno - dia - horário inicial - horário final |
| Informações |
|---|
| title | Professor substituto |
|---|
| Para selecionar um professor substituto, é necessário marcar o check "Professor substituto", somente após marcar esta opção que a lista de professor substituto é carregado. |
| Informações |
|---|
| title | Copiar o conteúdo previsto para o conteúdo realizado |
|---|
| Existe a possibilidade de copiar o conteúdo previsto para o conteúdo realizado, para isso, deve clicar no botão  que se encontra entre as duas caixas de texto. que se encontra entre as duas caixas de texto. |
| Informações |
|---|
| title | Professor associado ao horário |
|---|
| O sistema exibe todas as aulas do dia corrente cadastradas para aquela disciplina, independentemente se o professor está associado ao horário caso esteja marcado o parâmetro"Configurações | Parâmetros | RM Portal| RM Portal| Portal Geral 1/15 | Permitir ao professor Visualizar/Alterar plano de aula, frequência e quadro de horário sem o professor esteja cadastrado no horário da turma". Caso esteja desmarcado, é exibido apenas as aulas do dia corrente onde o professor esteja associado ao horário.  Image Modified Image Modified
|
| Aviso |
|---|
| title | Alteração dos campos "Previsto" |
|---|
| Para preencher as informações "Prevista", o sistema deve considerar as seguintes regras para habilitar ou desabilitar os campos:
1. O sistema deverá bloquear o campo "Previsto" caso o parâmetro esteja desmarcado: Configurações | Parâmetros | RM Portal| RM Portal | Portal Geral 1/15 | Permitir alterar conteúdo previsto  Image Modified Image Modified
2. O sistema deverá bloquear todos os campos caso a Data Atual seja maior que a "Dt. limite de conteúdo previsto" cadastrada na etapa  Image Modified Image Modified
3. O sistema deverá bloquear o campo de "Tipo de aulas", caso o perfil do professor NÃO tenha a permissão em: Serviços Globais | Segurança | Acesso | Perfil | Sistema: Educacional | Educacional (Portal) | Professor | Diário de Classe | Plano de Aula - "Permite ao professor a alteração do Tipo da Aula". Image Modified Image Modified
|
| Aviso |
|---|
| title | Alteração dos campos "Realizado" |
|---|
| Para preencher as informações "Realizado", o sistema deve considerar as seguintes regras para habilitar ou desabilitar os campos:
1. O sistema deverá bloquear a cópia do campo "Realizado" caso a Data Atual seja maior que a "Data do Plano de Aula" e o parâmetro esteja desmarcado: Configurações | Parâmetros | RM Portal| RM Portal | Portal Geral 1/15 | Permitir lançamento de conteúdo efetivo (realizado) de dias posteriores ao atual. 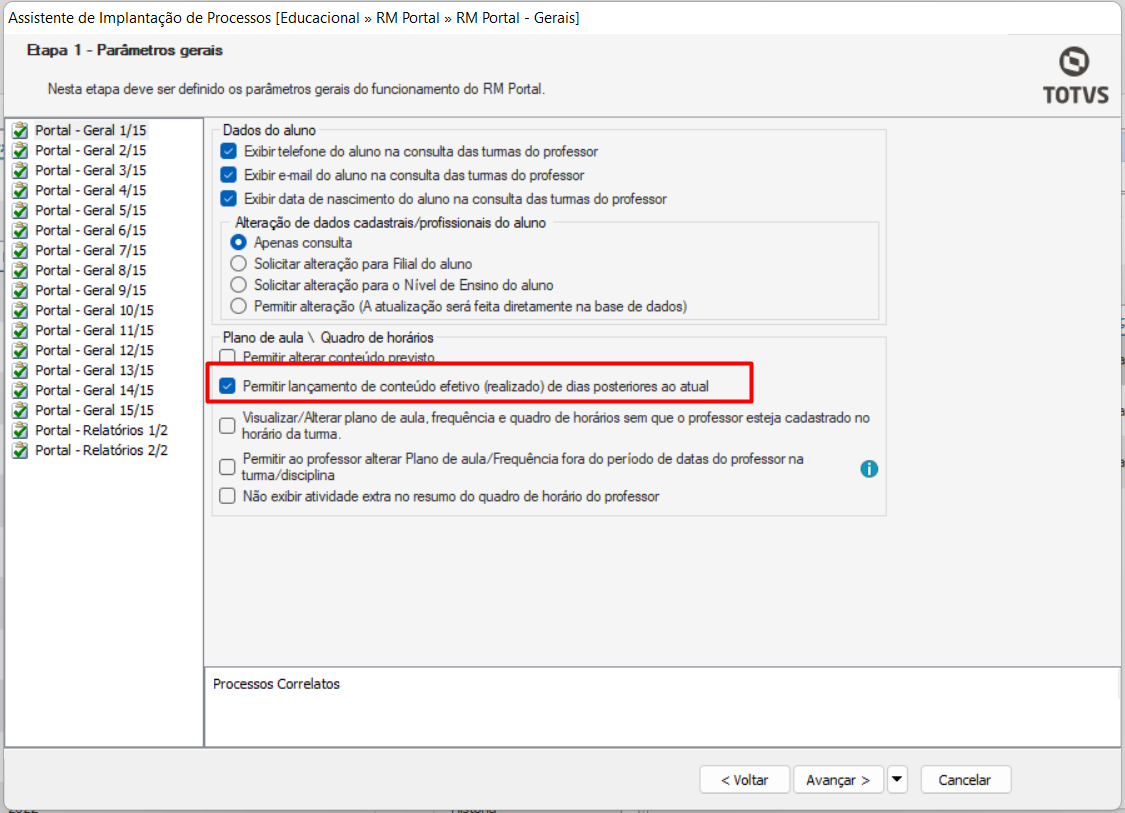 Image Modified Image Modified
2. O sistema deverá bloquear todos os campos caso a Data Atual seja maior que a "Dt. limite de conteúdo efetivo" cadastrada na etapa 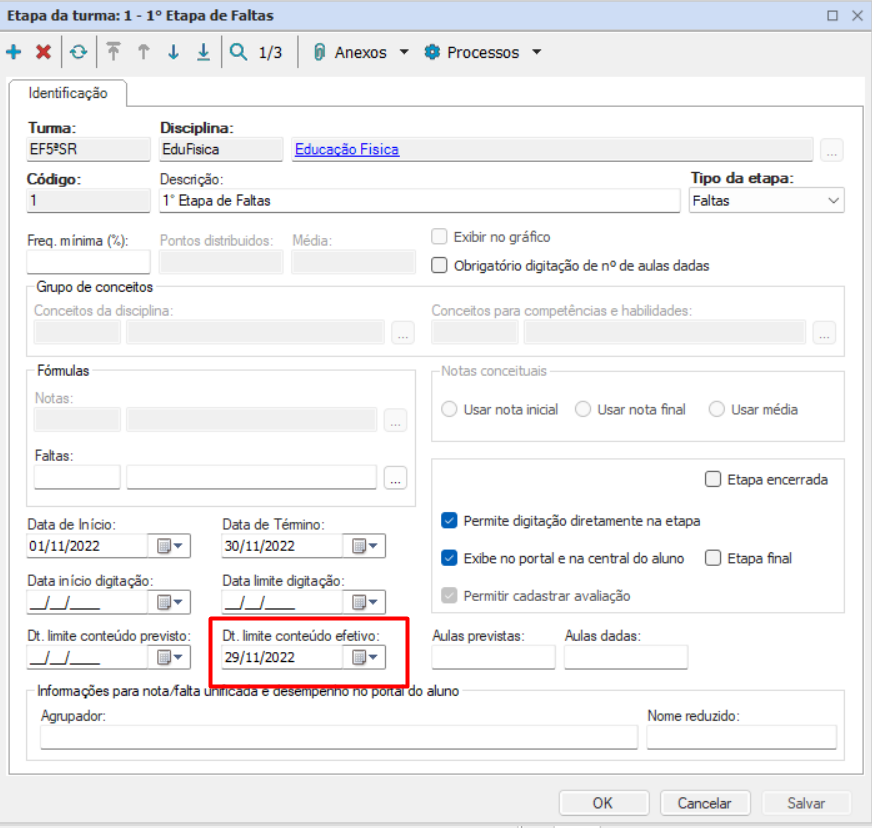 Image Modified Image Modified
|
|
Para acessar outras opções:
...