EXEMPLO DE UTILIZAÇÃOOs campos a serem configurados são: Endereço base da integração, Endpoint, Token, ID do Operador, ID do Template e Quantidade de dias anteriores a data do agendamento. Essa configuração é feita em: Configuração de parâmetros GeraisRm > Ambiente > Ramâmetros > Gestão Hospitalar
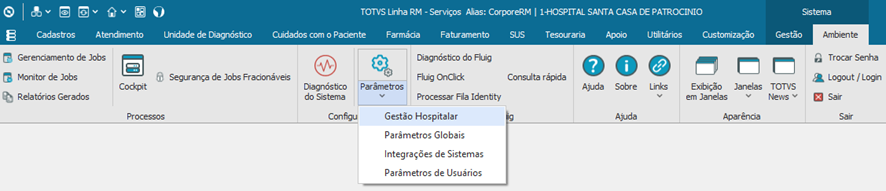
Escolha a opção Integração com Whatsapp
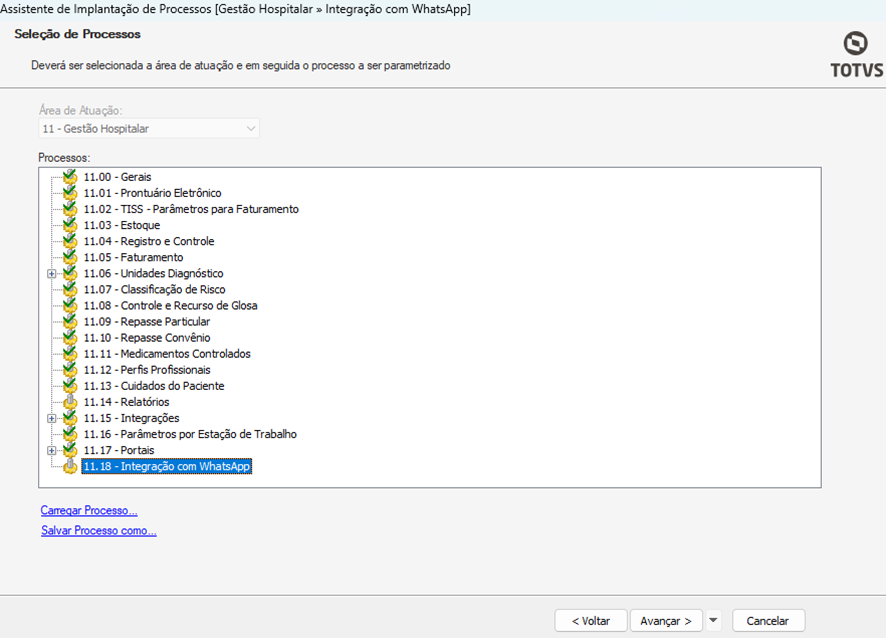
Configure os parâmetros de Integração do WhatsApp conforme os requisitos do RD Conversas
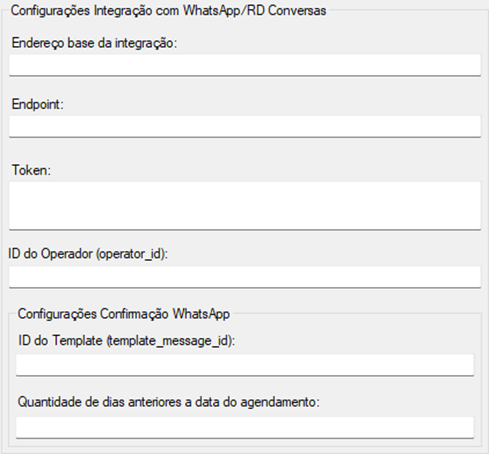
Essas configurações são gravadas na tabela SZPARAM conforme previsto na migração dos parâmetros gerais vindos do Delphi.
Rotas chamadas para integração com Whatsapp
Para a integração com WhatsApp no RD Conversas, foi necessária a criação/edição de rotas na API da Solução do Saúde que fossem compatíveis com as etapas do processo de cadastro de agendamento de consulta, tele consulta e exames via WhatsApp.
Foi necessária a criação/edição das seguintes rotas:
- GET - api/hcg/v2/patients-integration
Detalhes: Verificar se o paciente existe na base de dados; 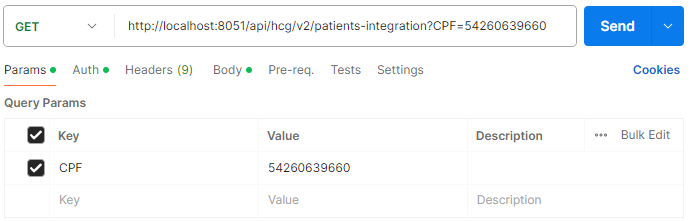
- POST - pi/hcg/v2/patients
Detalhes: Cadastrar o paciente caso o mesmo não exista; 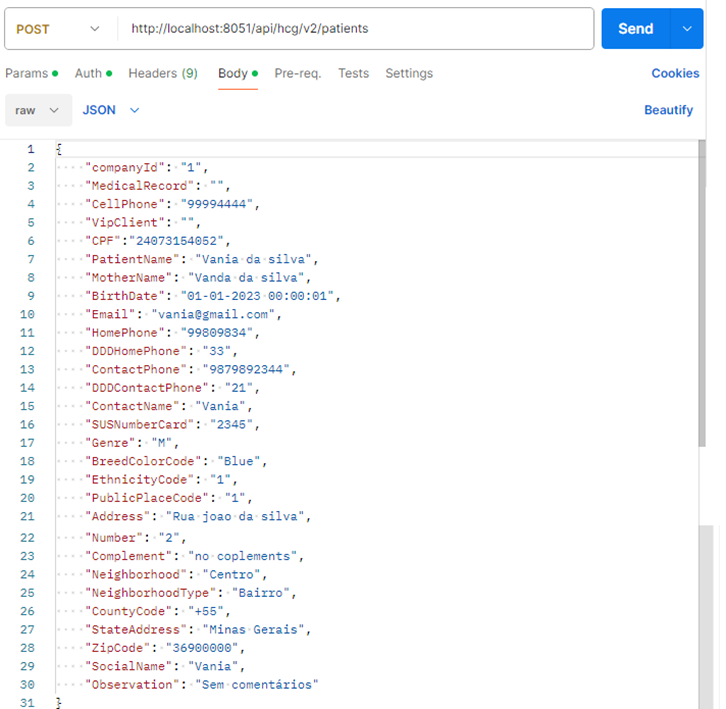
- GET - api/hcg/v2/specialty
Detalhes: Obter dados de Especialidades ativas; 
Detalhes: Obter dados de Unidades de atendimentos da especialidade informada; 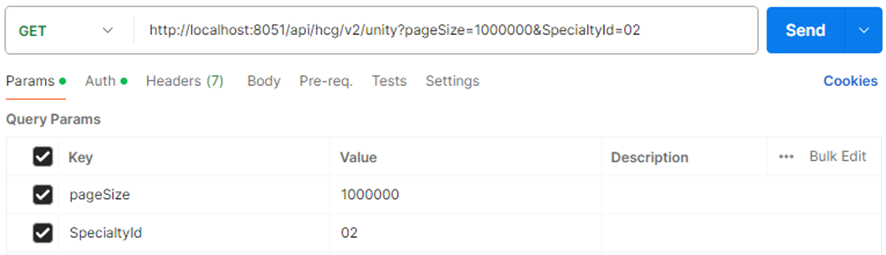
- GET - api/hcg/v2/practitioner
Detalhes: Obter dados de Prestadores de Serviços ativos da unidade e especialidade informadas; 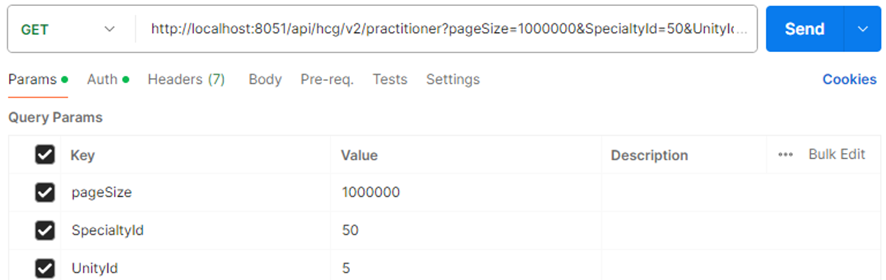
- GET - api/hcg/v2/appointment-availables
Detalhes: Obter dadas disponíveis para os prestadores na unidade informada; 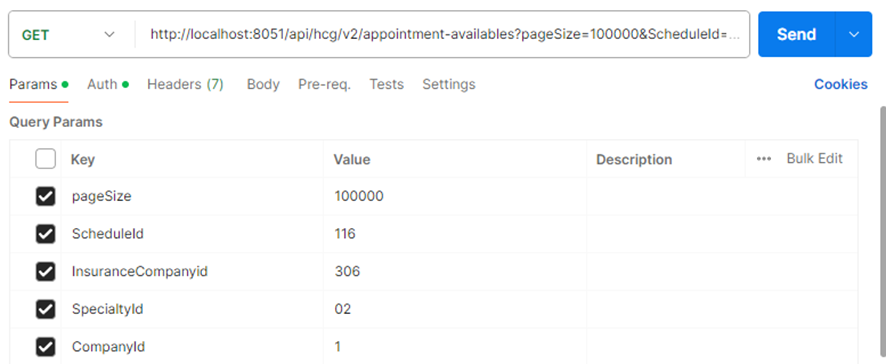
- POST - api/hcg/v1/sau-portal/insuranceCompanies/validate-contractual-conditions
Detalhes: Verificar se condições contratuais estão configuradas corretamente para verificar a elegibilidade do Convênio/carteirinha; 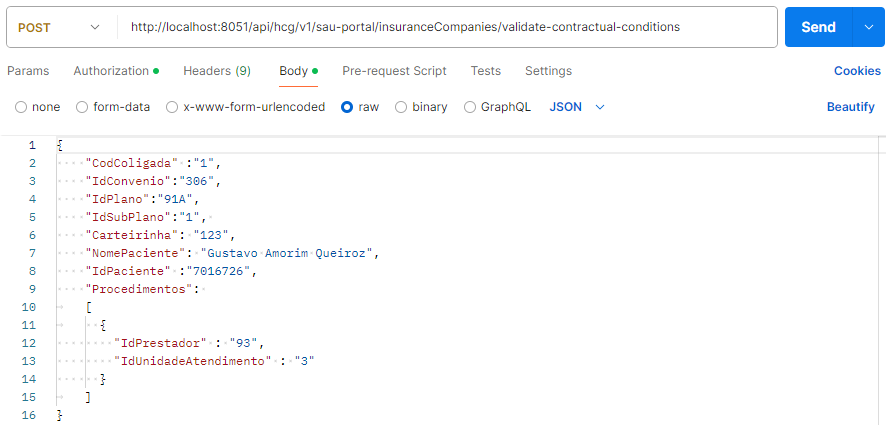
- POST - api/hcg/v1/sau-portal/insuranceCompanies/validate-elegibility
Detalhes: Verificar de se Convênio/carteirinha está elegível;
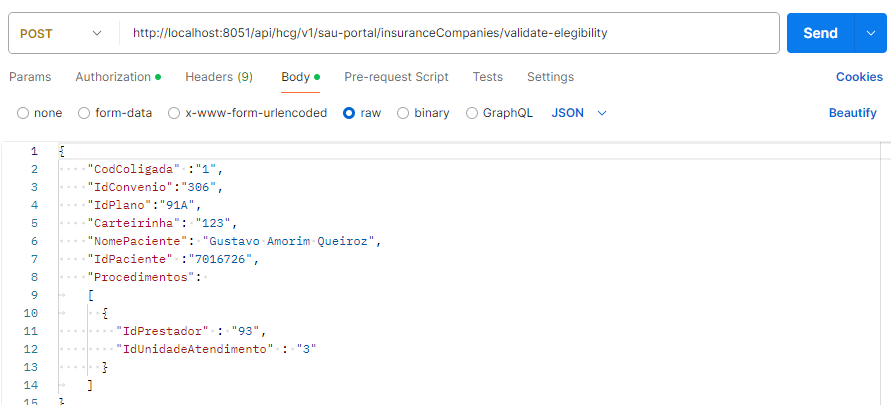
- POST - api/hcg/v2/appointment
Detalhes: Cadastrar o agendamento; 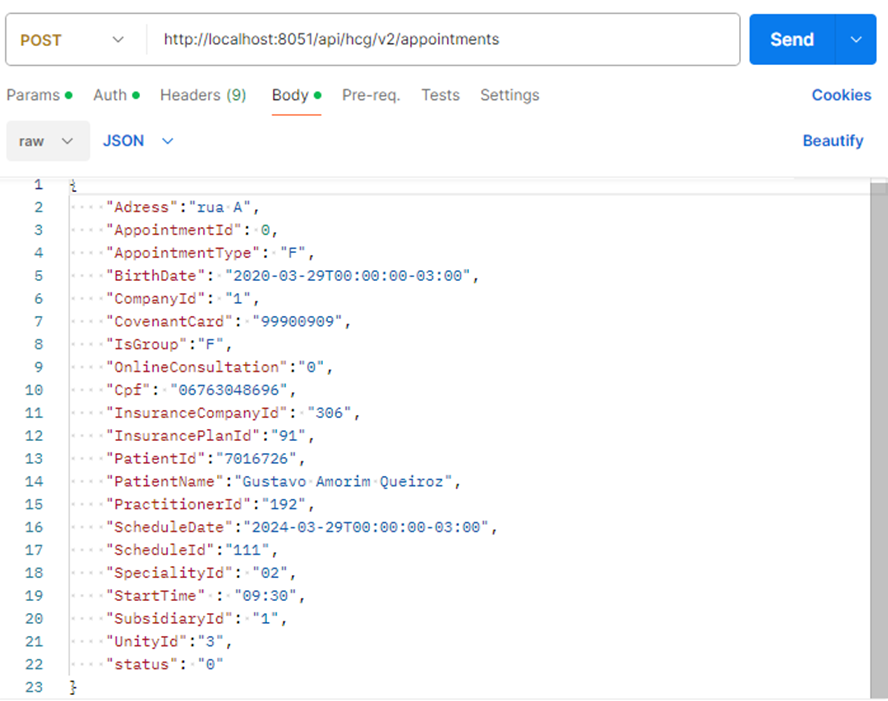
- POST - api/hcg/v1/appointments-exams/appointment
Detalhes: Cadastrar o agendamento de exames; 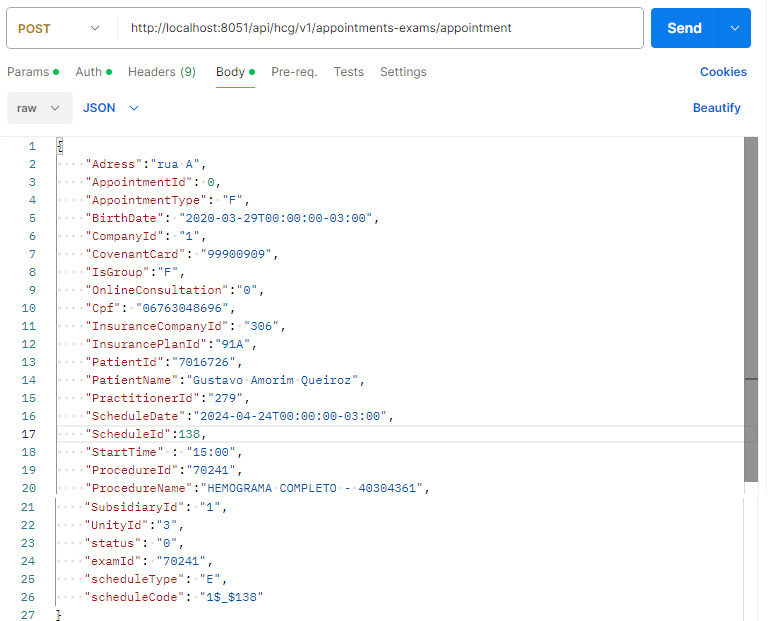
Configuração de Job de confirmação de agendamento
Ao concluir o processo de agendamento via WhatsApp, o registro de agendamento é criado na Base de Dados, e dias antes da consulta/exame o paciente recebe uma notificação de agendamento no WhatsApp, onde o mesmo pode confirmar ou não o agendamento. Para configurar e executar o Job de integração com o whatsapp (RD Conversas) faça login no RM no ambiente de 3 camadas e acesse > Atendimento > Outros > Integração Whatsapp. 
Finalize o processo e o serviço do Job estará configurado. 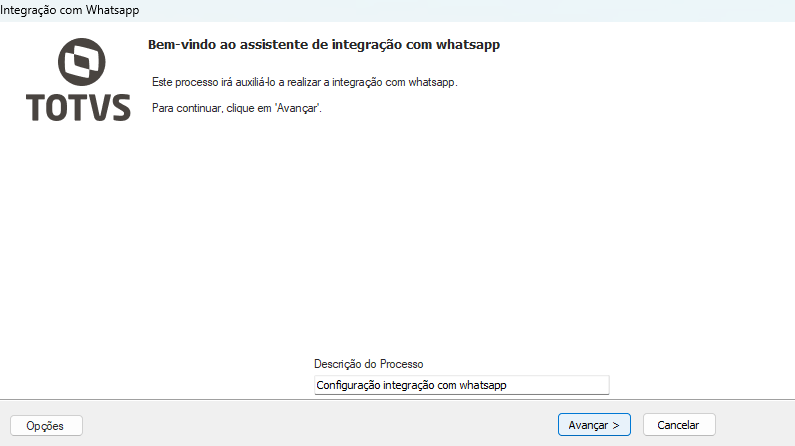
É recomendado que configure o Job para ser executado todos os dias da semana em um horário específico conforme mostrado na imagem a seguir. 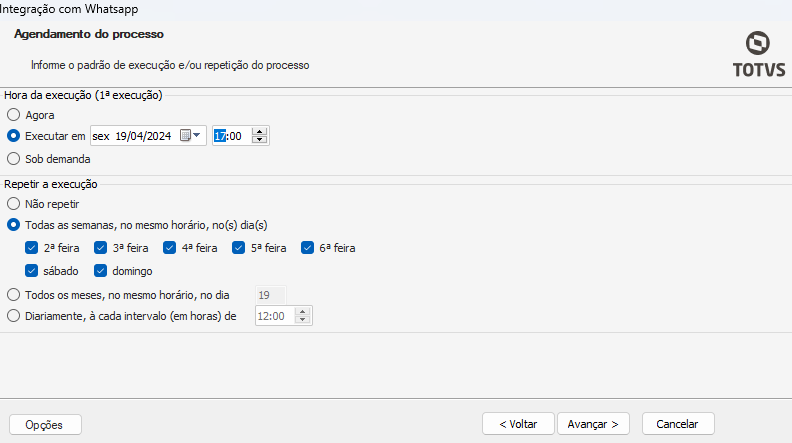
Com o Job configurado para execução diária, esse processo verifica os usuários com agendamentos marcados e notifica ao serviço do Rd Conversas que por sua vez notifica ao paciente via Whatsapp informando que o mesmo possui um agendamento ainda não confirmado. As informações dos processos executados são armazenadas no diretório raiz do RM>Processos>Logs. Os pacientes são notificados dias antes a consulta conforme essa quantidade de dias for configurada em parâmetros gerais. Caso o usuário confirme a consulta/exame, o Status do Agendamento é alterado de Agendado para "Confirmado", caso contrário o status do Agendamento é alterado para "Cancelado".
EXEMPLO DE UTILIZAÇÃO DO PACIENTEInicialmente o paciente entra em contato com o número informado pela clínica:
 Em seguida o paciente informa o cpf para que o sistema possa reconhecer o paciente caso o mesmo exista na base de dados do RM:
 
Feito isso, o paciente deve preencher as informações de seu atendimento, tais como: plano, especialidade, unidade, prestador.
   
O próximo passo é selecionar uma data e horário disponíveis para o atendimento:
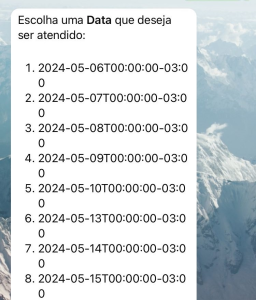 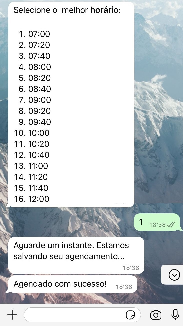
Concluindo o passo de seleção de data/horário do agendamento, o sistema conclui o agendamento.
Conforme configurado nos parâmetros gerais da integração com o RD Conversas e no Job de envio de confirmação, o paciente irá receber a mensagem de confirmação do agendamento dias antes do atendimento (conforme configurado) com as opções de Confirmar Atendimento, Cancelar Atendimento ou Conversar com atendente. 
|