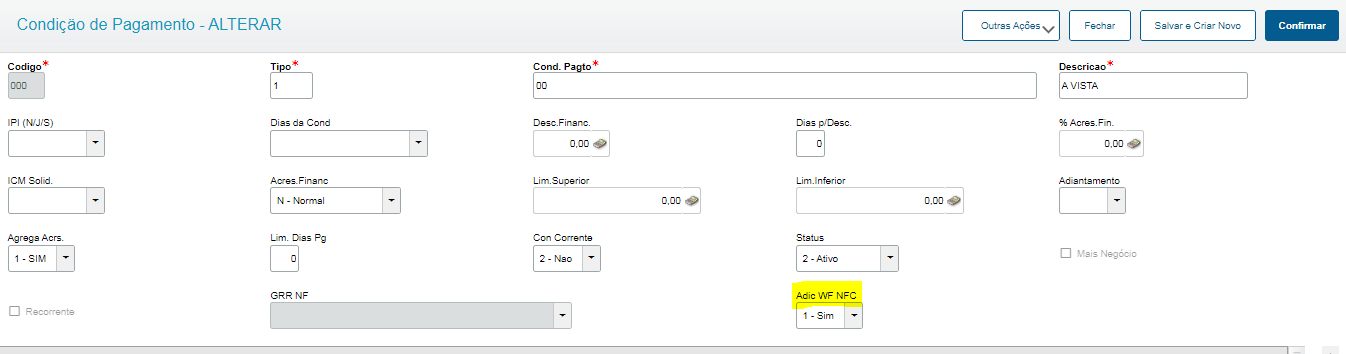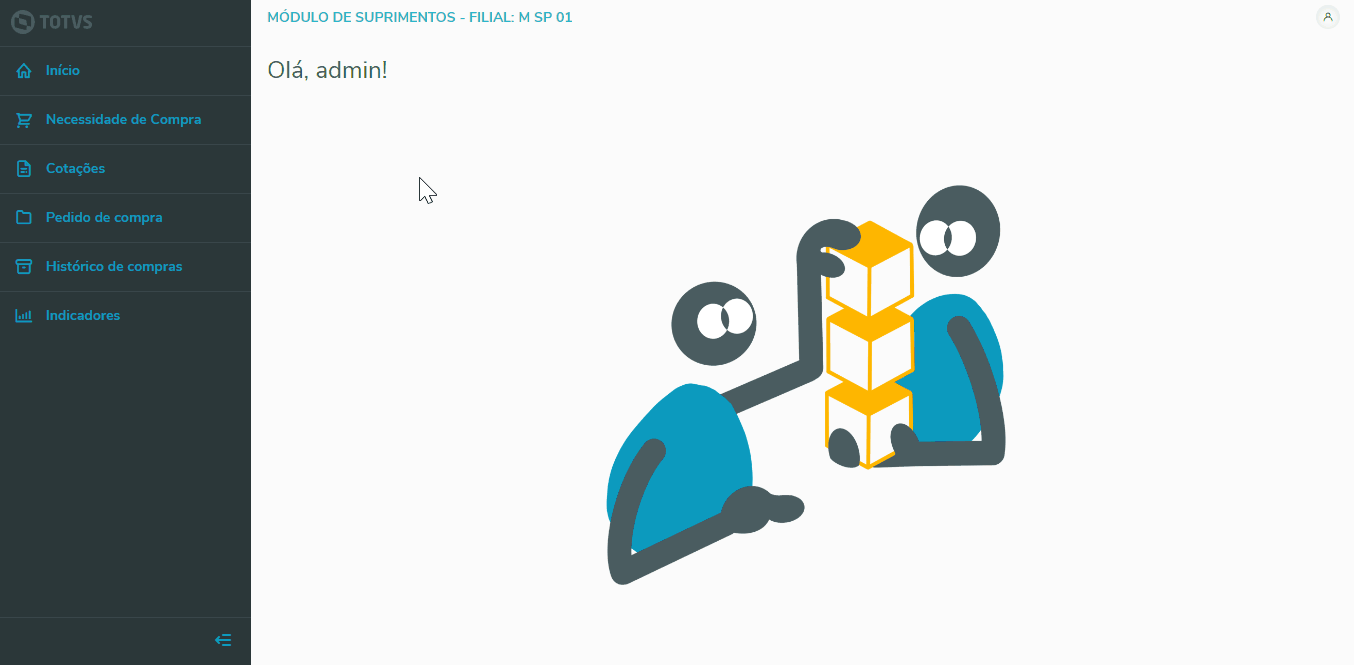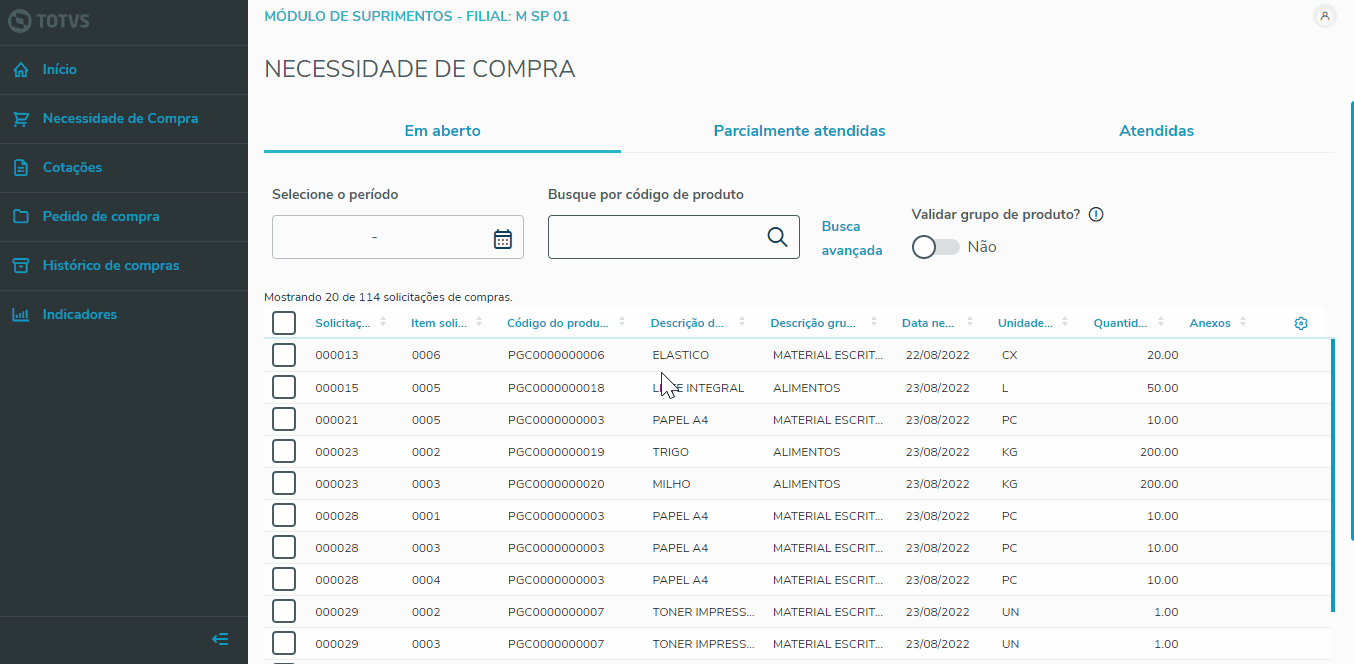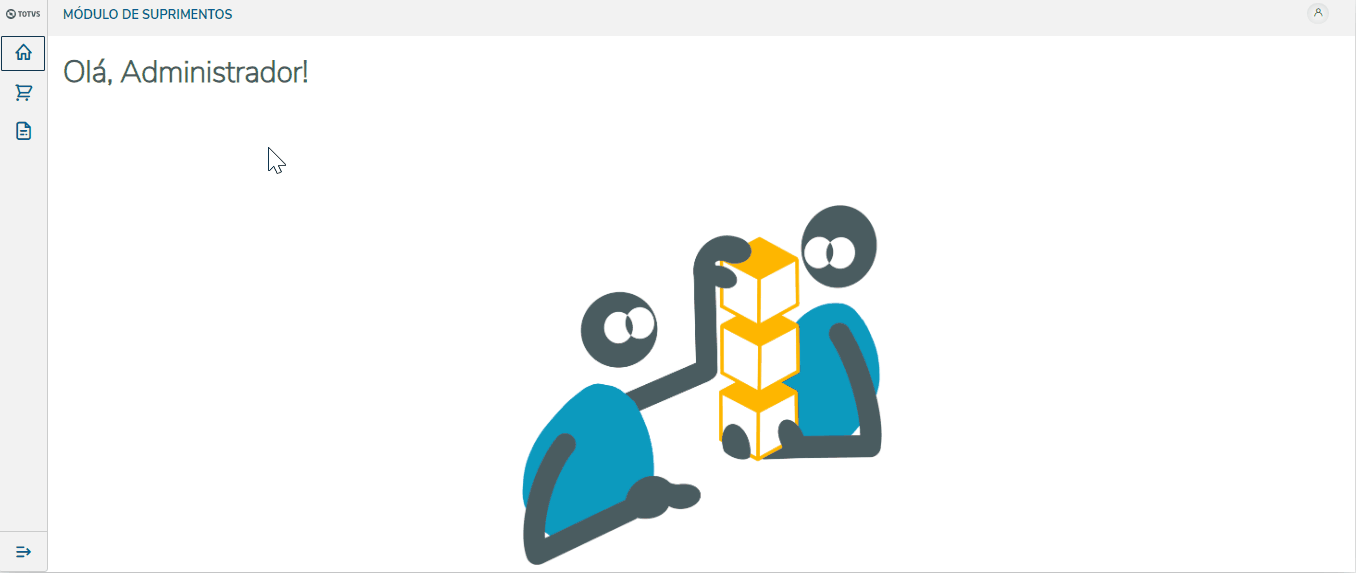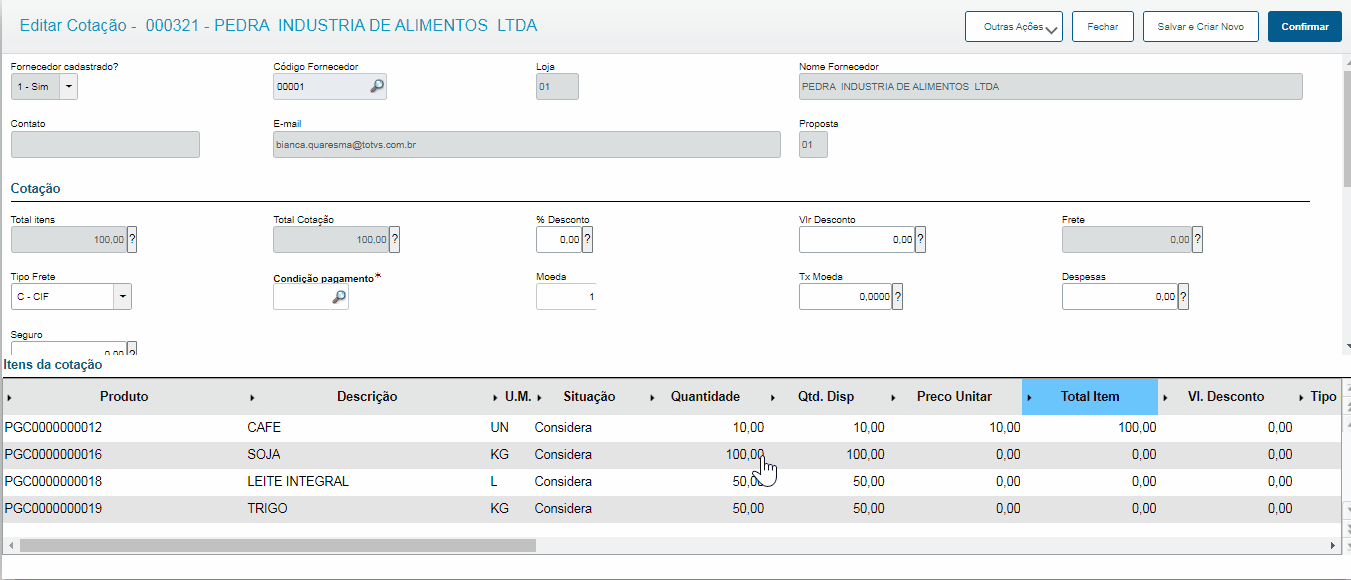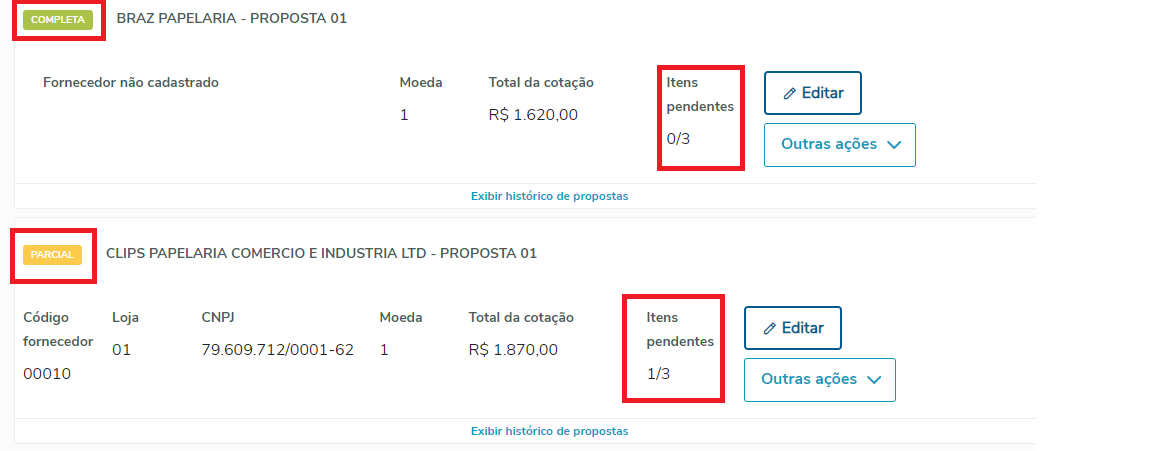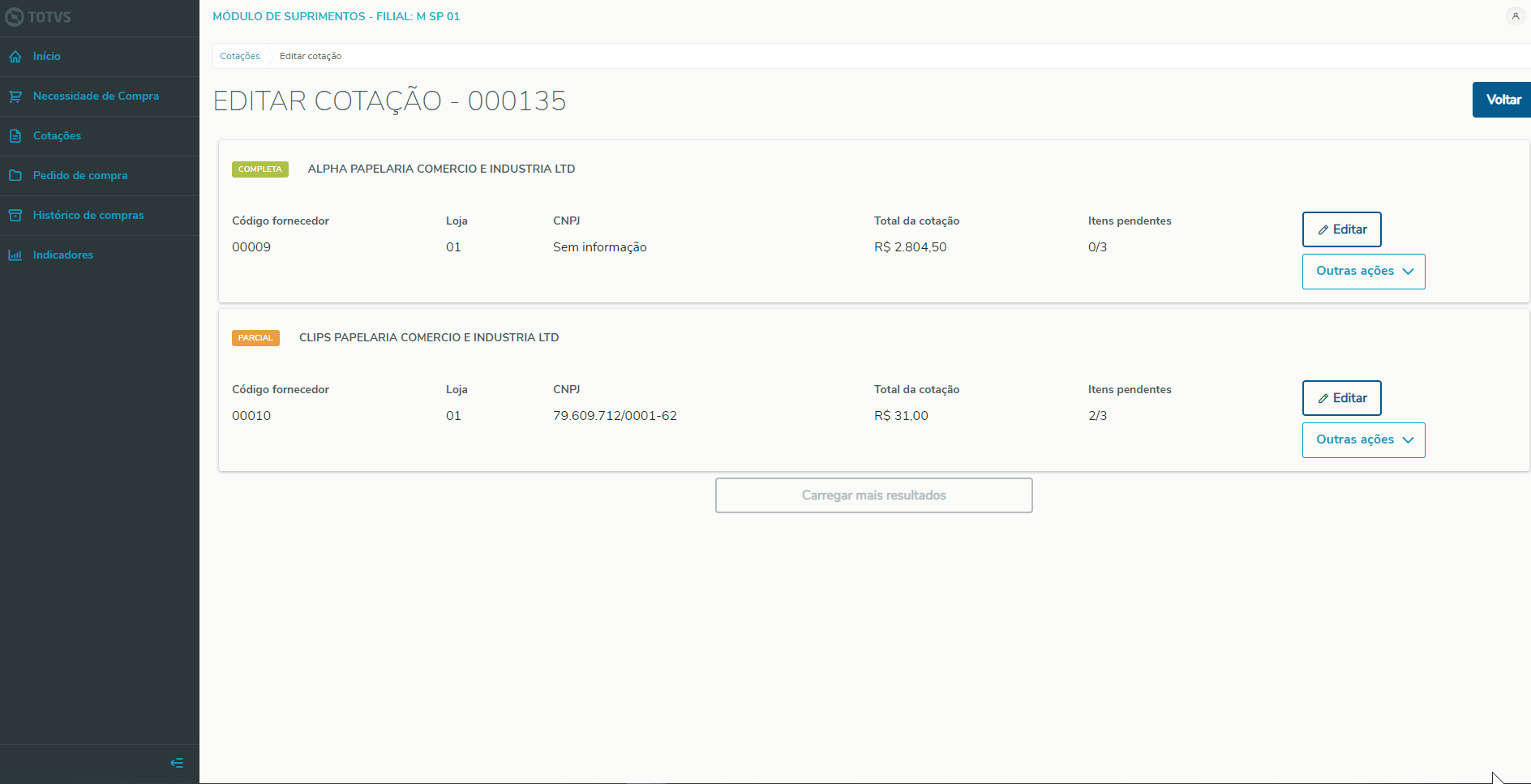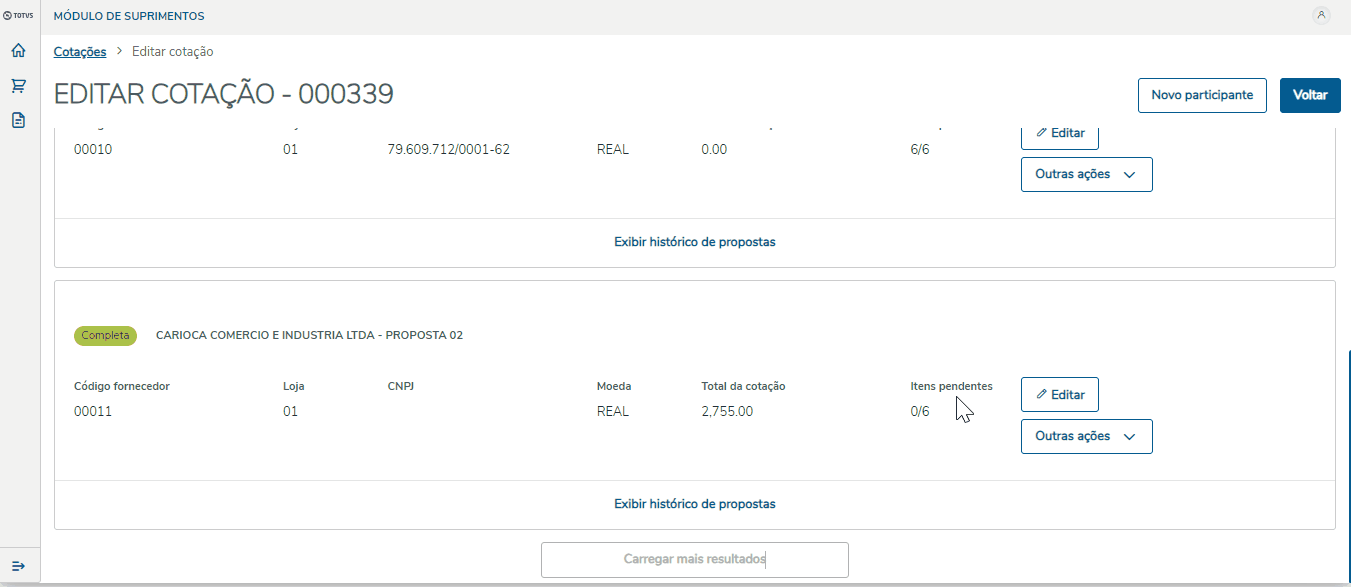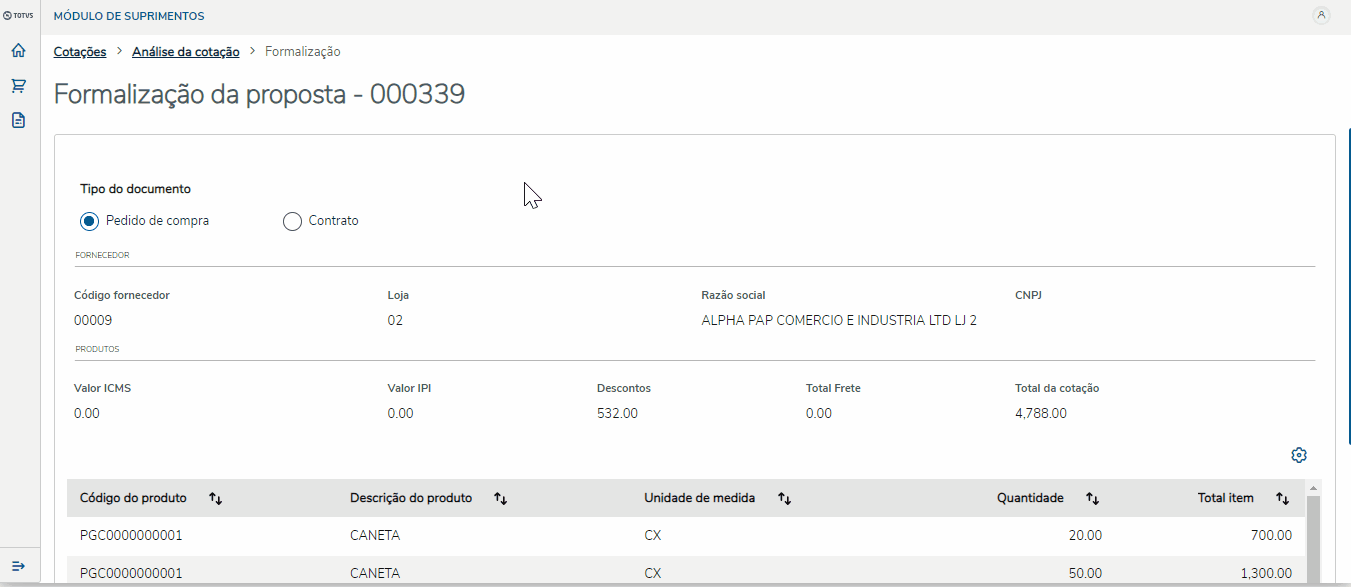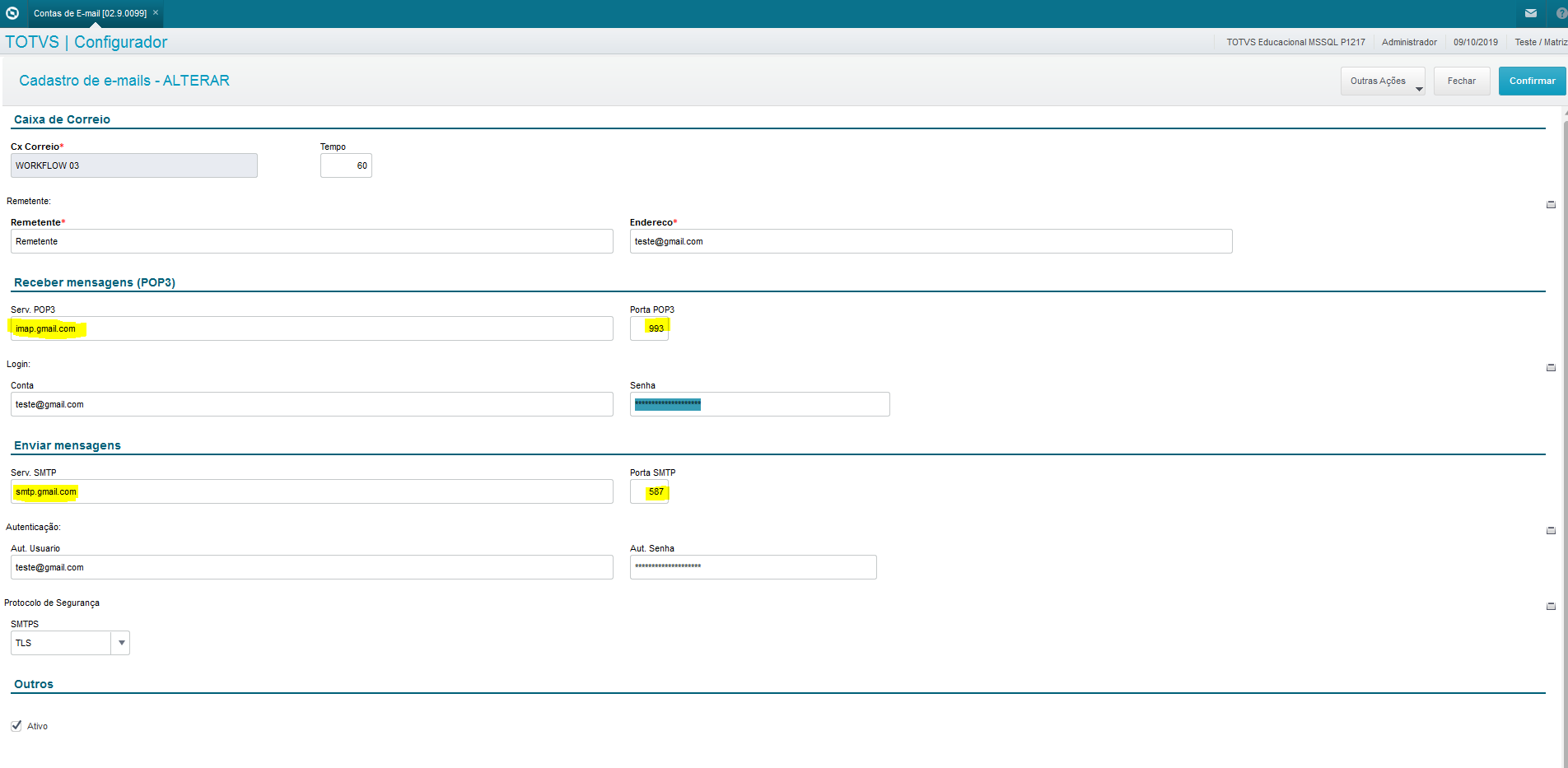| Expandir |
|---|
| title | Processo de Atualização da Cotação |
|---|
| | Expandir |
|---|
| Passo 1: Para acessar as cotações, clique em Cotações, será exibido uma lista com todas as solicitações. Localize a cotação desejada para a atualização, clique na opção editar, abrirá uma página com todos os fornecedores participantes da cotação selecionada, além de exibir no topo da página, um componente para exibir as Solicitações de Compras relacionadas. 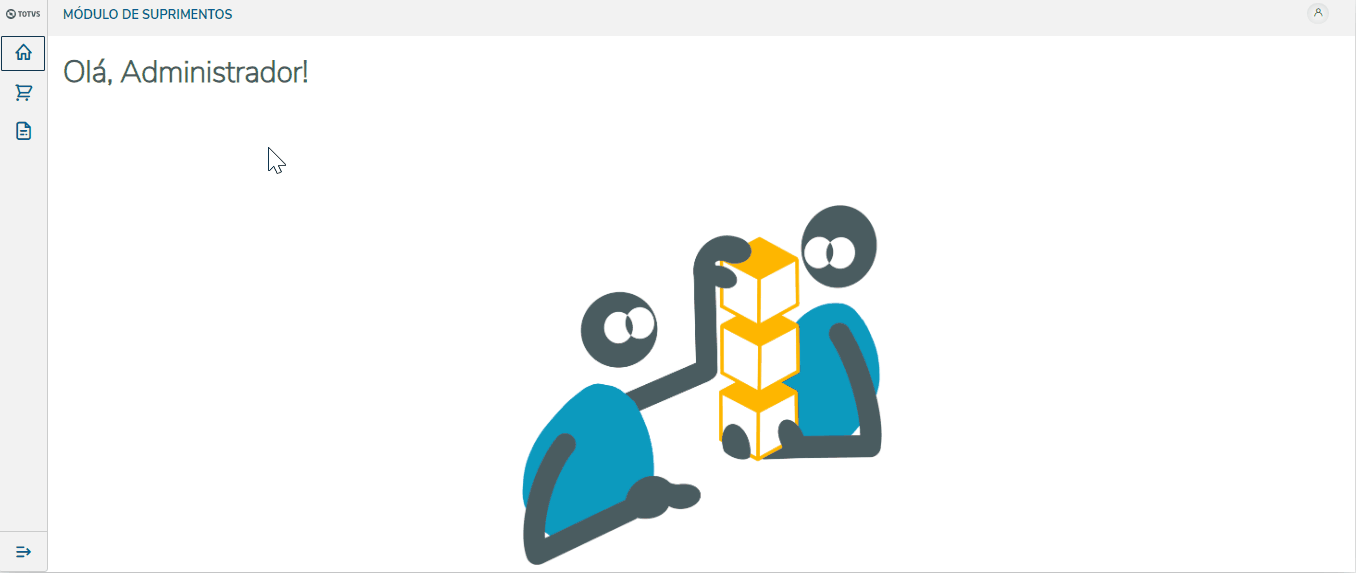
[Clique na imagem para ampliar]
Caso um fornecedor tenha respondido a cotação via Workflow o processo de atualização da cotação ocorrerá automaticamente mediante os valores preenchidos no formulário pelo fornecedor. 
[Clique na imagem para ampliar]
Na hipótese de a cotação conter um fornecedor participante (não cadastrado), não será exibido em tela o código do fornecedor, loja e CNPJ/CPF, no lugar desses valores será apresentado uma indicação de Fornecedor não cadastrado 
[Clique na imagem para ampliar] Passo 2: Selecionar o fornecedor que deseja atualizar a cotação e clicar em “Editar”, será direcionado para a página de edição de cotação, como mostra na imagem abaixo.

[Clique na imagem para ampliar]
A tela de adição da cotação é dividida em três categorias de informações:
 1. Dados do Fornecedor: ● Código do fornecedor
● Loja
● Nome do contato
● E-mail
● Número da proposta 2. Detalhes de valores referentes a Cotação:
● Total de itens
● Total da cotação (considerando todos os valores, como itens, frete, descontos, impostos, entre outros)
● Descontos
● Tipo de frete
● Valor do frete
● Despesas
● Condições de pagamento
● Moeda
● Seguro 3. Informações dos Itens da Cotação: ● Código do Produto
● Descrição
● Unidade de medida
● Situação do item (considera, sem estoque, não vende
● Quantidade solicitada
● Quantidade disponível
● Preço unitário
● Total do item
● Descontos
● Tipo de entrada
● Observações
● Campos customizados
Passo 3: Preencher os campos editáveis do cabeçalho e os campos editáveis referente aos produtos solicitados conforme a negociação ocorrida com o fornecedor. O preenchimento da Condição de pagamento é obrigatório para a salvar a atualização da cotação.
Ao clicar no botão Calcular Impostos o sistema baseado nas configurações fiscais cadastradas no produto e no fornecedor realizará os cálculos de impostos. Para visualizar clique em Impostos Totais e/ou Impostos por Item(dentro de Demais Campos). O preenchimento da Condição de pagamento é obrigatória para a salvar a atualização da cotação. 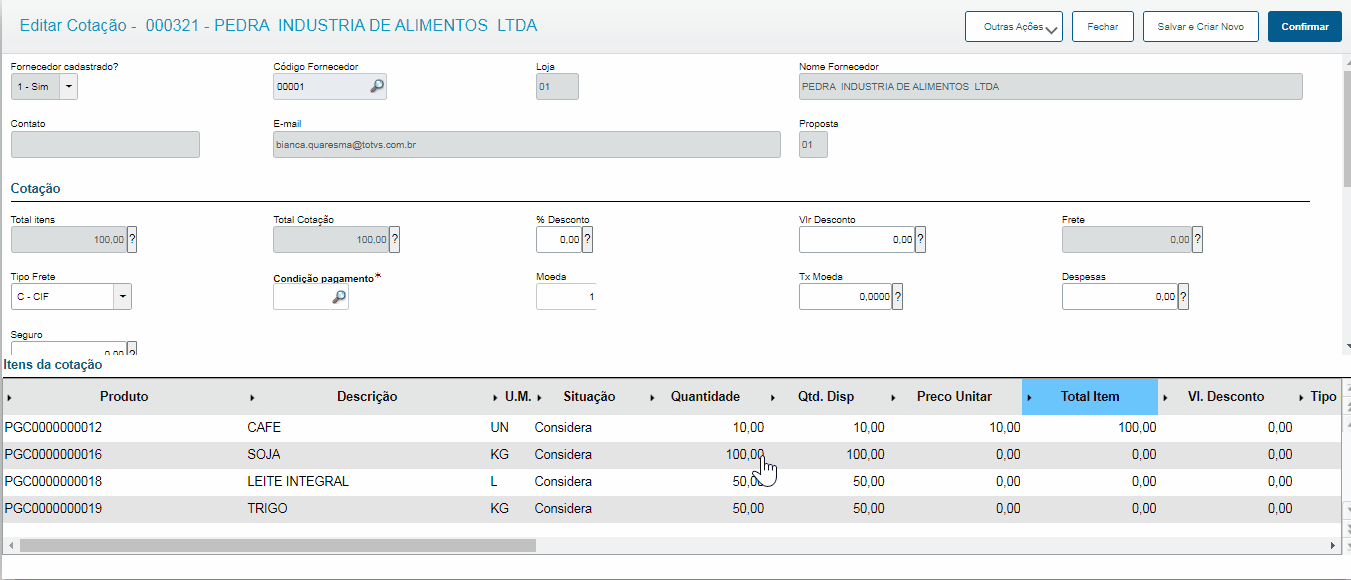
[Clique na imagem para ampliar]
Passo 3.1(Opcional): Preencher os campos customizados existentes na tabela SC8(Cotações) clicando em Demais campos, posicionando na aba Campos customizados

Passo 4: Após preencher parcialmente ou totalmente os dados dos produtos solicitados na cotação, o status será atualizado para Parcial ou Completa e a cotação já poderá ser analisada. No exemplo abaixo podemos ver a primeira cotação Completa com zero itens pendentes e a cotação a baixo Parcial com um item pendente. 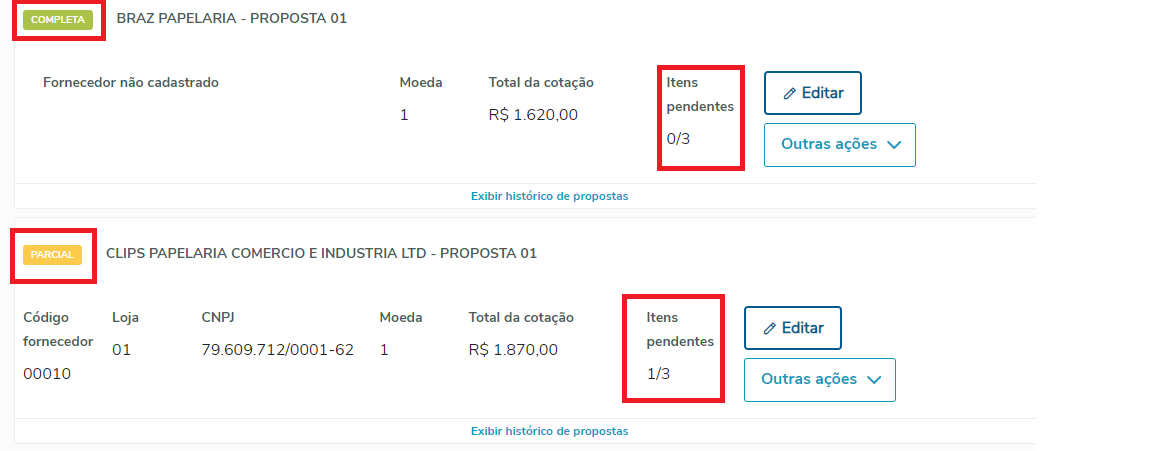
[Clique na imagem para ampliar] |
|
| Expandir |
|---|
| title | Processo de Análise da Cotação |
|---|
| | Expandir |
|---|
| title | Análise Por proposta |
|---|
|
Passo 1: Para iniciar uma análise de cotação e necessário que a cotação possua o status Pronto para Analisar. Na tela de listagem de cotações pressione Outras ações e selecione a opção de Analisar.

[Clique na imagem para ampliar] Passo 2: A análise da cotação poderá ser realizada Por Proposta ou Por Item. A análise por proposta necessita que todos os produtos solicitados tenham passado por atualização da cotação de pelo menos um fornecedor, ou seja, precisam estar com o status Completa apois a edição da cotação.
Através dos cards de proposta pode-se realizar a comparação entre os fornecedores para entender quem tem o Melhor preço sem impostos, Melhor preço com impostos, Menor prazo e Melhor nota.

[Clique na imagem para ampliar]
Passo 3:Após a decisão do fornecedor vencedor da cotação, clique em Gerar para iniciar o processo de pedido de compras.

[Clique na imagem para ampliar]
Passo 3: Na tela de Formalização da proposta o usuario poderá selecionar se será um pedido ou um contrato para essa cotação, após isso clique no botão de Gerar documentos

[Clique na imagem para ampliar] |
| Expandir |
|---|
| Passo 1: Ao selecionar a opção de analisar Por Item conseguirá comparar as propostas de cada fornecedor para o item em questão, e poderá utilizar os status referente a média de preços para auxiliar na escolha do vencedor do item da cotação. 
[Clique na imagem para ampliar] Passo 2: Após a decisão do(s) fornecedor(es) vencedor(es) da cotação clique em Gerar, para iniciar o processo de pedido ou contrato;. 
[Clique na imagem para ampliar] Passo 3: Na página de Formalização das propostas, usuário poderá escolher item a item, se será gerado um Pedido de Compra ou um Contrato. - Para cada item, será exibido o saldo total disponível, bem como o campo Quantidade a ser adquirida, pois quando optado por Item, o comprador pode realizar compras parciais, ou seja, comprar uma determinada quantidade e retornar depois, para comprar o restante da quantidade. Além disso, será exibido o campo de observações, que é exibido ao fornecedor.
Por padrão, o campo Quantidade a ser adquirida já é preenchido com o mesmo valor do saldo disponível. O comprador - nesse campo - pode inserir um valor maior que zero e igual ou menor que o saldo disponível, para fechar o pedido. Logo:
| Valor Saldo | Valor Quantidade a ser adquirida | Resultado |
|---|
| 30 | 30 | Ação será realizada, pois a quantidade inserida está de acordo com o saldo existente (quantidade a ser adquirida igual a saldo disponível). | | 30 | 31 | O usuário será alertado, informando que a quantidade inserida é maior que o saldo disponível. Automaticamente, o sistema irá preencher o campo Quantidade a ser adquirida com o valor 30 (valor do saldo). | | 30 | 15 | Ação será realizada, pois a quantidade inserida está de acordo com o saldo existente (quantidade a ser adquirida menor que o saldo disponível). | | 30 | 0 | O usuário será alertado, informando que a quantidade inserida deve ser maior que zero. Automaticamente, o sistema irá preencher o campo Quantidade a ser adquirida com o valor 30 (valor do saldo). | | 30 | -5 | O usuário será alertado, informando que a quantidade inserida deve ser maior que zero. Automaticamente, o sistema irá preencher o campo Quantidade a ser adquirida com o valor 30 (valor do saldo). |
- O comprador pode colocar a quantidade desejada para cada item em tela, selecionando se deseja gerar Pedido de Compra ou Contrato.
- Após, basta clicar em Gerar documentos, para finalizar o processo.
- Caso tenha realizado uma compra onde a Quantidade a ser adquirida seja menor que o saldo, o sistema automaticamente irá tirar o valor adquirido do saldo do item, para ajustar a compra feita pelo comprador. Ao tentar realizar uma nova compra, o saldo disponível exibido será menor, visto que já houve compras realizadas anteriormente.
- Abaixo, um gif, demonstrando o processo inteiro.

[Clique na imagem para ampliar]
- Quando o comprador fechar o pedido ou contrato com valores inferiores ao saldo, a Cotação ficará com o status Atendido Parcialmente, demonstrando que para aquela cotação, o saldo total ainda não foi comprado. Assim, o comprador pode voltar nessa cotação e realizar os mesmos procedimentos descritos nesse item, para realizar a compra do saldo restante, podendo gerar tanto Pedido de Compra ou Contrato, independente de como foi feito a primeira vez.
- Quando a cotação fica no status Atendido Parcialmente, ao tentar editar a cotação, não será possível incluir novas propostas, novo participante ou alterar valores, visto que a cotação já teve compras correspondentes.
- Além disso, quando a compra fica no status Atendido Parcialmente, ao acessar a Análise da Cotação, a aba Por Proposta fica inativa, exibindo uma mensagem e não sendo mais possível fechar a análise por proposta, visto que já temos a análise por item feita.
- A coluna Quantidade Solicitada informa a quantidade solicitada pelo comprador (Saldo), a coluna Qtd. disponível Fornecedor informa a quantidade de itens disponíveis no fornecedor, de acordo com a resposta do orçamento.
| Informações |
|---|
Caso queira reabrir a cotação, é necessário ativar o parâmetro MV_PCEXCOT e, em seguida, realizar a exclusão do Pedido de Compra ou Contrato. Para mais informações clique aqui . |
|
|
| Expandir |
|---|
| | Expandir |
|---|
| Clicando em Cotações o usuário será direcionado para a listagem de cotações.
A tela de Cotações é possível: - Buscar cotação por código, apelido da cotação e status.
- Editar, excluir e análisar cotação.
- Download, adição e exclusão de anexos.

[Clique na imagem para ampliar]
As cotações podem ser identificadas por código ou apelido, e a situação pode ser identificada através dos status abaixo: - Pendente: Situação na qual a cotação ainda não possui nenhuma proposta completa recebida;
- Pronto para analisar: Quando existe pelo menos uma proposta completa para ser analisada;
- Em análise : Quando apenas um item foi cotado deixando assim a cotação parcialmente atendida.
- Finalizada: Quando a cotação tiver sido completamente atendida.
|
| Expandir |
|---|
| Na tela de listagem de cotações, será possível identificar cotações que possuam anexos através do ícone de clipe na coluna Anexo. 
[Clique na imagem para ampliar]
O ícone ficará visível nas seguintes situações: - Na Necessidade de Compra foi adicionado anexos à cotação.
- Foi adicionado anexo posteriormente na tela de listagem de cotações.
Ao clicar no ícone, será aberta uma nova janela, onde estarão listados todos anexos vinculados aquela cotação, podendo realizar o download e exclusão dos arquivos. Importante: Os anexos listados estão vinculados a cotação como um todo, não a fornecedores.

[Clique na imagem para ampliar] É possível adicionar novos anexos a uma cotação. Após a adição caso a cotação não possua anexo, passará a ter o ícone de clipe evidenciando que a cotação agora possui anexo. Sendo possível anexar um ou mais arquivos de uma vez. 
[Clique na imagem para ampliar]
Se um documento a ser anexado já existir na base de conhecimento, será apresentada a mensagem abaixo: 
[Clique na imagem para ampliar]
|
| Expandir |
|---|
| Ao acessar uma das listas de cotações, haverá dois campos de busca que podem ser utilizados pelo usuário de forma individual ou combinada.
O Filtro por número ou apelido da cotação, realiza a busca pelo código da cotação desejado (informado na solicitação de cotação) ou apelido (estabelecido pelo usuário no momento da geração), para esta utilização e possível inserir o código ou apelido inteiro ou apenas parte dele. 
[Clique na imagem para ampliar]

[Clique na imagem para ampliar]
O Filtro por Tipo de status, por padrão ao acessar a lista de cotações, já virá pré-estabelecido como Todos. Porém o usuário poderá definir qual status de cotação deseja visualizar, sendo eles: - Todos;
Pendente; Pronto para analisar; Em análise; Finalizada.

[Clique na imagem para ampliar] O Filtro por Comprador permite a busca com base no(s) Comprador(es) desejado(s). O usuário pode pesquisar todas as solicitações geradas por um ou mais compradores selecionados no filtro como mostra a imagem a baixo. 
|
| Expandir |
|---|
| | Expandir |
|---|
| Com os orçamentos dos fornecedores em mãos, deverá ser realizada a edição da proposta a fim de inserir os valores passados por orçamento. Para isto, na tela de listagem de cotações, ao clicar nos três pontos ao final da linha, existe a opção Editar. 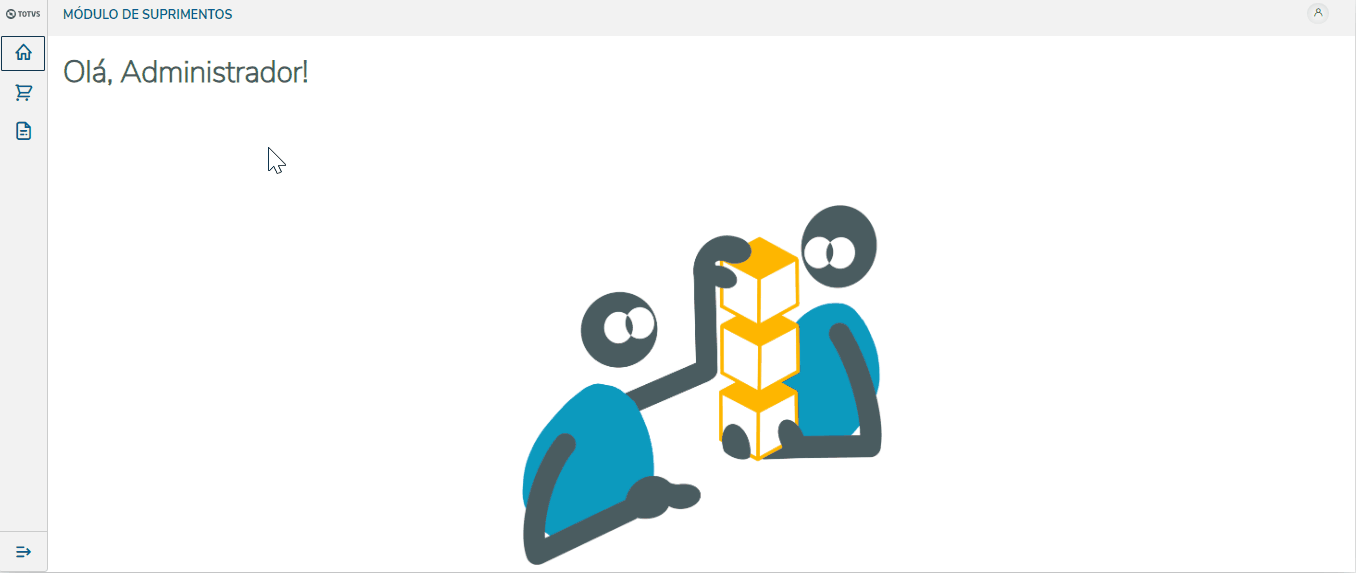
[Clique na imagem para ampliar]
Será apresentada a tela com todos os fornecedores que estão participando do processo com algumas informações pertinentes a proposta, são elas: - Status da proposta:
- Pendente;
- Completa;
- Completa (E-mail);
- Parcial;
- Parcial (E-mail);
- Desqualificada;
- Recusada;
- Não atende;
- Não atende (E-mail).
- Nome do fornecedor;
- Código e loja do fornecedor;
- CNPJ ou CPF;
- Total da proposta de cotação deste fornecedor(Caso ainda não foi atualizada, estará zero);
- Itens pendentes de atualização de preço.
- Botão de edição.
Em outras ações: - Visualização da cotação;
- Desqualificar fornecedo;
- Enviar e-mail;
- Anexos;
- Nova proposta manual;
- Nova proposta workflow;
- Excluir proposta.

[Clique na imagem para ampliar]
|
| Expandir |
|---|
| Se o usuário desejar incorporar um novo participante após a criação da cotação, ele poderá fazê-lo na tela de Edição da Cotação, onde encontrará um botão localizado no canto superior direito com essa finalidade (Novo participante). Ao clicar nesse botão, o usuário será redirecionado para uma página onde poderá inserir as informações do novo fornecedor participante. No caso de um fornecedor já cadastrado, após inserir o código do fornecedor, os dados serão automaticamente preenchidos, como exemplificado na imagem abaixo. Atenção: Quando uma cotação é gerada com amarração de produto x fornecedor não será possível adicionar um novo participante.
 [Clique na imagem para ampliar] [Clique na imagem para ampliar]
Para fornecedores ainda não cadastrados basta preecher o campo de Razão social
 [Clique na imagem para ampliar] [Clique na imagem para ampliar]
|
| Expandir |
|---|
| Ao clicar em Editar, será aberta a tela de edição da proposta do fornecedor. 
[Clique na imagem para ampliar]
No cabeçalho, temos as seguintes informações para visualização ou preenchimento: - Código da cotação e nome do fornecedor da proposta.
- Codigo do fornecedor
- Loja
- Razão social
- E-mail
- Valor total dos itens (bruto)
- Valor total da cotação(líquido)
- Soma dos descontos em % ou valor.
- Frete e tipo do frete (Sem frete, CIF, FOB ou Terceiros)
- Condição de pagamentos disponíveis
- Moeda e taxa.
- Dias úteis para entrega.
- Valor das despesas.
- Valor do seguro.
Descontos: - Os descontos poderão ser inseridos de duas formas:
- Global para cotação, ou seja, ao preencher o desconto % ou descontos em valor no cabeçalho, o desconto será rateado para todos os produtos.
- Por item, ou seja, ao preencher o desconto no item, o desconto é aplicado somente naquele item e somado no totalizador Descontos no cabeçalho.
Importante¹: Não é possível inserir desconto global em combinação com desconto por item. Importante²: Os totalizadores serão atualizados automaticamente sempre que um produto for atualizado. |
| Expandir |
|---|
| A listagem de propostas dispõe de tags informativas para indicar o status de cada proposta. As respectivas tags são: - Pendente: Situação na qual a proposta ainda não possui nenhum item com valor e quantidade preenchido;
- Parcial: Quando existe ao menos um item preenchido;
- Completa: Quando todos os itens da proposta estão preenchidos.
- Completa e-mail: Quando todos os itens da proposta estão preenchidos e foram respondidos via workflow.
- Desqualificada: Quando um fornecedor for desqualificado da cotação.
- Recusada: Ocorre quando o fornecedor recusa a proposta.

[Clique na imagem para ampliar] |
| Expandir |
|---|
| Na listagem das cotações é possível enviar um e-mail de cotação via workflow para o participante a partir da opção Enviar e-mail. Além disso é também é possível selecionar as condições de pagamento que o fornecedor poderá visualizar no formulário de resposta da cotação. 
[Clique na imagem para ampliar]
É possível enviar o formulário de workflow para múltiplos e-mails, ou seja, para vários vendedores. Contudo, apenas a primeira resposta recebida será considerada e processada. Caso necessário, poderá ser enviado alguma informação complementar utilizando o campo observação e escolher se deseja enviar os anexos vinculados a cotação neste e-mail.
 [Clique na imagem para ampliar] |
| Expandir |
|---|
| Na listagem de fornecedores participantes da cotação, é possível adicionar anexos que serão vinculados aos fornecedores. A opção se encontra em outras ações, Anexo(s). 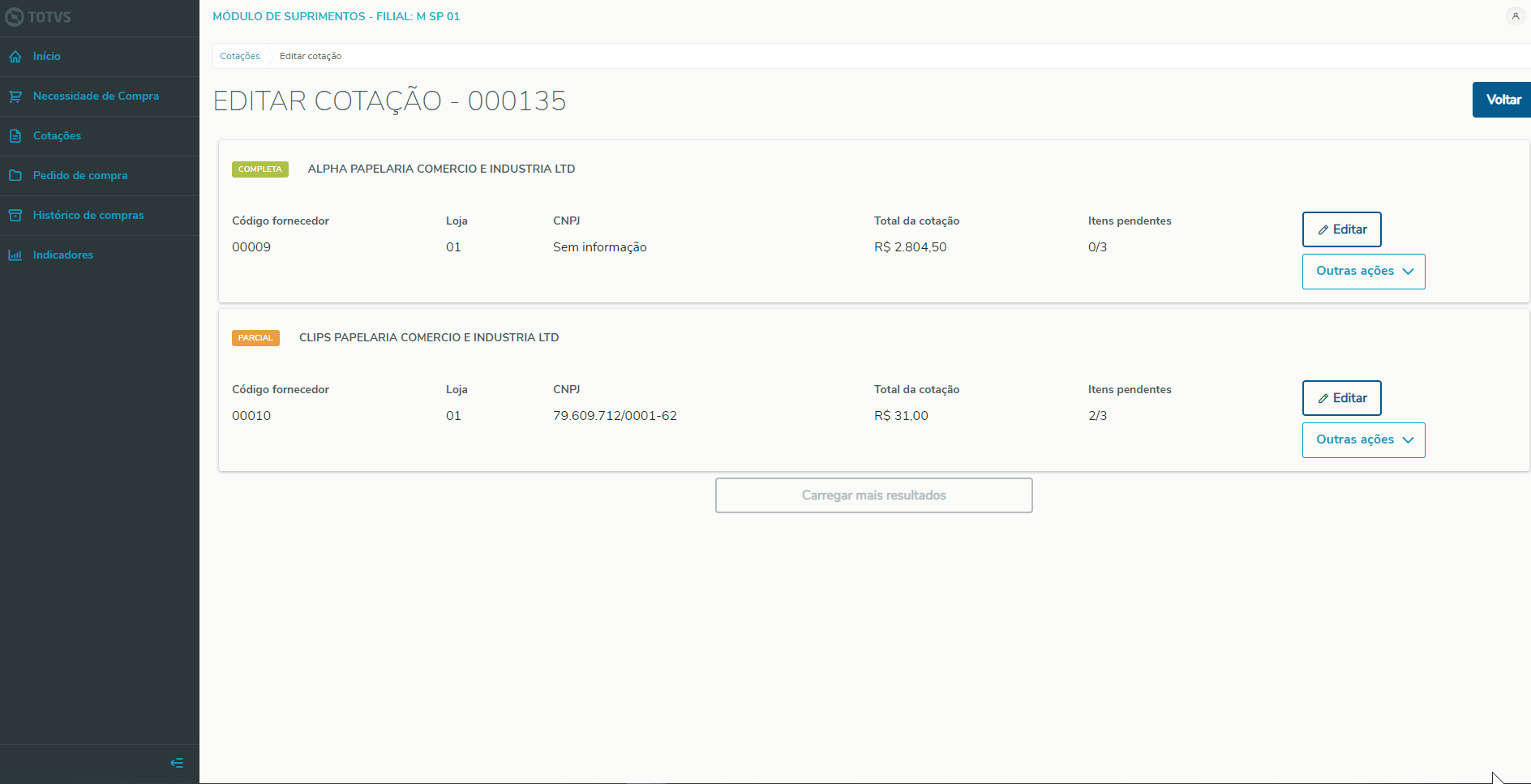
[Clique na imagem para ampliar]
|
| Expandir |
|---|
| Caso necessário retirar um fornecedor da cotação, poderá ser utilizada a opção de desqualificação. Nesta opção, o fornecedor não será considerado para as próximas etapas, bem como terá os valores inseridos na proposta zerados.
Também é possível inserir uma justificativa ou observação para desqualificação do fornecedor. 
[Clique na imagem para ampliar]
Quando o fornecedor for desqualificado, não será possível atualizar valores da proposta. Sendo possível apenas a visualização. 
[Clique na imagem para ampliar] Caso seja necessário, será possível requalificar o fornecedor para que ele volte a participar da cotação. Importante: Ao requalificar o fornecedor, a proposta terá todos os valores zerados e voltará para o status Pendente. 
[Clique na imagem para ampliar]
|
| Expandir |
|---|
| Na tela de edição da cotação, é possível calcular e visualizar uma prévia do cálculo dos impostos seja da proposta como um todo ou por item. Importante: Para o cálculo ocorrer corretamente, devemos: - Ter uma TES vinculada ao produto em questão (Campo B1_TE)
- Preencher os valores de todos os itens
- Selecionar uma condição de pagamento
Ao clicar no botão Calcular impostos o processo será iniciado, após finalização será possível visualizar os valores nos botões Impostos totais e Impostos por item. Importante: O cálculo de impostos é apenas para visualização, não sendo possível alterar valores. 
[Clique na imagem para ampliar]
|
| Expandir |
|---|
| Durante o preenchimento de uma proposta, temos Descontos por item e global. Desconto por item: O desconto por item é aplicado somente a um ou mais itens, sendo somados os valores no campo de Desconto no cabeçalho. 
[Clique na imagem para ampliar]
Desconto global: O desconto global será disparado ao preencher o desconto por % ou valor, tendo o valor de desconto rateado para todos os itens proporcionalmente.

[Clique na imagem para ampliar] |
| Expandir |
|---|
| É possível visualizar uma proposta apenas para checagem de dados, sem possibilidade de alterar, inserir ou excluir dados. Esta opção é muito importante para visualizar propostas desqualificadas ou finalizadas. 
[Clique na imagem para ampliar]
|
| Expandir |
|---|
| É possível gerar uma nova proposta para alterar valores e conseguir manter um histórico de negociações. 
[Clique na imagem para ampliar]
Nova proposta manual: Ao selecionar a opção de nova proposta manual, será exibida uma tela onde é possível informar se deseja ou não manter os valores da proposta atual, após esse passo ficará disponível uma nova tela para completar ou não os valores antes de criar a nova proposta. 
[Clique na imagem para ampliar] Nova proposta workflow:
Ao selecionar a opção de nova proposta workflow, será exibida uma tela onde é possível informar se deseja ou não manter os valores da proposta atual, selecionar as condições de pagamento, informar um ou mais e-mails para receber o formulário e a obervação. Ao clicar em enviar e-mail, será gerada uma nova proposta e enviado um novo workflow. 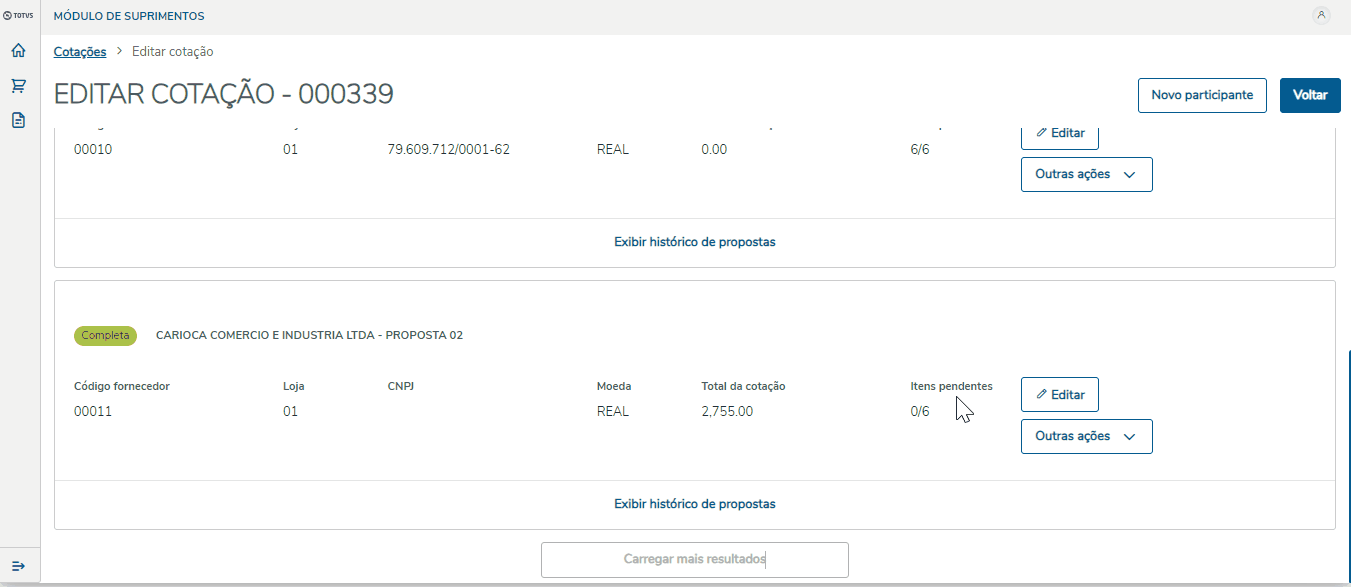
[Clique na imagem para ampliar] Se o fornecedor tiver mais de uma proposta, e se necessário, é possível fazer a exclusão da proposta vigente, como podemos observar abaixo. 
[Clique na imagem para ampliar] |
|
| Expandir |
|---|
| | Expandir |
|---|
| title | Análise por proposta |
|---|
| Quando o status da cotação estiver igual a Pronto para analisar será possível iniciar o processo de análise, a fim de verificar as melhores condições ofertadas.
O processo de análise, se divide em dois tipos: - Análise por proposta.
- Análise por item.
Análise por proposta: Consiste em mostrar todas as propostas completas, ou seja, que possuem todos os itens preenchidos, para análise das condições. Na tela de listagem de cotações, ao clicar nos três pontos ao final da linha, temos a opção Analisar. 
[Clique na imagem para ampliar]
As informações mais relevantes além dos dados do fornecedor, serão mostradas dentro do card, como: - Total dos itens (bruto)
- Valor a pagar (líquido)
- Valor total de frete
- Prazo de entrega

[Clique na imagem para ampliar] As propostas poderão ser ordenadas por: - Melhor preço sem impostos
- Melhor preço com impostos (considera IPI e ICMS Solidário como critério de ordenação)
- Menor prazo
- Melhor nota.
Por padrão, a ordenação é realizada pelo melhor preço sem impostos. 
[Clique na imagem para ampliar]
É possível obter mais informações da proposta ao clicar no botão detalhes. Será listado todos dados relevantes da proposta, tais como valores, produtos, fretes, etc. 
[Clique na imagem para ampliar]
|
| Expandir |
|---|
| Quando o status da cotação for Pronto para analisar será possível iniciar o processo de análise, a fim de verificar as melhores condições.
O processo de análise se dará de duas formas: - Análise por proposta
- Análise por item
Análise por item: Na tela de listagem de cotações, ao clicar nos três pontos ao final da linha, temos a opção Analisar. Consiste em mostrar todas as propostas, ou seja, as que estão completas ou parciais. A análise por item, permite você realizar a compra de produtos diferentes com mais de um fornecedor na mesma cotação. Exemplo: Estou cotando mouses e teclados para o meu escritório. O fornecedor A possui o melhor preço para mouse, porém o teclado está bem mais caro comparado ao fornecedor B. Utilizando a análise por item, podemos comprar o mouse com o fornecedor A e o teclado com o fornecedor B na mesma cotação.

[Clique na imagem para ampliar] A listagem é feita por produto, em cada item teremos as respectivas propostas dos fornecedores para ele. Para auxiliar na análise, temos as informações de média de valores unitários e totais, juntamente com uma tag mencionando se o valor do item está acima da média, dentro da média ou é o melhor preço para aquele produto. Além disso, serão listadas as informações como quantidade disponível, valor unitário, dias para entrega, frete e total a pagar. 
[Clique na imagem para ampliar] Conforme é feita a análise, os itens selecionados são somados e demonstrados no rodapé, como: - Total dos itens(bruto)
- Frete
- Descontos
- Outro valores (Seguro e/ou despesas)
- Total a pagar (líquido sem impostos)

[Clique na imagem para ampliar]
|
| Expandir |
|---|
| Ao acessar a tela de análise de cotação, temos o mapa da cotação, uma ferramantea utilizada para comparar preços de produtos ou serviços de diferentes fornecedores ou fontes. O principal objetivo do mapa de cotação é fornecer uma visão clara e organizada dos preços de produtos ou serviços oferecidos por diferentes fornecedores. Isso permite que os compradores identifiquem facilmente as opções mais econômicas e competitivas. Para facilitar a análise o mapa de cotação traz de forma simplificada Item vs Fornecedor, exibindo as informação abaixo : - Descrição do item;
- Valor Unitário;
- Valor total do item;
- Quantidade solicitada;
- Unidade de medida;
- Fornecedor e valores referente a proposta feita.

[Clique na imagem para ampliar]
|
| Expandir |
|---|
| Ao escolher a proposta ou os itens vencedores, será habilitado o botão de Gerar para a inicializar o processo de pedido ou contrato. 
[Clique na imagem para ampliar]
No entanto, caso o fornecedor selecionado não apresente o melhor preço, um campo será exibido na tela para que o usuário possa justificar sua escolha. Isso é exemplificado na imagem abaixo:

Tela de Justificativa [Clique na imagem para ampliar]
Caso o vencedor seja um fornecedor participante (não cadastrado), será exibido um alerta sobre a condição do mesmo, exigindo cadastro para a conclusão do processo. 
[Clique na imagem para ampliar]
A tela de cadastro de fornecedor possui quatro abas: - Cadastrais: Formulário para preenchimento de dados do fornecedor;
- Adm/fin.: Formulário para preenchimento de dados administrativos e financeiros;
- Fiscais: Formulário para preenchimento de dados fiscais;
- Campos obrigatórios: Formulário para preenchimento de campos obrigatórios.
- Campos customizados: Formulário para preenchimento de campos customizados.
Campos obrigatórios serão sinalizados com asterisco (*) no fim do seu nome, e somente após a obtenção dos mesmos o botão Salvar ficará habilitado para o cadastro do fornecedor.
| Informações |
|---|
Para obter alguns campos de informações do fornecedor após o preenchimento do CNPJ, é necessário a utilização do parâmetro MV_APIFOR (com valor .T. ), para habilitar o preenchimento automático utilizando a TOTVS CAROL. |

[Clique na imagem para ampliar]
Após clicar no botão gerar será direcinado a uma tela contendo o resumo dos produtos e fornecedor/fornecedores selecionados, Nessa tela o usuário poderá escolher se será um pedido ou contrato. A figura abaixo representa o processo de Análise por Proposta, ou seja, apenas um fornecedor. Neste ponto, o usuário terá a opção de gerar um contrato ou um pedido para esta cotação. Após fazer sua escolha, basta clicar em Gerar Documentos, conforme exemplificado a seguir:  [Clique na imagem para ampliar] [Clique na imagem para ampliar]
No caso do processo de Análise por Item, o usuário terá a flexibilidade de gerar tanto pedidos quanto contratos para fornecedores diferentes, como demonstrado na imagem abaixo:  [Clique na imagem para ampliar] [Clique na imagem para ampliar]
Para a geração de contratos o usuario deverar escolher a forma de pagamento e o tipo de contrato, como podemos ver abaixo
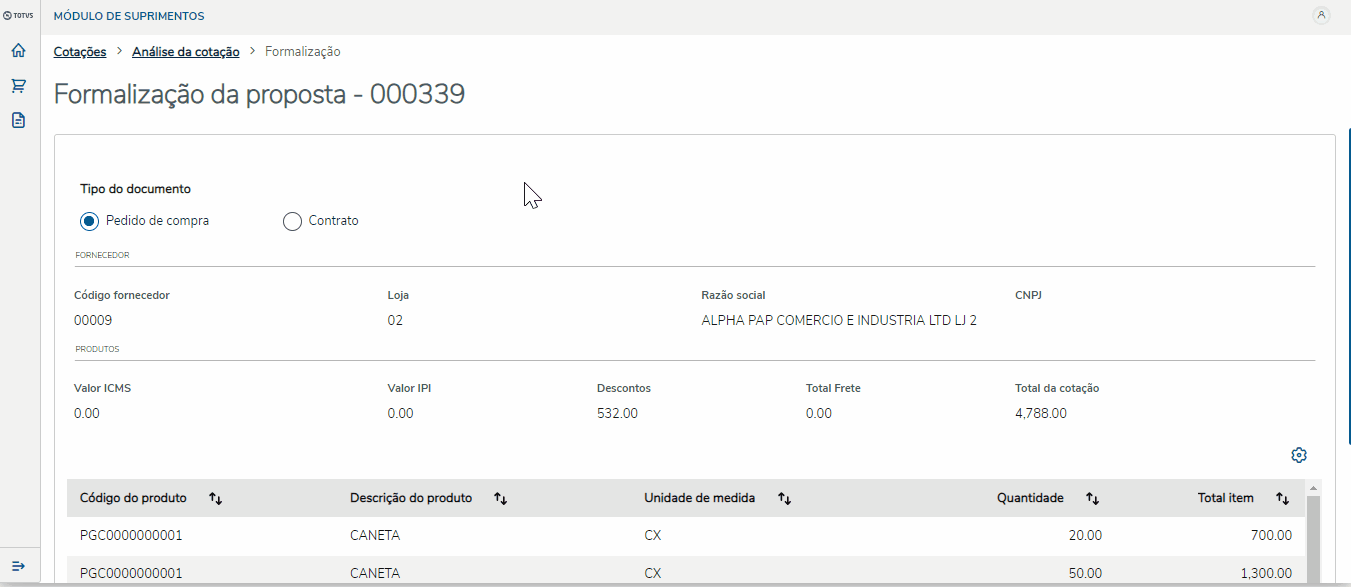 [Clique na imagem para ampliar] [Clique na imagem para ampliar]
Apos a geração do documento, o status da cotação é alterado para Finalizada.
|
| Expandir |
|---|
| Na tela de listagem de cotações, é possível excluir a cotação ao clicar nos três pontos e opção Excluir. As cotações excluídas terão seus itens retornados para Necessidade de Compra. Importante: Não será possível excluir uma cotação que esteja Finalizada ou Em análise. 
[Clique na imagem para ampliar]
|
|
| Expandir |
|---|
| title | Visualizar Pedido de Compra/Contrato |
|---|
| Na tela de listagem de cotações, é possível visualizar os Pedidos de Compras e Contratos gerados a partir da cotação, quando a cotação estiver nos status Em Análise e Finalizada. Para exibir, basta clicar na seta a esquerda do grid, que o sistema irá exibir os Pedidos de Compra e Contratos localizados para a cotação. Importante: Caso exista apenas Pedido de Compras, será exibido apenas os pedidos de compras, ao clicar na seta. O mesmo ocorre quando temos apenas Contratos.
Quando existir contratos e pedidos de compras, ambos serão exibidos.

[Clique na imagem para ampliar]
|
|
|