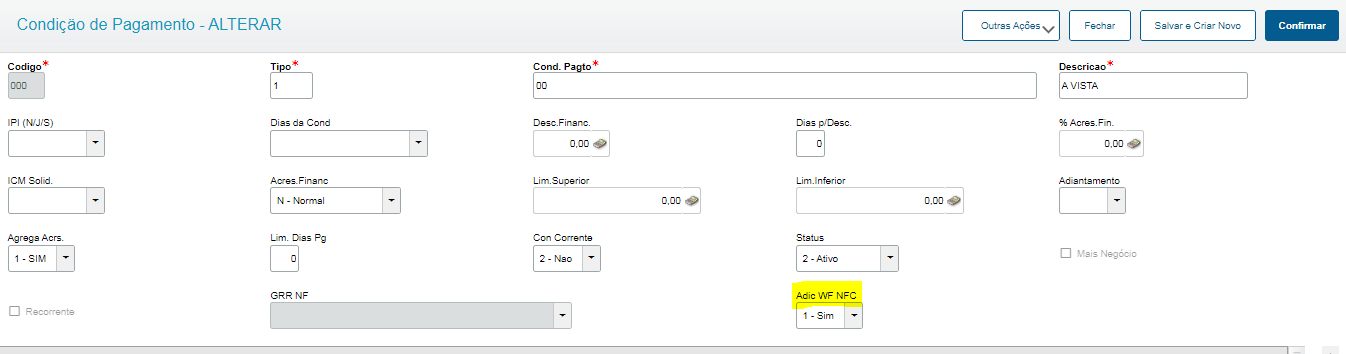Atención: Para visualizar esta pantalla es necesario tener el parámetro MV_SELFOR activo (S). Paso 1: En la solapa Todos los proveedores aparecerá una lista con todos los proveedores ya registrados en el Protheus, en la solapa Últimos proveedores podemos acceder de manera fácil a los últimos proveedores listados, según las últimas facturas de compras, con el código del producto igual a las encontradas para esta cotización.

[Haga clic en la imagen para ampliar]
Para incluir en esta cotización uno o más proveedores participantes (no registrado en el sistema), es necesario hacer clic en la opción Nuevo proveedor, ubicado en la parte superior de la pantalla. Aquí es necesario agregar la razón social y e-mail. Es obligatorio informar la razón social para incluir al nuevo proveedor participante, no se podrá duplicar esta. Este proveedor aun no estará registrado oficialmente en el sistema, solo participará del proceso de cotización.

[Haga clic en la imagen para ampliar]
Paso 2: Por medio del campo de búsqueda se puede encontrar un proveedor específico digitando el RCPF/RCPJ, razón social o nombre de fantasía.

[Haga clic en la imagen para ampliar]
Paso 3: Si es necesario actualizar el contacto de algún proveedor, se podrá realizar esta tarea sin salir de la pantalla, haciendo clic en la opción Actualizar contacto.

[Haga clic en la imagen para ampliar]
Paso 4: En la opción Mostrar detalles logrará visualizar más informaciones sobre el proveedor.

[Haga clic en la imagen para ampliar]
Paso 5: Después de seleccionar a los proveedores, haga clic en la opción Generar cotización para finalizar el proceso de generación de la cotización.

[Haga clic en la imagen para ampliar] Paso 6: Después de generar la cotización, se pondrá a disposición una ventana, permitiendo agregar documentos adjuntos a la cotización y enviar un Workflow por e-mail a los participantes. Si no desea enviar documentos adjuntos o e-mails a los proveedores, basta cerrar la ventana. Si optara por enviar por e-mail, seleccione "Sí" en el campo "¿Enviar cotización por e-mail al proveedor?" Después de seleccionar "Sí", se muestra otro campo, donde se pregunta si desea seleccionar las condiciones de pago que se enviarán a los proveedores por medio del Workflow. Si no desea seleccionar las condiciones de pago, todas las condiciones que tienen "Adic WF NFC = Sí" (campo E4_ATVWF de la tabla SE4), determinadas a partir del registro de condiciones de pago en el Protheus, se enviarán a los proveedores.
Después de este proceso, haga clic en la opción "Enviar e-mail(s)".

[Haga clic en la imagen para ampliar]
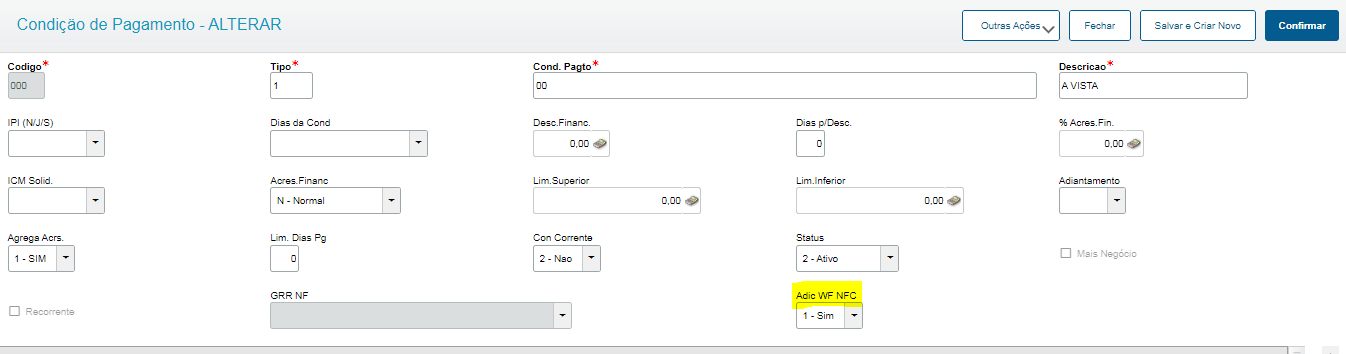
Protheus - Pantalla registro condiciones de pago [Haga clic en la imagen para ampliar] Si el entorno está configurado con el parámetro MV_SELFOR inactivo (N) la pantalla de Selección de proveedores se modificará y habilitará el vínculo de producto vs. proveedor. Mostrando los productos y los proveedores vinculados a este. Para dicho entorno no se podrán agregar proveedores participantes. 
[Haga clic en la imagen para ampliar]
Paso 1: En la pantalla Selección de Proveedores vs. Producto, seleccione los proveedores vinculados al producto como muestra la siguiente imagen. 
[Haga clic en la imagen para ampliar] Paso 2: Si es necesario actualizar el contacto de algún proveedor, se podrá realizar esta tarea sin salir de la pantalla, haciendo clic en la opción Actualizar contacto. 
[Haga clic en la imagen para ampliar] |