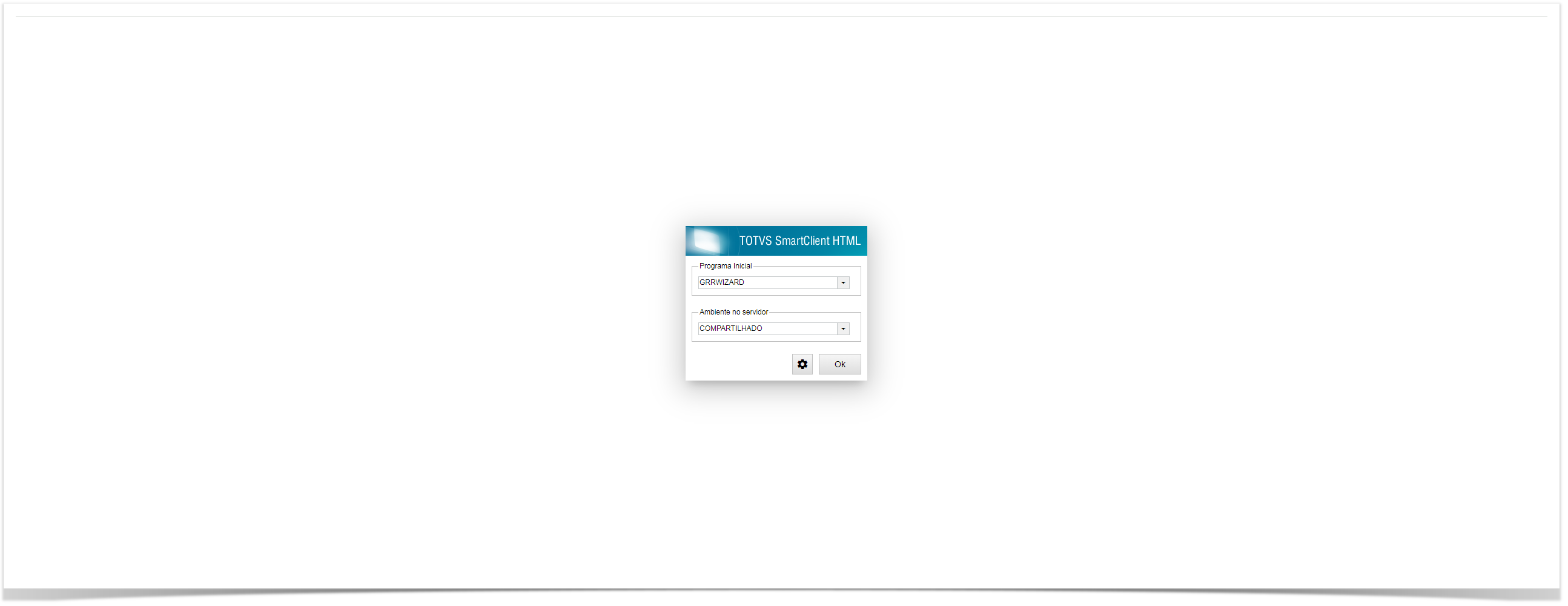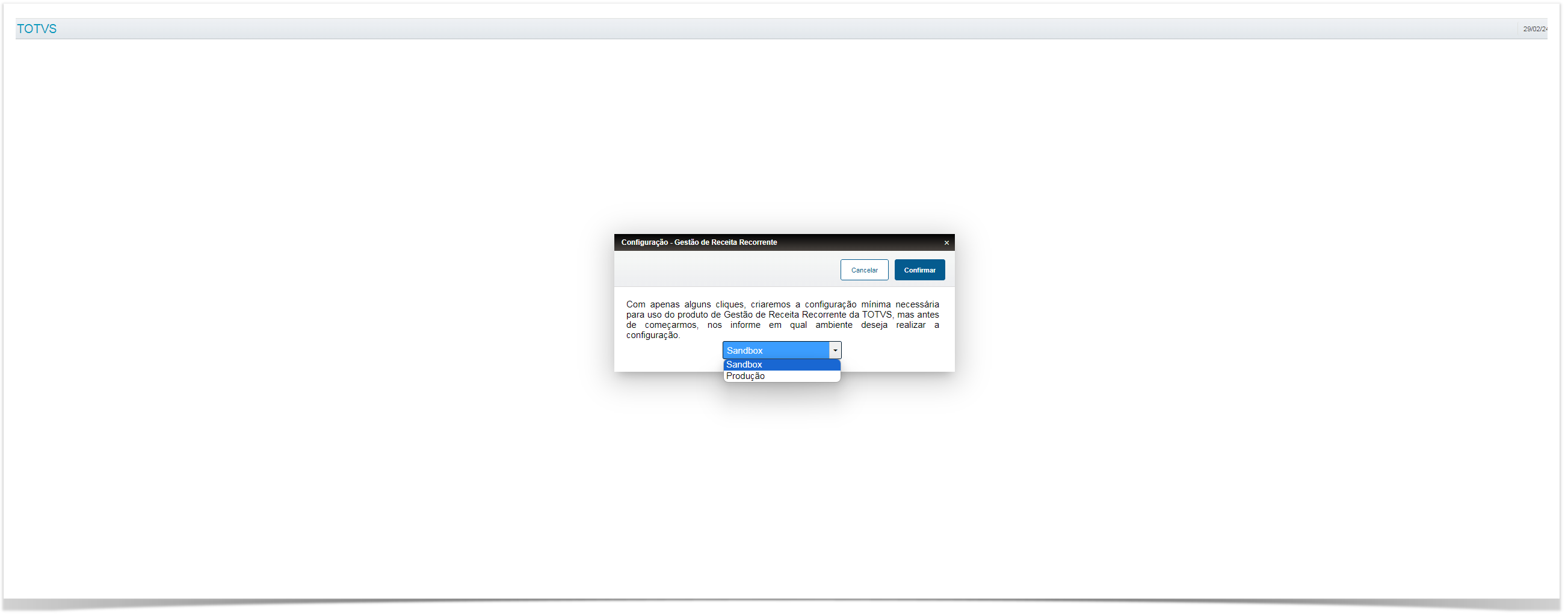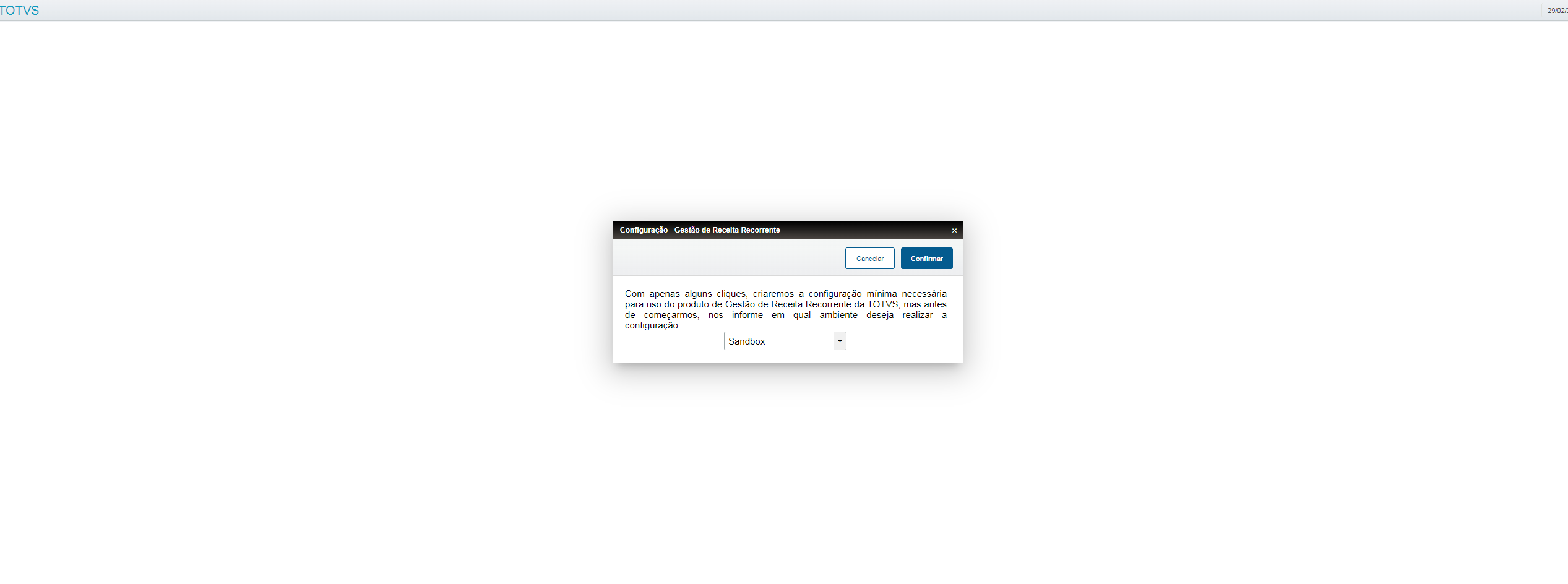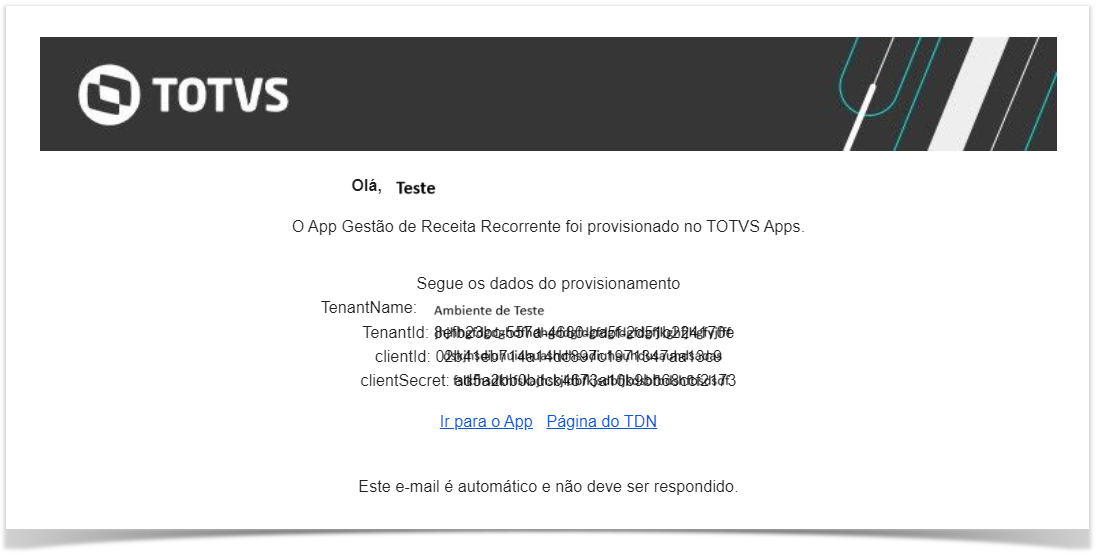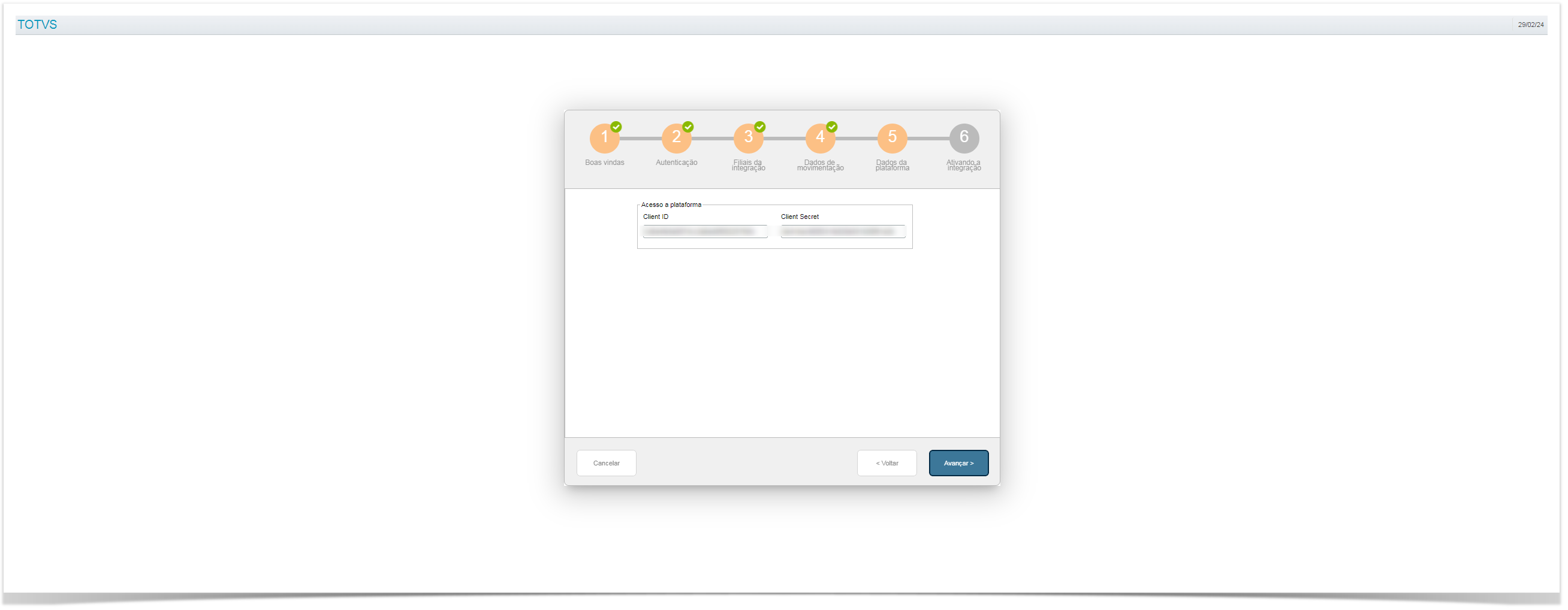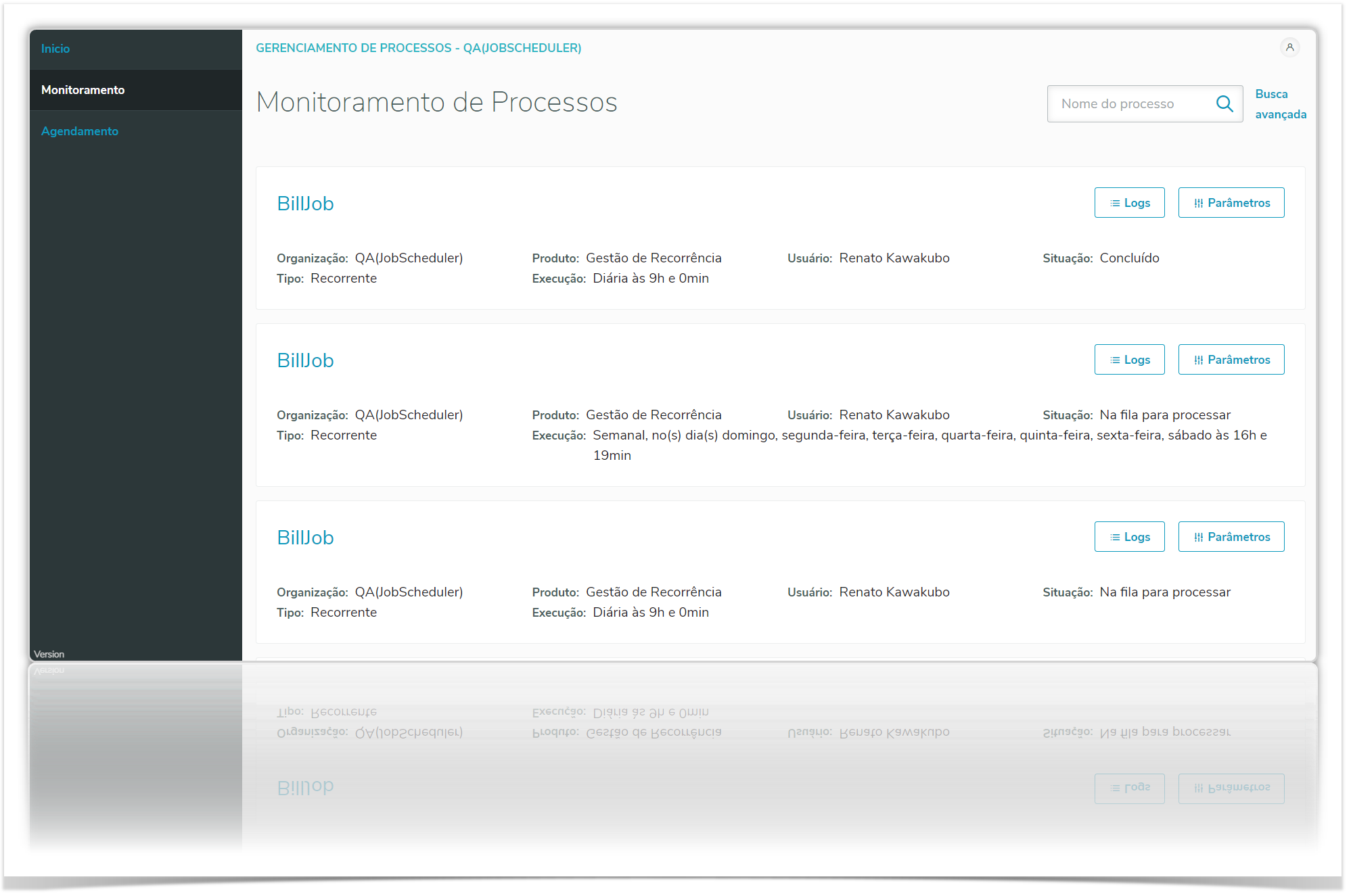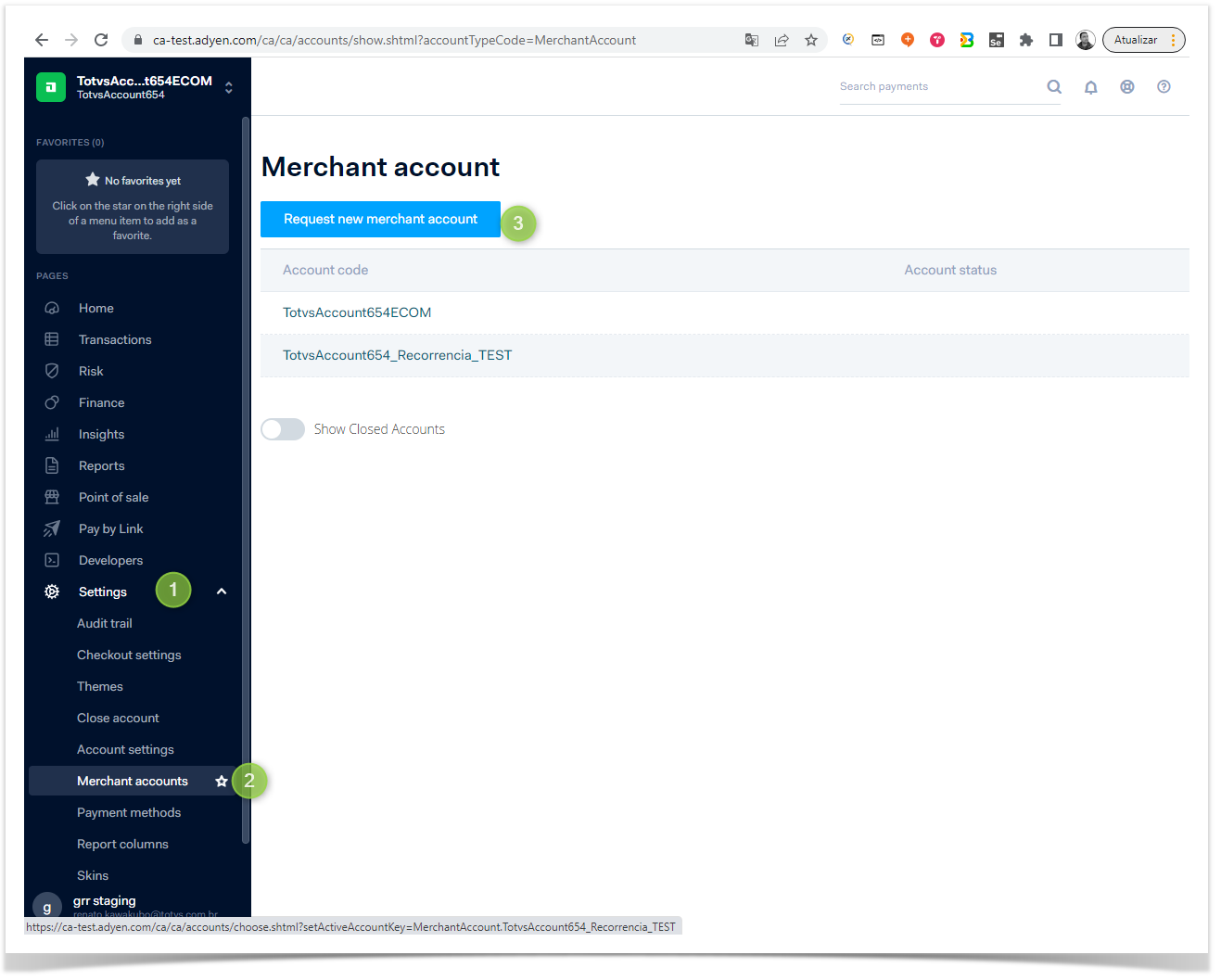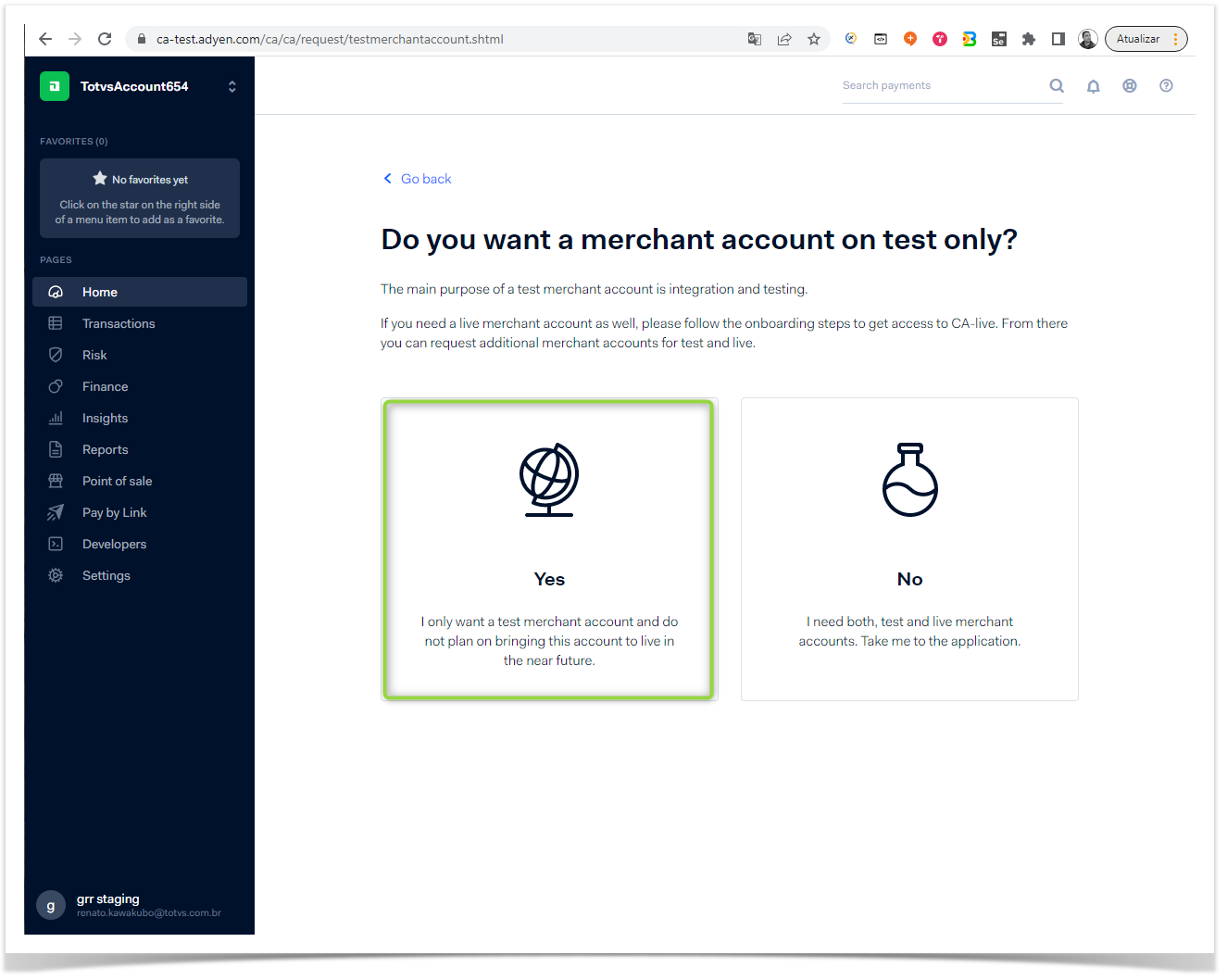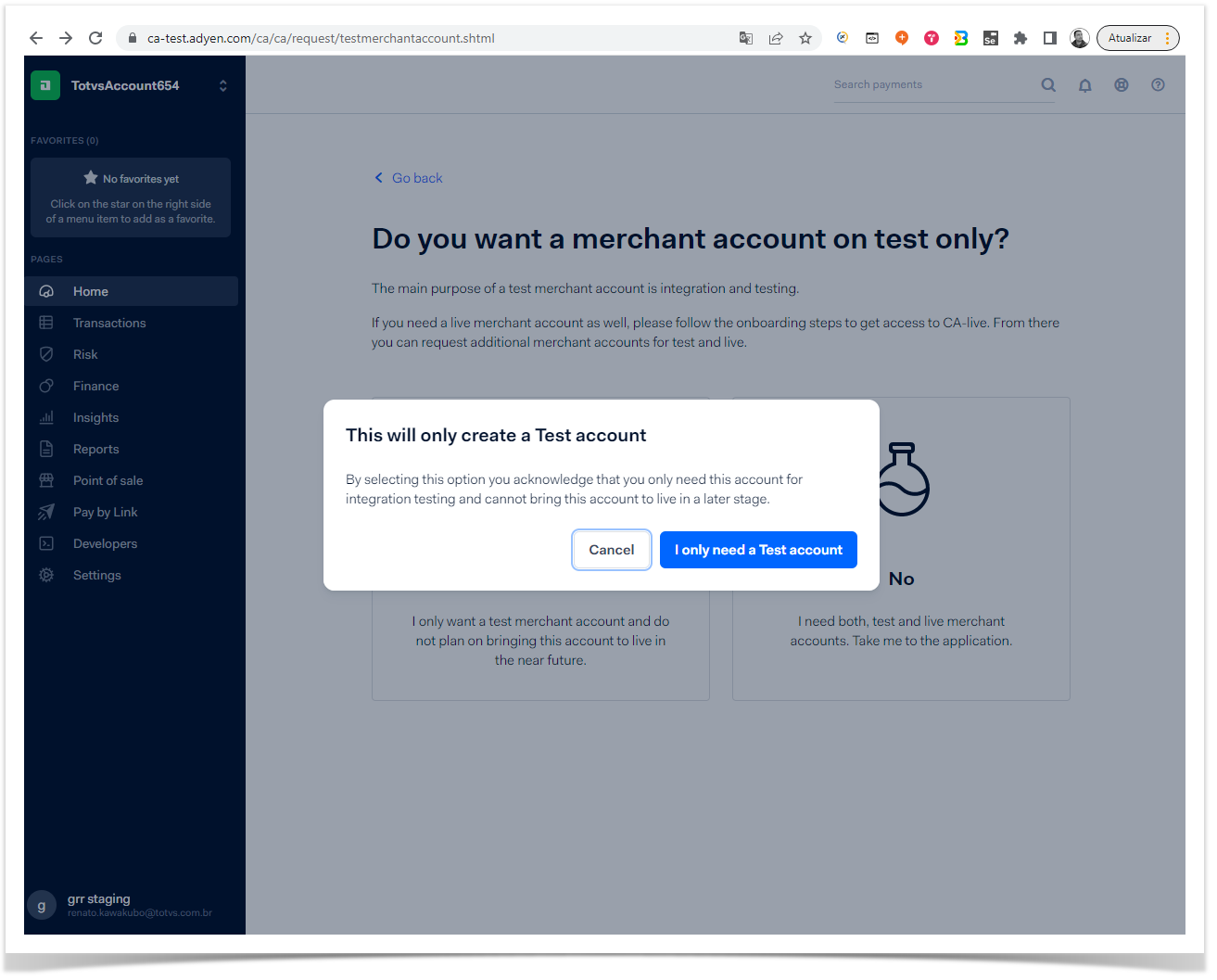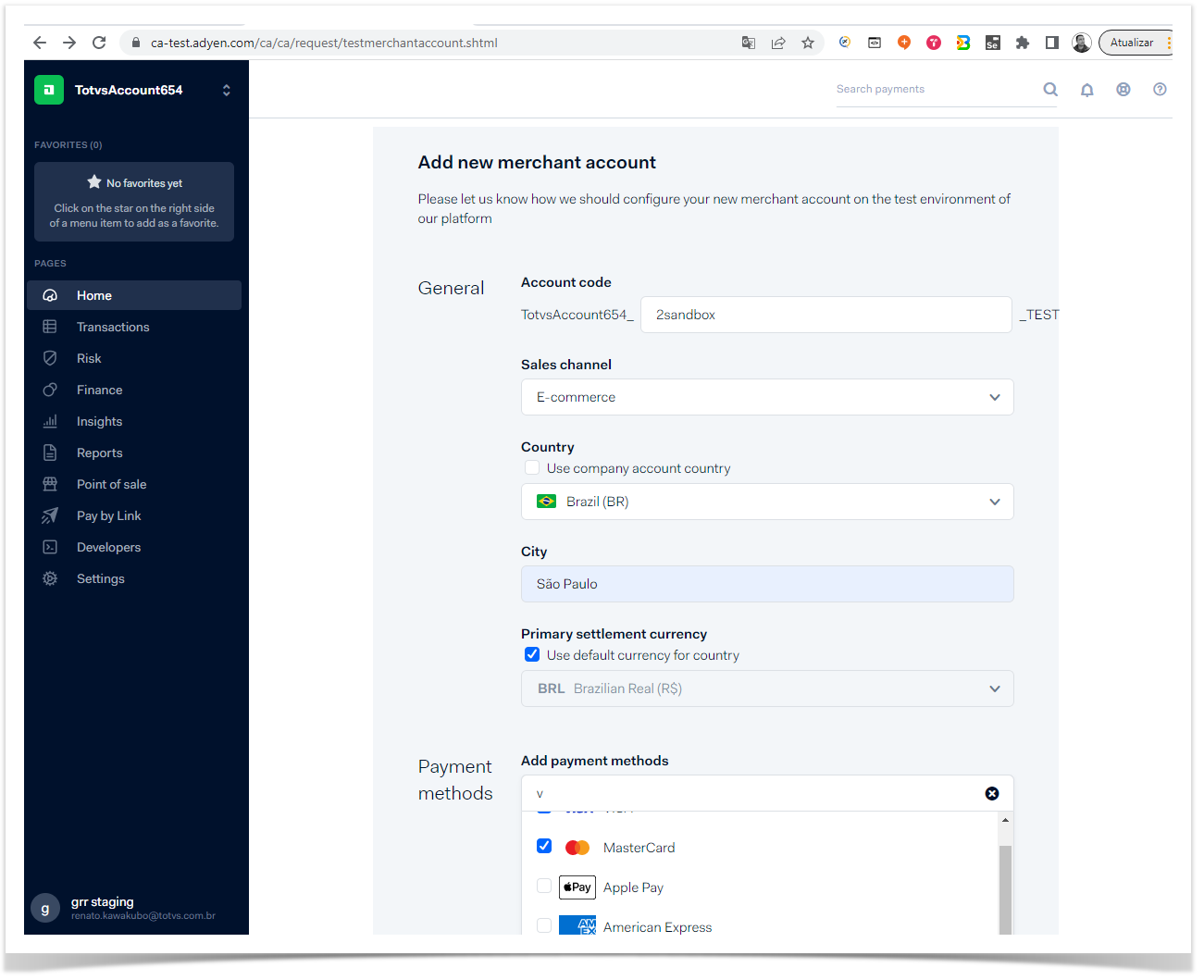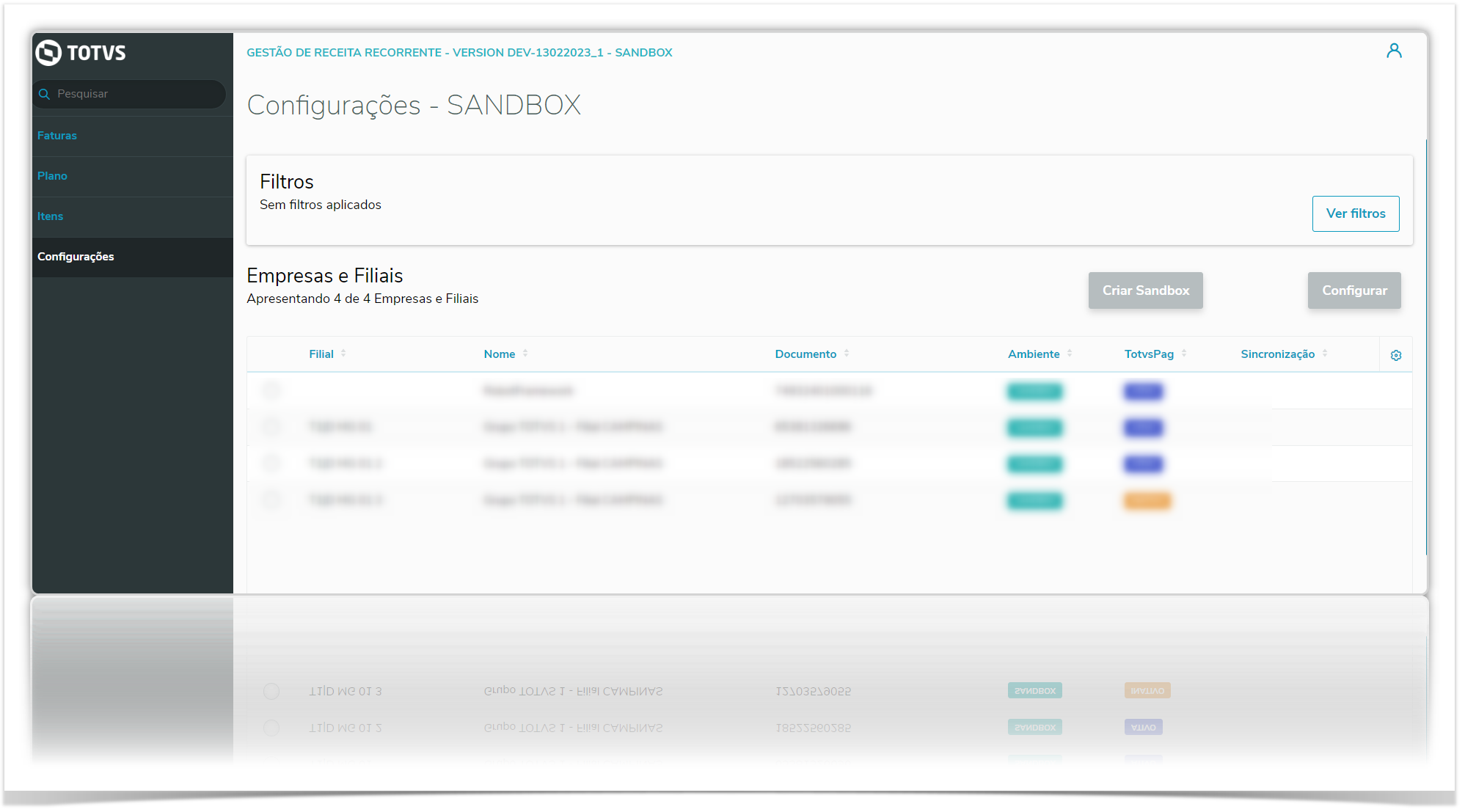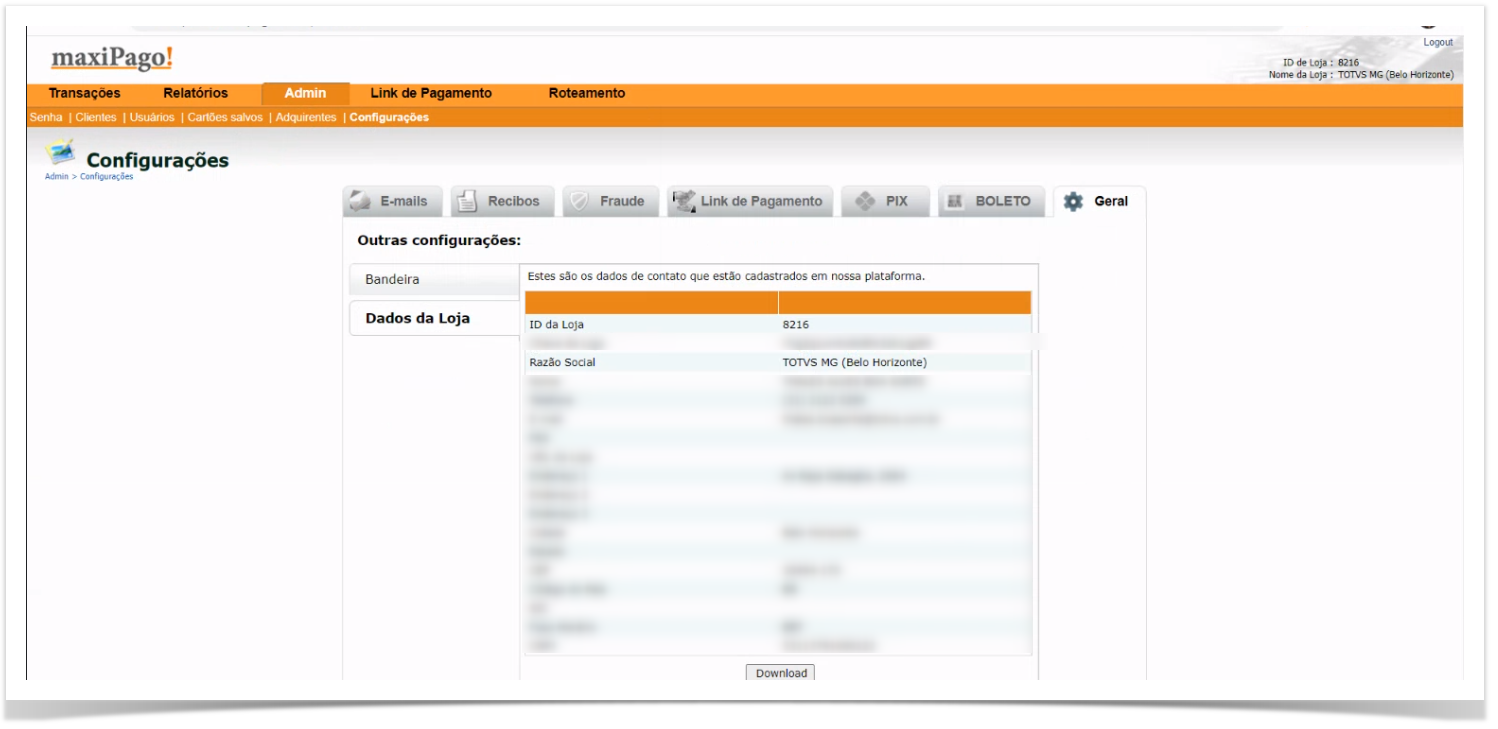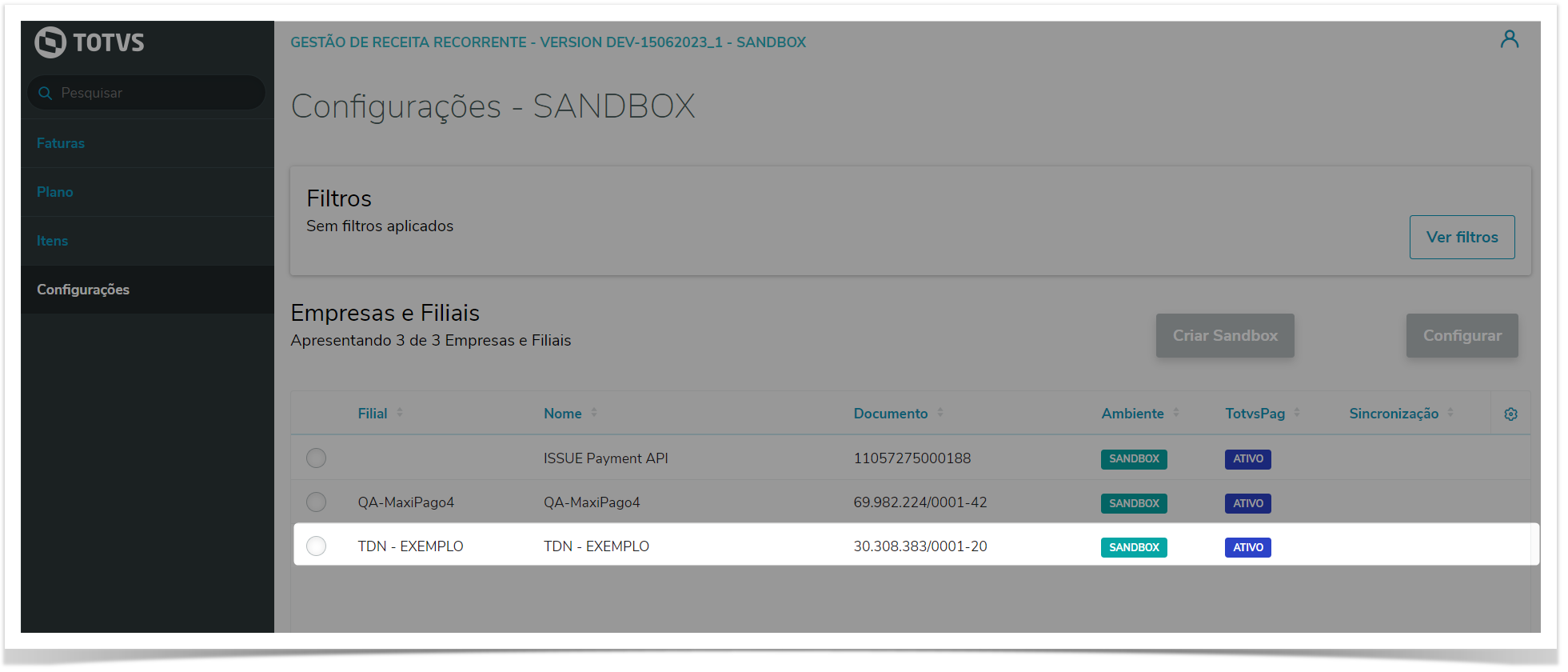Para solicitar o acesso e configuração do JobScheduler, você pode seguir os seguintes passos: - Entre em contato com o suporte técnico da Totvs e solicite a ativação do JobScheduler no seu ambiente. Eles podem fornecer informações adicionais sobre como configurar e usar o JobScheduler.
- Após a ativação do JobScheduler, você precisará criar e configurar as tarefas ou jobs que deseja executar. Para isso, é recomendável consultar a documentação do JobScheduler para obter orientação sobre como criar e configurar tarefas.
- Certifique-se de que as configurações do JobScheduler estejam corretas antes de iniciar a execução dos jobs. Isso inclui verificar as configurações de agendamento, o tempo de execução estimado e as configurações de notificação.
- Quando as tarefas estiverem configuradas corretamente, você pode iniciar a execução dos jobs por meio do JobScheduler. É importante monitorar os logs de execução para garantir que os jobs estejam sendo executados corretamente e solucionar quaisquer problemas que possam surgir.
- Em resumo, para solicitar o acesso e configuração do JobScheduler na plataforma Totvs, você precisará entrar em contato com o suporte técnico da Totvs e seguir as orientações fornecidas para criar e configurar tarefas ou jobs. Certifique-se de verificar as configurações antes de iniciar a execução dos jobs e monitorar os logs de execução para garantir que tudo esteja funcionando corretamente
Tela de configuração do administrador do RAC Será disponibilizado o link de acesso para o cadastro de usuário e parametrização dos jobs de trabalho. Nesse passo iremos utilizar o tenantid reservado na documentação Ambiente GRR Formatação do tenantid: De: c63cf3fc969f4bc19c57cf4255f2fd6g Para: c63cf3fc-969f-4bc1-9c57-cf4255f2fd6g (separando por "-") Exemplo do link: https://tenant-"informar o TenantId".rac.staging.totvs.app/ Cadastro de Usuários: Realize o cadastro acionando o botão "+Incluir". 
Cadastro de Perfis: Nessa tela o administrador deverá selecionar o tipo de Scheduler e suas funcionalidades. 
Tela de Agendamento/Monitoramento dos Jobs associados a plataforma GRR. Nesse passo iremos utilizar o tenantid reservado na documentação Ambiente GRR Formatação do tenantid: De: c63cf3fc969f4bc19c57cf4255f2fd6g Para: c63cf3fc-969f-4bc1-9c57-cf4255f2fd6g (separando por "-") Exemplo do link: https://tenant-"informar o TenantId".scheduler.staging.totvs.app/ Ao realizar a autenticação e validação do usuário no JobScheduler o sistema irá apresentar a pagina inicial contendo 02 (dois) Menus: 
Monitoramento: A tela de monitoramento do JobScheduler é uma funcionalidade que permite aos administrador monitorar o status de tarefas ou jobs que foram programados usando o JobScheduler. Essa tela é geralmente integrada ao aplicativo em desenvolvimento e é acessada pelo desenvolvedor para visualizar informações importantes sobre as tarefas em execução. A tela de monitoramento do JobScheduler exibe informações úteis sobre as tarefas em execução, como a hora de início e término, o status atual da tarefa, o tempo restante até a próxima execução agendada e outras informações relevantes. O administrador pode usar essas informações para monitorar o desempenho do aplicativo e detectar problemas que possam surgir durante a execução de tarefas em segundo plano. Além disso, a tela de monitoramento do JobScheduler permite que o administrador visualize estatísticas importantes, como o número total de tarefas agendadas e executadas, a taxa de sucesso das tarefas e outras informações relevantes. Isso pode ajudar o desenvolvedor a identificar problemas com o desempenho do aplicativo e a ajustar o agendamento das tarefas para melhorar a eficiência do aplicativo. Em resumo, a tela de monitoramento do JobScheduler é uma ferramenta essencial para os administrador que desejam monitorar e otimizar o desempenho do aplicativo ao usar o JobScheduler. 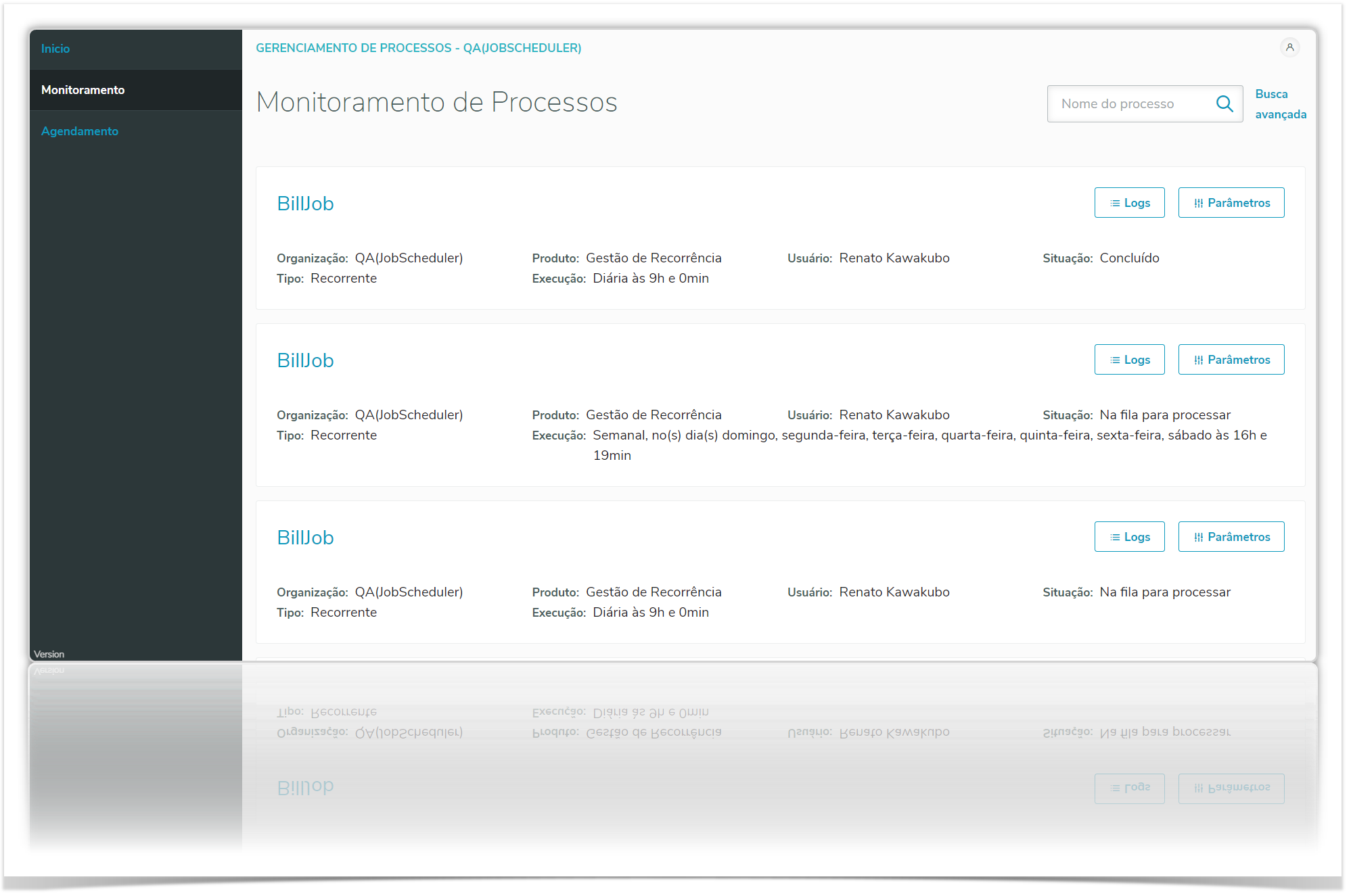
Agendamento: A tela de agendamento do JobScheduler é uma funcionalidade que permite aos administradores programar tarefas ou jobs para serem executados em momentos específicos ou em determinadas condições. O JobScheduler é uma API disponível que gerencia a execução de tarefas em segundo plano, permitindo que aplicativos executem tarefas sem afetar a experiência do usuário ou drenar a bateria do dispositivo. A tela de agendamento do JobScheduler permite que o administrador defina a hora e a frequência de execução de uma tarefa, bem como as condições para que ela seja executada, como a disponibilidade de rede ou a carga da bateria. A tela de agendamento do JobScheduler pode ser usada para uma variedade de finalidades, como enviar notificações, sincronizar dados, baixar atualizações e realizar outras tarefas em segundo plano. É uma ferramenta útil para garantir que as tarefas sejam executadas em momentos apropriados, otimizando a eficiência do aplicativo e melhorando a experiência do usuário 
|