Para exportar os dados do Painel do Movimento no formato XLSX, basta selecionar o botão Exportar localizado na tela inicial do movimento no canto superior direito, conforme imagem abaixo: 
Após abrir a tela de exportação, é gerado um alerta para o usuário de que a execução do processo de exportação pode demorar caso existam muitos registros a serem exportados. 
A partir da versão 12.1.2406, tornou-se possível realizar a exportação dos movimentos e dos itens dos movimentos. A opção Sintética gera uma planilha contendo apenas os movimentos, enquanto a opção Analítica contém os movimentos e os seus itens. Os itens do movimento são ordenados de acordo com o Identificador do Movimento, Coligada e Identificador do Item do Movimento (NSEQITMMOV). Ao selecionar o botão Exportar dentro da visão, será realizada a exportação de todos os movimentos e itens (caso tenha sido selecionada a opção Analítica) filtrados no Painel, mesmo aqueles que não estão carregados na visualização da tela. As alterações realizadas através do Gerenciador de Colunas, como a ordenação ou visibilidade, serão replicadas na exportação. Por exemplo, na imagem abaixo, a ordem da exportação começa com o campo "Nome Cli/For" e o campo "CNPJ/CPF" será removido da visualização e da exportação. 
Abaixo, segue um exemplo de como ficaram as informações na exportação de acordo com estas configurações. Neste documento os movimentos são distribuídos em quatro abas (Compras, Vendas, Estoque e Outras Movimentações), seguindo o mesmo padrão de distribuição do Painel do Movimento. Caso alguma dessas visões não possua Movimentações retornadas ela não será apresentada no arquivo da Exportação. Ex.: Se houverem 0 movimentos de Compras, 500 de Vendas, 600 de Estoque e 450 de Outras Movimentações, o documento exportado só terá 3 abas, sendos elas a de Vendas, Estoque e Outras Movimentações. 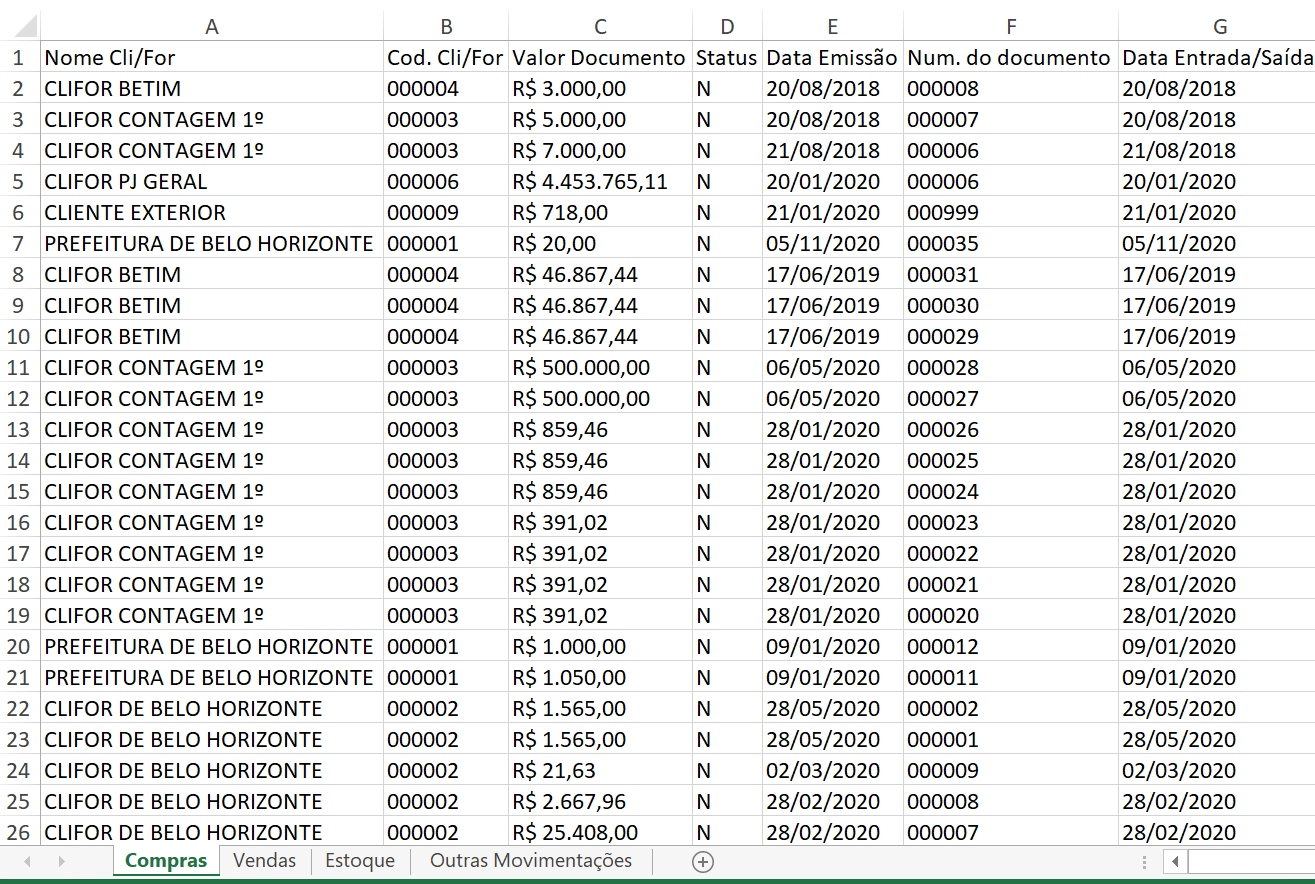
A exportação dos itens de movimentos na exportação analítica é distribuiída em quatro abas (Itens Compras, Itens Vendas, Itens Estoque e Itens Outras Movimentações) que são apresentadas de forma intercalada com as abas dos movimentos, conforme mostrado abaixo. Em cada uma dessas abas serão apresentados todos os itens de todos os movimentos daquele determinada classificação, por ex. na aba "Itens Compras" serão apresentados os itens dos movimentos apresentados na aba "Compras" e assim sucessivamente. Para encontrar os itens de um movimento específico é possível fazer um filtro pelo identificador do movimento (coluna identificador).

| Nota |
|---|
| É importante salientar que a funcionalidade de ordenação por colunas, aplicada no painel, não será automaticamente refletida no arquivo gerado. A exportação conterá os dados na ordem em que foram originalmente carregados no painel, sem considerar a ordem definida por qualquer tipo de classificação realizada no painel. Ou seja, caso o usuário selecione para que as movimentações sejam ordenadas pela Data Emissão, no arquivo exportado eles não estarão ordenados por esta informação, sendo necessário que ele faça esse ajuste manualmente na planilha. |
|