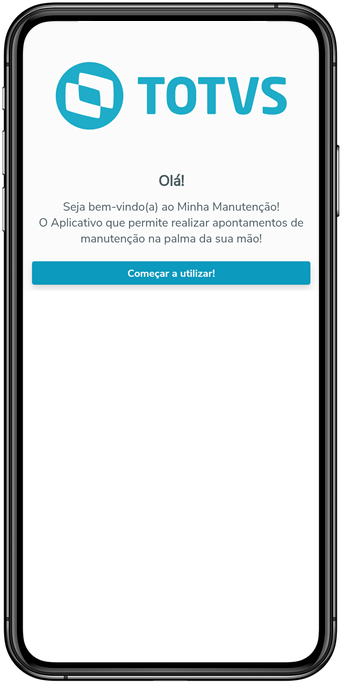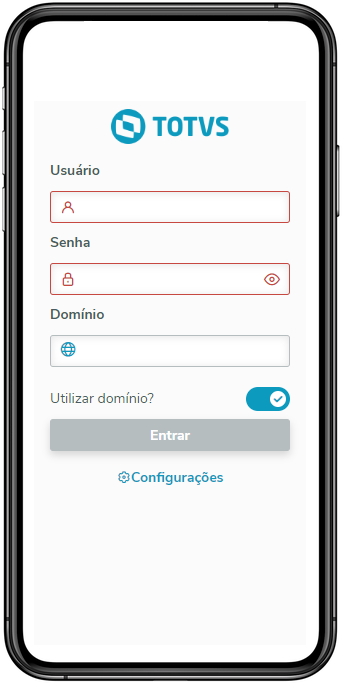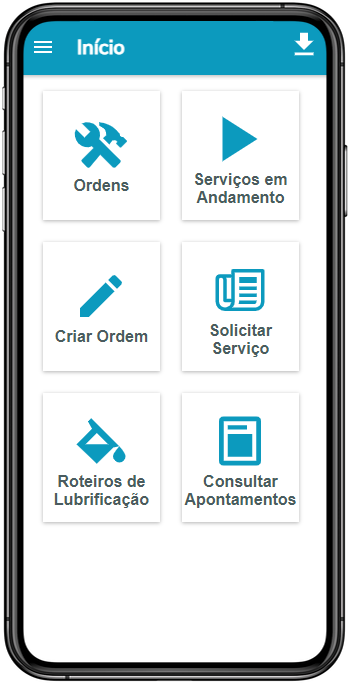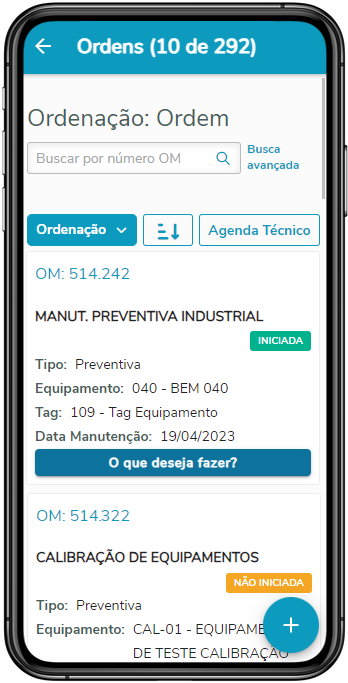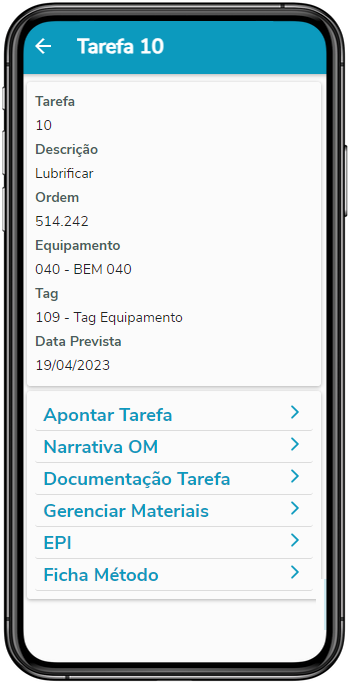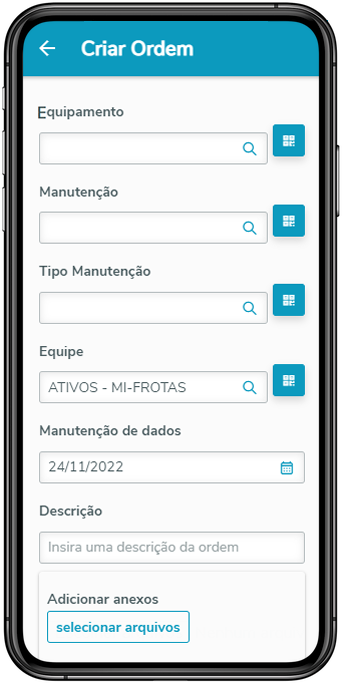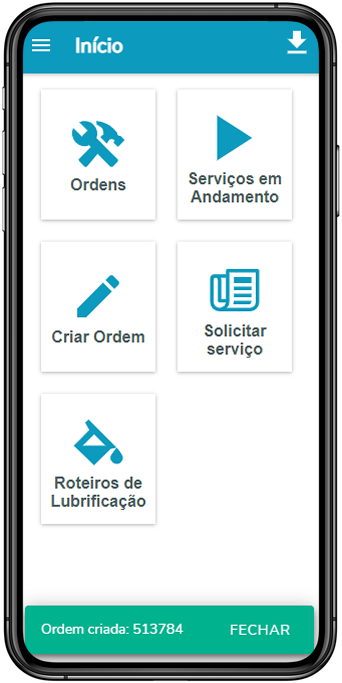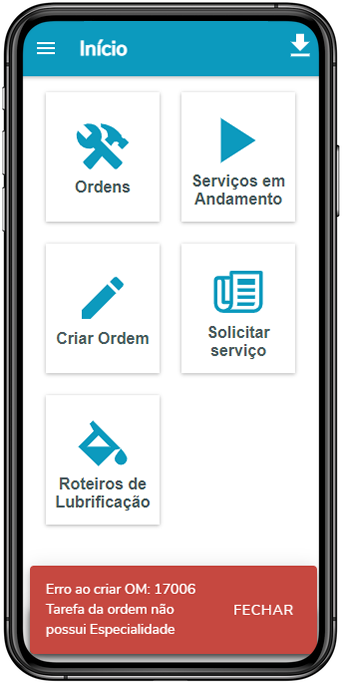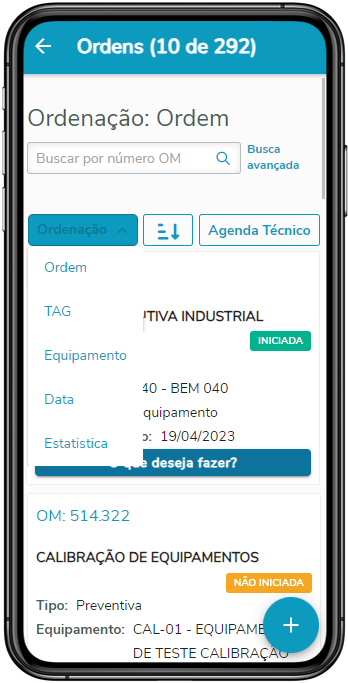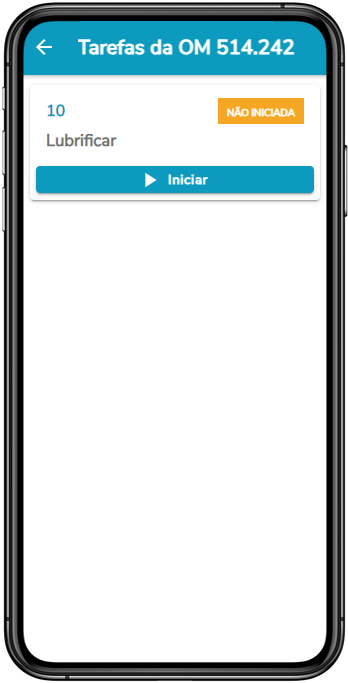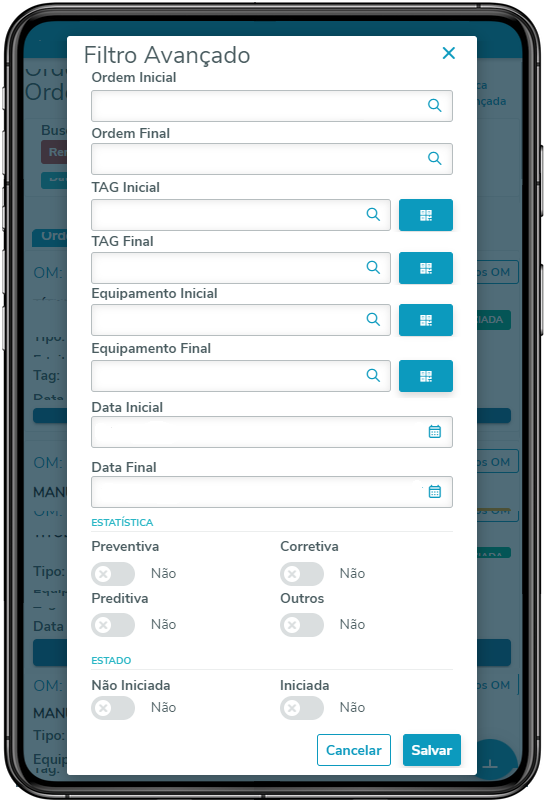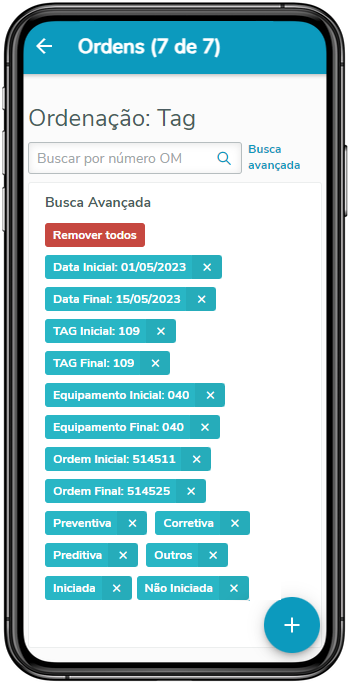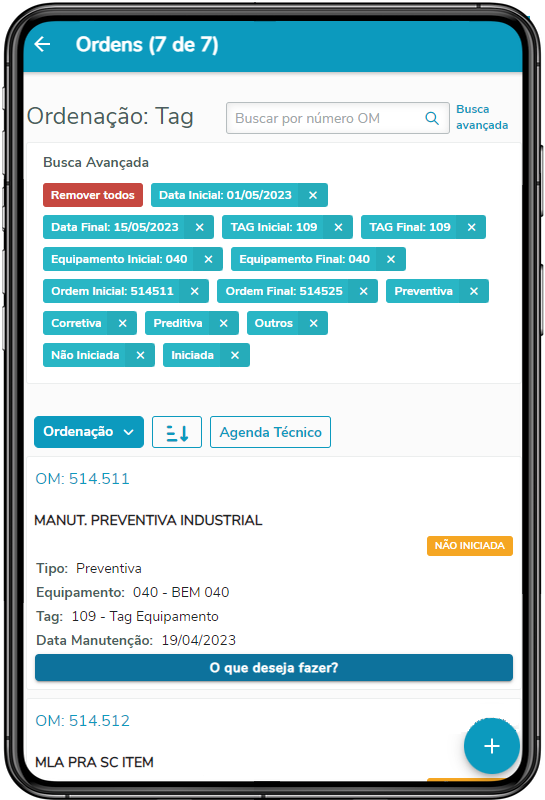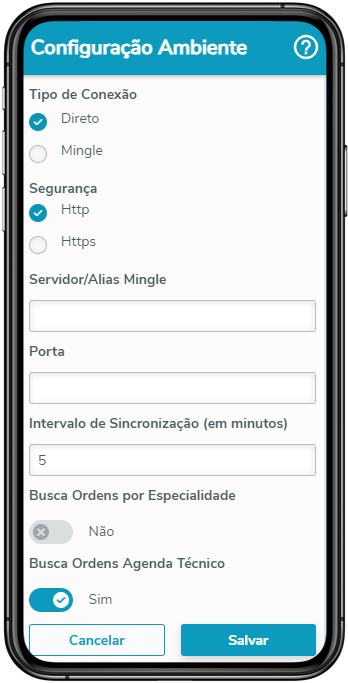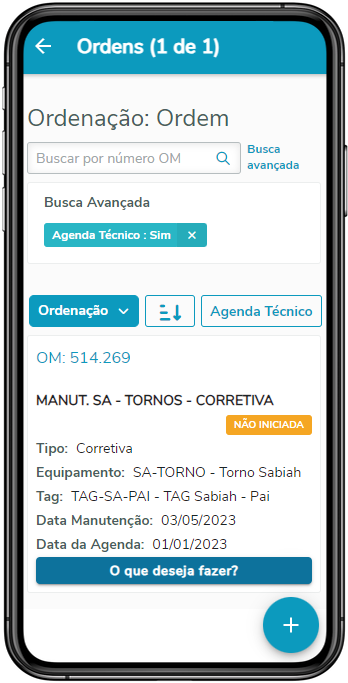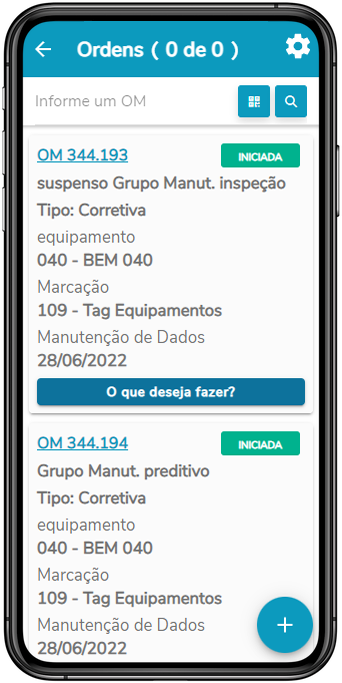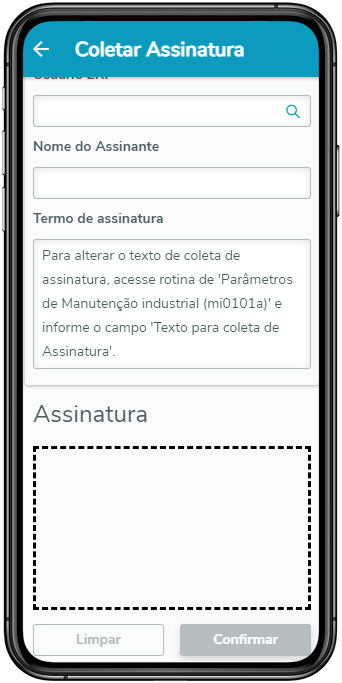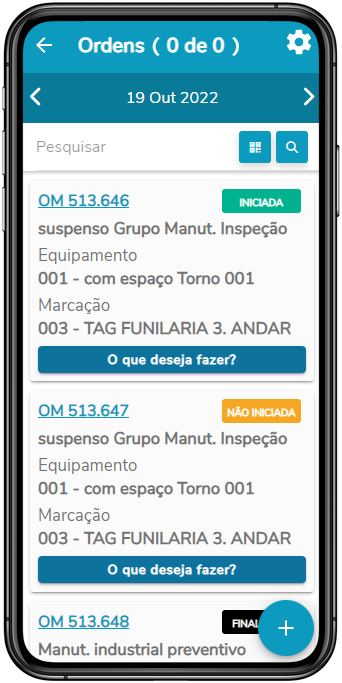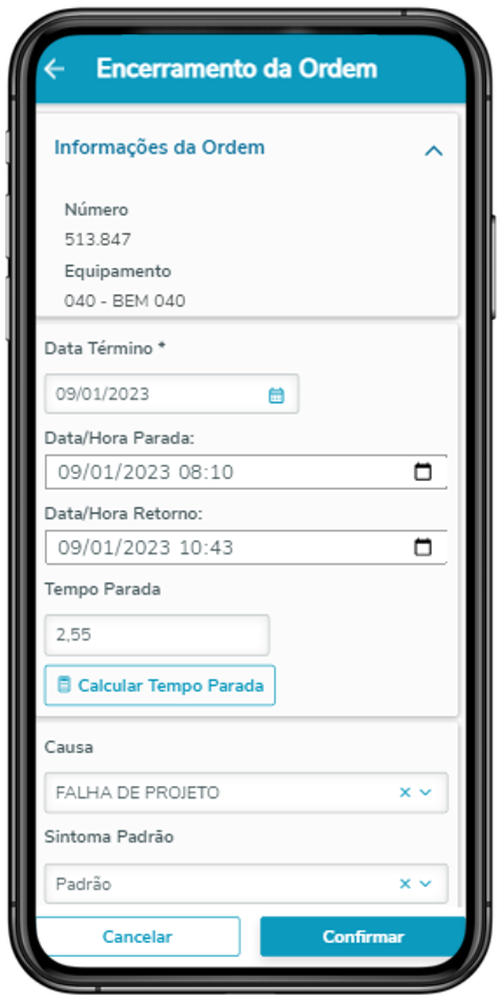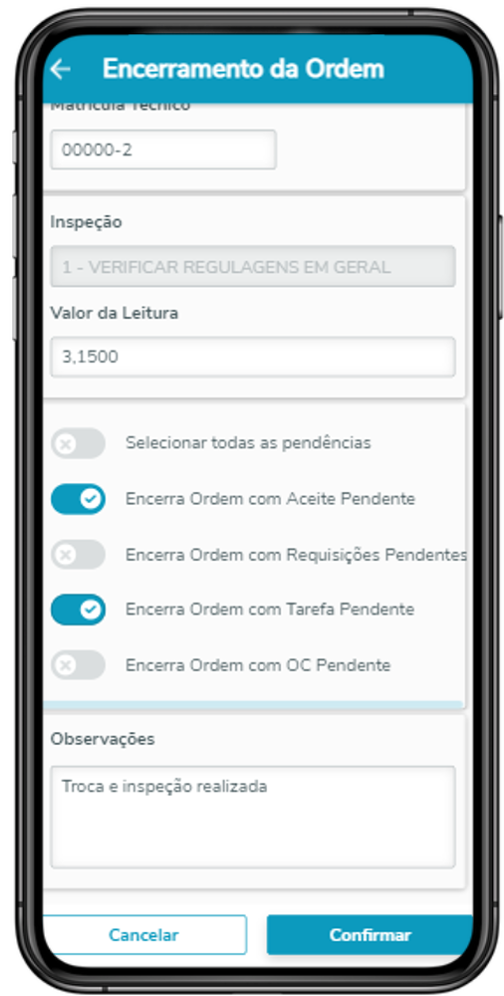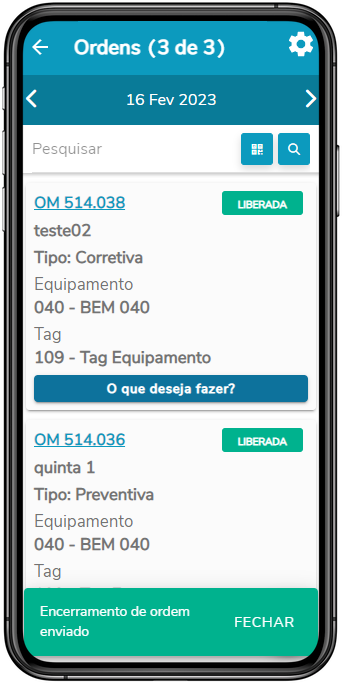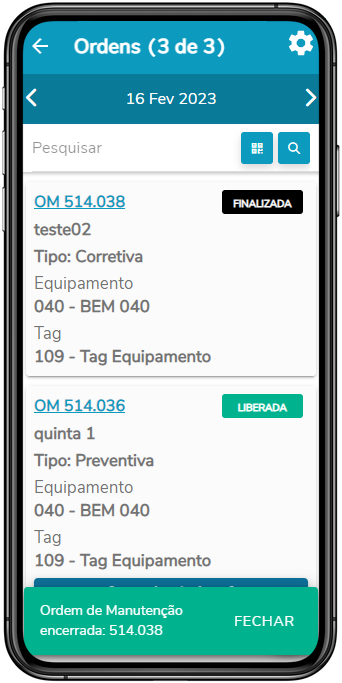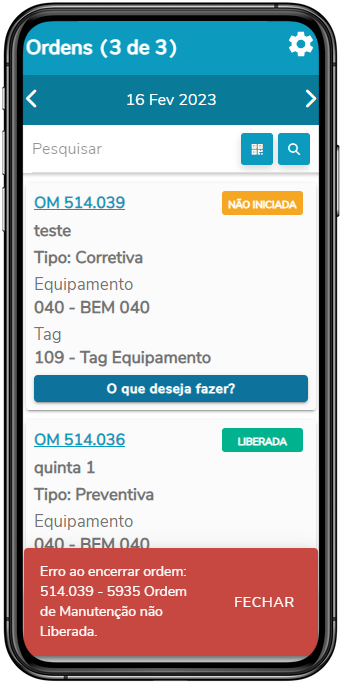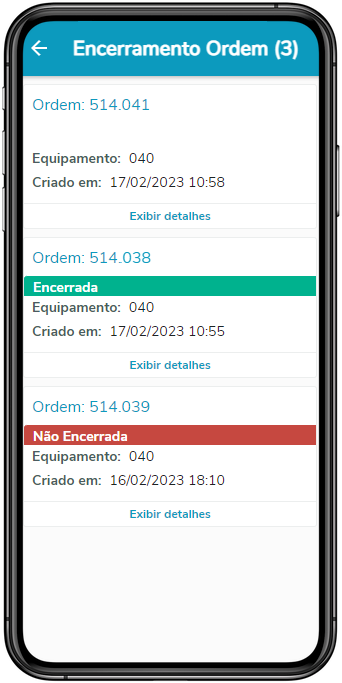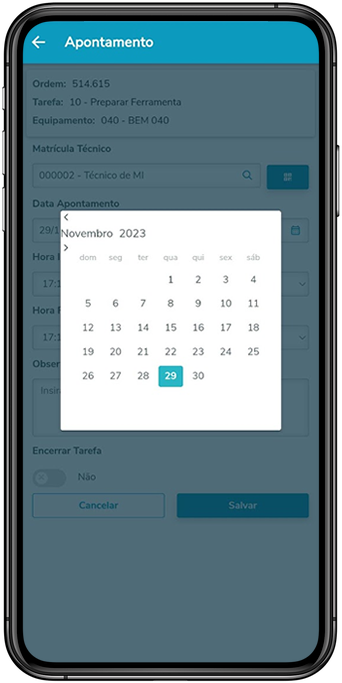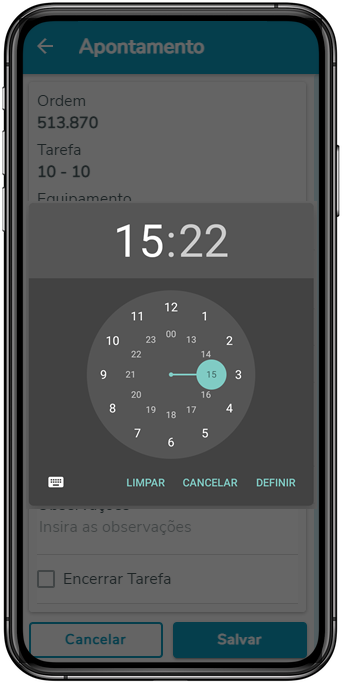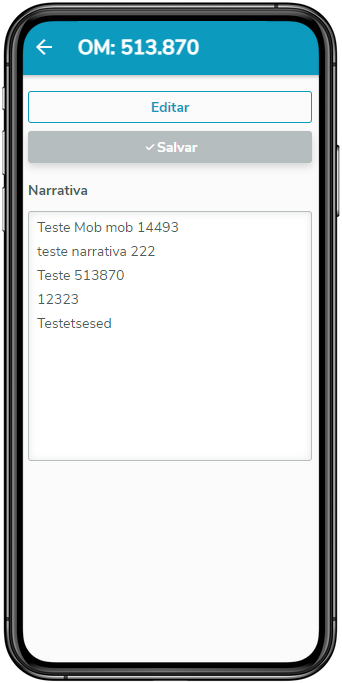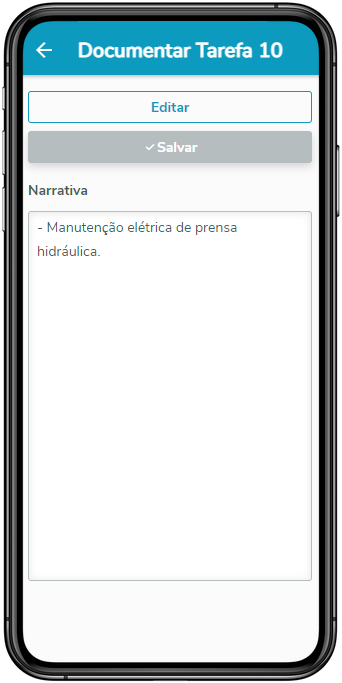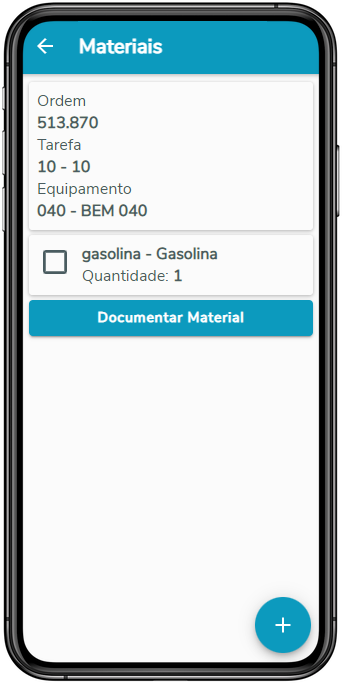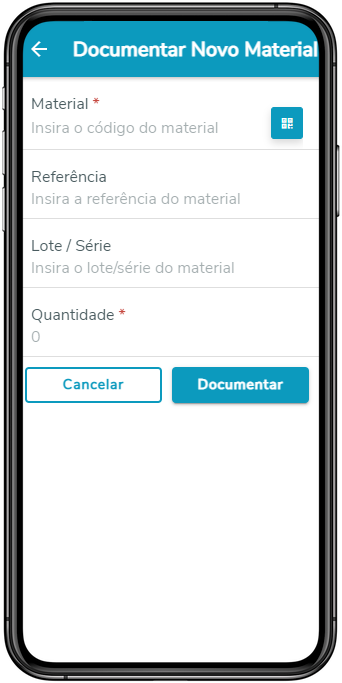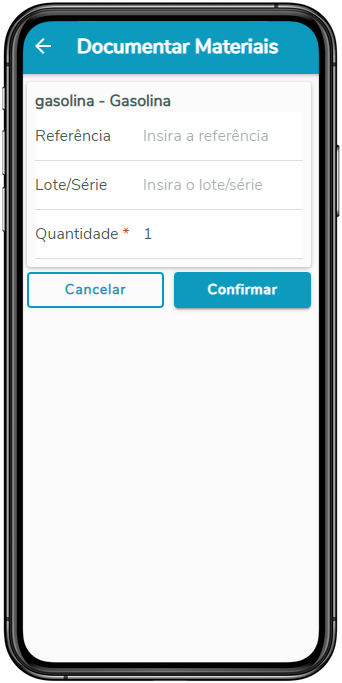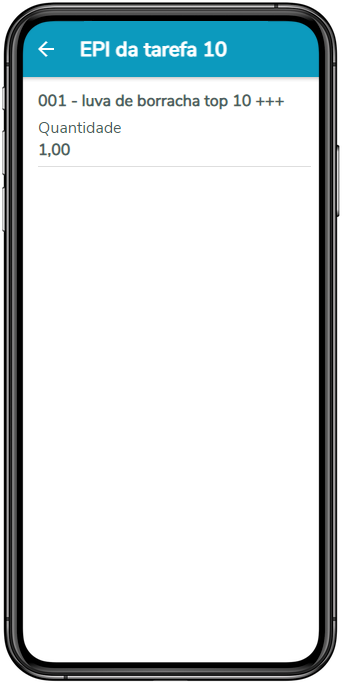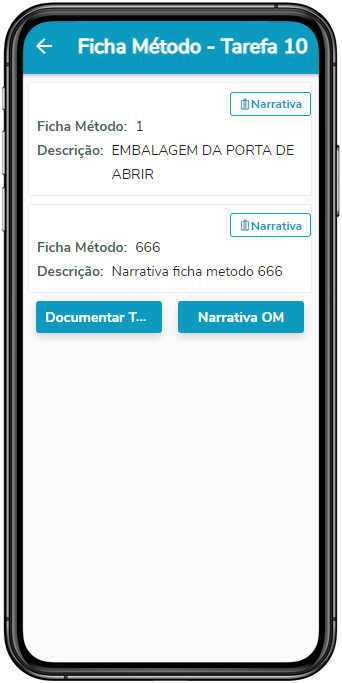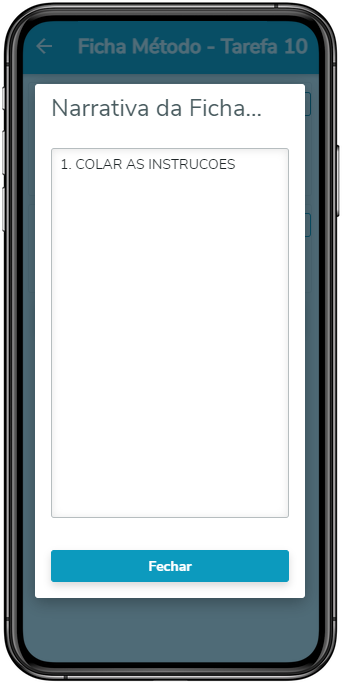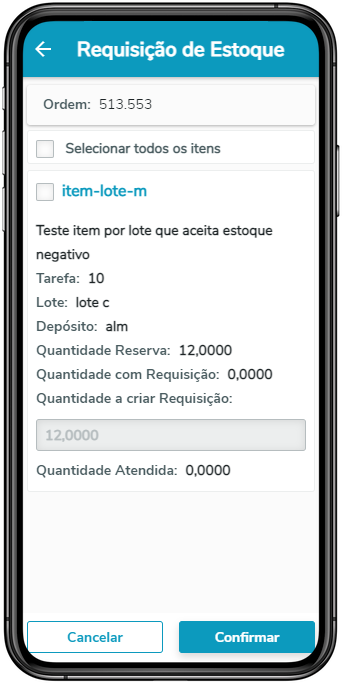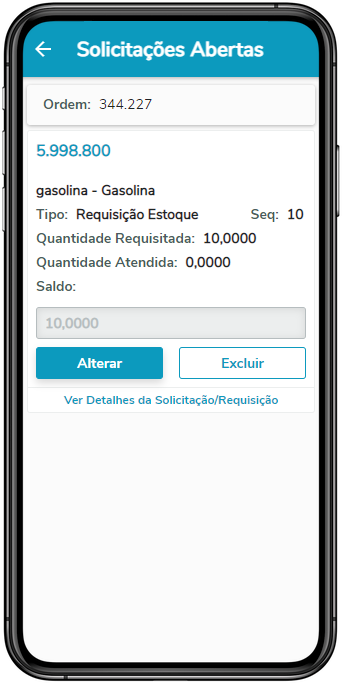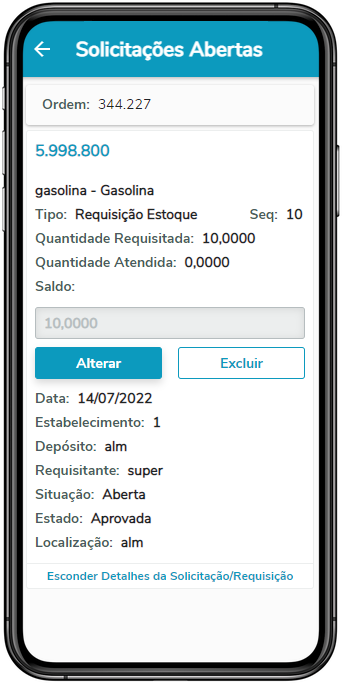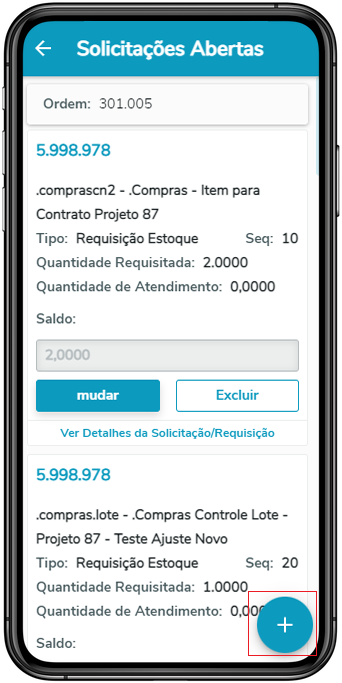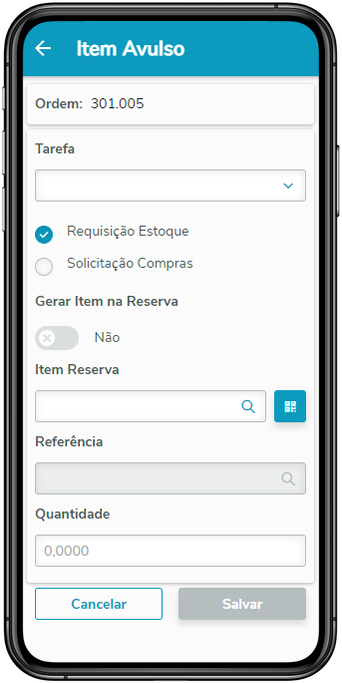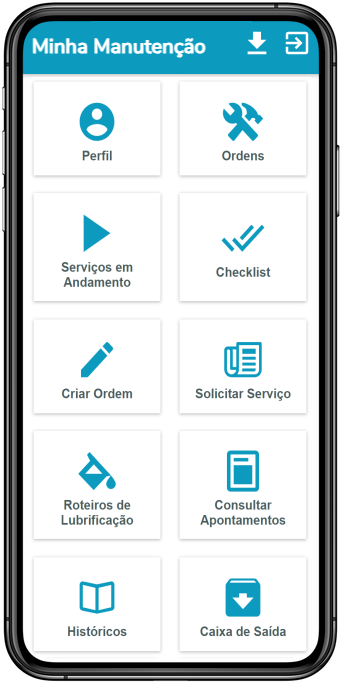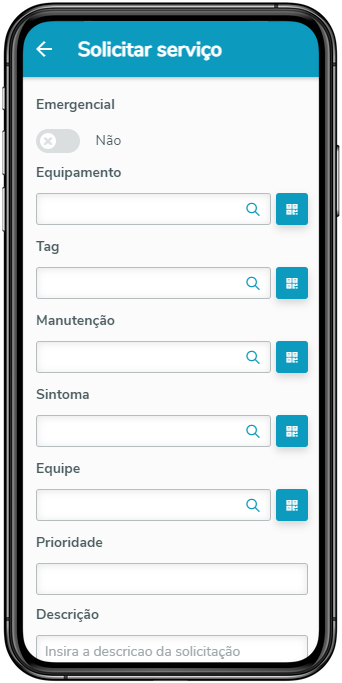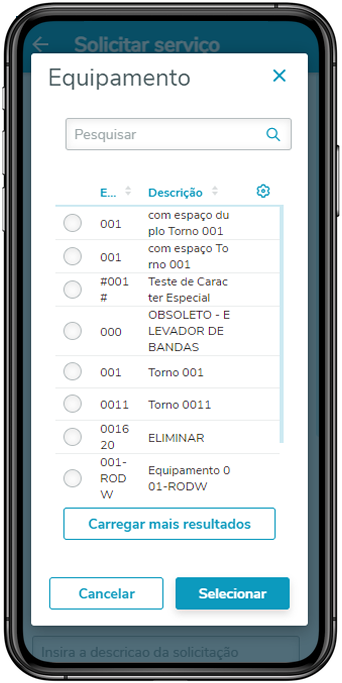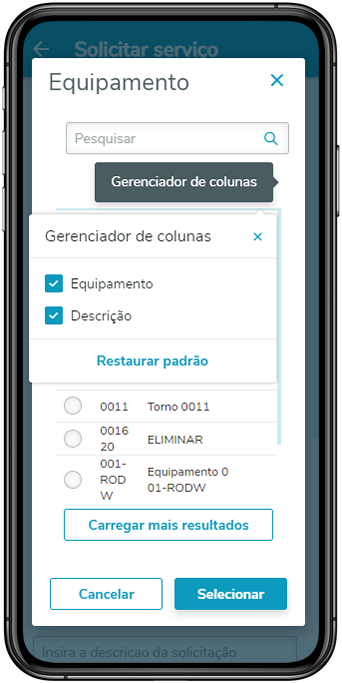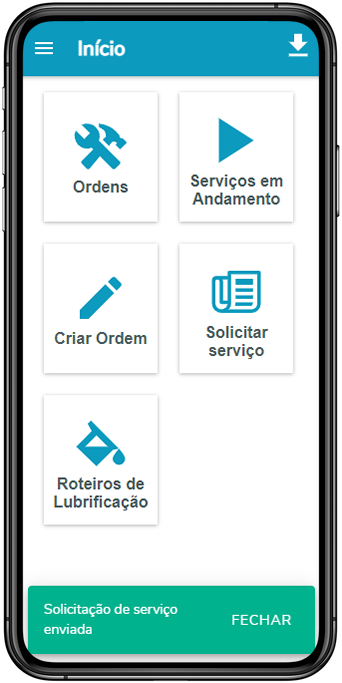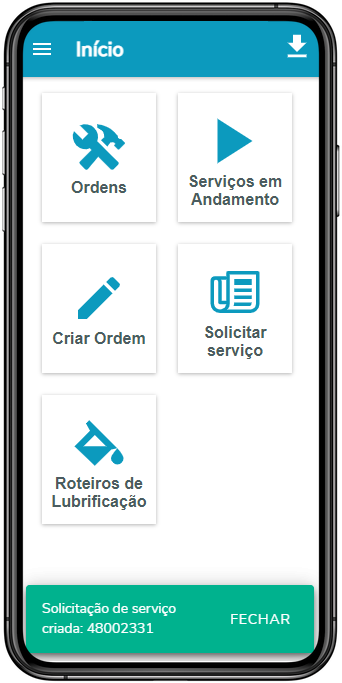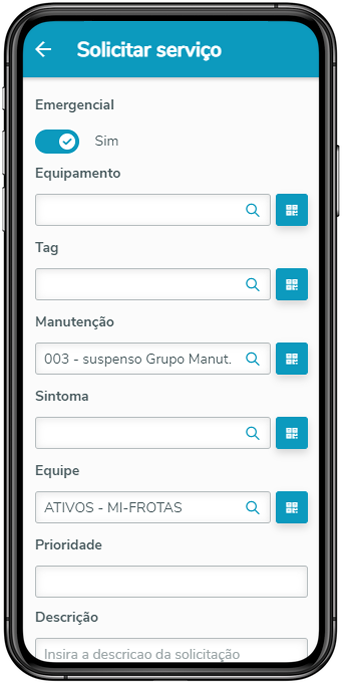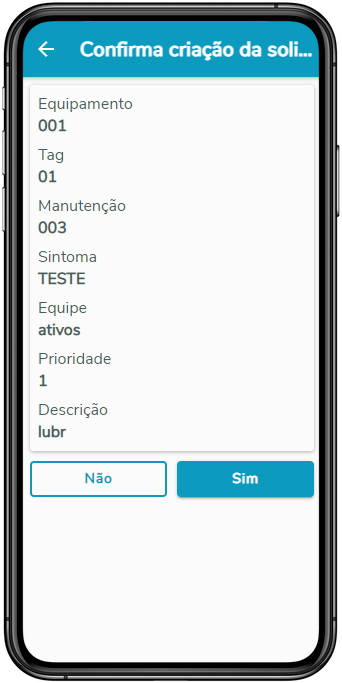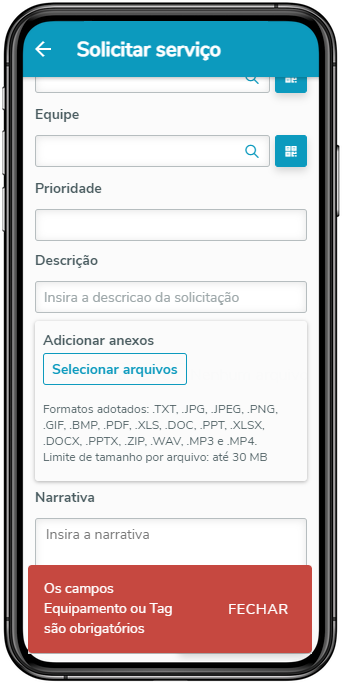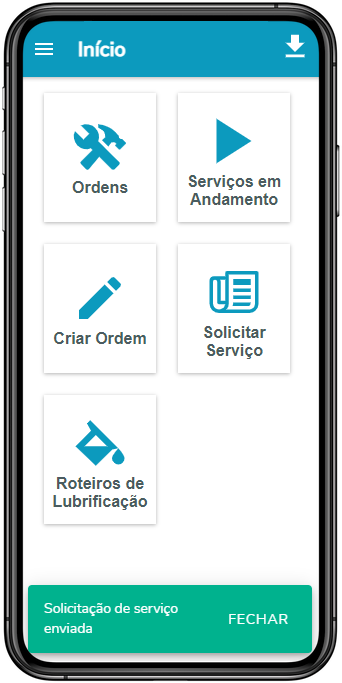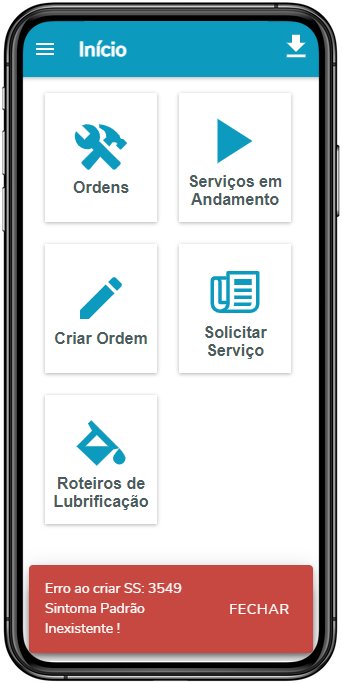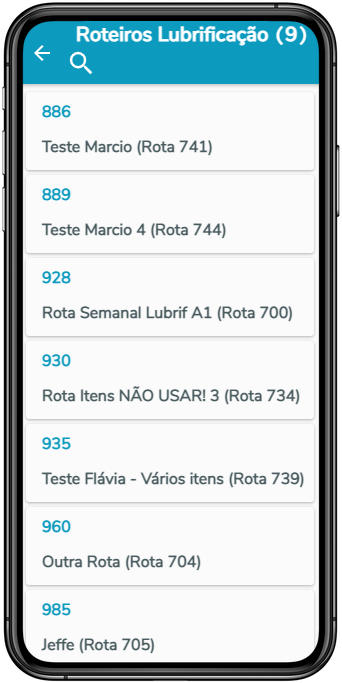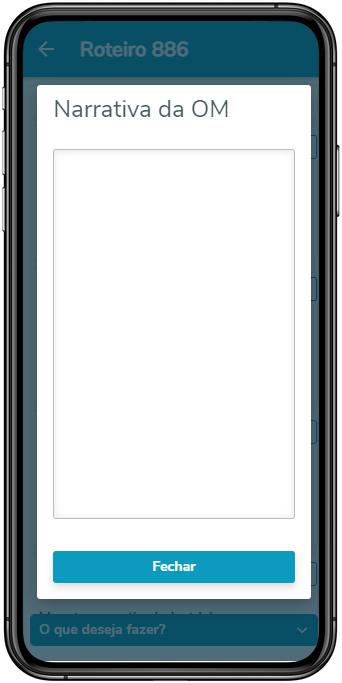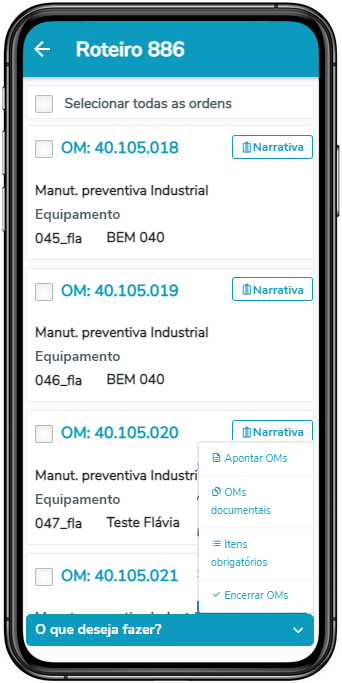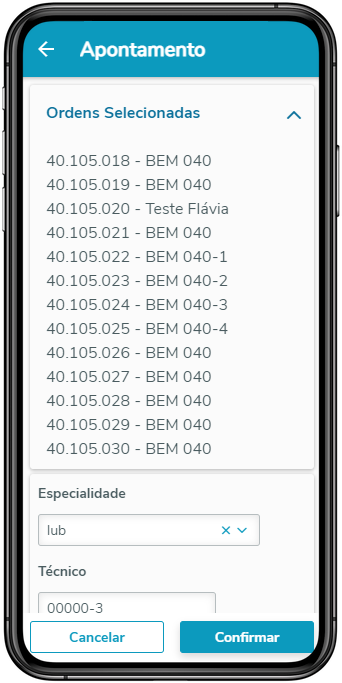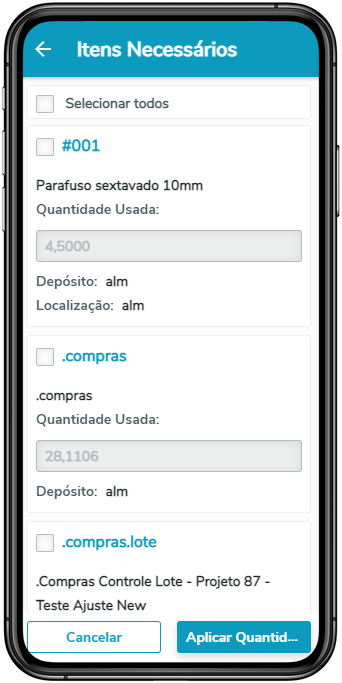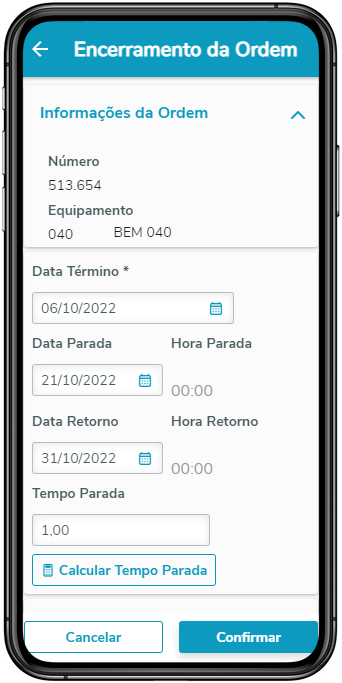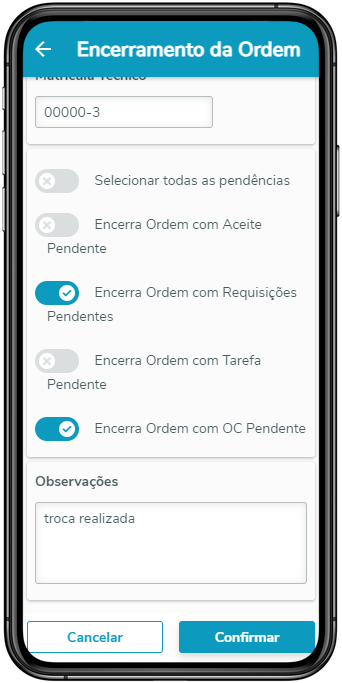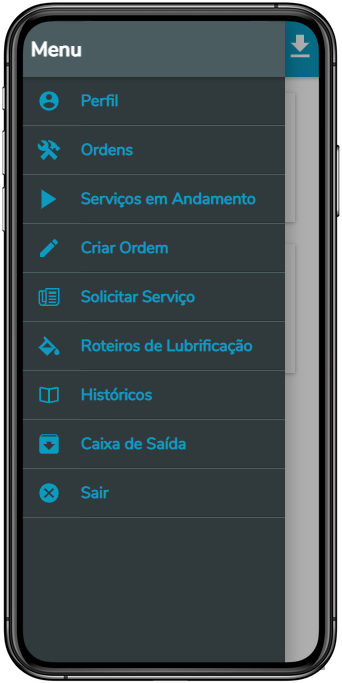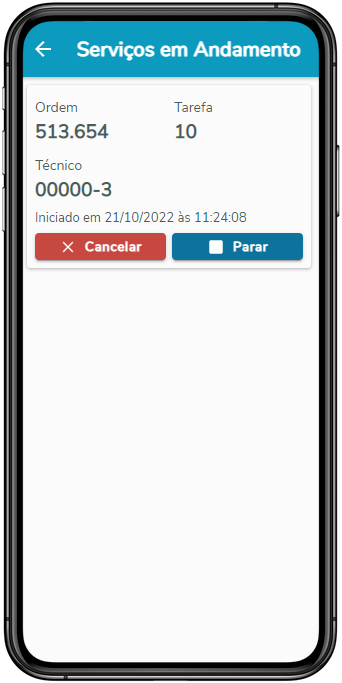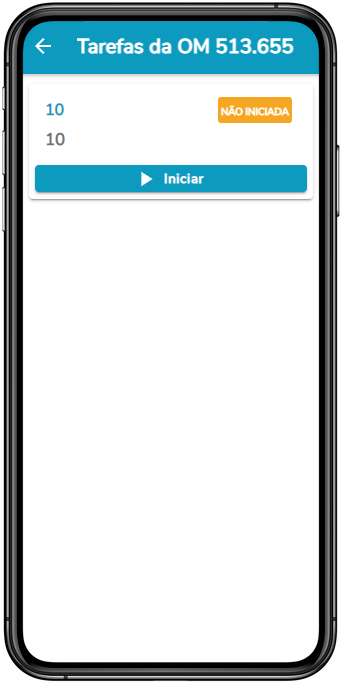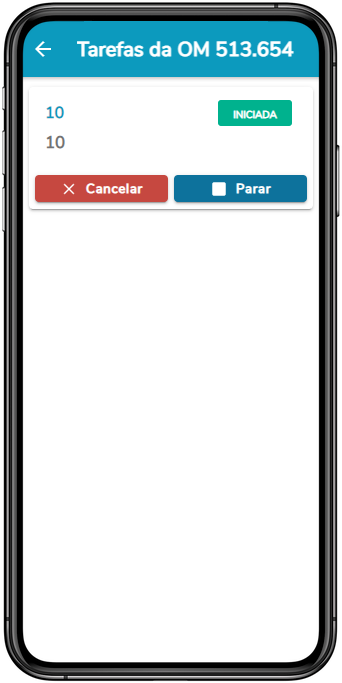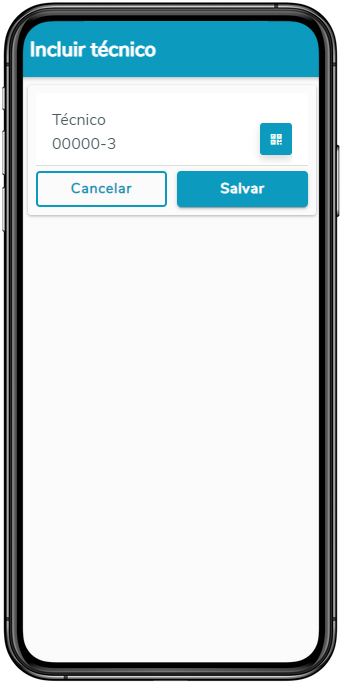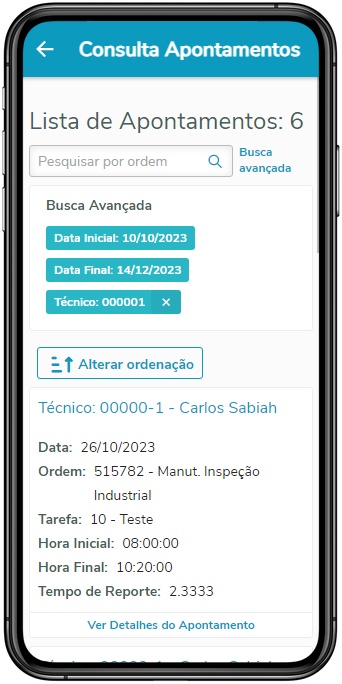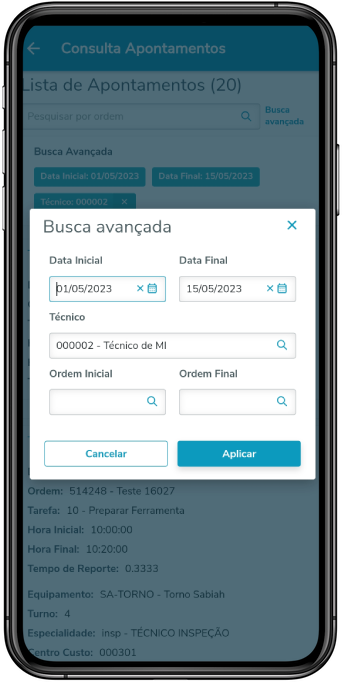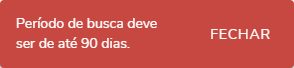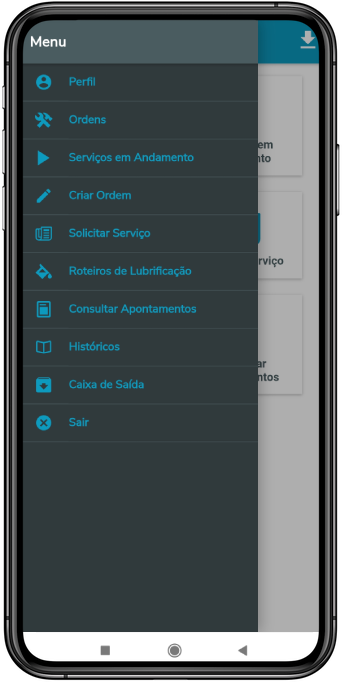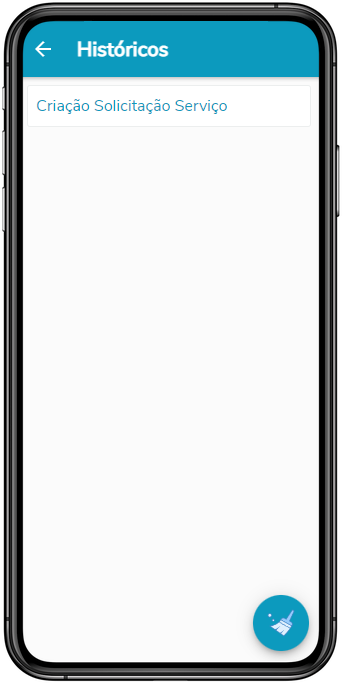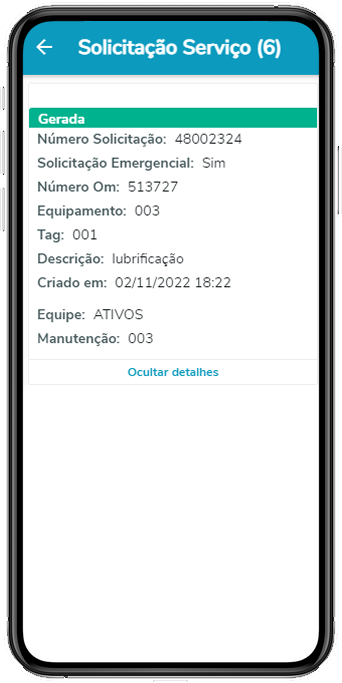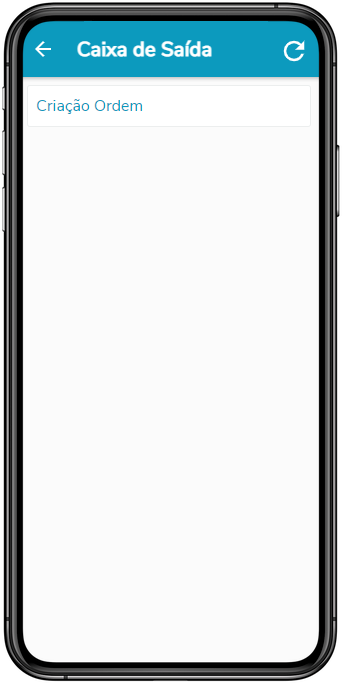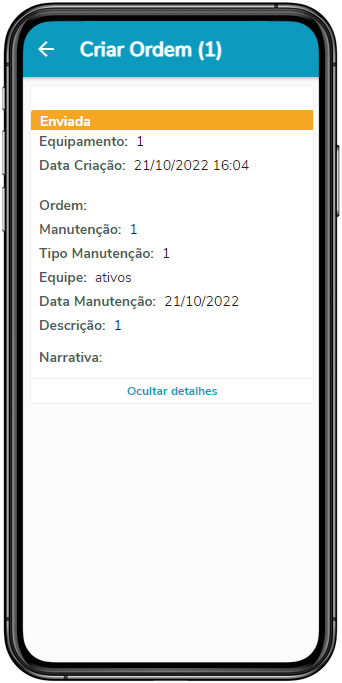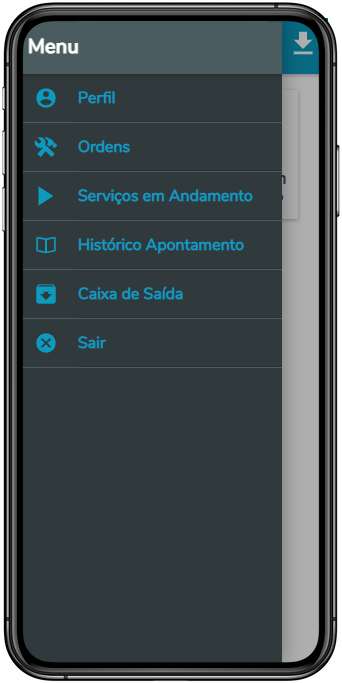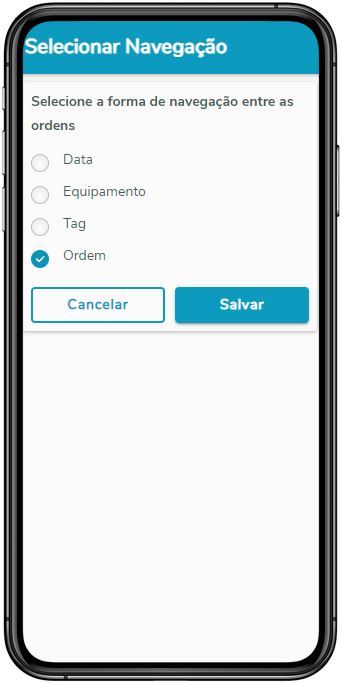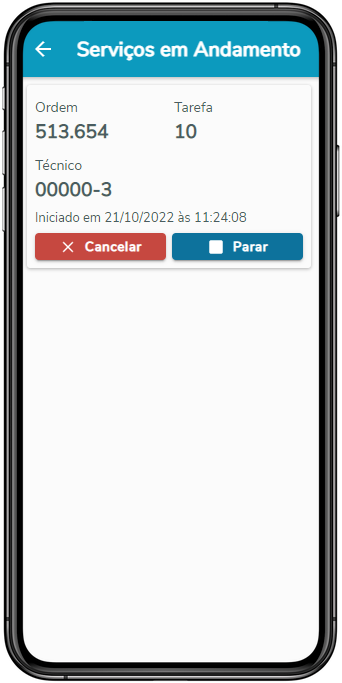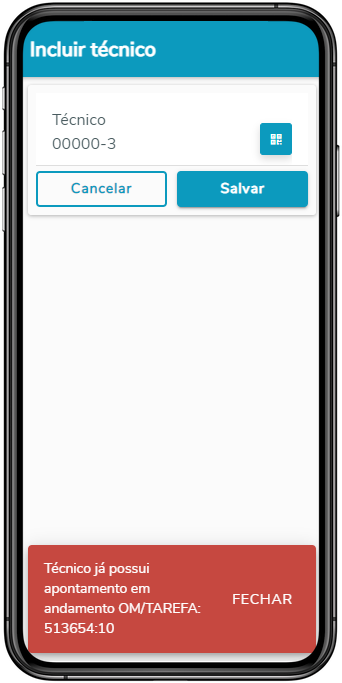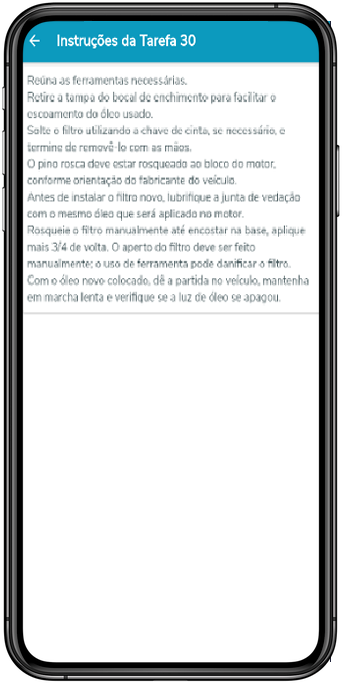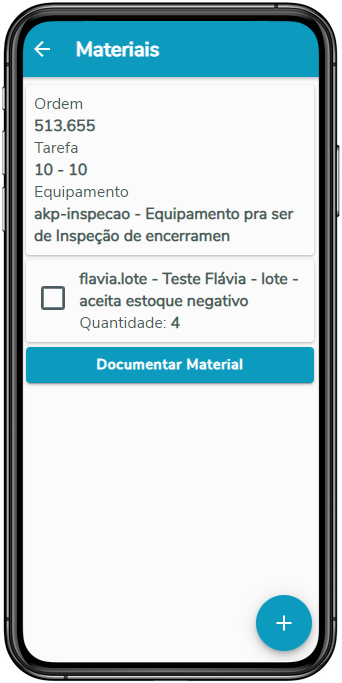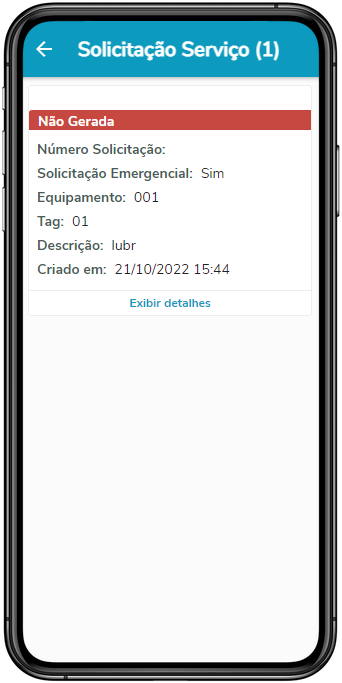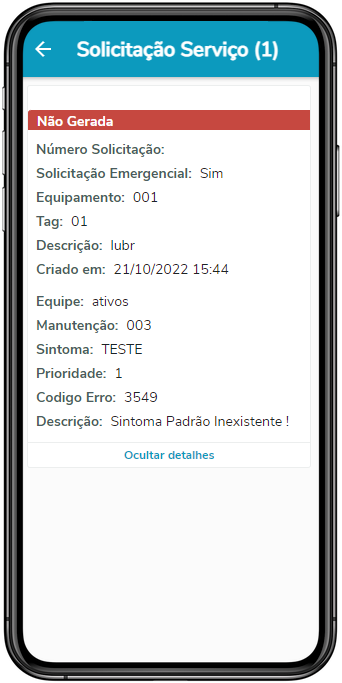| Deck of Cards |
|---|
| effectDuration | 0.5 |
|---|
| id | tudo-sobre |
|---|
| effectType | slide |
|---|
| | Card |
|---|
| effectDuration | 0.5 |
|---|
| id | Introducao |
|---|
| label | Introdução |
|---|
| title | Introdução |
|---|
| effectType | slide |
|---|
| ConteúdoO aplicativo Minha Manutenção permite, de forma simples e ágil, a realização de: apontamentos, documentar os materiais utilizados nas tarefas, documentar os serviços realizados nas tarefas, criação de ordens de manutenção industrial e solicitação de serviço em dispositivos móveis como Tablets e Smartphones com o sistema android. | Button |
|---|
| Cor | #000000 |
|---|
| Texto | Mais Informações |
|---|
| Link | https://tdn.totvs.com/pages/viewpage.action?pageId=605862388 |
|---|
|
|
| Card |
|---|
| default | true |
|---|
| effectDuration | 0.5 |
|---|
| id | Sobre |
|---|
| label | Sobre |
|---|
| title | Sobre |
|---|
| effectType | slide |
|---|
| EscopoO aplicativo Minha Manutenção permite, de forma simples e ágil, a realização de: apontamentos, criação de ordens de manutenção industrial e solicitação de serviço em dispositivos móveis como Tablets e Smartphones. O App permite realizar as seguintes ações: Apontar as horas de mão de obra das tarefas; Documentar os materiais utilizados nas tarefas; Documentar os serviços realizados nas tarefas; Criar ordens de manutenção industrial; Criar solicitações de serviço; Encerrar Ordem de Manutenção; Encerrar OMs do Roteiro de Lubrificação; Apontar as horas de mão de obra dos Roteiros de lubrificação; Documentar os trabalhos realizados nas OMs do Roteiros de lubrificação; Requisitar Itens para o Roteiro de Lubrificação; Realizar a Requisição de Estoque; Realizar Solicitação de compra; Visualizar Solicitação/Requisições abertas.
Para conhecer mais sobre o App:| Painel |
|---|
| borderStyle | none |
|---|
| title | Conheça o App |
|---|
| | Column |
|---|
| | Conector de Widget |
|---|
| width | 500 |
|---|
| url | https://www.youtube.com/watch?v=Y5lCZdgiwyA |
|---|
| height | 500 |
|---|
|
|
|
|
| Card |
|---|
| effectDuration | 0.5 |
|---|
| id | Configuracao |
|---|
| label | Configuração |
|---|
| title | Configuração |
|---|
| effectType | slide |
|---|
| Passo a passo de configuração Após a Instalação do aplicativo, vamos configurar o aplicativo: Pré-requisitos Os requisitos para utilizar o App Minha Manutenção são: - Aquisição da licença exclusiva do APP Minha Manutenção. Esse APP não está disponível para uso pela licença "TOTVS I";
Smartphone ou tablet com Android a partir da versão 6.0; Acesso à internet para baixar o aplicativo e para sincronizar as informações do App com o ERP; Usuário e Senha de acesso ao Datasul; Cadastro do Alias de Acesso no Mingle (instruções mais abaixo); Para o correto funcionamento do App, alguns recursos são necessários, como câmera traseira. Para identificar se o seu dispositivo é compatível, acesse a Google Play Store utilizando o seu dispositivo para essa validação.
| Nota |
|---|
| As ações do App podem ser executadas de forma Online e Offline. |
Clique em "Começar a utilizar" para iniciar o aplicativo Minha Manutenção. 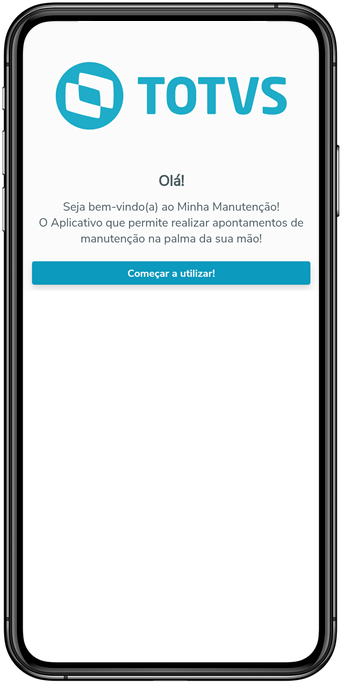
Passos para habilitar o acesso do usuário ao ERP Datasul no aplicativo. Para utilizar o App pode-se escolher entre as opções: Tipo de Conexão | Descrição |
|---|
Direto | Recomendado para as empresas/clientes que necessitam de acesso mais simplificado ao App, onde os técnicos e usuários irão acessar o App conectados a partir da rede de dados (Wi-Fi) da empresa. Neste caso, não é necessária a criação de Alias no site do Mingle, pois o mesmo não será acessado/utilizado quando definida esta opção. Ao selecionar essa opção, serão habilitados os campos para informar o Servidor (IP) e a Porta para realizar o acesso. | Informações |
|---|
| Para conexão direta do App com o ERP com JBoss deve-se realizar a configuração do Datasul-Valve no servidor JBoss. A documentação desta configuração está em: Datasul-Valve. Para conexão direta do App com o ERP com TomCat deve-se realizar a configuração do TOTVS CORS Valve no servidor TomCat. A documentação desta configuração está em TOTVS CORS Valve. A propriedade do Datasul-Valve e do TOTVS CORS Valve chamada allowOrigin="*", deve receber o valor allowOrigin="http://localhosthttp://localhost:8100" para o correto funcionamento da conexão. |
| Mingle | Recomendado quando há necessidade de que os técnicos/usuários acessem o App, a partir de conexão em redes de dados fora do ambiente da empresa. Para isso, é necessária a criação de um Alias no TOTVS Mingle, que é a plataforma que redireciona as requisições do App para o produto Datasul. Para solicitar a criação do Alias, acesse o endereço https://mingle.totvs.com.br/landpage/.
Ao selecionar essa opção, será habilitado o campo Servidor/Alias Mingle para informar alias para realizar o acesso.
| Nota |
|---|
| Na página do TOTVS Mingle informe os dados solicitados e selecione o App “Minha Manutenção”. Após confirmar a solicitação será gerado um ticket para a equipe do Mingle realizar a geração do Alias que será utilizado para acesso ao App. No caso de dúvidas sobre como preencher as informações do formulário pode ser utilizado o campo Observações para solicitar mais detalhes a respeito desta configuração. Para mais informações sobre o Mingle, acesse o linkhttps://thf.totvs.com.br/guides/mingle-overview. |
|
Ação | Descrição |
|---|
 Guia de uso Guia de uso
| Em caso de dúvidas, o botão no canto superior direito, possibilita consultar o Guia de Uso Minha Manutenção Mobile (Frotas e Manutenção Industrial). |
Campo | Descrição |
|---|
| Segurança | Permite definir se o protocolo de segurança do ambiente é HTTP ou HTTPS. | Nota |
|---|
| | Esse campo somente é exibido quando o tipo de conexão selecionado for Direto. |
| Intervalo de Sincronização | Parametrizar o intervalo de sincronização (tempo em minutos) em que as ordens de manutenção e as tarefas serão carregadas do ERP para o aplicativo. | Busca Ordens por Especialidade | Se o parâmetro estiver desmarcado, serão apresentadas todas as ordens relacionadas à equipe do técnico. Na busca por especialidade o sistema continuará validando a equipe do técnico. Quando o parâmetro estiver marcado, serão apresentadas somente as ordens cujas tarefas estejam associadas a alguma especialidade (principal ou secundário) do técnico. Esse parâmetro não impacta na busca da ordens dos roteiros de lubrificação. | | Busca Ordens Agenda Técnico | Se o parâmetro estiver marcado, será habilitada entre as opções de navegação de ordens, a opção "Agenda Técnico", que selecionada, apresentará as ordens pela Agenda do Técnico. | Nota |
|---|
| O parâmetro "Carrega OMs de Todas Equipes" do MI0102, não será considerado, pois pode ser que na agenda apareça OMs de outras equipes. |
|
| Nota |
|---|
| | Os parâmetros "Busca Ordens por Especialidades" e "Busca Ordens Agenda Técnico" são conflitantes e não podem ser marcados juntos. |
 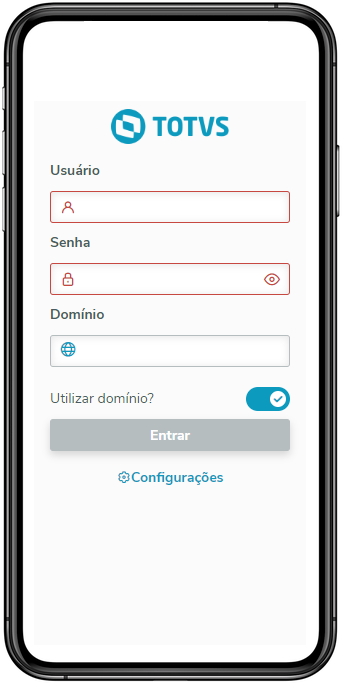
Após o App habilitado:
Para utilizar o App é necessário assinalar o parâmetro Habilita Integração com Mobile, disponível no programa Parâmetros Manutenção Industrial (MI0101) para MI e no programa Manutenção Parâmetros Integração - (AB0116) para FROTAS. Para realizar os apontamentos é necessário que o usuário que realizará o login no App, esteja associado a um técnico de manutenção no programa Manutenção Técnicos (MI0104) para MI e no programa Funcionários Oficinas - (html.mv0104) para FROTAS. No login, o usuário e senha informados devem ser os mesmos de acesso ao Datasul. | Nota |
|---|
| Se o usuário estiver associado a um técnico da Manutenção Industrial e também a um funcionário de oficina da Manutenção de Frotas, neste caso o App irá considerar somente as ordens de Manutenção Industrial. Caso o usuário informado não esteja associado a nenhum técnico, o App não apresentará as ordens de manutenção. O cliente deverá ter licença de usuário para o uso do módulo de Manutenção Industrial no ERP Datasul.
|
Cadastro do servidor AppServer para APP Minha Manutenção O cadastro deve ser realizado no programa BTB962AA - Parâmetros Foundation, na aba Servidores. No cadastro deverá ser indicado o Aplicativo 5202, Alias * - ou correspondente no caso de utilização do Mingle - e o endereço do AppServer configurado para os aplicativos. Exemplo: AppServer://servidor:porta/datasul-12-progress-8580. Mais informações sobre sobre o Broker escalável e licenciamento App x Progress estão disponíveis em: Apps X Licenciamento PROGRESS | Informações |
|---|
Para configuração do App Minha Manutenção, o código do App é 5202. |
Integração do Aplicativo Minha Manutenção com AD (Active Directory) Quando o usuário selecionar a opção Utilizar domínio? que se encontra na tela de login irá permitir realizar o login com o usuário da rede local (Active Directory), sendo necessário apenas informar o domínio correspondente. Disponível a partir da versão 1.0.28 do App. Somente para ambientes Datasul for THF (Tomcat).Para realizar o login dessa forma, é necessário no programa de Manutenção do Usuário (sec000aa) incluir o usuário de rede com domínio na aba Extensão e parametrizar o usuário com tipo de acesso Externo.Apps X Licenciamento PROGRESS A partir da release 12.1.34 é necessário realizar uma nova configuração para uso do App. Para mais detalhes, acesse: https://tdn.totvs.com/display/public/LDT/Apps+X+Licenciamento+PROGRESS. |
| Card |
|---|
| effectDuration | 0.5 |
|---|
| id | instalacao |
|---|
| label | Instalação |
|---|
| title | Instalação |
|---|
| effectType | slide |
|---|
| Instalando no seu celularPara iniciar, baixe e instale o aplicativo "Minha Manutenção" em seu dispositivo móvel pelo Play Store. 
| Painel |
|---|
| borderStyle | none |
|---|
| title | Disponível em Android |
|---|
| | Column |
|---|
| 
|
|
|
| Card |
|---|
| effectDuration | 0.5 |
|---|
| id | funcionalidades-interfaces |
|---|
| label | Funcionalidades e Interfaces - MI |
|---|
| title | Funcionalidades e Interfaces |
|---|
| effectType | slide |
|---|
| | Âncora |
|---|
| BuscaDeOrdens |
|---|
| BuscaDeOrdens |
|---|
|
Funções e Interface Acesso Rápido:| Expandir |
|---|
| Ordens Criar Ordem Busca Rápida de Ordens Ordenação de Ordens Busca Avançada Agenda do Técnico Coletar Assinatura Encerramento das Ordens Manutenção OrdensA tela de Ordens, inicialmente apresenta a listagem de ordens ordenada pelo número da ordem para a equipe do técnico logado. As diversas parametrizações permitem criar um filtro para listar ordens do dia-a-dia. São várias funcionalidades e ações para realizar na ordem, como apontamento de mão de obra, documentar os materiais da tarefa da Ordem, Encerrar Ordem, Solicitação de compras, requisição de estoque e visualizar requisições/solicitações em aberto, incluir item na ordem entre outros. 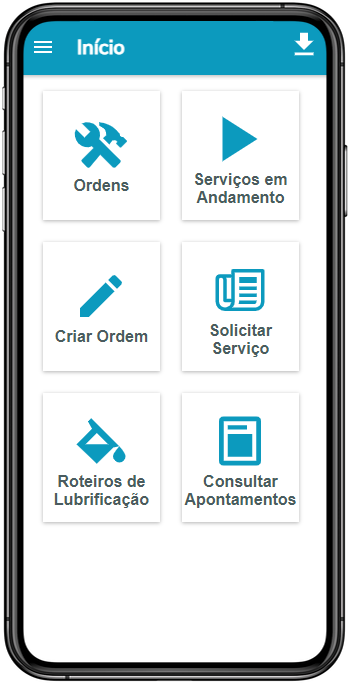 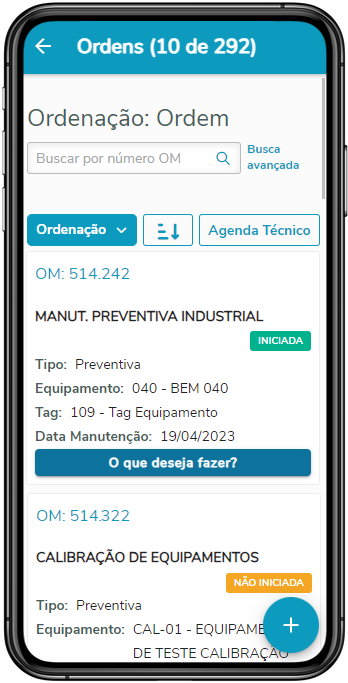 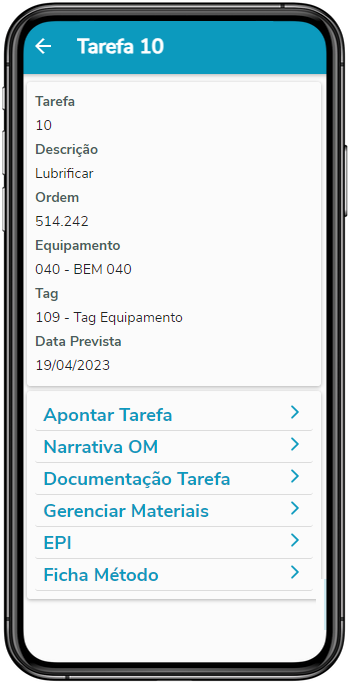
| Nota |
|---|
Quando acionado o ícone  , no canto inferior direito da tela, é aberta a tela Criar Ordem. Esta funcionalidade tem como objetivo a inclusão de uma nova ordem de manutenção. , no canto inferior direito da tela, é aberta a tela Criar Ordem. Esta funcionalidade tem como objetivo a inclusão de uma nova ordem de manutenção. |
| Informações |
|---|
| Após realizar o login no aplicativo, o sistema identifica o técnico e equipe em que ele trabalha e realiza o download das ordens para o App. As ordens de manutenção são baixadas a partir da carga de dias pré definida, conforme parametrização do programa Equipe Manutenção (MI0102). Ordens já encerradas não são enviadas para o App. As novas ordens de manutenção e tarefas criadas ou alteradas no ERP são atualizadas automaticamente no App, sem a necessidade de efetuar um novo login, de acordo com o tempo informado no Intervalo de Sincronização. |
Criar OrdemPossibilita a abertura simplificada de ordens de manutenção diretamente no Aplicativo Minha Manutenção, permitindo informar somente os dados essenciais para abertura da ordem. Por meio do preenchimento dos campos e ao confirmar a criação, a Ordem de Manutenção é gerada no Aplicativo e no ERP, seguindo a numeração das Ordens criadas manualmente, pela definição no cadastro Parâmetros Manutenção Industrial (MI0101). | Nota |
|---|
| A funcionalidade de criação de Ordens no Aplicativo Minha Manutenção está disponível somente para o módulo Manutenção Industrial! |
| Informações |
|---|
| Para ter acesso e habilitar o ícone de criação de ordem de manutenção, o usuário deve estar cadastrado no grupo de segurança, definido em Usuários Produto (SEC000aa), e no cadastro Programa Produto Datasul (bas_prog_dtsul), esse grupo de segurança deve estar habilitado no programa Criar Ordem (mobile.mi0307a). Para ter acesso a esta funcionalidade o usuário de acesso ao APP não precisa ser um técnico cadastrado. Ele deve ter apenas o direito de acesso ao programa pelo grupo de segurança. |
Principais Campos e Parâmetros: Campo | Descrição |
|---|
Equipamento | Inserir o código do Equipamento.  - Aciona a câmera do aparelho para realizar a leitura do Código de Barras/QR Code do equipamento, e assim inserir automaticamente o código no campo. - Aciona a câmera do aparelho para realizar a leitura do Código de Barras/QR Code do equipamento, e assim inserir automaticamente o código no campo.
| Manutenção | Inserir o código da Manutenção. | Dica |
|---|
| No aplicativo não é possível criar tarefas. Por isso é indicado utilizar Planos de Manutenção que já possuam tarefas e reservas de materiais criados. Ao informar a manutenção (Cadastrada em Manutenção Padrão (MI0110)), as tarefas do plano são copiadas para a ordem, bem como os campos Plano Origem, Tipo de Manutenção e Planejador serão preenchidos na geração da OM e considerados no ERP/Aplicativo. |
| Informações |
|---|
| Campo de preenchimento obrigatório caso o campo Tipo de Manutenção não esteja informado. |
| Tipo de Manutenção | Inserir o Tipo de Manutenção. | Informações |
|---|
| Campo de preenchimento obrigatório caso o campo Manutenção não esteja informado. |
| Equipe | Inserir o código da equipe responsável pela Ordem de Manutenção. | Informações |
|---|
| Este campo é preenchido automaticamente com o código da equipe do usuário logado, porém pode ser alterado. Campo de preenchimento obrigatório caso o campo Manutenção não seja informado. |
| Data Manutenção | Inserir a data da Manutenção. O Aplicativo sugere a data atual ou a data exibida na listagem de ordens em que a criação da OM foi solicitada, e pode ser alterada. | Descrição | Inserir a descrição que identifique a Ordem de Manutenção. | Informações |
|---|
| Campo de preenchimento obrigatório. |
| Adicionar Anexo | Permite anexar vários documentos na abertura da OM. Para isso, basta selecionar os arquivos no dispositivo e enviar. | Nota |
|---|
| Caso sejam enviados arquivos com o mesmo nome e extensão, somente será salvo na OM o último arquivo enviado. Após enviar os arquivos, somente será possível eliminar os anexos ao visualizar o Detalhe da Ordem de Manutenção. Os tipos de documentos permitidos são: txt, jpg, jpeg, png, gif, bmp, pdf, xls, doc, ppt, xlsx, docx, pptx, zip, wav, mp3, mp4. |
| Aviso |
|---|
| É recomendado que os usuários tenham a boa prática de utilizar nomes de arquivos que sejam de uso exclusivo para a Ordem de Manutenção a que se atribui os anexos. Pois caso seja utilizado nome e extensão de arquivo que já tenha sido anexado em outra Ordem, o novo arquivo irá sobrepor os arquivos que já estão no diretório. |
| Narrativa | Inserir a narrativa ou um comentário, em formato livre, sobre alguma recomendação, advertência ou informação importante relacionada à Ordem de Manutenção cadastrada. |
| Nota |
|---|
| Foi adicionado o botão zoom  nos campos Equipamento, Manutenção, Tipo Manutenção e Equipe, ao clicar no botão será exibida uma janela que mostrara os dez primeiros itens do campo ao clicar no botão "carregar mais resultados" ira carregar mais dez item do campo, e no campo pesquisa e possível pesquisar um item através de sua descrição e do próprio campo. nos campos Equipamento, Manutenção, Tipo Manutenção e Equipe, ao clicar no botão será exibida uma janela que mostrara os dez primeiros itens do campo ao clicar no botão "carregar mais resultados" ira carregar mais dez item do campo, e no campo pesquisa e possível pesquisar um item através de sua descrição e do próprio campo. |
| Nota |
|---|
| Foi adicionado o botão  nos campos Equipamento, Manutenção, Tipo Manutenção e Equipe, ao clicar no botão será exibida uma janela que mostrara duas opções de campos para pesquisar por "Equipamento" ou "Descrição" e ao selecionar uma das opções será realizada a pesquisa somente pelo campo selecionado nos campos Equipamento, Manutenção, Tipo Manutenção e Equipe, ao clicar no botão será exibida uma janela que mostrara duas opções de campos para pesquisar por "Equipamento" ou "Descrição" e ao selecionar uma das opções será realizada a pesquisa somente pelo campo selecionado |
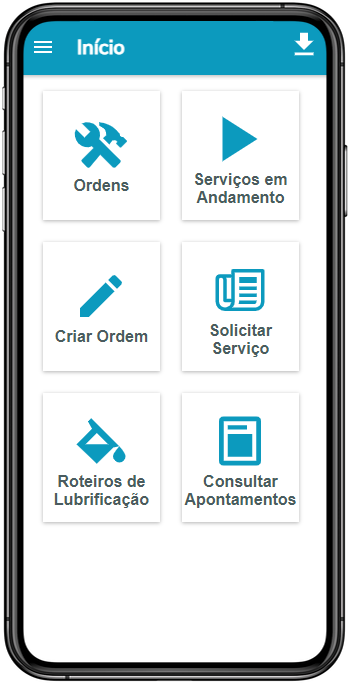 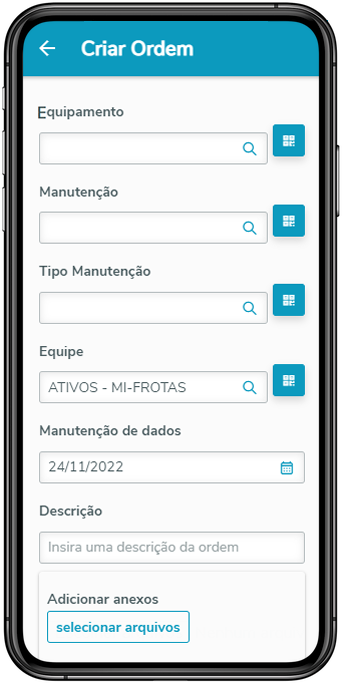  
Ações Relacionadas: Ação | Descrição |
|---|
Salvar | Quando acionado, apresenta a tela Confirma Criação de OM. Na tela de Confirmação apenas serão apresentados os dados informados na tela de criação da ordem, e que serão enviados ao ERP por meio da geração da ordem. Havendo alguma divergência das informações com o ERP, a Ordem não é gerada. Porém é gravado um registro no programa Log de Pendências (html.milogerro) para correção e reprocessamento. |
 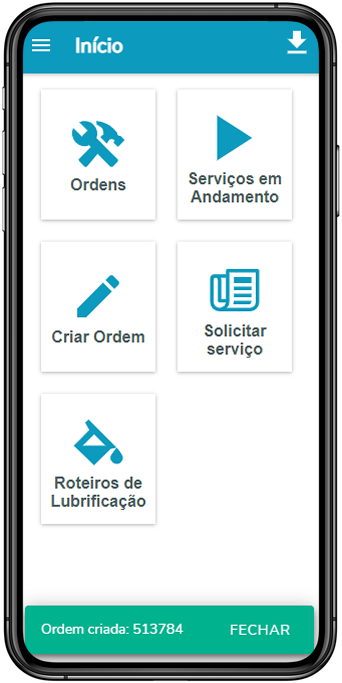 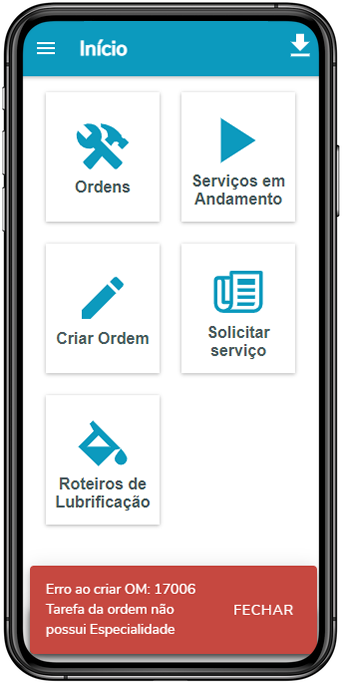
Busca Rápida de Ordens
A busca do código de OM informado no campo de busca rápida, é acionado pela Lupa , que busca uma ordem retirando todos os filtros e ordenação definidos. , que busca uma ordem retirando todos os filtros e ordenação definidos. Ação | Descrição |
|---|
Busca Rápida 
| Inserir o número da ordem de manutenção cadastrada no ERP. | Informações |
|---|
| A busca atua diretamente sobre o número da Ordem, retirando os filtros definidos, mas que continua salvo para o usuário. |
|
Ordenação de Ordens| Âncora |
|---|
| ConfigurationDeNavegação |
|---|
| ConfigurationDeNavegação |
|---|
|
O botão Ordenação  , permite que o usuário possa selecionar o tipo de ordenação das ordens. , permite que o usuário possa selecionar o tipo de ordenação das ordens.
| Informações |
|---|
| A mudança de ordenação, mantém os filtros selecionados da busca avançada. |
Os tipos de ordenação são: Ação | Descrição |
|---|
Ordem | Essa opção possibilita listar todas as ordens para o técnico logado. É possível realizar a busca rápida pelo número da ordem de manutenção. | TAG | A ordenação entre as ordens será realizada através do código da TAG. | Equipamento | A ordenação entre as ordens será realizada através do código do equipamento. | Data | A ordenação entre as ordens será realizada através da data de manutenção. Ao selecionar o botão Criar Ordem  , será sugerido a data da Ordem de Manutenção. , será sugerido a data da Ordem de Manutenção. | | Estatística | A ordenação entre as ordens será realizada através dos campos de estatísticas, começando pelas ordens preventivas. | A ação do botão Inverte Ordenação , faz a inversão da ordenação de menor para maior ou maior para menor, obedecendo o tipo de ordenação selecionado. Essa ordenação é realizada nos registros já exibidos na lista. , faz a inversão da ordenação de menor para maior ou maior para menor, obedecendo o tipo de ordenação selecionado. Essa ordenação é realizada nos registros já exibidos na lista. |
| Informações |
|---|
| A ordenação é feita sobre as ordens que estão sendo mostradas em tela.
Seguindo o exemplo da imagem abaixo, a ordenação será aplicada apenas sobre 10 ordens, e não das 292 encontradas. |
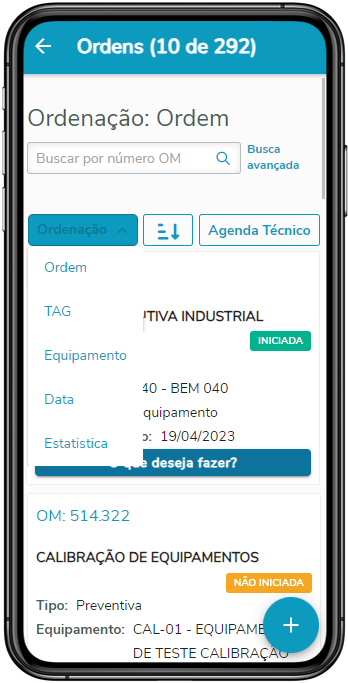 | Informações |
|---|
| A ordenação selecionada ficará salva como padrão, ou seja, caso o APP seja reiniciado a opção de ordenação será a última selecionada. |
Ao acessar uma Ordem de Manutenção será exibido a lista com as tarefas da OM selecionada. Caso sejam cadastradas ou removidas tarefas no ERP, o App será atualizado automaticamente com a nova lista de tarefas, de acordo com o tempo informado no Intervalo de Sincronização da Configuração. 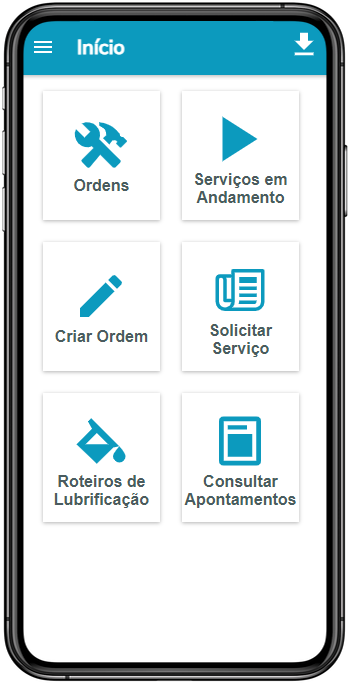 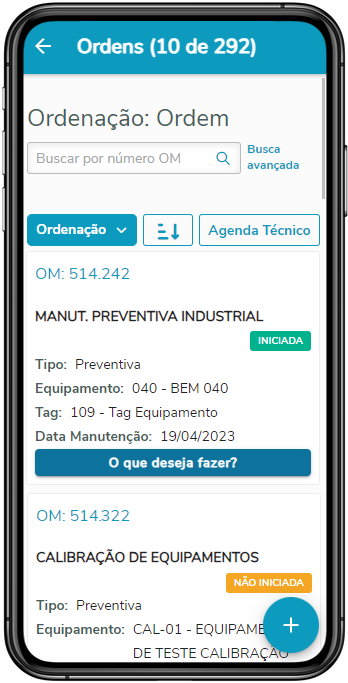 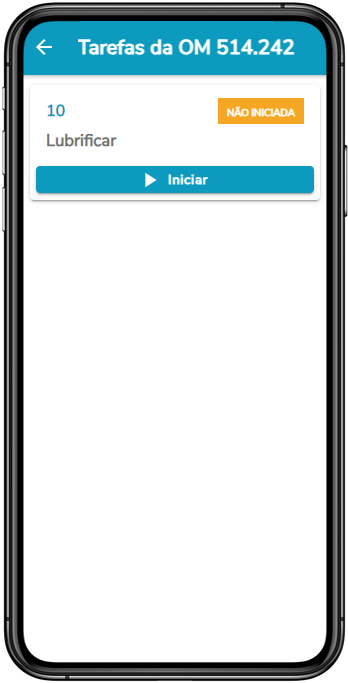 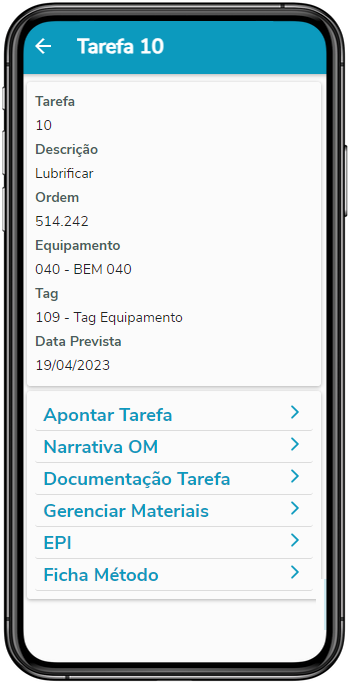
Busca Avançada| Âncora |
|---|
| BuscaAvancada |
|---|
| BuscaAvancada |
|---|
|
A busca avançada permite que o usuário crie um filtro para que liste somente suas necessidades. Este filtro fica salvo sempre que o usuário sair da tela de Ordens.
Para facilitar a visualização dos valores configurados, a tela de ordens trás disclaimers, sendo possível fazer mudanças no filtro.
Ação | Descrição |
|---|
Ordem Inicial e Final | Busca ordens de manutenção entre o intervalo de ordens informados. Foi adicionado o botão zoom , para realizar pesquisa online ou Offline de uma OM pelo número da ordem ou parte da descrição da ordem. , para realizar pesquisa online ou Offline de uma OM pelo número da ordem ou parte da descrição da ordem. | TAG Inicial e Final | Busca ordens entre o intervalo de TAGs informados. Foi adicionado o botão zoom , para realizar pesquisa somente quando online, de uma TAG pelo número da TAG ou parte da descrição da TAG. , para realizar pesquisa somente quando online, de uma TAG pelo número da TAG ou parte da descrição da TAG. | Equipamento Inicial e Final | Busca ordens entre o intervalo de Equipamentos informados. Foi adicionado o botão zoom , para realizar pesquisa somente quando online, de um Equipamento pelo código do equipamento ou parte da descrição do equipamento. , para realizar pesquisa somente quando online, de um Equipamento pelo código do equipamento ou parte da descrição do equipamento. | Data Inicial e Final | Busca ordens entre o intervalo de datas informadas. | Estatísticas | O filtro por estatística filtrará as ordens de acordo com as opções marcadas:
Preventiva, Corretiva, Preditiva e Outros. | Estado | O filtro por estado filtrará as ordens de acordo com as opções marcadas:
Não Iniciada e Iniciada. | | Informações |
|---|
| Todos filtros serão representados no resultado da busca por um disclaimer para cada filtro, onde o usuário pode melhor visualizar os dados do filtro, bem como, eliminar um ou mais disclaimers para mudar a busca instantaneamente. |
|
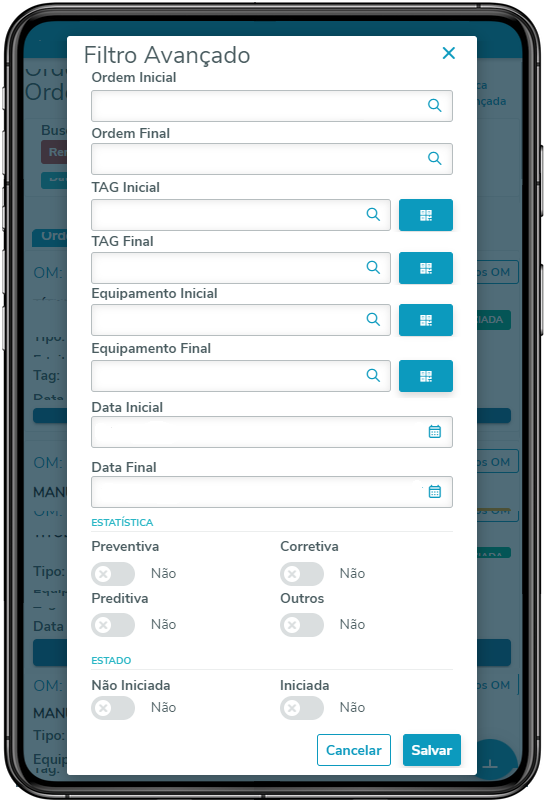 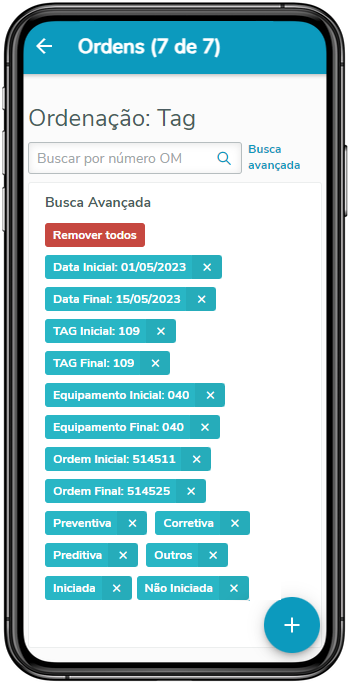 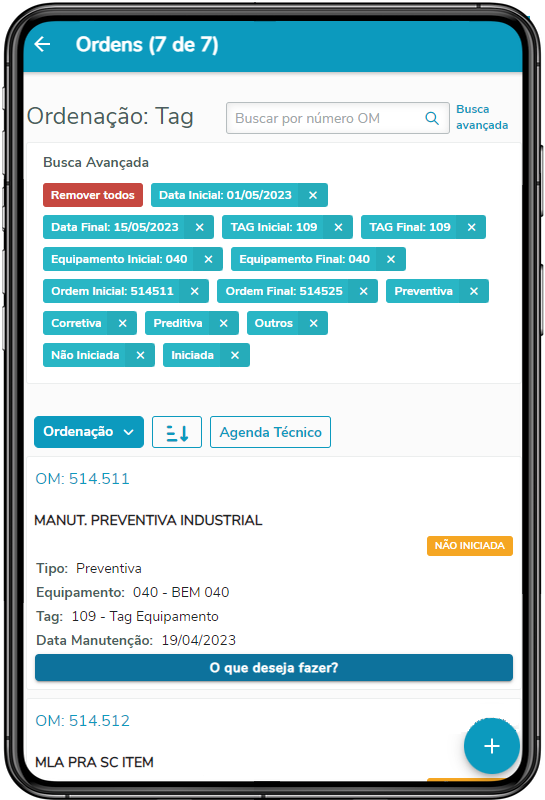
Agenda do Técnico| Âncora |
|---|
| AgendaDoTecnico |
|---|
| AgendaDoTecnico |
|---|
|
Listagem das Ordens de Manutenção pela Agenda do Técnico. Após realizar o login no aplicativo, o sistema identifica o técnico e equipe em que ele trabalha e realiza o download das ordens para o App, ao clicar no botão Agenda Técnico , a listagem de ordens mostrará apenas as ordens que estão agendadas para o técnico, conforme os valores informados no filtro avançado. , a listagem de ordens mostrará apenas as ordens que estão agendadas para o técnico, conforme os valores informados no filtro avançado.
Caso uma ordem que esteja na agenda do técnico, agendada para 01/05/2023, mas caso no filtro avançado, a data inicial e final informada for inferior a data 01/05/20223, a OM não será apresentada. | Nota |
|---|
| Para que o botão Agenda Técnico seja habilitado, na tela de configurações, o parâmetro "Busca Ordens Agenda Técnico" deve ser marcado. Para que as Ordens de Manutenção sejam listadas pela opção de Agenda do Técnico, é importante que a agenda (PO0206/html.po0306) esteja ativada e com demandas. A data de agendamento da ordem é mostrada em tela quando utilizada a opção de Agenda Técnico. |
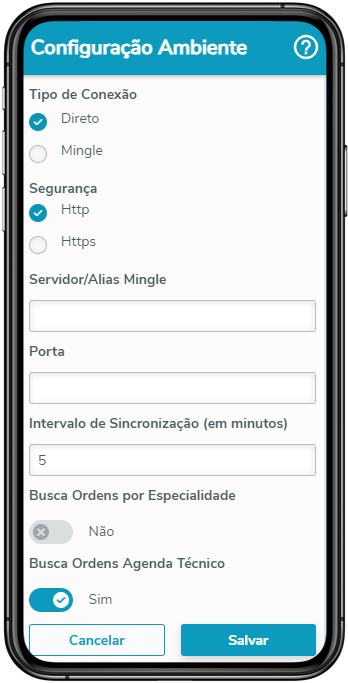  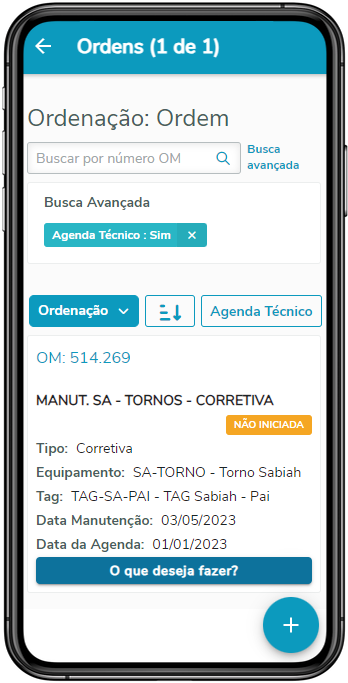
Coletar Assinatura | Âncora |
|---|
| ColetaDeAssinatura |
|---|
| ColetaDeAssinatura |
|---|
|
Permite que o técnico de manutenção possa coletar a assinatura do solicitante do serviço e/ou responsável pelo equipamento manutenido. 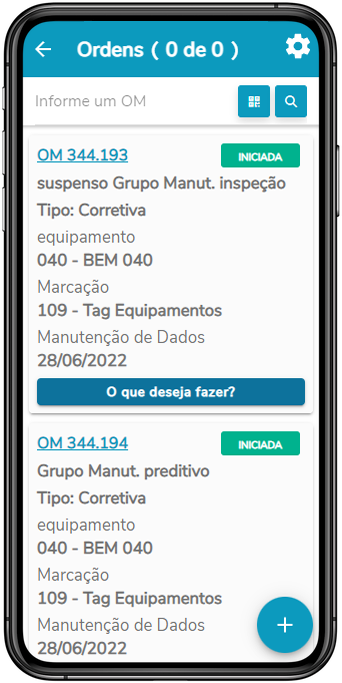 
Principais Campos e Parâmetros: Campo | Descrição |
|---|
Ordem | Exibe o número da Ordem de Manunteção para a qual será realizada a assinatura. | Usuário ERP | Zoom de usuários Datasul. O zoom apenas é exibido quando o usuário estiver online. Ao selecionar o usuário, o Nome do Assinante é preenchido automaticamente. | | Nome do Assinante | Nome do assinante responsável pela coleta da assinatura. | Nota |
|---|
| Campo obrigatório. Não é necessário que o assinante esteja atrelado a um usuário do ERP. |
| | Termo de assinatura | Exibe o texto definido no parâmetro 118 do MI0101a (Parâmetros Manutenção Industrial). |
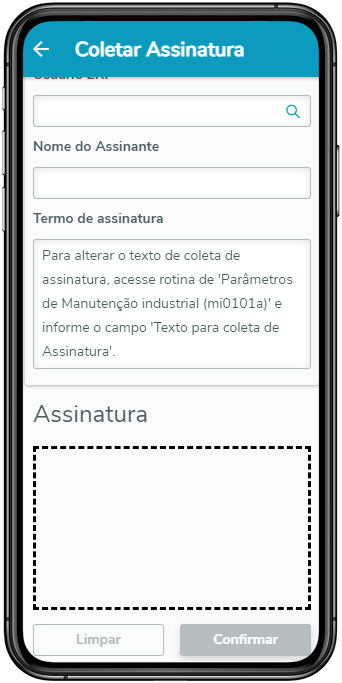
Ações Relacionadas: Ação | Descrição |
|---|
Confirmar | Ao Confirmar, a assinatura será enviada para a ordem. É possível visualizar as informações da assinatura pela função Históricos do app, movimento Coletar Assinatura. Para visualizar a assinatura e suas demais informações, acesse a Ordem de Manutenção assinada, pelo programa Ordem de Manutenção em HTML (html.mi0307), em Assinatura aprovador, disponível no Detalhe da ordem. |
Executar Checklist| Âncora |
|---|
| Executar Checklist |
|---|
| Executar Checklist |
|---|
|
Permite responder ao Checklist clicando na opção "O que deseja fazer?" .  Image Added Image Added Image Added Image Added Image Added Image Added
Campo | Descrição |
|---|
O que deseja fazer? | Exibe uma aba para acesso ao checklist. | Executar Checklist | Exibe a tela para resposta de checklists criados. |
| Informações |
|---|
| A opção "Executar Checklist" estará liberada para Ordens que estiverem com Status de "Iniciado" e "Não Iniciado". |
Encerramento das Ordens | Âncora |
|---|
| EncerramentoDasOrdensManutenção |
|---|
| EncerramentoDasOrdensManutenção |
|---|
|
Permitir o encerramento de Ordens de Manutenção em andamento, verificando a existência de tarefas com aceite pendentes e ordens de compras pendentes. | Informações |
|---|
| Para ter acesso e habilitar a opção de encerramento de ordem de manutenção, o usuário deve estar cadastrado no grupo de segurança, definido em Usuários Produto (SEC000aa), e no cadastro Programa Produto Datasul (bas_prog_dtsul), esse grupo de segurança deve estar habilitado para o programa Encerramento Ordem Manutenção (MI0309). Para ter acesso a esta funcionalidade o usuário de acesso ao APP também precisa ser um técnico cadastrado com acessos às ordens de manutenção. Ao encerrar uma Ordem de Manutenção e os campos Causa, Sintoma e Intervenção não forem informados a Ordem de Manutenção não será encerrada. |
Ação | Descrição |
|---|
Informações da Ordem | Exibe o número da ordem e o equipamento. | Data Término | Permite informar a data de término da ordem de manutenção. | Data Parada | Permite informar a data em que houve parada na execução da ordem. | Hora Parada | Permite informar a hora em que iniciou a parada na execução da ordem. | Data Retorno | Permite informar a data de reinício de execução da ordem. | Hora Retorno | Permite informar a hora de reinício de execução da ordem. | Tempo Parada | Permite informar a duração, em horas, da parada informada, ao clicar no botão Calcular Tempo Parada será calculado automaticamente o tempo de parada da Ordem de Manutenção. | Causa | Permite informar a causa da geração da ordem de manutenção. | | Inspeção | Exibe o código e a descrição da inspeção da ordem. | Nota |
|---|
| O campo só será exibido, caso a ordem de manutenção possuir uma manutenção e se o tipo dessa manutenção for de classe de Inspeção. |
| | Valor da leitura | Inserir o valor da leitura obtida durante o processo de inspeção do equipamento. | Sintoma Padrão | Permite informar o sintoma que o equipamento apresentava e que originou a ordem de manutenção. | Intervenção | Permite informar a intervenção necessária para executar a ordem de manutenção. | Matrícula Técnico | Permite informar a matrícula do técnico responsável pelo encerramento da ordem de manutenção. | Selecionar todas as pendências | Seleciona todas as parametrizações de pendências para realização do encerramento. | Encerra Ordem com Aceite Pendente | Quando selecionado, permite que a ordem seja encerrada mesmo que esteja estabelecido o aceite do responsável pela aprovação da execução da tarefa da ordem de manutenção. | Encerra Ordem com Requisições Pendentes | Quando selecionado, permite que seja encerrada ordem de manutenção com requisições pendentes. | Encerra Ordem com Tarefa Pendente | Quando selecionado, permite que seja encerrada a ordem de manutenção, mesmo que a OM tenha tarefa pendente. | Informações |
|---|
| A tarefa será considerada pendente somente quando o seu tempo previsto for maior que zero. Neste caso, a tarefa deve estar encerrada ou possuir apontamento de mão de obra. Se o tempo previsto para a tarefa for igual a zero ela não será considerada pendente, mesmo se estiver aberta. Este conceito pode ser usado para tarefas de "check-list", onde o apontamento ocorre somente em uma tarefa principal da OM. |
| Encerra Ordem com OC Pendente | Quando selecionado, permite que seja encerrada ordem de manutenção com ordem de compra pendente. | Observações | Permitir registrar um texto em formato livre sobre alguma recomendação, advertência ou informação importante relacionada ao encerramento da ordem de manutenção. | Cancelar | Ao clicar no botão Cancelar o encerramento da Ordem de Manutenção é cancelado. | Confirmar | Ao clicar no botão Confirmar a Ordem de Manutenção é encerrada. | Nota |
|---|
| Caso ocorram inconsistências no encerramento da ordem, essas poderão ser consultadas e reprocessadas no programa Log de Pendências. |
|
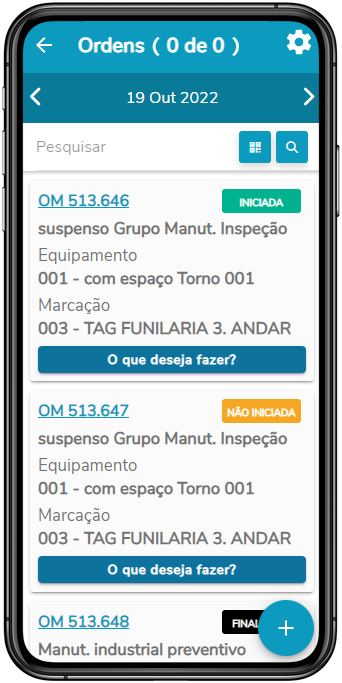 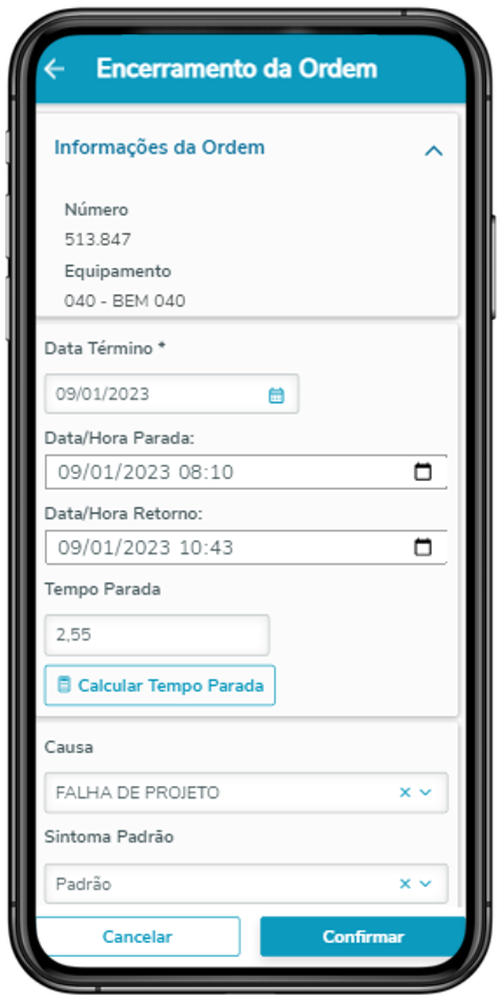 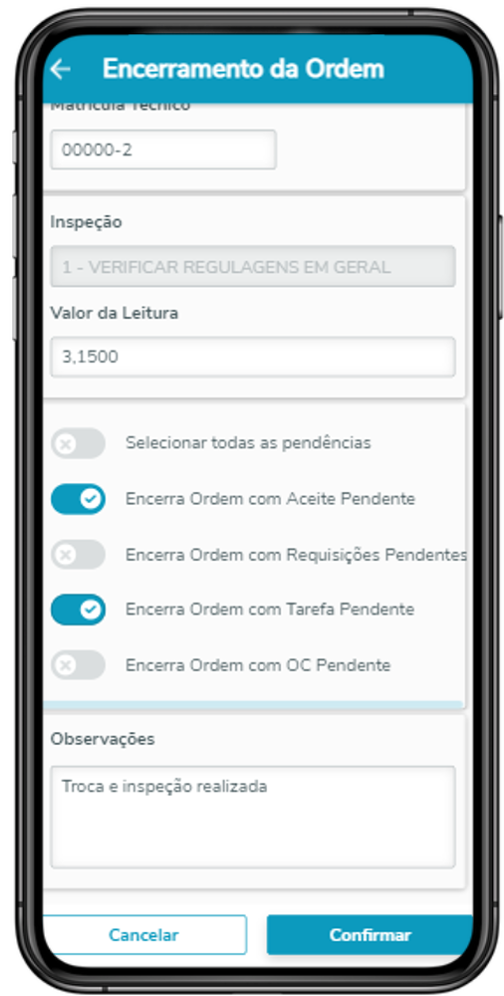
| Informações |
|---|
| Após realizar o encerramento da Ordem, o app retorna mensagens sobre o andamento do encerramento e registra no menu Históricos. |
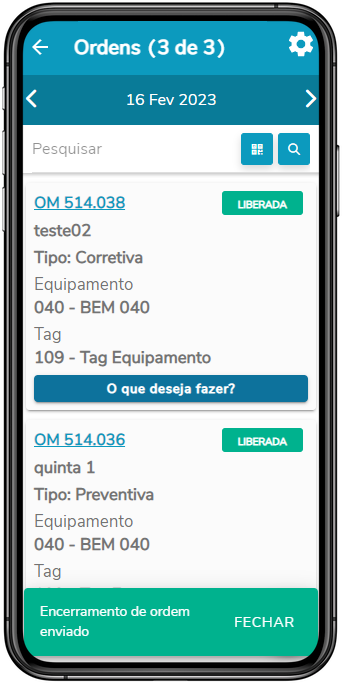 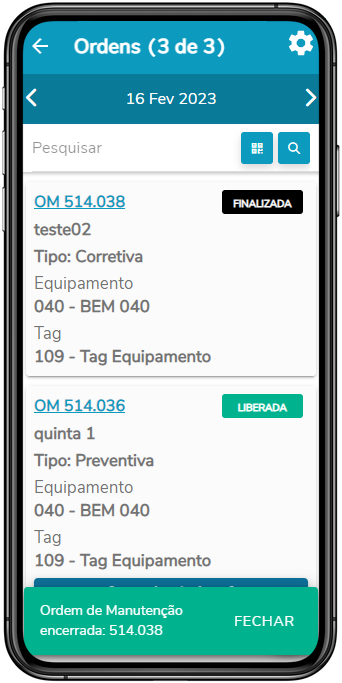 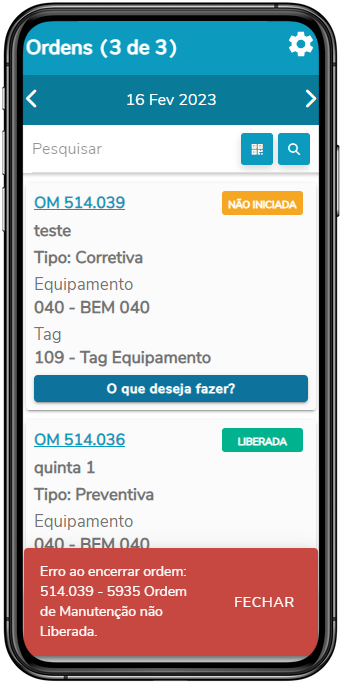 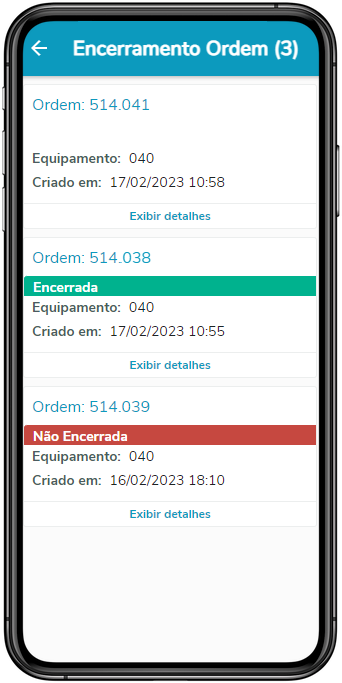
|
| Expandir |
|---|
| Apontar Tarefa Narrativa OM Documentação Tarefa Gerenciar Materiais Incluir Material Documentar Materiais Visualizar EPI Ficha Método
Apontar Tarefa| Âncora |
|---|
| ApontarTarefa |
|---|
| ApontarTarefa |
|---|
|
Esta funcionalidade tem como objetivo apontar as horas realizadas para a Tarefa da OM. Por meio do aplicativo é possível indicar ao sistema as horas trabalhadas pelo técnico para executar cada tarefa da ordem. Ao selecionar a opção Salvar os dados do apontamento são enviados para o ERP. | Informações |
|---|
| O App não realiza nenhuma validação de regra de negócio nos dados informados pelo técnico. Caso ocorram inconsistências nos apontamentos essas deverão ser consultadas no programa Log de Pendências. Ao realizar o apontamento da tarefa no APP o estado da tarefa passará para "Iniciada APP" na cor verde clara. Assim que o apontamento for enviado para o ERP, o estado da tarefa passará para "Iniciada" na cor verde escuro. Caso o usuário deslogue do APP sem que o apontamento tenha sido enviado para o ERP, a tarefa retornará para o estado "Não Iniciada". Ao realizar o apontamento de uma tarefa que gere uma pendência, o APP realiza o apontamento passando o estado da tarefa para "Iniciada APP" na cor verde clara. Porém, essa tarefa irá para o log de pendências sendo necessário a liberação da ordem e logo após realizar o reprocessamento no log de pendências, o estado da tarefa no APP será exibido como "Iniciada". Esta funcionalidade de exibição da tarefa em cores diferentes tem como objetivo ajudar o técnico a identificar as tarefas que já tiveram o apontamento integrado com o ERP. Ao realizar o apontamento de uma tarefa no APP será exibido a mensagem "Apontamento enviado" assim que o apontamento for enviado para o ERP será exibido a mensagem "Apontamento realizado com sucesso" juntamente com o numero da OM e o numero da tarefa que foi feito o apontamento. Ao realizar o apontamento de uma tarefa no APP que esteja off-line será exibida a mensagem "Apontamento enviado" e assim que o APP esteja online novamente o apontamento será enviado para o ERP e será exibido no APP a mensagem "Apontamento realizado com sucesso" juntamente com o número da OM e o numero da tarefa que foi feito o apontamento. Ao realizar o apontamento de uma tarefa no APP que gere um erro, será exibida no APP a mensagem "Erro ao realizar apontamento" juntamente com o número e mensagem do erro.
Quando o módulo Planejamento MI estiver ativado, será realizada a mesma validação dos programas de apontamento Progress e HTML e não irá permitir o apontamento de Mão de Obra no app, evitando assim geração de registro no Log de Pendências, quando a ordem estiver como Não Iniciada. - Com o módulo PI implantado: ao tentar apontar uma OM não iniciada, não será permitido o apontamento. Só será permitido se a ordem estiver Liberada.
- Com o módulo PI desimplantado: ao tentar apontar uma OM não iniciada, será permitido o apontamento no App.
- Caso as ordens sejam de Calibração, também será feita a validação se a ordem está liberada na Calibração, caso contrário, não será permitido o apontamento.
|
Principais Campos e Parâmetros: Campo | Descrição |
|---|
Atribuído ao Técnico | Exibe o código do técnico associado ao usuário. Permite alterar o código do técnico que será atribuído a tarefa realizada. | Informações |
|---|
| Caso o usuário logado esteja associado a um técnico do tipo "Não Grupo" e para registro do apontamento seja informado um técnico do tipo "Grupo", o apontamento não será gerado na OM, pois os tipos de técnicos são diferentes e o registro ficará pendente no Log de Pendências. |
| Data Apontamento | Permite inserir uma data para o apontamento ou usar a data atual. | Hora Inicial | Inserir a hora de início da Tarefa na ordem de manutenção. | Hora Final | Inserir a hora de término da Tarefa na ordem de manutenção. | Observação | Inserir a observação adicional no apontamento da tarefa. | Encerrar Tarefa | Campo para definir o encerramento da Tarefa. |
| Nota |
|---|
| Caso o usuário esteja associado um técnico do tipo “Grupo”, então serão apresentados os campos Horas Normais e Horas Extras para o apontamento. |
 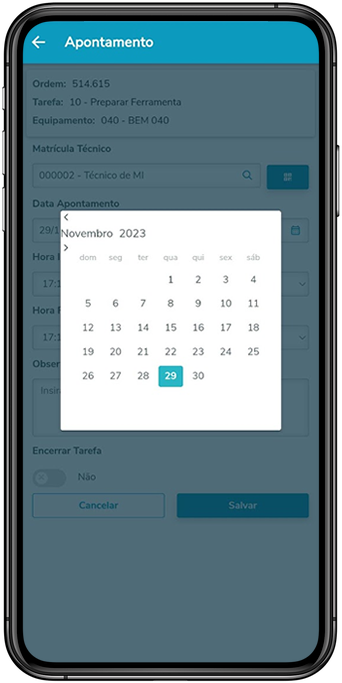 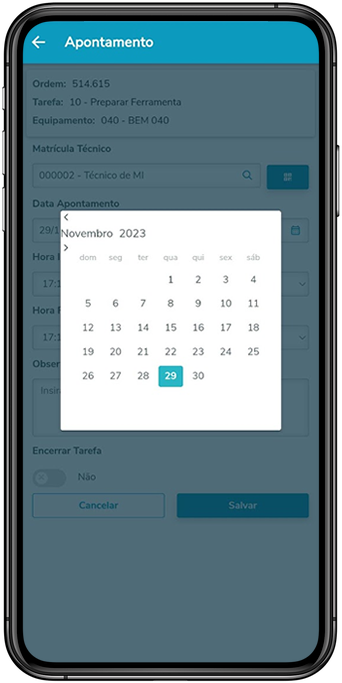
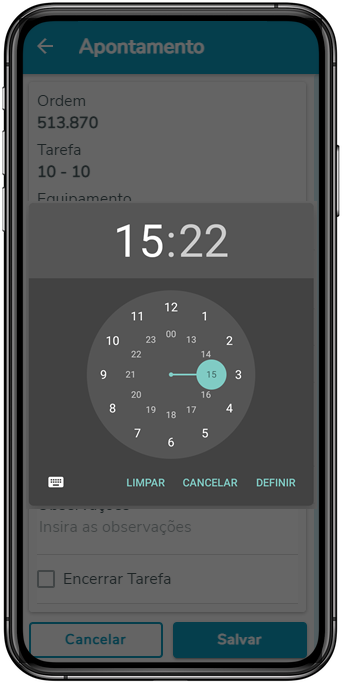 
Narrativa OMEsta funcionalidade exibe detalhes da Ordem de Manutenção, com um texto editável em formato livre, sobre alguma recomendação, advertência ou informação importante relacionada à execução da ordem. Aqui é possível editar esta narrativa e salvá-la para que fique registrado na documentação da ordem. 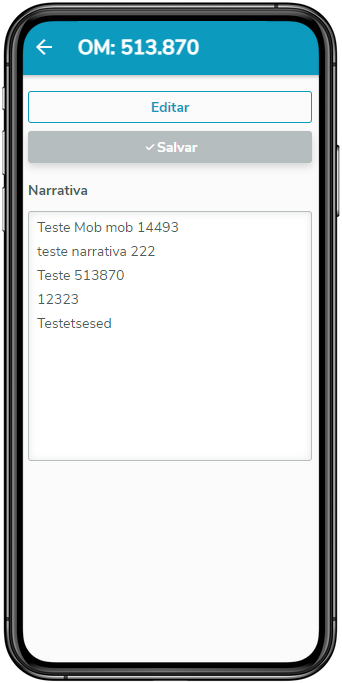
Documentação Tarefa| Âncora |
|---|
| DocumentarTarefa |
|---|
| DocumentarTarefa |
|---|
|
Esta funcionalidade tem como objetivo permitir que o usuário informe o que foi realizado na tarefa. Os dados informados serão gravados e exibidos na narrativa da tarefa.  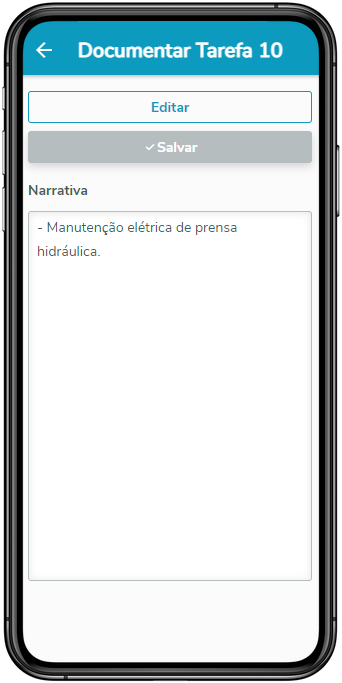
Gerenciar Materiais| Âncora |
|---|
| GerenciarMateriais |
|---|
| GerenciarMateriais |
|---|
|
Esta funcionalidade tem como objetivo listar todos os materiais previstos para as tarefas e permitir ao técnico documentar a quantidade utilizada para realizar a tarefa. Permite também incluir um novo material para a tarefa. Na inclusão deste novo item o APP não realiza a verificação do seu cadastro no ERP, apenas documenta o uso. Incluir Material| Âncora |
|---|
| IncluirMaterial |
|---|
| IncluirMaterial |
|---|
|
Quando acionado o ícone  , no canto inferior direito da tela, é aberta a tela Incluir Material. Esta funcionalidade tem como objetivo a inclusão/documentação de um novo material para a tarefa. , no canto inferior direito da tela, é aberta a tela Incluir Material. Esta funcionalidade tem como objetivo a inclusão/documentação de um novo material para a tarefa. O novo Material pode ser incluído digitando o seu código no campo Item ou pela leitura do código de barras pela câmera do dispositivo móvel. | Informações |
|---|
| Este material e sua quantidade serão apenas documentados na narrativa da tarefa da ordem. Não será gerada requisição ou a solicitação de requisição do material informado. |
Principais Campos e Parâmetros:
| Campo | Descrição |
|---|
| 1 | Item | Inserir o código do material para incluir na tarefa. - Aciona a câmera do aparelho para realizar a leitura do Código de Barras/QR Code do material, e assim inserir automaticamente o código no campo. - Aciona a câmera do aparelho para realizar a leitura do Código de Barras/QR Code do material, e assim inserir automaticamente o código no campo. | | 2 | Referência | Inserir o código de referência do material. | | 3 | Lote/Série | Inserir o código de lote/série do material. | | 4 | Quantidade | Inserir a quantidade prevista do material. |
 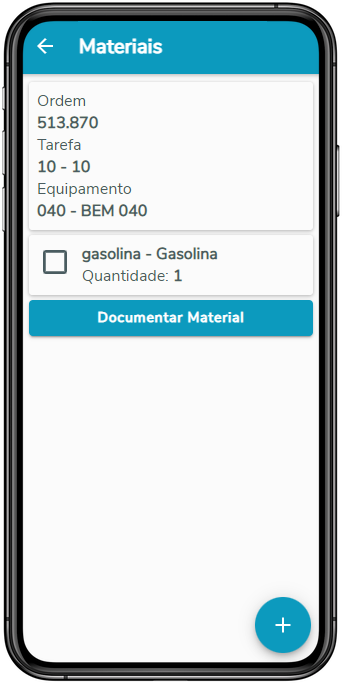 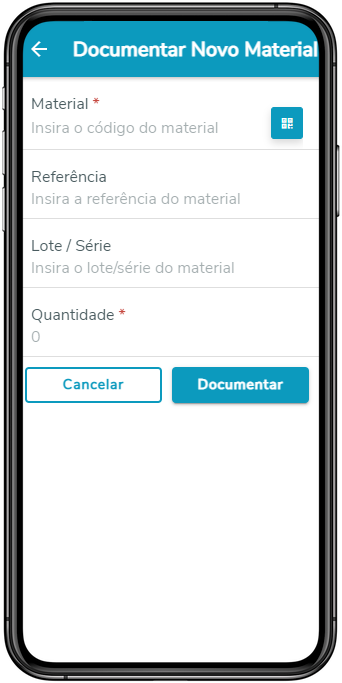
Documentar Materiais| Âncora |
|---|
| DocumentarMateriais |
|---|
| DocumentarMateriais |
|---|
|
Após selecionar os itens que foram utilizados, deve ser selecionada a opção "Documentar Materiais" em que é possível documentar a quantidade utilizada e, se necessário, também informar opcionalmente os dados de lote e referência do item utilizado. As informações dos materiais e suas quantidades serão salvas na narrativa da tarefa. | Nota |
|---|
| Esta função tem o objetivo apenas de documentar o uso dos materiais, pois entende-se que a requisição no estoque já foi previamente realizada no ERP, permitindo ao técnico a troca do item. Esta funcionalidade não realiza a requisição/baixa do material no estoque. |
Principais Campos e Parâmetros: Campo | Descrição |
|---|
Item | Apresenta o código e descrição do item selecionado. | Referência | Inserir o código de referência do material. Campo opcional. | Lote | Inserir o código de lote do material. Campo opcional. | Quantidade | Inserir a quantidade aplicada do material. |
 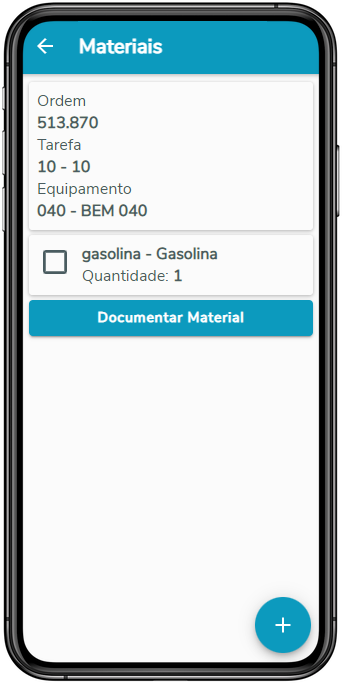 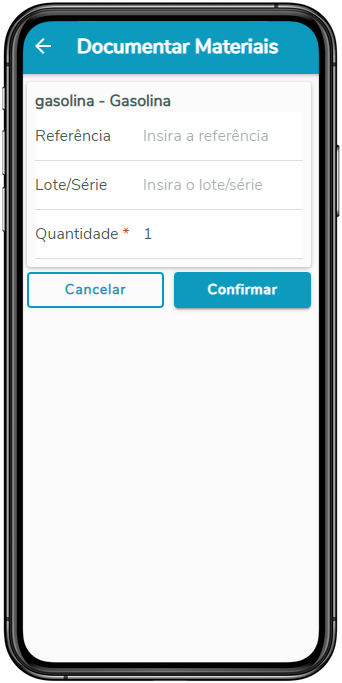
Visualizar EPI| Âncora |
|---|
| VisualizarEPI |
|---|
| VisualizarEPI |
|---|
|
Esta funcionalidade exibe os Equipamentos de Proteção Individual cadastrados para a Tarefa no ERP. Campo | Descrição |
|---|
Código | Exibe o código do EPI que será utilizado para a execução da tarefa. | Descrição | Descreve o tipo do EPI necessário para a execução da tarefa. | Quantidade | Exibe a quantidade do EPI que será utilizado para a execução da tarefa. |
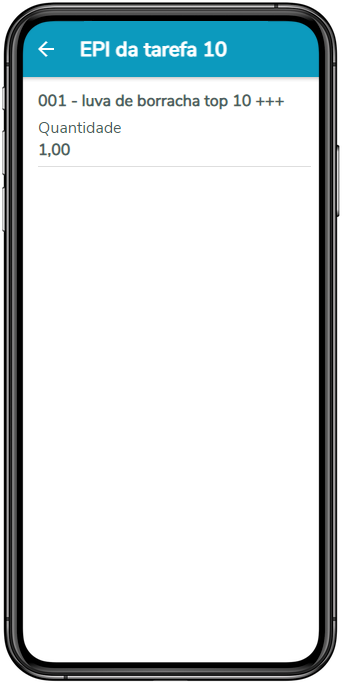
Ficha MétodoListagem das Fichas Métodos ligadas à uma tarefa da OM, em que é possível visualizar a narrativa de cada Ficha Método. Nesta tela, pode-se acessar as telas para documentação da tarefa pelo botão "Documentar Tarefa", ou alterar a narrativa da OM e documentá-la pelo botão "Narrativa OM".
| Nota |
|---|
| Para que se possa visualizar a narrativa de uma Ficha Método, o botão "Narrativa" relacionada a Ficha Método, somente aparecerá quando o App estiver On-Line. |
 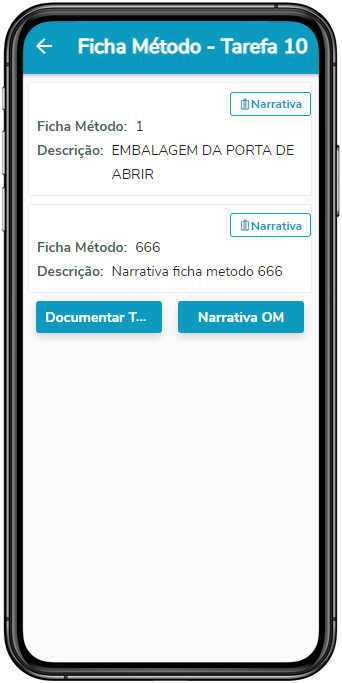 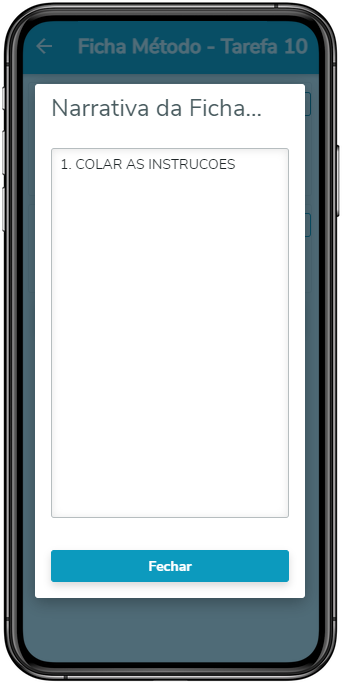
|
| Expandir |
|---|
| title | Solicitações/Requisições |
|---|
| Solicitação de Compras Requisição De Estoque Solicitações/Requisições abertas Requisição de Material / Solicitação de Compras dos itens não previstos Solicitar Serviço Solicitação de Compra Permite criar solicitações de compras para os itens das reservas da Ordem de Manutenção, a serem atendidas nas rotinas de Compras.   
Ação | Descrição |
|---|
Ordens | Exibe o número da ordem para a qual será realizada a solicitação de compra. | Selecionar todos os itens | Ao selecionar este campo, serão habilitados todos os itens para informar a quantidade da solicitação de compra. | Cancelar | Ao clicar no botão "Cancelar", a solicitação de compra é cancelada. | Confirmar | Ao clicar no botão "Confirmar", a Requisição de Estoque é enviada ao ERP. |
Requisição de EstoqueO processo Requisição de Estoque tem por objetivo realizar a integração entre os módulos Manutenção Industrial e Controle de Estoque, permitindo gerar as requisições de material para os itens das reservas da Ordem de Manutenção. Essas requisições serão atendidas posteriormente nas rotinas de Estoque.  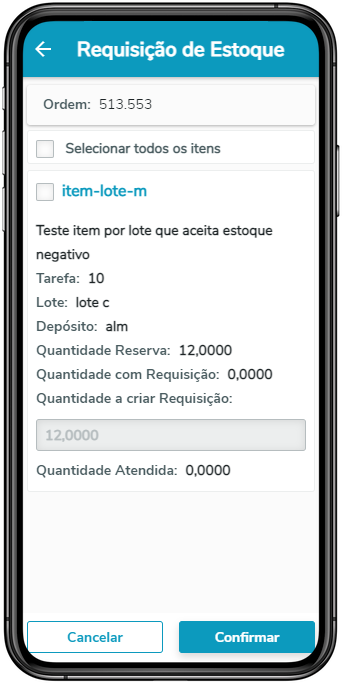
Ação | Descrição |
|---|
Ordens | Exibe o número da ordem para a qual será realizada a requisição de estoque. | Selecionar todos os itens | Ao selecionar este de campo serão habilitados todos os itens para informar a quantidade da requisição de estoque. | Cancelar | Ao clicar no botão "Cancelar", a Requisição de Estoque é cancelada. | Confirmar | Ao clicar no botão "Confirmar" a Requisição de Estoque é enviada ao ERP. |
| Informações |
|---|
| Para ter acesso e habilitar as opções de Requisição de Estoque, Solicitação de Compra e Solicitação/Requisições abertas no App, o usuário deve estar cadastrado no grupo de segurança, definido em Usuários Produto (SEC000aa), e no cadastro Programa Produto Datasul (bas_prog_dtsul), esse grupo de segurança deve estar habilitado para o programa Solicitação/Requisição por Reservas (CD0744). Para ter acesso a esta funcionalidade o usuário de acesso ao APP também precisa ser um técnico cadastrado com acessos às ordens de manutenção. |
Solicitação/Requisições abertasPermite visualizar as Solicitações de Compra e Requisições de Estoque existentes para a Ordem de Manutenção. Também permite alterar as quantidades e realizar a exclusão dos registros.  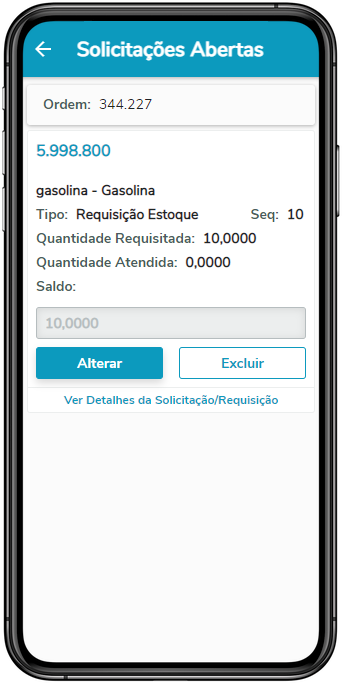 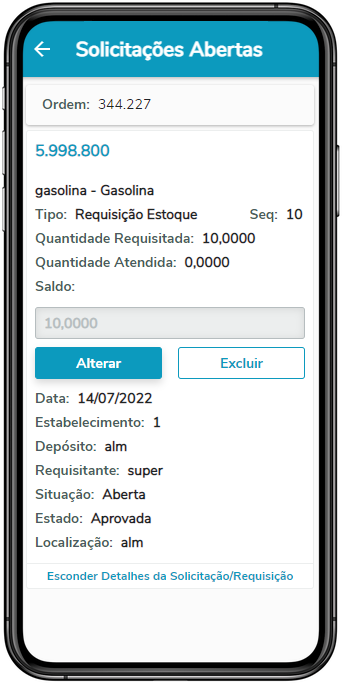
Ação | Descrição |
|---|
Ordens | Exibe o número da ordem que está com solicitação em aberto. | Alterar | Ao clicar no botão "Alterar", é possível modificar a quantidade da Solicitação / Requisição. | Excluir | Ao clicar no botão "Excluir", é possível remover Solicitação / Requisição aberta. Nota Não será permitido excluir Solicitações/Requisições que já tenham quantidade atendida. | Detalhes | Ao clicar no botão "Ver detalhe da Solicitação/Requisição", serão exibidas mais informações da Solicitação / Requisição aberta. |
| Informações |
|---|
| Caso ocorram inconsistências ao realizar a requisição de estoque e solicitação de compra pelo App, essas poderão ser consultadas e reprocessadas no programa Log de Pendências - MI (html.milogerro). |
Requisição de Material / Solicitação de Compras dos itens não previstos A partir de uma Solicitação previamente aberta, usando o botão "+" no canto inferior direito, permite criar uma Requisição de Estoque ou Solicitação de Compra de itens que não estão previstos na reserva da Ordem de Manutenção, similar ao CD0738. 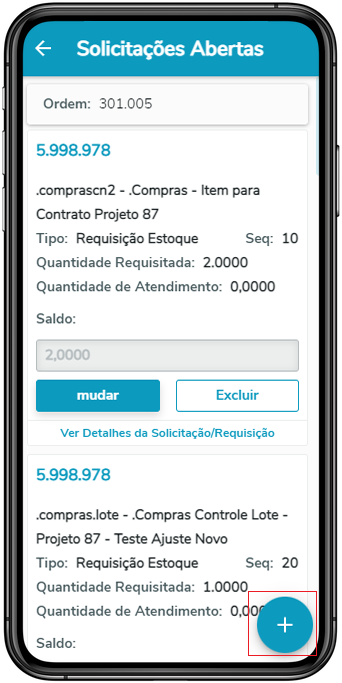 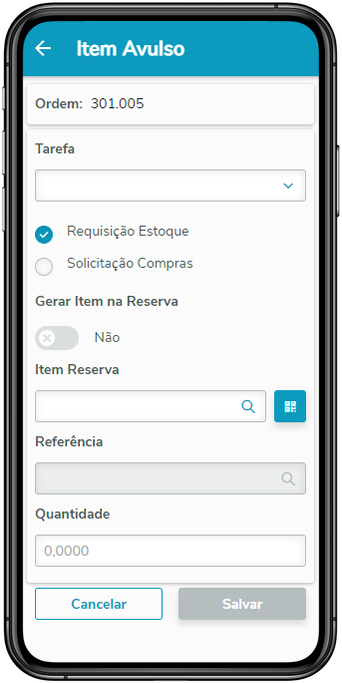
Ação | Descrição |
|---|
Ordem | Exibe o número da ordem para a qual será realizada a inclusão da requisição/solicitação do item. | Tarefa | Indica a tarefa da Ordem ao qual o material está vinculado. Quando não informada a tarefa, o sistema pode exibir, posteriormente, somente por custo da Ordem e não por tarefa. | Tipo Requisição | Assinalar se o documento que está sendo criado refere-se a uma requisição de materiais ou a uma solicitação de compra. | Gerar Item na Reserva | Quando Sim, define que para o item selecionado, além da criação da requisição de estoque ou solicitação de compra, será criada a reserva do item na ordem de manutenção. | | Item Reserva | Permite selecionar um item para o qual será realizada a requisição/solicitação. | | Referência | Permite incluir o código de referência do material, quando este possuir Controle de Estoque por referência. | | Quantidade | Permite incluir a quantidade do item que está sendo requisitada/solicitada. | Lote/Série | Inserir o número do lote/série do item, da reserva, quando este apresentar controle de estoque por lote/série.
| Informações |
|---|
| Só será exibido se o item for controlado por Lote. |
| Depósito | Inserir o código do local de depósito do item da reserva. A descrição do local é exibida conforme cadastro de locais de depósito.
| Informações |
|---|
| Só será habilitado se o item for controlado por Deposito. |
| Localização | Inserir a localização do item da reserva dentro do local de estoque. | Forma Lubrificação | Inserir a forma de lubrificação para a tarefa, conforme cadastrado no programa Forma Lubrificação (MI0117).
| Informações |
|---|
| Só será exibido se a Ordem de Manutenção for do tipo de Manutenção de Lubrificação. |
|
| Informações |
|---|
| Quando o campo "Gerar Item na Reserva" estiver como Sim, exibe os campos: Lote/Série, Depósito, Localização e Forma Lubrificação. |
Solicitar Serviço| Âncora |
|---|
| SolicitarServiço |
|---|
| SolicitarServiço |
|---|
|
Possibilita a abertura de solicitação de serviço diretamente no aplicativo Minha Manutenção. | Informações |
|---|
| Para ter acesso e habilitar o ícone de criação de Solicitação de Serviço, o usuário deve estar cadastrado no grupo de segurança, definido em Usuários Produto (SEC000aa), e no Programa Produto Datasul (bas_prog_dtsul). Esse grupo de segurança deve estar habilitado no programa Criar Solicitação de Serviço (mobile.mi1001). Para ter acesso a esta funcionalidade o usuário de acesso ao APP não precisa ser um técnico cadastrado. Ele deve ter apenas o direito de acesso ao programa pelo grupo de segurança. |
| Informações |
|---|
| Na inclusão de uma solicitação de serviço (SS), não ocorre a obrigatoriedade de se informar todos os campos: Equipamento, Manutenção, TAG, Descrição e a Narrativa. Entretanto é obrigatório informar, pelo menos, o equipamento ou o tag, bem como a descrição ou a narrativa da SS. |
Principais Campos e Parâmetros: Campo | Descrição |
|---|
Emergencial (Sim/Não) | Possibilita a abertura de solicitação de serviço diretamente no aplicativo Minha Manutenção de forma emergencial, que irá gerar automaticamente uma OM relacionada. Quando SIM, são preenchidos automaticamente os campos "Manutenção" e "Equipe padrão", agilizando assim a criação da Solicitação de Serviço. Após confirmação da criação da SS Emergencial, será exibida a mensagem com a ordem de manutenção gerada automaticamente
| Nota |
|---|
| Solicitação de Serviço do tipo Emergencial pode ser criada apenas pelo App ou TOTVS MES. |
| Informações |
|---|
| O campo emergencial somente será exibido se o parâmetro 117 no MI0101a (Parâmetros Manutenção Industrial) estiver ativo. Caso o parâmetro esteja desabilitado e passou a ser ativado, é necessário realizar um novo login no App para validar a permissão à função. Em caso de SS Emergencial, o campo "equipamento" é obrigatório. |
Em caso de inconsistência de alguma informação preenchida na SS Emergencial, a ordem de manutenção ou a própria SS não será gerada retornando erro em tela e registrado em históricos, além do Log de Pendências (html.milogerro). |  QR/Code QR/Code
| Aciona a câmera do aparelho para realizar a leitura do Código de Barra/QRCode para os campos: | Equipamento | Inserir o código do Equipamento a ser utilizado na solicitação. | Tag | Inserir código do Tag que define a localização física ou funcional do equipamento, a ser utilizado na solicitação. | Manutenção | Inserir o código que vincula a solicitação à uma manutenção. | Sintoma | Selecionar o sintoma padrão (indícios de falhas relacionadas aos equipamentos e possíveis problemas em função delas). | Equipe | Inserir o código da equipe responsável. | Prioridade | Inserir a prioridade de atendimento da Solicitação de Serviço. | Descrição | Inserir a descrição que identifique a Solicitação de Serviço. | Adicionar Anexo | Permite anexar vários documentos na abertura da SS. Para isso basta selecionar os arquivos no dispositivo e enviar. | Nota |
|---|
| Caso sejam enviados arquivos com o mesmo nome e extensão, somente será salvo na SS o último arquivo enviado. Após enviar os arquivos, somente será possível eliminar os anexos ao visualizar o Detalhe da Solicitação de Serviço. Os tipos de documentos permitidos são: txt, jpg, jpeg, png, gif, bmp, pdf, xls, doc, ppt, xlsx, docx, pptx, zip, wav, mp3, mp4. |
| Informações |
|---|
| Com a solicitação de serviço gerada é possível consultar os arquivos que foram incluídos pelo aplicativo, no programa Solicitação de Serviço WEB (html.mi1001).Solicitação de Serviço WEB (html.mi1001). |
| Aviso |
|---|
| É recomendado que os usuários tenham a boa prática de utilizar nomes de arquivos que sejam de uso exclusivo para a Solicitação a que se atribui os anexos. Pois caso seja utilizado nome e extensão de arquivo que já tenha sido anexado em outra Solicitação de Serviço, o novo arquivo irá sobrepor os arquivos que já estão no diretório. |
| Narrativa | Inserir um comentário, em formato livre, sobre a solicitação de serviço a ser criada. |
| Nota |
|---|
| Foi adicionado o botão zoom  nos campos Equipamento, Manutenção, Tipo Manutenção e Equipe, ao clicar no botão será exibida uma janela que mostrara os dez primeiros itens do campo ao clicar no botão "carregar mais resultados" ira carregar mais dez item do campo, e no campo pesquisa e possível pesquisar um item através de sua descrição e do próprio campo. nos campos Equipamento, Manutenção, Tipo Manutenção e Equipe, ao clicar no botão será exibida uma janela que mostrara os dez primeiros itens do campo ao clicar no botão "carregar mais resultados" ira carregar mais dez item do campo, e no campo pesquisa e possível pesquisar um item através de sua descrição e do próprio campo. |
| Nota |
|---|
| Foi adicionado o botão  nos campos Equipamento, Manutenção, Tipo Manutenção e Equipe, ao clicar no botão será exibida uma janela que mostrara duas opções de campos para pesquisar por "Equipamento" ou "Descrição" e ao selecionar uma das opções será realizada a pesquisa somente pelo campo selecionado nos campos Equipamento, Manutenção, Tipo Manutenção e Equipe, ao clicar no botão será exibida uma janela que mostrara duas opções de campos para pesquisar por "Equipamento" ou "Descrição" e ao selecionar uma das opções será realizada a pesquisa somente pelo campo selecionado |
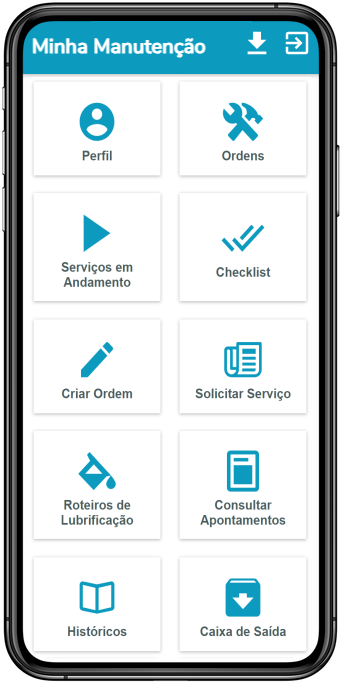 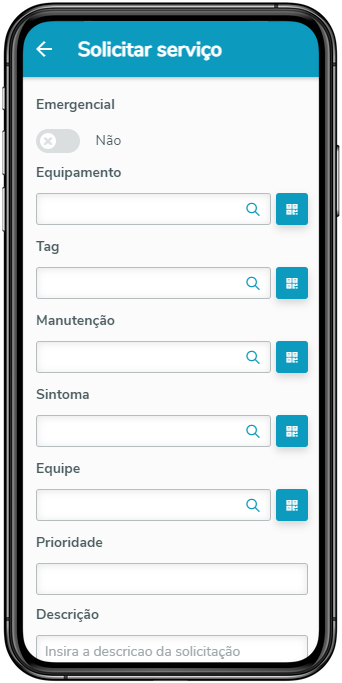 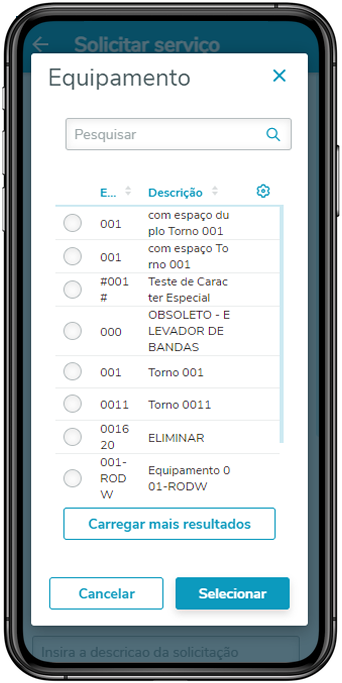 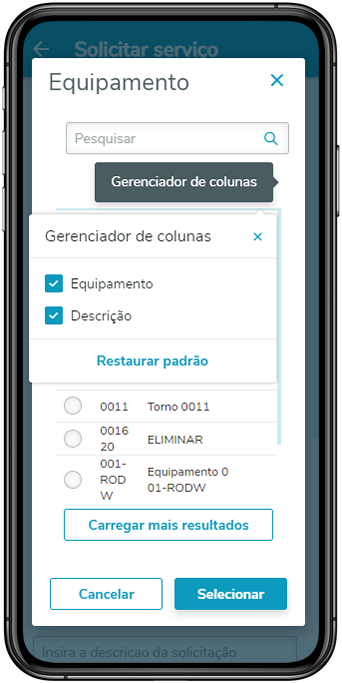 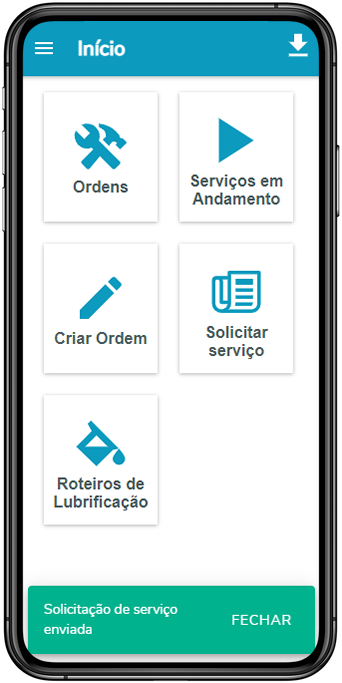 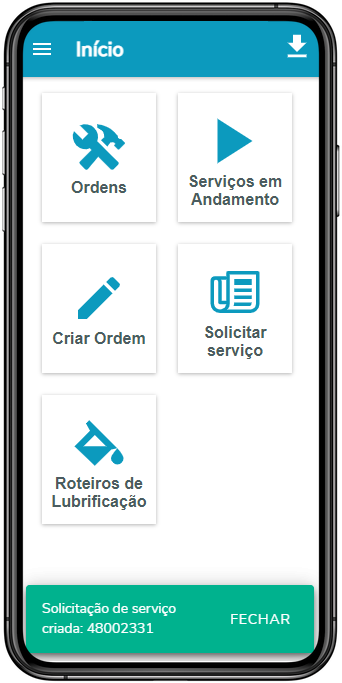 
Ações Relacionadas: Ação | Descrição |
|---|
Salvar | Quando acionado, apresenta a tela Confirma Criação da Solicitação? Na tela de Confirmação apenas serão apresentados os dados informados na tela de criação da SS, e que serão enviados ao ERP por meio da geração da solicitação. Havendo alguma divergência das informações com o ERP, a Solicitação não é gerada. Porém é gravado um registro no programa Log de Pendências (html.milogerro) para correção e reprocessamento. |
Solicitação de Serviço Emergencial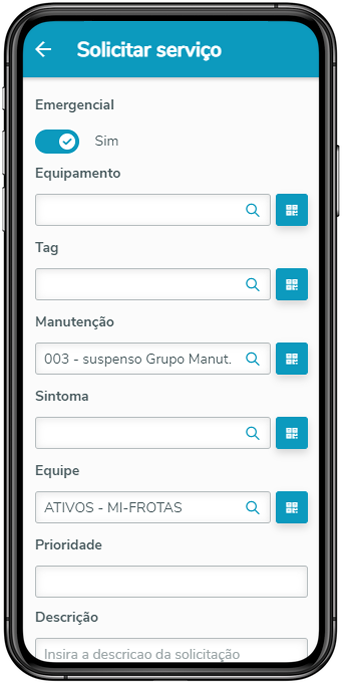 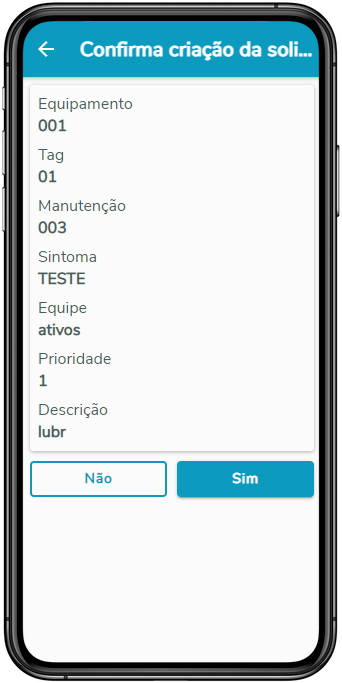 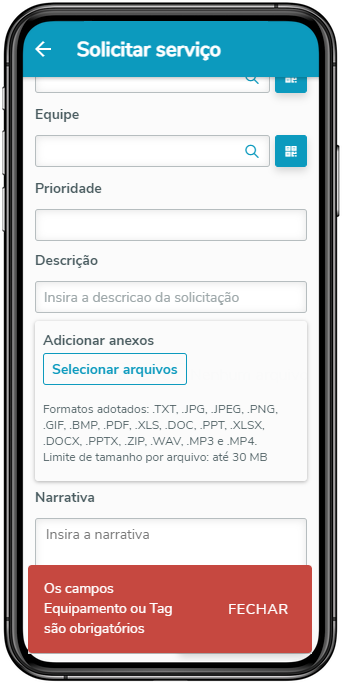 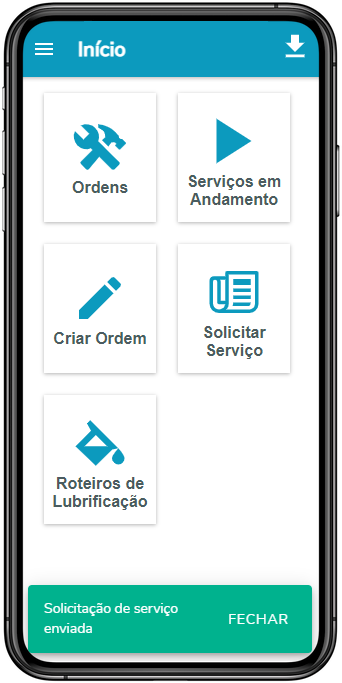 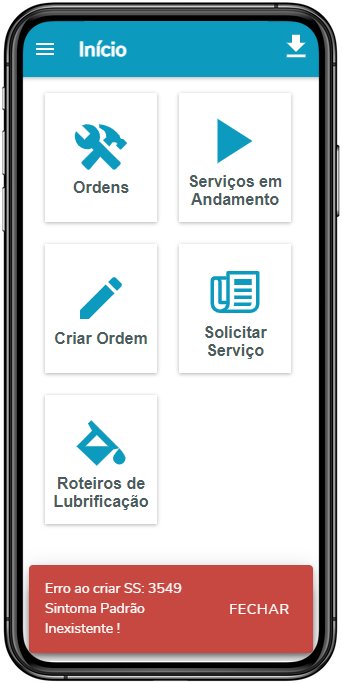
|
| Expandir |
|---|
| title | Roteiros de lubrificação |
|---|
| Roteiros de Lubrificação Apontamento Ordem Manutenção Documentar Ordens do Roteiro Itens Necessário Encerrar Ordens de Roteiro
Roteiros de Lubrificação | Âncora |
|---|
| RoteirosDeLubrificação |
|---|
| RoteirosDeLubrificação |
|---|
|
Ao acessar a função Roteiros de Lubrificação, será apresentada listagem das rotas de lubrificação do técnico logado. Essa funcionalidade permite acesso ao roteiro de lubrificação em que é possível realizar apontamento de mão de obra, documentar ordens do roteiro, requisitar itens e encerrar ordens de manutenção do roteiro de lubrificação. | Informações |
|---|
| Após realizar o login no aplicativo, o sistema identifica o técnico e equipe em que ele trabalha e realiza o download das ordens de lubrificação para o App. As ordens de lubrificação são baixadas conforme a parametrização do programa Rota Lubrificação (MI0127), considerando ordens abertas, se possui técnico ativo na rota. Para visualizar as ordens do roteiro, o técnico logado tem que estar informado e ativo na aba Técnicos da rota no MI0127. Ordens já encerradas não são enviadas para o App. As novas ordens de lubrificação e tarefas criadas ou alteradas no ERP são atualizadas automaticamente no App, sem a necessidade de efetuar um novo login, de acordo com o tempo informado no Intervalo de Sincronização. |
Busca roteiro| Âncora |
|---|
| BuscaOrdensDeLubrificação |
|---|
| BuscaOrdensDeLubrificação |
|---|
|
Pela Lupa  no canto superior direito, é possível habilitar o filtro da busca por roteiro. Esta opção realiza o filtro somente dos roteiros que estão sendo visualizadas na tela. no canto superior direito, é possível habilitar o filtro da busca por roteiro. Esta opção realiza o filtro somente dos roteiros que estão sendo visualizadas na tela. Para inserir o valor existem as seguintes opções: Ação | Descrição |
|---|
 Pesquisar Pesquisar
| Inserir o número da rota ou do roteiro de lubrificação cadastrada no ERP. |  Botão código de barras/QRcode Botão código de barras/QRcode
| Botão código de barras/QRcode: Ativa a câmera do aparelho para realizar a leitura do código de barras/QR. |
Roteiro Pela lista de roteiros, é possível acessar um roteiro na lista de rotas de lubrificação, começar um apontamento de mão de obra do roteiro, documentar Ordens de Manutenção, requisitar itens e encerrar Ordens de Manutenção. Ação | Descrição |
|---|
Selecionar todas as ordens | Permitir selecionar todas as ordens. | Narrativa | Permitir descrever detalhadamente algum processo específico para a ordem ou inserir qualquer mensagem sobre a ordem. | O que deseja fazer? | Permitir selecionar a ação desejada como: OMs, Documentar OMS, Requisitar Itens e Encerrar OMs. |
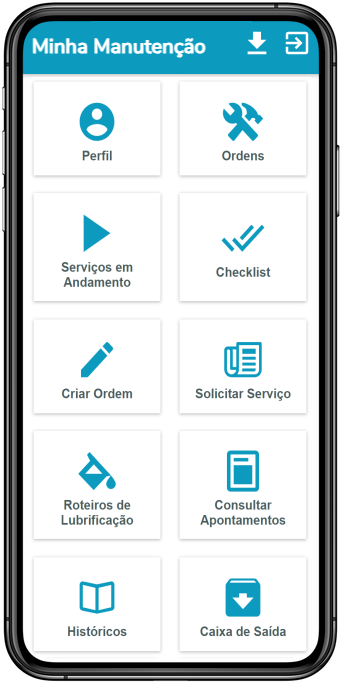 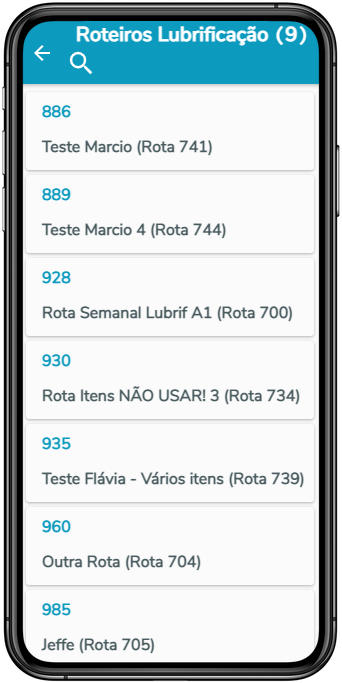  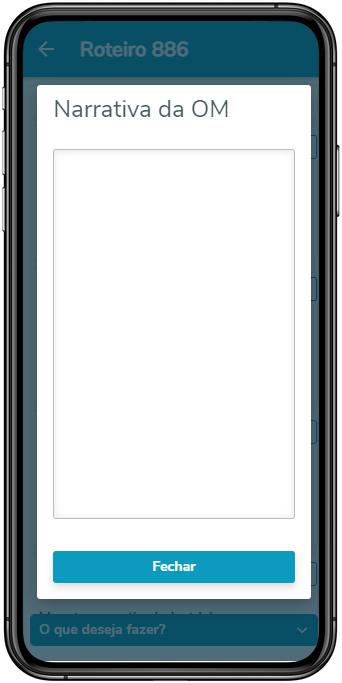 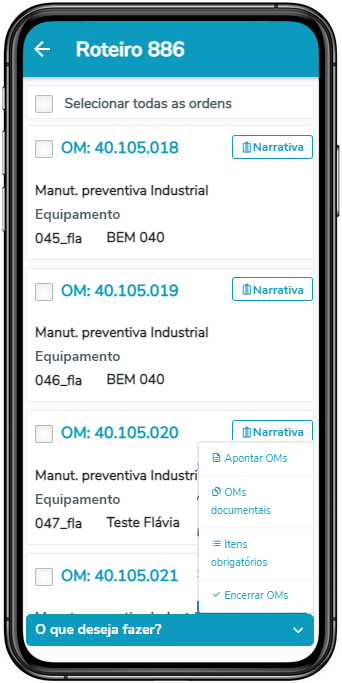
Apontamento Ordem Manutenção| Âncora |
|---|
| ApontamentoOrdensDeManutenção |
|---|
| ApontamentoOrdensDeManutenção |
|---|
|
Esta funcionalidade tem como objetivo apontar as horas realizadas para o roteiro de lubrificação da OM. Por meio do aplicativo é possível indicar ao sistema as horas trabalhadas pelo técnico para executar cada roteiro de lubrificação da ordem. Ao selecionar a opção Salvar os dados do apontamento são enviados para o ERP. Campo | Descrição |
|---|
Ordens Selecionadas | Exibe as ordens que foram selecionada para o apontamento. | Especialidade | Permite inserir a especialidade requerida do técnico para execução do roteiro. | Técnico | Inserir o código do técnico executor do roteiro. | Data Apontamento | Permite inserir uma data para o apontamento ou usar a data atual. | Hora Inicial | Inserir a hora de início do roteiro de lubrificação na ordem de manutenção. | Hora Final | Inserir a hora de término do roteiro de lubrificação na ordem de manutenção. | Observações | Inserir a observação adicional no apontamento do roteiro de lubrificação. | Confirmar | Quando acionado, confirma o apontamento do roteiro de lubrificação. | Cancelar | Quando acionado, não será confirmada o apontamento do roteiro de lubrificação. |
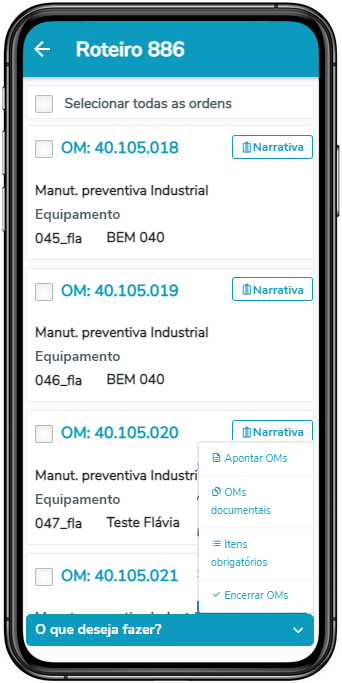 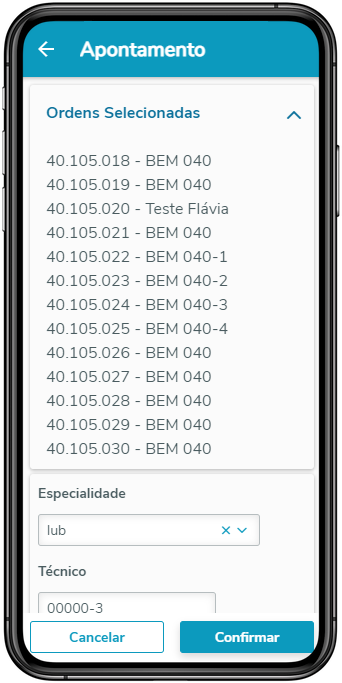
Documentar Ordens do Roteiro| Âncora |
|---|
| DocumentarRoteiro |
|---|
| DocumentarRoteiro |
|---|
|
Esta funcionalidade tem como objetivo permitir que o usuário informe o que foi realizado no Roteiro de lubrificação. Os dados informados serão gravados e exibidos na narrativa da Ordem de Manutenção. 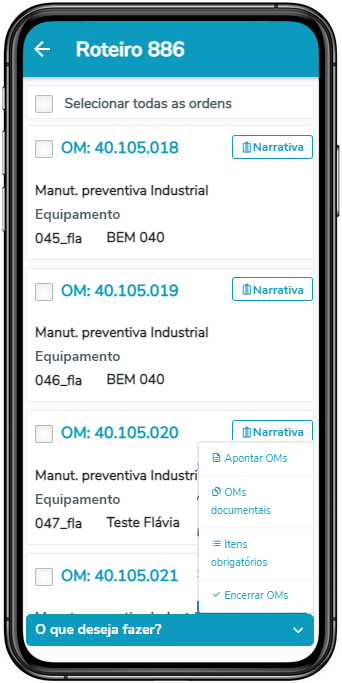 
Itens do Roteiro| Âncora |
|---|
| ItensNecessáriosRoteiro |
|---|
| ItensNecessáriosRoteiro |
|---|
|
Esta funcionalidade tem como objetivo listar todos os materiais previstos para os roteiros e permitir ao técnico documentar a quantidade utilizada para realizar o roteiro de lubrificação. Campo | Descrição |
|---|
Quantidade usada | Ao selecionar um item é permitido reportar a quantidade do item da reserva utilizada. |
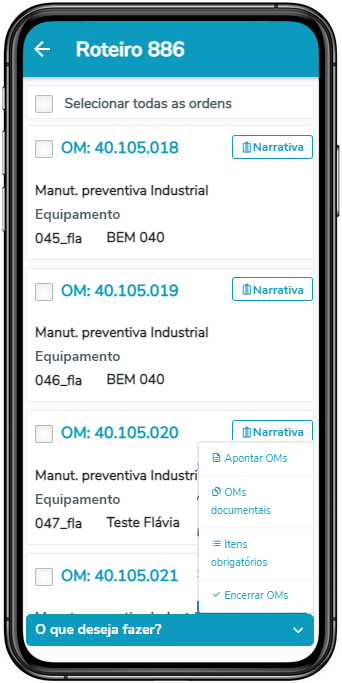 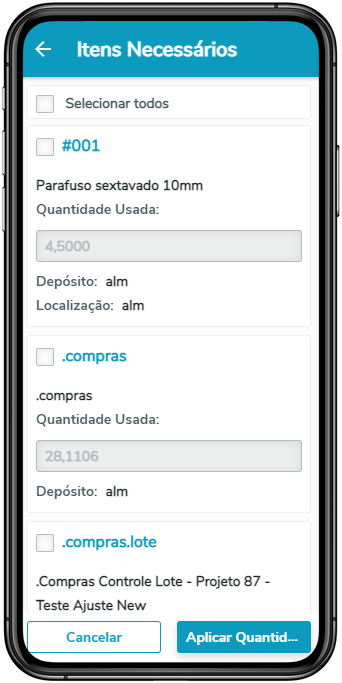
Encerrar ordens do Roteiro | Âncora |
|---|
| EncerrarRoteiro |
|---|
| EncerrarRoteiro |
|---|
|
Permitir o encerramento das Ordens de Manutenção dos Roteiros de Lubrificação em andamento, verificando a existência de tarefas com aceite pendentes e ordens de compras pendentes.
| Informações |
|---|
Para ter acesso e habilitar a opção de encerramento de ordem de manutenção, o usuário deve estar cadastrado no grupo de segurança, definido em Usuários Produto (SEC000aa), e no cadastro Programa Produto Datasul (bas_prog_dtsul), esse grupo de segurança deve estar habilitado para o programa Encerramento Ordem Manutenção (MI0309). Para ter acesso a esta funcionalidade o usuário de acesso ao APP também precisa ser um técnico cadastrado com acessos às ordens de manutenção. |
Ação | Descrição |
|---|
Informações da Ordem | Exibe o número da ordem e o equipamento. |
| Data Término | Permite informar a data de término da ordem de manutenção. |
| Data Parada | Permite informar a data em que houve parada na execução da ordem. |
| Hora Parada | Permite informar a hora em que iniciou a parada na execução da ordem. |
| Data Retorno | Permite informar a data de reinício de execução da ordem. |
| Hora Retorno | Permite informar a hora de reinício de execução da ordem. |
| Tempo Parada | Campo documentacional, exibe a duração, em horas, da parada informada, ao clicar no botão Calcular Tempo Parada será calculado automaticamente o tempo de parada da Ordem de Manutenção. |
| Causa | Permite informar a causa da geração da ordem de manutenção. |
| | Inspeção | Exibe o código e a descrição da inspeção da ordem. Nota O campo só será exibido, caso a ordem de manutenção possuir uma manutenção e se o tipo dessa manutenção for de classe de Inspeção. |
| | Valor da leitura | Inserir o valor da leitura obtida durante o processo de inspeção do equipamento. |
| Sintoma Padrão | Permite informar o sintoma que o equipamento apresentava e que originou a ordem de manutenção. |
| Intervenção | Permite informar a intervenção necessária para executar a ordem de manutenção. |
| Matrícula Técnico | Permite informar a matrícula do técnico responsável pelo encerramento da ordem de manutenção. |
| Selecionar todas as pendências | Seleciona todas as parametrizações de pendências para realização do encerramento. |
| Encerra Ordem com Aceite Pendente | Quando selecionado, permite que a ordem seja encerrada mesmo que esteja estabelecido o aceite do responsável pela aprovação da execução da tarefa da ordem de manutenção. |
| Encerra Ordem com Requisições Pendentes | Quando selecionado, permite que seja encerrada ordem de manutenção com requisições pendentes. |
| Encerra Ordem com Tarefa Pendente | Quando selecionado, permite que seja encerrada a ordem de manutenção, mesmo que a OM tenha tarefa pendente. Importante: A tarefa será considerada pendente somente quando o seu tempo previsto for maior que zero. Neste caso, a tarefa deve estar encerrada ou possuir apontamento de mão de obra. Se o tempo previsto para a tarefa for igual a zero ela não será considerada pendente, mesmo se estiver aberta. Este conceito pode ser usado para tarefas de "check-list", onde o apontamento ocorre somente em uma tarefa principal da OM. |
| Encerra Ordem com OC Pendente | Quando selecionado, permite que seja encerrada ordem de manutenção com ordem de compra pendente. |
| Observações | Permitir registrar um texto em formato livre sobre alguma recomendação, advertência ou informação importante relacionada ao encerramento da ordem de manutenção. |
| Cancelar | Ao clicar no botão Cancelar o encerramento da Ordem de Manutenção é cancelado. |
| Confirmar | Ao clicar no botão Confirmar a Ordem de Manutenção é encerrada. Importante: Caso ocorram inconsistências no encerramento da ordem, essas poderão ser consultadas e reprocessadas no programa Log de Pendências.
|
|
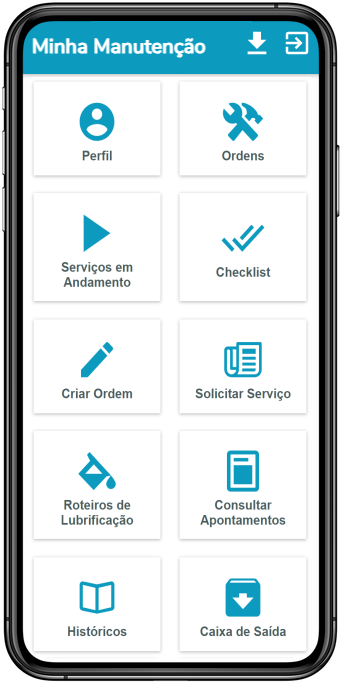 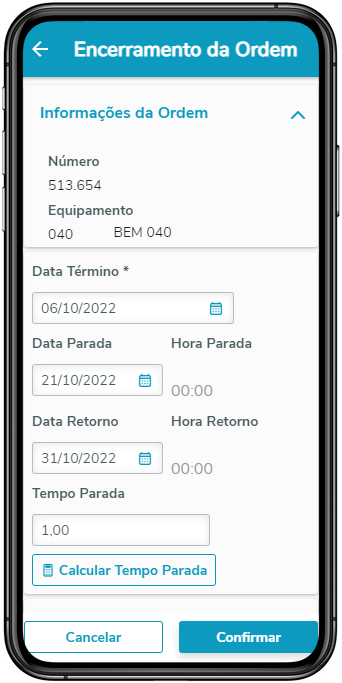 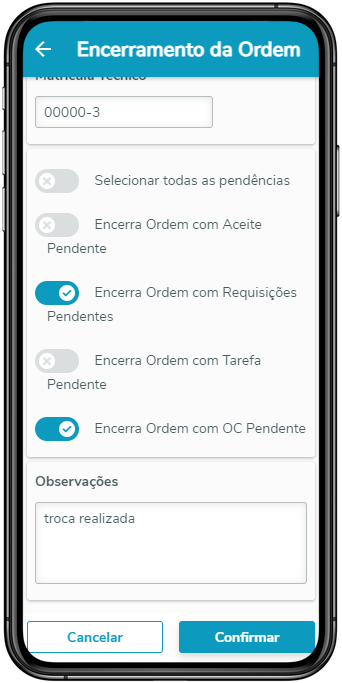
|
| Expandir |
|---|
| title | Serviços em Andamento |
|---|
| Serviços em Andamento Apontar tarefa método Play/Stop Serviços em Andamento| Âncora |
|---|
| ServiçosEmAndamento |
|---|
| ServiçosEmAndamento |
|---|
|
Permite acompanhar as tarefas que foram iniciadas e que estão em andamento. Principais Campos e Parâmetros: Campo | Descrição |
|---|
Parar | Permite encerrar ou realizar uma parada no serviço. Quando acionado, exibe a tela Apontamento, em que é possível visualizar as informações da Tarefa, do Técnico, a Hora de Início (em que o serviço foi iniciado) e de Término (o horário corrente em que o serviço foi parado). Na tela Apontamento somente é possível informar observações referentes ao serviço realizado. Ao clicar em Salvar, o apontamento é integrado com o ERP e o serviço é finalizado. | Informações |
|---|
| Pelo método Iniciar/Parar, somente é possível visualizar a Hora de Início e de Término do apontamento, sem efetuar ajustes, pois é considerado o tempo real do serviço realizado. |
| Cancelar | Quando acionado elimina o apontamento que está em andamento, sem realizar nenhum registro. |
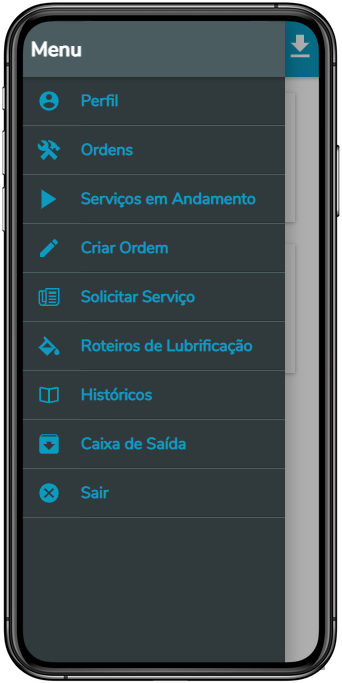 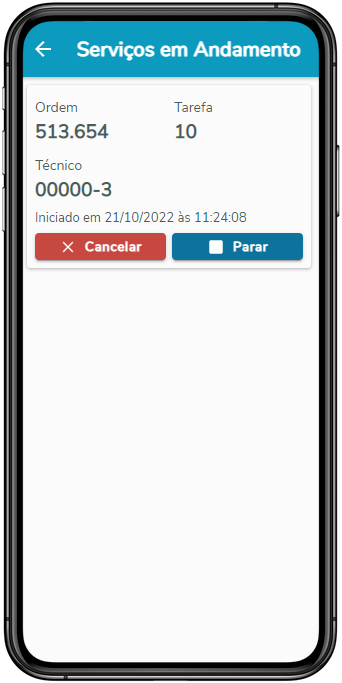
Iniciar Apontamento da Tarefa pelo Método Play/Stop| Âncora |
|---|
| ApontarTarefaMétodoPlay/Stop |
|---|
| ApontarTarefaMétodoPlay/Stop |
|---|
|
Pelo botão Iniciar na lista de tarefas da Ordem é possível começar um apontamento de mão de obra na tarefa, sem a necessidade de ter que informar a hora inicial e final do apontamento. Esta funcionalidade tem como objetivo apontar as horas realizadas para a Tarefa da OM. Ação | Descrição |
|---|
Iniciar | Quando acionado, exibe a tela Incluir Técnico para informar o código do técnico para o qual será registrado o apontamento, e inicia a contagem de tempo na tarefa. | Nota |
|---|
| O APP registra o início de um apontamento com a data e horário atual em que o serviço foi iniciado. |
| Informações |
|---|
| Caso exista um apontamento iniciado para o técnico, ele não poderá iniciar um novo apontamento enquanto tiver outro serviço em andamento.O App permite iniciar várias tarefas para técnicos diferentes. |
Quando o apontamento da Tarefa é iniciado, os botões Cancelar e Parar passam a ser exibidos. | Parar | Quando acionado, exibe a tela Apontamento, em que é possível visualizar as informações da Tarefa, do Técnico, a Hora de Início (em que o serviço foi iniciado) e de Término (o horário corrente em que o serviço foi parado).Na tela Apontamento somente é possível informar observações referentes ao serviço realizado.Ao clicar em Salvar, o apontamento é integrado com o ERP e o serviço é finalizado. | Informações |
|---|
| | Pelo método Iniciar/Parar, somente é possível visualizar a Hora de Início e de Término do apontamento, sem efetuar ajustes, pois é considerado o tempo real do serviço realizado.O APP não realiza nenhuma validação de regra de negócio nos dados informados pelo técnico. Caso ocorram inconsistências nos apontamentos essas deverão ser consultadas no programa Log de Pendências. Ao realizar o apontamento da tarefa no APP o estado da tarefa passará para "Iniciada APP" na cor verde clara. Assim que o apontamento for enviado para o ERP, o estado da tarefa passará para "Iniciada" na cor verde escuro. Caso o usuário deslogue do APP sem que o apontamento tenha sido enviada para o ERP, a tarefa retornará para o estado "Não Iniciada".Ao realizar o apontamento de uma tarefa que gere uma pendência, o APP realiza o apontamento passando o estado da tarefa para "Iniciada APP" na cor verde clara. Porém, essa tarefa irá para o log de pendências sendo necessário a liberação da ordem e logo após realizar o reprocessamento no log de pendências, o estado da tarefa no APP será exibido como "Iniciada".Esta funcionalidade de exibição da tarefa em cores diferentes tem como objetivo ajudar o técnico a identificar as tarefas que já tiveram o apontamento integrado com o ERP. |
| Cancelar | Quando acionado elimina o apontamento que está em andamento, sem realizar nenhum registro. |
| Informações |
|---|
| Caso o usuário esteja associado a um técnico do tipo “Grupo” no MI0104, não será habilitada a tela para incluir o técnico e iniciará automaticamente o apontamento ao clicar em Iniciar. Para usuários do tipo "Grupo", não será permitido o início de outro serviço/tarefa pelo técnico caso ele já tenha um serviço em andamento. Caso o usuário logado esteja associado a um técnico do tipo "Não Grupo" e para registro do apontamento seja informado um técnico do tipo "Grupo", o apontamento não será gerado na OM, pois os tipos de técnicos são diferentes e o registro ficará pendente no Log de Pendências. |
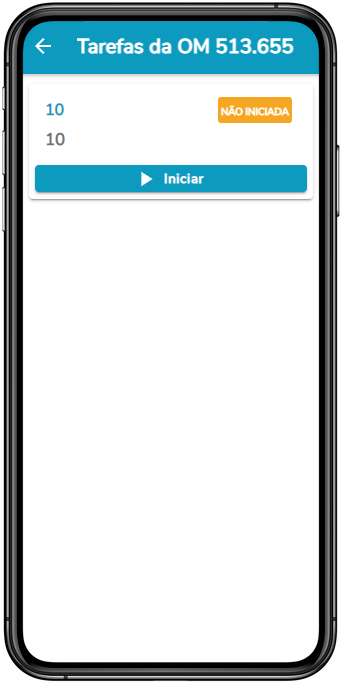 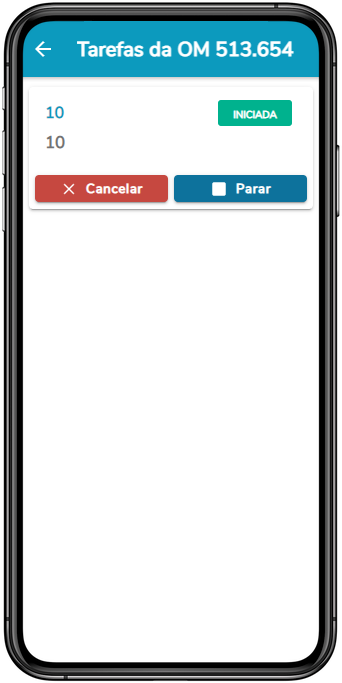 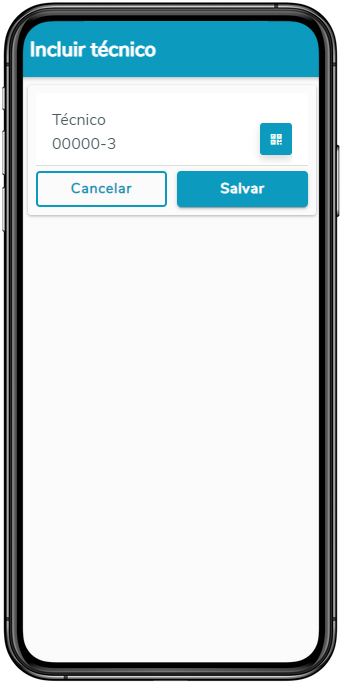
|
| Expandir |
|---|
| title | Consultar Apontamentos |
|---|
| Consultar Apontamentos Consulta Apontamentos | Âncora |
|---|
| ConsultaApontamento |
|---|
| ConsultaApontamento |
|---|
|
Possibilidade de visualizar os apontamentos que o técnico de Manutenção Industrial realizou em um determinado período. A Consulta de Apontamentos está disponível a partir da Home do App, e também no Menu Lateral. Por padrão, inicialmente a consulta exibirá os apontamentos do dia "hoje" e o técnico do login. | Informações |
|---|
| | A consulta é exibida somente quando houver conexão com internet (Online). |
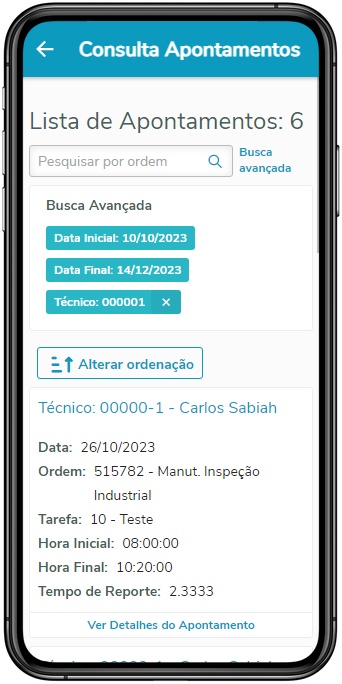 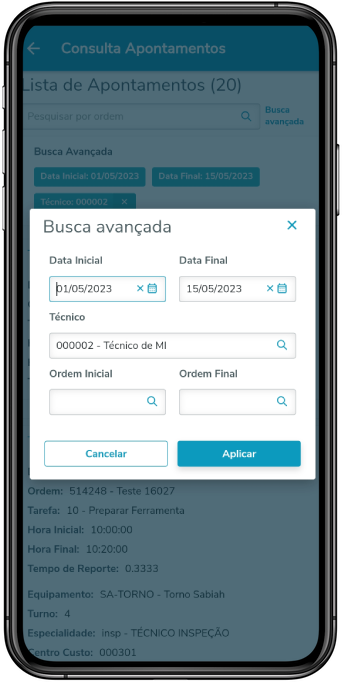
A consulta exibe em Lista as informações do apontamento como: Técnico, Data do Apontamento, Ordem, Tarefa, Hora Inicial/Final (Ou Horas Normais e Horas Extras para técnico Grupo), Tempo de Reporte. Em Ver Detalhes do Apontamento ainda são exibidas as informações do Equipamento da OM, o Turno, Especialidade do Técnico, Centro de Custo, além de uma possível Observação realizada pelo técnico no apontamento. O filtro rápido "Pesquisar por ordem" na lista permite realizar a consulta de uma Ordem de Manutenção específica. Nesse caso, ao informar uma ordem, o período de busca será alterado para o dia "hoje" menos 90 dias, o que permite buscar a ordem em um período maior. Busca Avançada - Principais Campos e Parâmetros: Campo | Descrição |
|---|
Data Inicial/Final | Definir o período de busca dos apontamentos. As datas são obrigatórias para a consulta. Somente é possível realizar a busca de um período de até 90 dias. | Técnico | Inserir ou pesquisar pelo zoom o técnico responsável pelo apontamento. | | Ordem Inicial/Final | Definir uma faixa de ordens para realizar a busca dos apontamentos. Também é possível definir as ordens por meio de pesquisa por Zoom. É obrigatório informar uma ordem final ao informar uma ordem inicial. | | Alterar ordenação | Quando selecionado, irá alterar a ordem de exibição das informações pela data do apontamento. |
| Informações |
|---|
| Ao informar as datas inicial e final, para definir o intervalo de busca, o período máximo permitido é de 90 dias. Caso o período for maior, a mensagem abaixo é emitida. 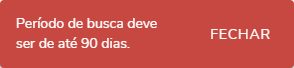
|
|
| Expandir |
|---|
| ChecklistPossibilita visualizar a listagem de Checklists ordenados pelo código do Checklist criado, código da Ordem, código de Equipamento e código de TAG.
Campo | Descrição |
|---|
Checklist | Quando selecionado, é possível visualizar a lista de Checklists iniciados, não iniciados e finalizados. |
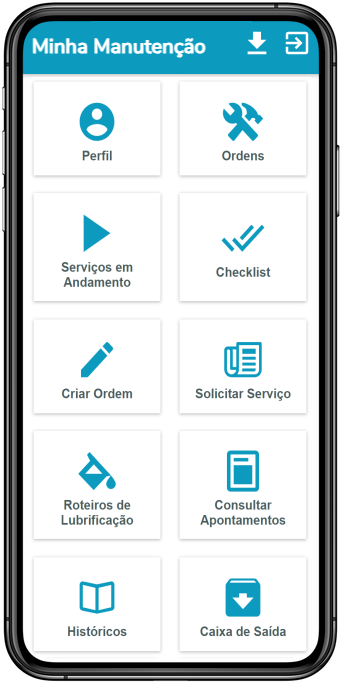  Listas de ChecklistCampo | Descrição |
|---|
Executar | Quando selecionado, abrirá a tela para responder as Etapas/Perguntas relacionadas ao Checklist criado. |
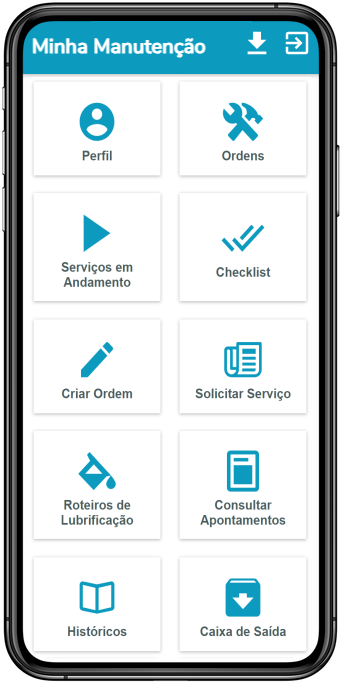  
Executar Checklist Campo | Descrição |
|---|
Avançar | Quando selecionado, apresentará a próxima etapa e o checklist passará para a situação "Iniciado". | | Pular | Quando selecionado, apresentará a próxima etapa ser respondida. Etapas com perguntas Obrigatórias ou Etapas sequenciais não podem ser puladas. | | Voltar | Quando selecionado, retornará para a etapa anterior das perguntas à serem respondidas. | | Finalizar | |
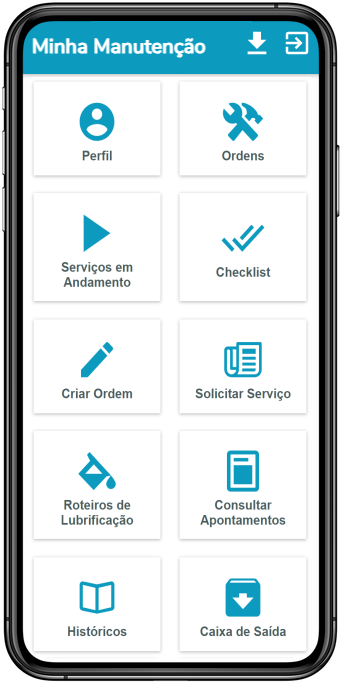 Image Removed Image Removed Image Removed Image Removed 
| Informações |
|---|
| Caso alguma ordem possuir o Checklist vinculado com situação "Inativo" ou "Rascunho" a ordem não será listada. |
|
| Expandir |
|---|
| PerfilAo selecionar o botão  é possível visualizar o menu com as opções disponíveis ao Usuário, de acordo com o seu perfil. é possível visualizar o menu com as opções disponíveis ao Usuário, de acordo com o seu perfil. 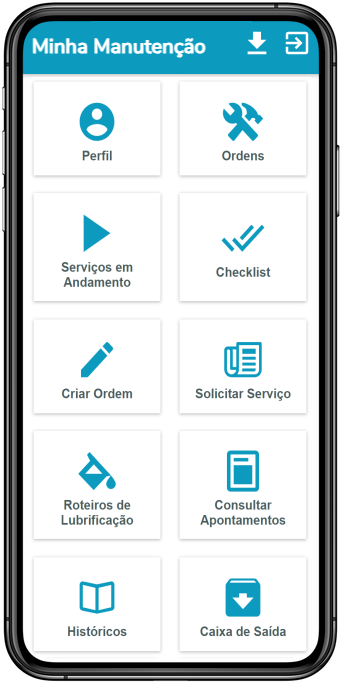 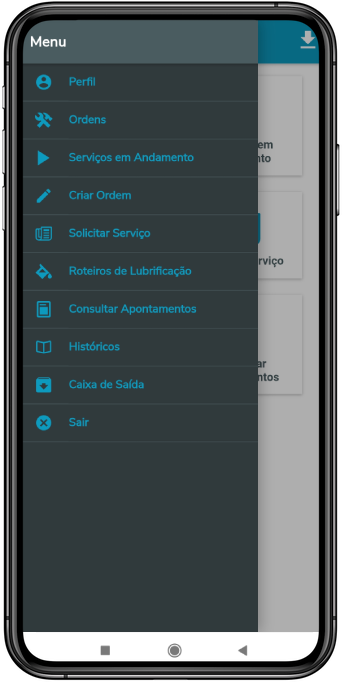 
Ação | Descrição |
|---|
 Atualizar Atualizar
| Quando acionado, e ao confirmar a solicitação, as ordens no App serão atualizadas com os dados do ERP. Esta opção tem como objetivo enviar novamente os dados do ERP para o App, como se fosse uma carga inicial, considerando Ordens, Tarefas, Especialidades, Materiais, , Agenda Técnico, EPIS, e também o Número de Dias para busca das Ordens. |
|
| Expandir |
|---|
| Históricos Históricos| Âncora |
|---|
| HistóricoApontamento |
|---|
| HistóricoApontamento |
|---|
|
Apresenta a listagem de movimentos realizados pelo usuário logado. A ordenação dos movimentos é apresentada por ordem cronológica: data/hora descendente.
No canto inferior direito, o botão  serve para realizar a limpeza dos apontamentos que estão no Histórico do App. serve para realizar a limpeza dos apontamentos que estão no Histórico do App. Registros apresentados na lista:
| Informações |
|---|
| | Ao deslogar do App, as informações de históricos de movimentos são removidas do aplicativo. |
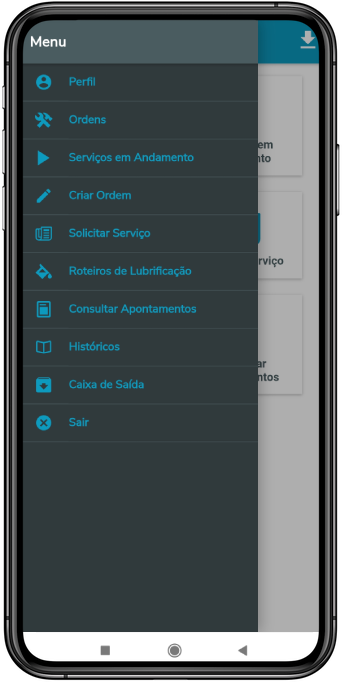 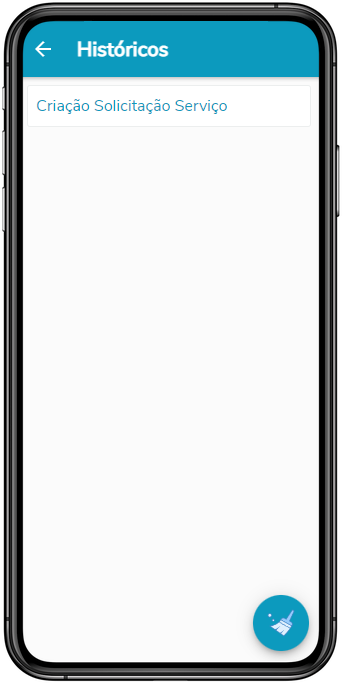 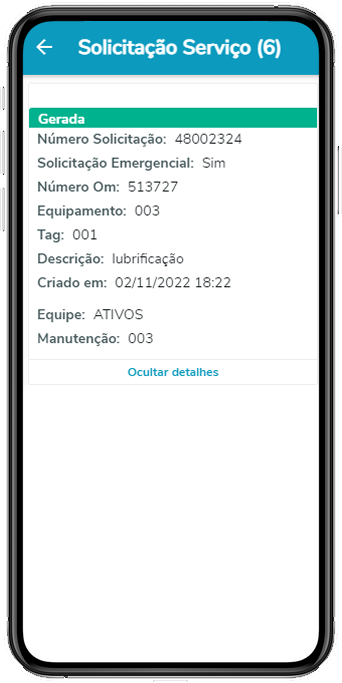
Ao clicar em um movimento da lista do histórico serão apresentadas as informações deste movimento. |
| Informações |
|---|
| Para o histórico Apontamento Tarefa, é possível reenviar os movimentos que estão como Enviados pelo botão Reprocessar ou Reprocessar Todos. |
| Expandir |
|---|
| Caixa de Saída Caixa de Saída A Caixa de Saída apresenta os registros pendentes de sincronização. Ao realizar uma movimentação no Aplicativo, os registros do movimento serão apresentados na caixa de saída para informar ao usuário que existem registros pendentes de sincronização, ou seja, ações que foram realizadas no App mas que ainda não foram enviadas para o ERP. | Nota |
|---|
| Caso o aplicativo esteja sendo utilizado no modo Offline, a caixa de saída só será esvaziada ao efetuar nova conexão online, quando as pendências serão enviadas ao ERP. |
Ao acessar um registro na lista, será aberta a tela de detalhe com todas as informações do movimento pendente de sincronização. Registros apresentados na lista: Apontamento da Tarefa; Documentação da Tarefa; Documentação do Material; Criação de Ordem; Criação de Solicitação de Serviço; Encerramento Ordem de Manutenção; - Apontamento Ordem Roteiro de Lubrificação;
- Documentação Ordem Roteiro de Lubrificação;
- Requisição de Itens Roteiro de Lubrificação;
- Encerramento de Ordens Roteiro de Lubrificação;
Requisição de Estoque; Solicitação de Compra; - Coleta de Assinatura.
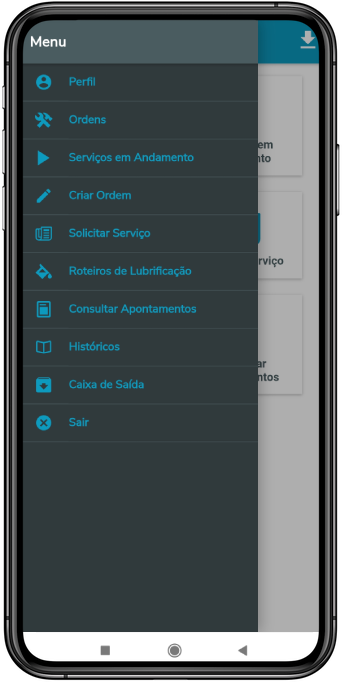 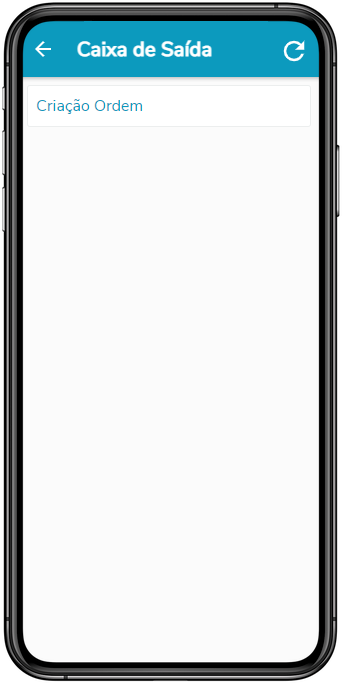  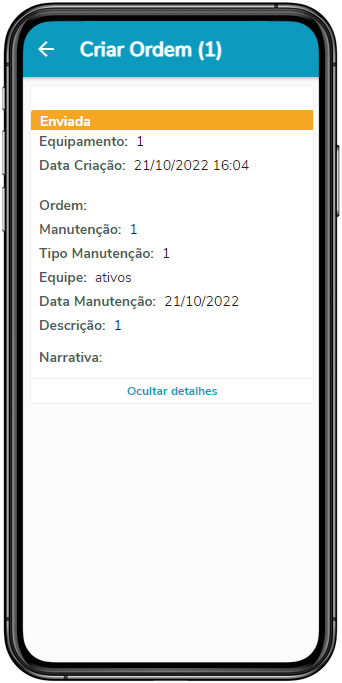
|
|
| Card |
|---|
| effectDuration | 0.5 |
|---|
| id | funcionalidades-interfaces - Frotas |
|---|
| label | Funcionalidades e Interfaces - Frotas |
|---|
| title | Funcionalidades e Interfaces |
|---|
| effectType | slide |
|---|
| Funções e InterfacesO App Minha Manutenção - Frotas permite realizar as seguintes ações: Apontar as horas de mão de obra das tarefas; Documentar os materiais utilizados nas tarefas; Documentar os serviços realizados nas tarefas.
Acesso Rápido:Apontar Ordens Busca de Ordens Apontar Tarefa Método Play/Stop Visualizar Instruções Visualizar EPI Apontar Tarefa Documentar Tarefa Gerenciar Materiais Incluir Material Documentar Materiais Serviços em Andamento Histórico Apontamento Caixa de Saída Funcionalidades e interfacesAo selecionar o botão  é possível visualizar o Menu com as opções disponíveis ao Usuário, de acordo com o seu perfil. é possível visualizar o Menu com as opções disponíveis ao Usuário, de acordo com o seu perfil. 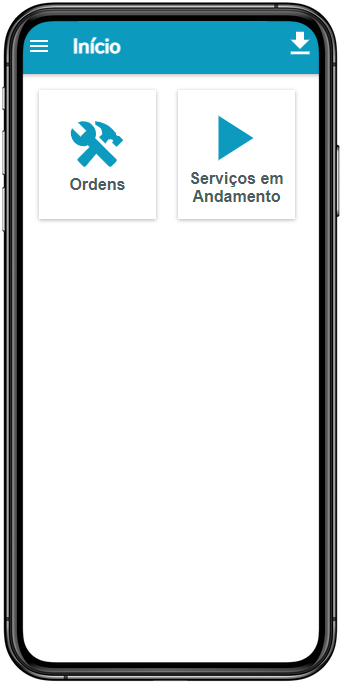 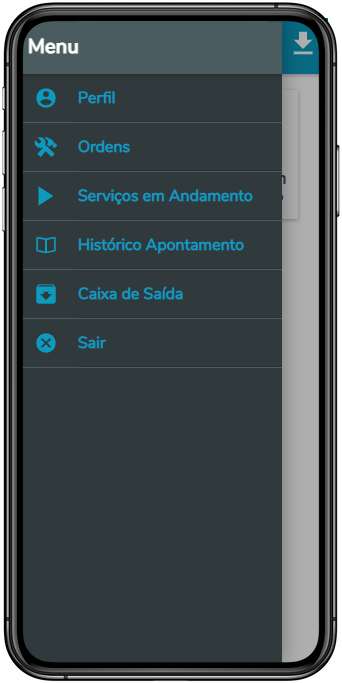 
Ação | Descrição |
|---|
 Atualizar Atualizar
| Quando acionado, e ao confirmar a solicitação, as ordens no App serão atualizadas com os dados do ERP. Esta opção tem como objetivo enviar novamente os dados do ERP para o App, como se fosse uma carga inicial, considerando Ordens, Tarefas, Especialidades, Materiais, EPIS, e também o Número de Dias para busca das Ordens. |
Apontar OrdensAo acessar a função Apontar Ordens, será apresentada listagem de ordens de manutenção da data atual (que pode ser alterada) para o setor do funcionário logado. Essa funcionalidade permite realizar o apontamento de mão de obra e de materiais da tarefa da Ordem de Manutenção. | Informações |
|---|
| Após realizar o login no aplicativo, o sistema identifica a oficina e setor em que o funcionário trabalha e realiza o download das ordens para o App. As ordens de manutenção são baixadas a partir da carga de dias pré definida, conforme parametrização no programa Manutenção Setor da Oficina (MV0103). Ordens já encerradas não são enviadas para o App. As novas ordens de manutenção e tarefas criadas ou alteradas no ERP são atualizadas automaticamente no App, sem a necessidade de efetuar um novo login, de acordo com o tempo informado no Intervalo de Sincronização. |
Busca de OrdensPela Lupa  no canto superior direito, é possível habilitar o filtro da busca de ordens. Esta opção realiza o filtro somente das ordens que estão sendo visualizadas na tela. no canto superior direito, é possível habilitar o filtro da busca de ordens. Esta opção realiza o filtro somente das ordens que estão sendo visualizadas na tela. Para inserir o valor existem as seguintes opções Ação | Descrição |
|---|
 Pesquisar Pesquisar
| Inserir o número da ordem de manutenção, código do equipamento ou descrição do equipamento cadastrado no ERP. |  Botão código de barras/QRcode Botão código de barras/QRcode
| Ativa a câmera do aparelho para realizar a leitura do código de barras/QRcode. |
Configuração de navegaçãoNa opção configuração  ao lado da Lupa no canto superior direito o usuário poderá selecionar o tipo de navegação. As opções são: ao lado da Lupa no canto superior direito o usuário poderá selecionar o tipo de navegação. As opções são: Ação | Descrição |
|---|
Data | Quando é realizada a navegação as ordens são agrupadas por data de manutenção. Ao clicar na barra de navegação sobre a data será aberta uma nova tela para o usuário selecionar a data desejada. | Equipamento | A navegação entre as ordens será realizada através do código do equipamento. Ao clicar na barra de navegação sobre o código do equipamento será aberta uma nova tela para o usuário digitar outro código de equipamento ou bipar um código de barras/QRcode. Ao selecionar um equipamento serão listadas todas as suas ordens de manutenção. Ao selecionar o botão Criar Ordem  será sugerido o código do equipamento posicionado e a data corrente. será sugerido o código do equipamento posicionado e a data corrente. |
| Informações |
|---|
| A opção selecionada ficará salva como padrão, ou seja, caso o APP seja reiniciado a opção de navegação estará na última selecionada. Na navegação entre os dias também será respeitado o filtro informado. Ao limpar o campo de pesquisa serão listadas novamente todas as ordens do dia solicitado. |
Ao selecionar a ordem é apresentada a lista de tarefas. Caso sejam cadastradas ou removidas tarefas no ERP, o App será atualizado automaticamente com a nova lista de tarefas, de acordo com o tempo informado no Intervalo de Sincronização. 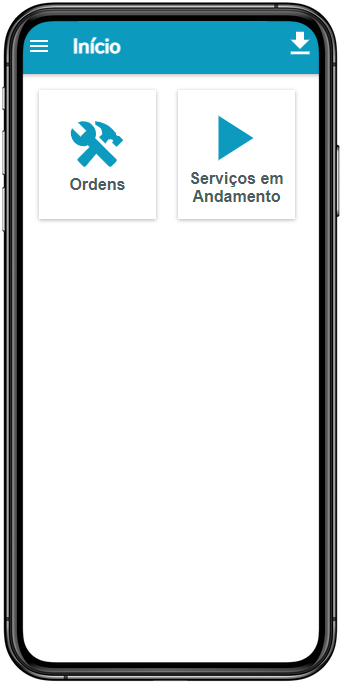 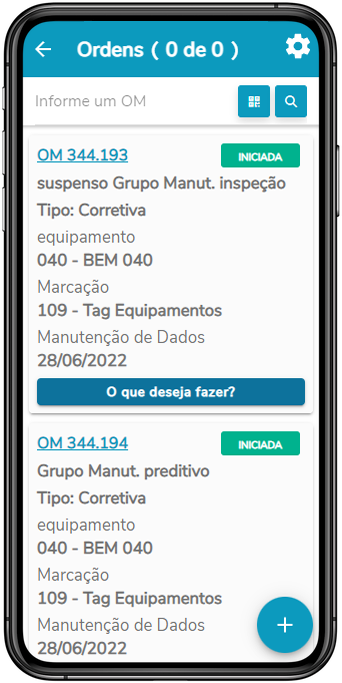 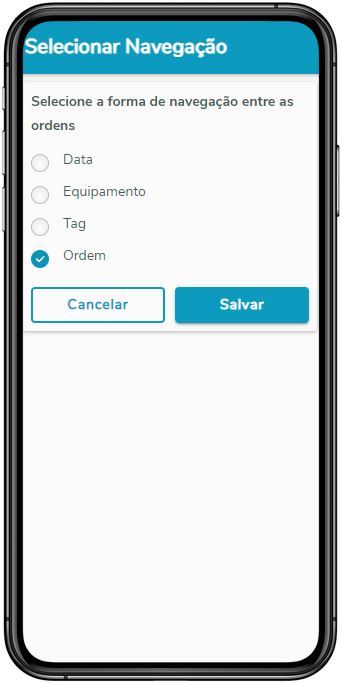 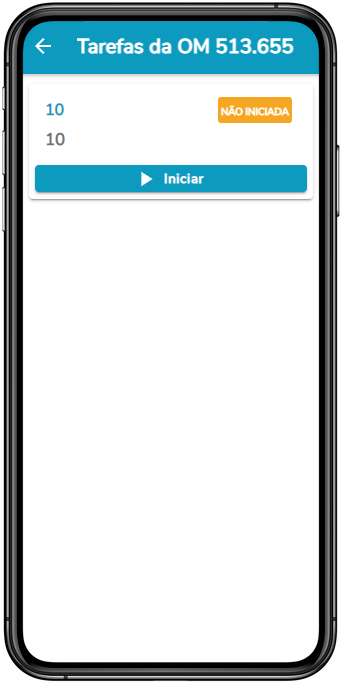
Ao selecionar a Tarefa serão exibidos os detalhes da tarefa e os botões de ações: Apontar Tarefa Documentar Tarefa Gerenciar Materiais
 
Iniciar Apontamento da Tarefa Método Play/Stop Pelo botão Iniciar na lista de tarefas da Ordem é possível começar um apontamento de mão de obra na tarefa, sem a necessidade de ter que informar a hora inicial e final do apontamento. Esta funcionalidade tem como objetivo apontar as horas realizadas para a Tarefa da OM. Campo | Descrição |
|---|
Iniciar | Quando acionado, exibe a tela Incluir Técnico para informar o código do técnico para o qual será registrado o apontamento, e inicia a contagem de tempo na tarefa. | Nota |
|---|
| O APP registra o início de um apontamento com a data e horário atual em que o serviço foi iniciado. |
| Informações |
|---|
| Caso exista um apontamento iniciado para o funcionário, ele não poderá iniciar um novo apontamento enquanto tiver outro serviço em andamento. O App permite iniciar várias tarefas para funcionários diferentes. |
Quando o apontamento da Tarefa e iniciado, os botões Cancelar e Para passam a ser exibidos. | Parar | Quando acionado, exibe a tela Apontamento, em que é possível visualizar as informações da Tarefa, do Técnico, a Hora de Início (em que o serviço foi iniciado) e de Término (o horário corrente em que o serviço foi parado). Na tela Apontamento somente é possível informar observações referentes ao serviço realizado. Ao clicar em Salva, o apontamento é integrado com o ERP e o serviço é finalizado. | Informações |
|---|
| Pelo método Iniciar/Para, somente é possível visualizar a Hora de Início e de Término do apontamento, sem efetuar ajustes, pois é considerado o tempo real do serviço realizado. O App não realiza nenhuma validação de regra de negócio nos dados informados pelo técnico. Caso ocorram inconsistências nos apontamentos essas deverão ser consultadas no programa Log de Pendências. |
| Cancelar | Quando acionado elimina o apontamento que está em andamento, sem realizar nenhum registro. |
| Informações |
|---|
| Caso o usuário esteja associado a um técnico do tipo "Grupo" no MI0104, não será habilitada a tela para incluir o técnico e iniciará automaticamente o apontamento ao clicar em Iniciar. Para usuários do tipo "Grupo", não será permitido o início de outro serviço/tarefa pelo técnico caso ele já tenha um serviço em andamento. |
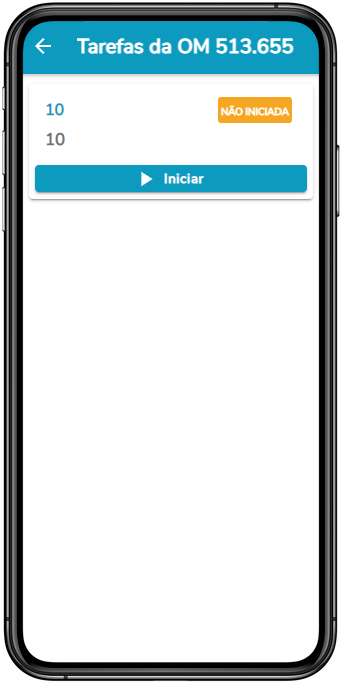 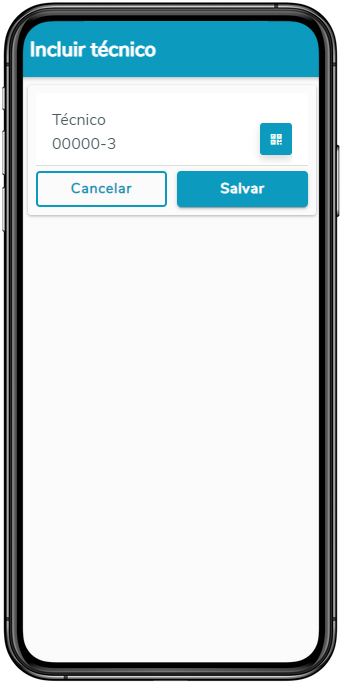 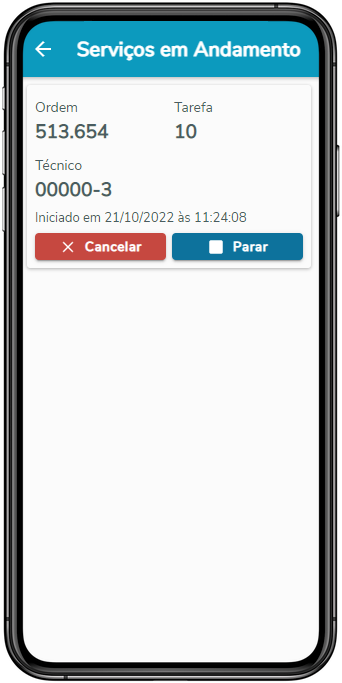 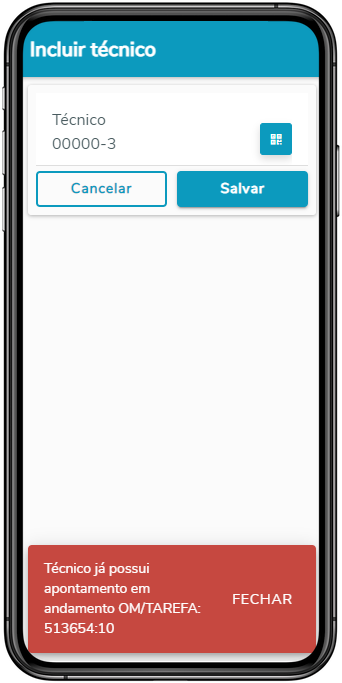 
Visualizar InstruçõesEsta funcionalidade exibe os detalhes adicionais da Tarefa, como um texto em formato livre, sobre alguma recomendação, advertência ou informação importante relacionada à execução da tarefa. 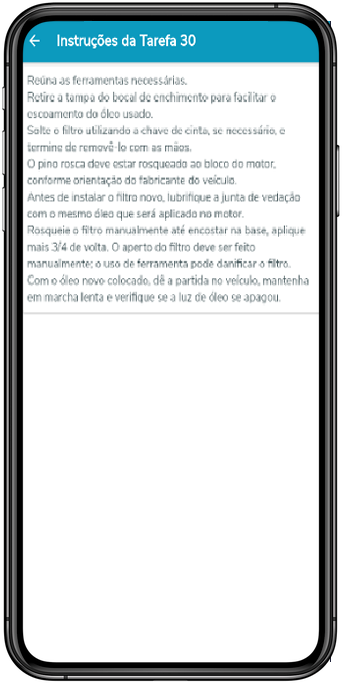
Visualizar EPIEsta funcionalidade exibe os Equipamentos de Proteção Individual cadastrados para a Tarefa no ERP. Campo | Descrição |
|---|
Código | Exibe o código do EPI que será utilizado para a execução da tarefa. | Descrição | Descreve o tipo do EPI necessário para a execução da tarefa. | Quantidade | Exibe a quantidade do EPI que será utilizado para a execução da tarefa. |
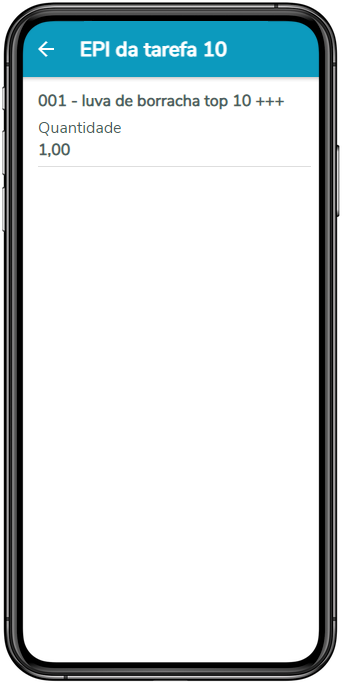
Apontar TarefaEsta funcionalidade tem como objetivo apontar as horas realizadas para a Tarefa da OM. Por meio do aplicativo é possível indicar ao sistema as horas trabalhadas pelo funcionário para executar cada tarefa da ordem. Ao selecionar a opção Salvar, os dados do apontamento são enviados para o ERP. | Informações |
|---|
| O App não realiza nenhuma validação da regra de negócio nos dados informados pelo funcionário. Caso ocorram inconsistências nos apontamentos elas deverão ser consultadas no programa Log de Pendências. |
Principais Campos e Parâmetros: Campo | Descrição |
|---|
Atribuído ao Técnico | Exibe o código do técnico/funcionário associado ao usuário. Permite alterar o código do funcionário ao qual será atribuído à tarefa realizada. | Data Apontamento | Permite inserir uma data para o apontamento ou usar a data atual. | Hora Inicial | Inserir a hora de início da Tarefa na ordem de manutenção. | Hora Final | Inserir a hora de término da Tarefa na ordem de manutenção. | Observações | Inserir a observação adicional no apontamento da tarefa. | Encerrar Tarefa | Permite definir o encerramento da Tarefa. |
| Nota |
|---|
| O Zoom estará disponível somente quando o usuário estiver online. |
| Nota |
|---|
| Para o apontamento de tarefas de Manutenção de Frotas, o código do técnico/funcionário informado deverá estar associado à mesma empresa e estabelecimento do técnico/funcionário relacionado ao usuário que realizou o login no App. |
| Nota |
|---|
| Caso o usuário estja associado a um técnico do tipo "Grupo", então será apresentados os campos Horas Normais e Horas Extra para o apontamento. |
 
Documentar TarefaEsta funcionalidade tem como objetivo permitir que o usuário informe o que foi realizado na tarefa. Os dados informados serão gravados e exibidos na narrativa da tarefa.  
Gerenciar MateriaisEsta funcionalidade tem como objetivo listar todos os materiais previstos para os planos das tarefas e permitir ao funcionário informar a quantidade utilizada para realizar a tarefa. Permite também incluir um novo material para a tarefa. Na inclusão deste novo item o APP não realiza a verificação do seu cadastro no ERP, apenas documenta o uso.  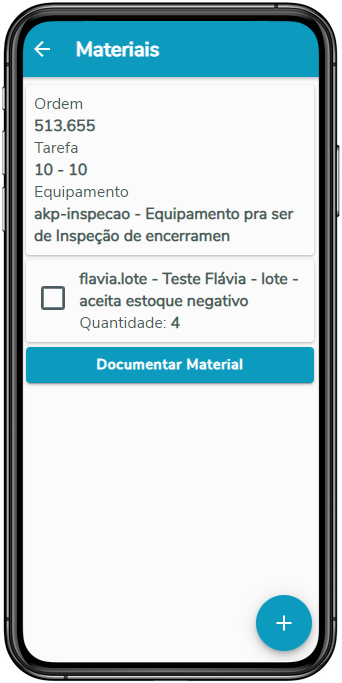
Incluir Material Quando acionado o ícone  no canto inferior direito da tela, é aberta a tela Incluir Material. Esta funcionalidade tem como objetivo a inclusão de um novo material para a tarefa. no canto inferior direito da tela, é aberta a tela Incluir Material. Esta funcionalidade tem como objetivo a inclusão de um novo material para a tarefa. O novo Material pode ser incluído digitando o seu código no campo Item ou pela leitura do código de barras pela câmera do dispositivo móvel. | Informações |
|---|
| Este material será apenas documentado na narrativa da tarefa da ordem. Não será gerada requisição ou a solicitação de requisição do material informado. |
Principais Campos e Parâmetros: Campo | Descrição |
|---|
Item | Inserir o código do material para incluir na tarefa. - Adiciona a câmera do aparelho para realizar a leitura do Código de Barras/QR Code do material, e assim inserir automaticamente o código no campo.
 | Referência | Inserir o código de referência do material. | Lote/Série | Inserir o código de lote/série do material. | Quantidade | Inserir a quantidade prevista do material. |
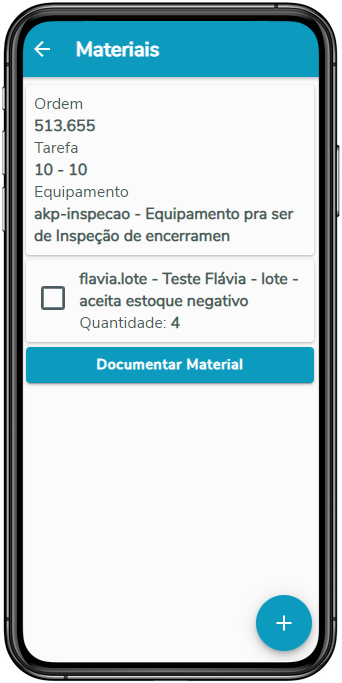 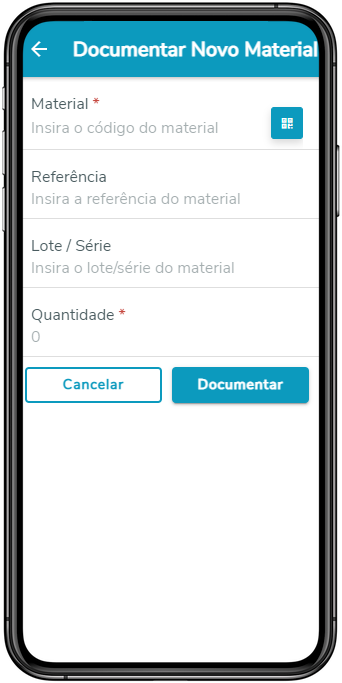
Documentar MateriaisApós selecionar os itens que foram utilizados, deve ser selecionada a opção "Documentar Materiais" em que é possível documentar a quantidade utilizada e, se necessário, também informar opcionalmente os dados de lote e referência do item utilizado. As informações dos materiais e suas quantidades serão salvos na narrativa da tarefa. | Informações |
|---|
| Esta função tem o objetivo apenas de documentar o uso dos materiais, pois entende-se que a requisição no estoque já foi previamente realizada no ERP. Esta funcionalidade não realiza a requisição/baixa do material no estoque. |
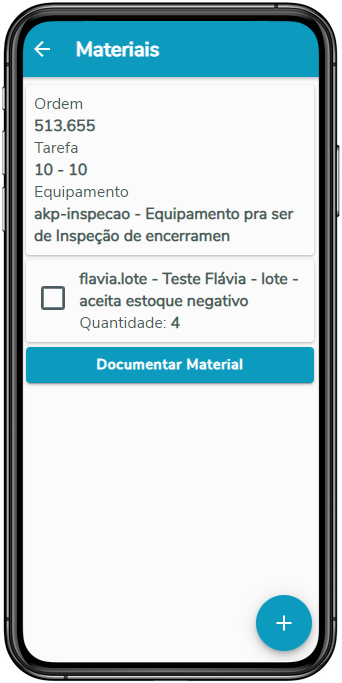 
Principais Campos e Parâmetros: Campo | Descrição |
|---|
Item | Apresenta o código e descrição do item selecionado. | Referência | Inserir o código de referência do material. Campo opcional. | Lote | Inserir o código de lote do material. Campo opcional. | Quantidade | Inserir a quantidade aplicada do material. |
Serviços em AndamentoPermite acompanhar as tarefas que foram iniciadas e que estão em andamento. Principais Campos e Parâmetros: Campo | Descrição |
|---|
Parar | Permite encerrar ou realizar uma parada no serviço Quando acionado, exibe a tela Apontamento, em que í possível visualizar as informações da Tarefa, do Técnico, a Hora de Início (em que o serviço foi iniciado) e de Término (o horário corrente em que o serviço poi parado). Na tela Apontamento somente é possível informar observações referentes ao serviço realizado. Ao clicar em Salvar, o apontamento é integrado como ERP e o serviço é finalizado. | Informações |
|---|
| Pelo método Iniciar/Parar, somente é possível visualizar a Hora de Início e de Término do apontamento, sem ajustes, pois é considerado o tempo real do serviço realizado. |
| Cancelar | Quando acionado elimina o apontamento que está em andamento, sem realizar nenhum registro. |
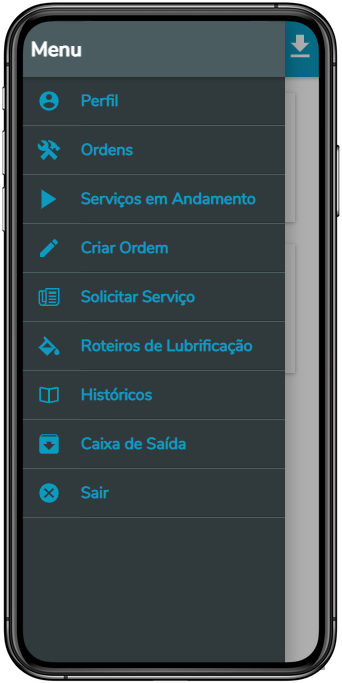 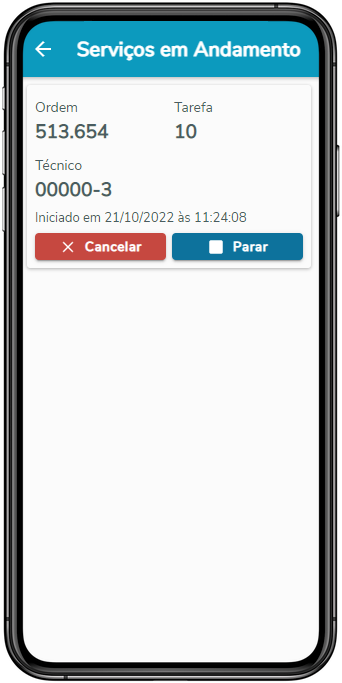
HistóricosApresentada listagem de apontamentos realizados pelo técnico. A ordenação dos movimentos é apresentada por ordem cronológica: data/hora descendente. No canto inferior direito o botão  serve para realizar a limpeza dos apontamentos que estão no Histórico do App. serve para realizar a limpeza dos apontamentos que estão no Histórico do App. Ao sair do App, as informações de histórico de apontamentos são removidas do aplicativo. 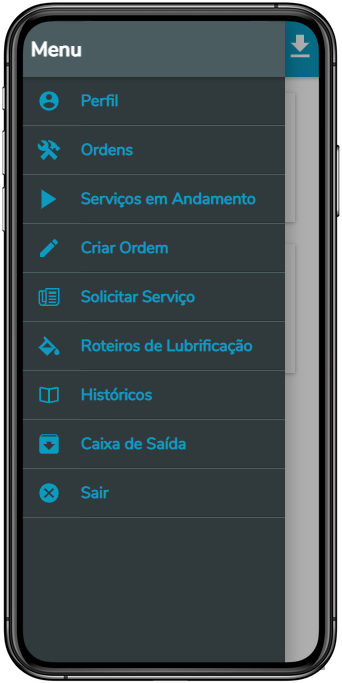 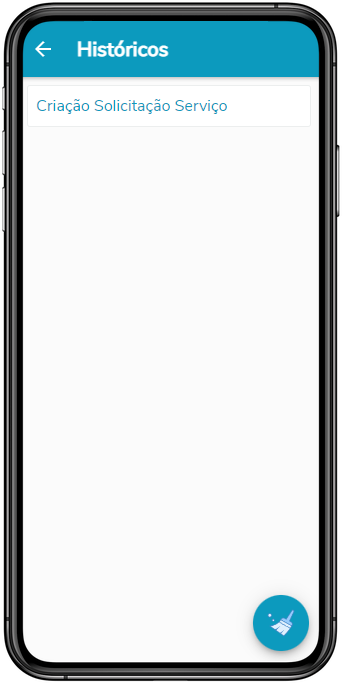
Ao clicar em um apontamento da lista do histórico serão apresentadas as informações deste apontamento. 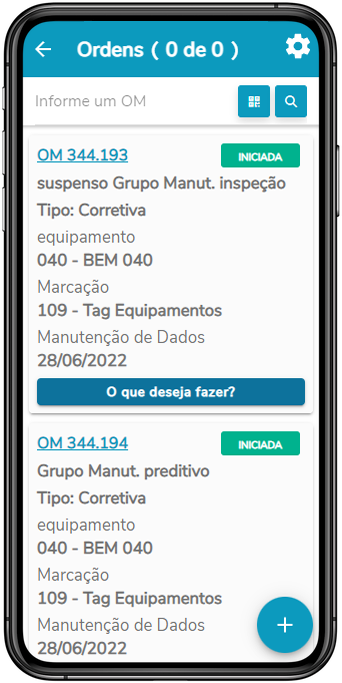 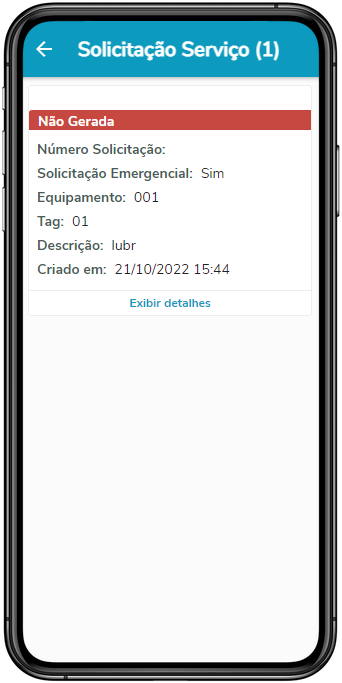 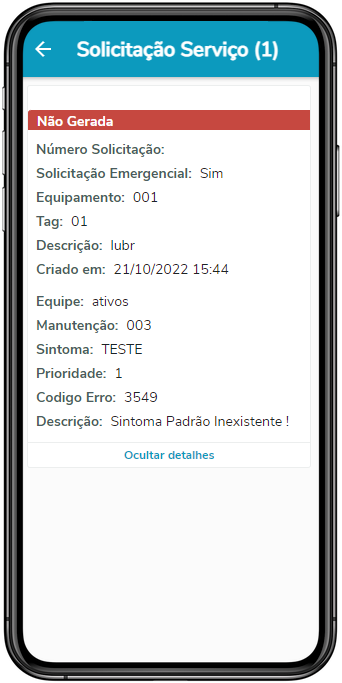
E clicando em Exibir detalhes é exibido os detalhes do apontamento. Caixa de SaídaA Caixa de Saída apresenta os registros pendentes de sincronização. Ao realizar uma movimentação no Aplicativo, os registros do movimento serão apresentados na caixa de saída para informar ao usuário que existem registros pendentes de sincronização, ou seja, ações que foram realizadas no App mas que ainda não foram enviadas para o ERP. | Nota |
|---|
| Caso o aplicativo esteja sendo utilizado no modo Offline, a caixa de saída só será esvaziada ao efetuar nova conexão online, quando as pendências serão enviadas ao ERP. |
Ao acessar um registro na lista, será aberta a tela de detalhe com todas as informações do movimento pendente de sincronização. Registros apresentados na lista: 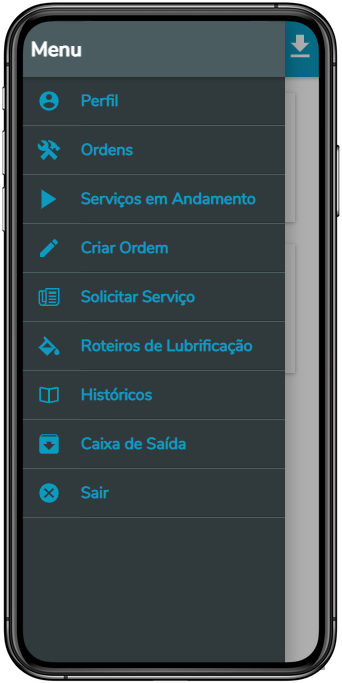 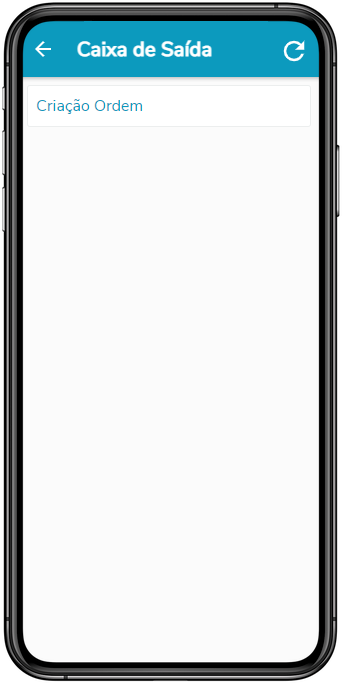  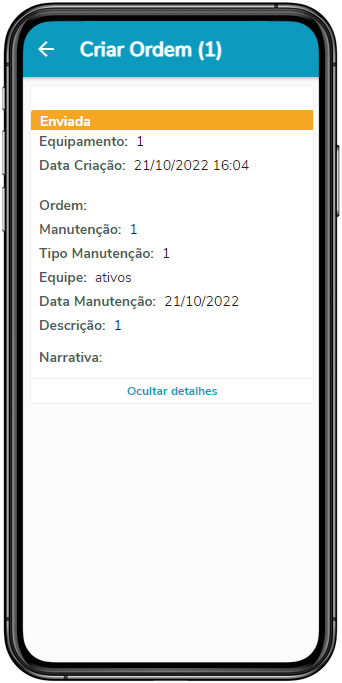
|
|
|