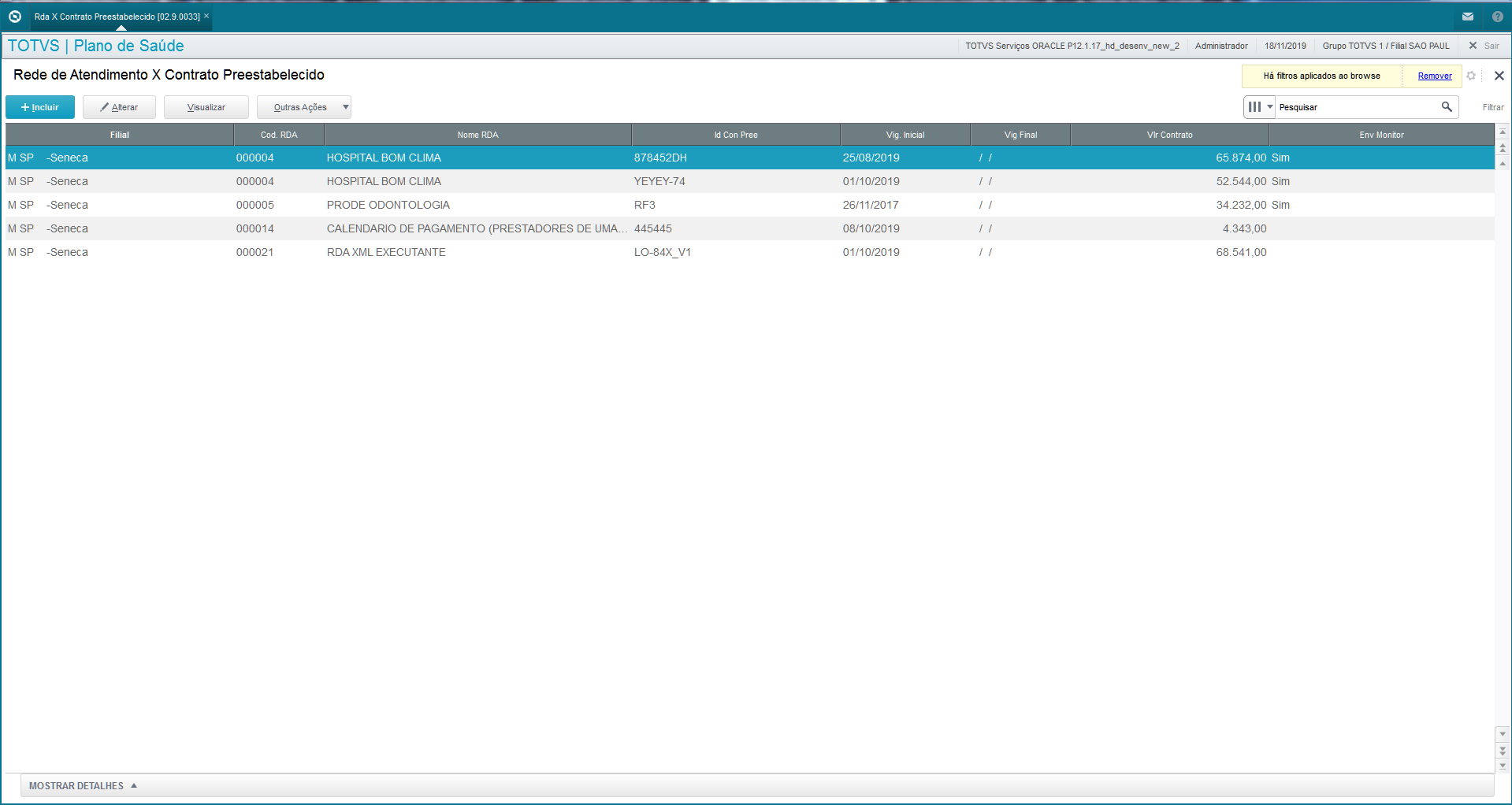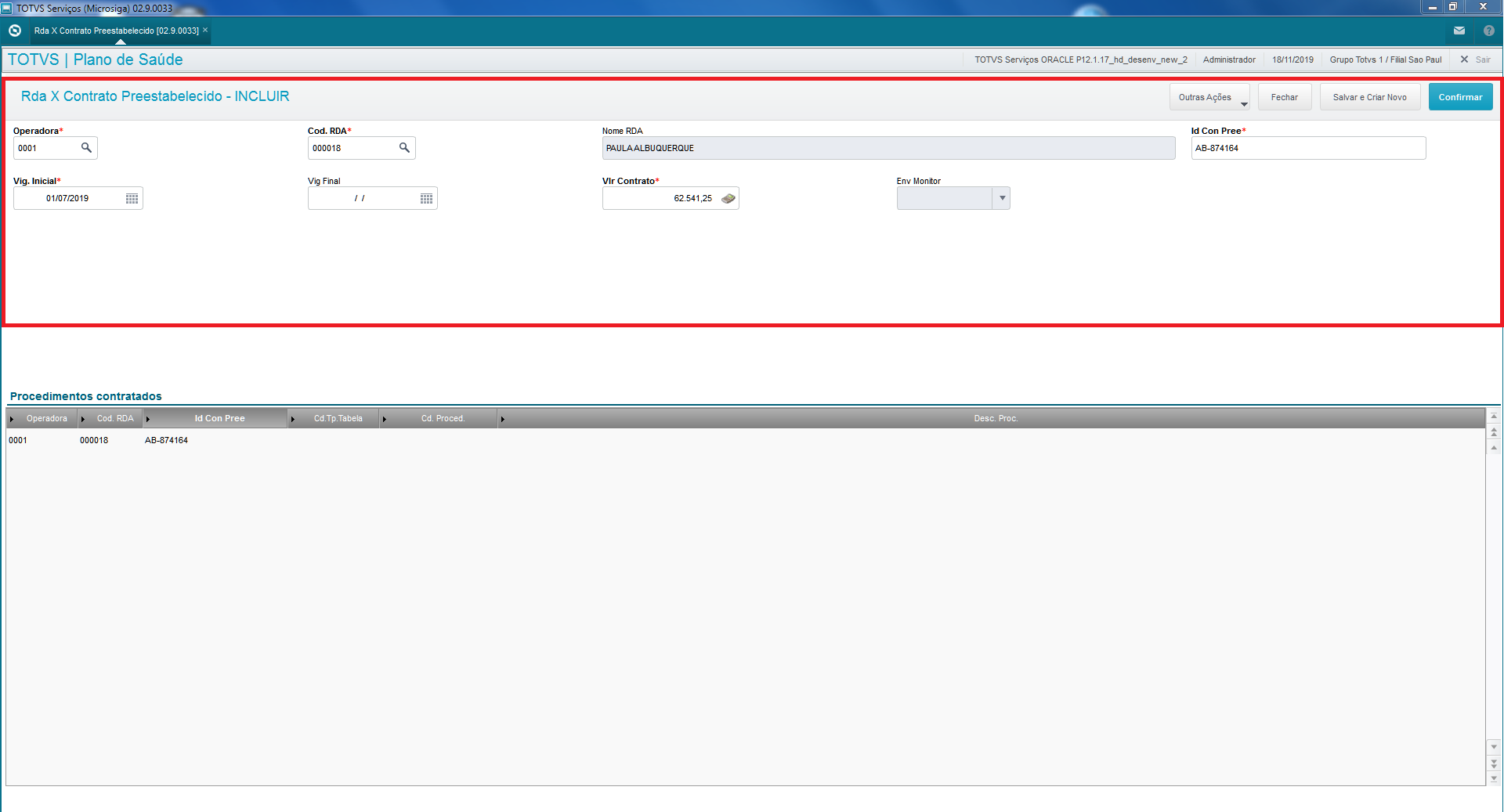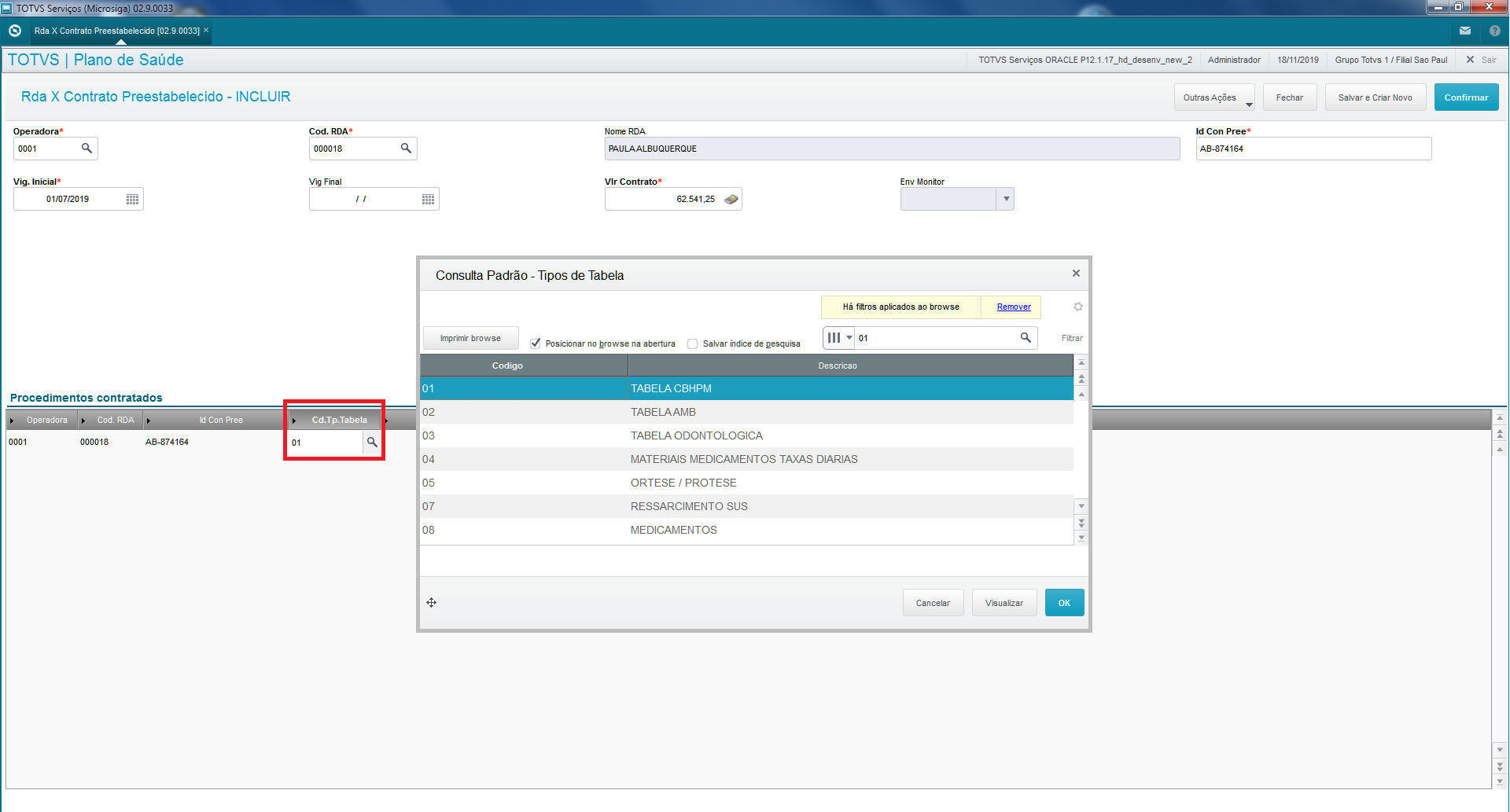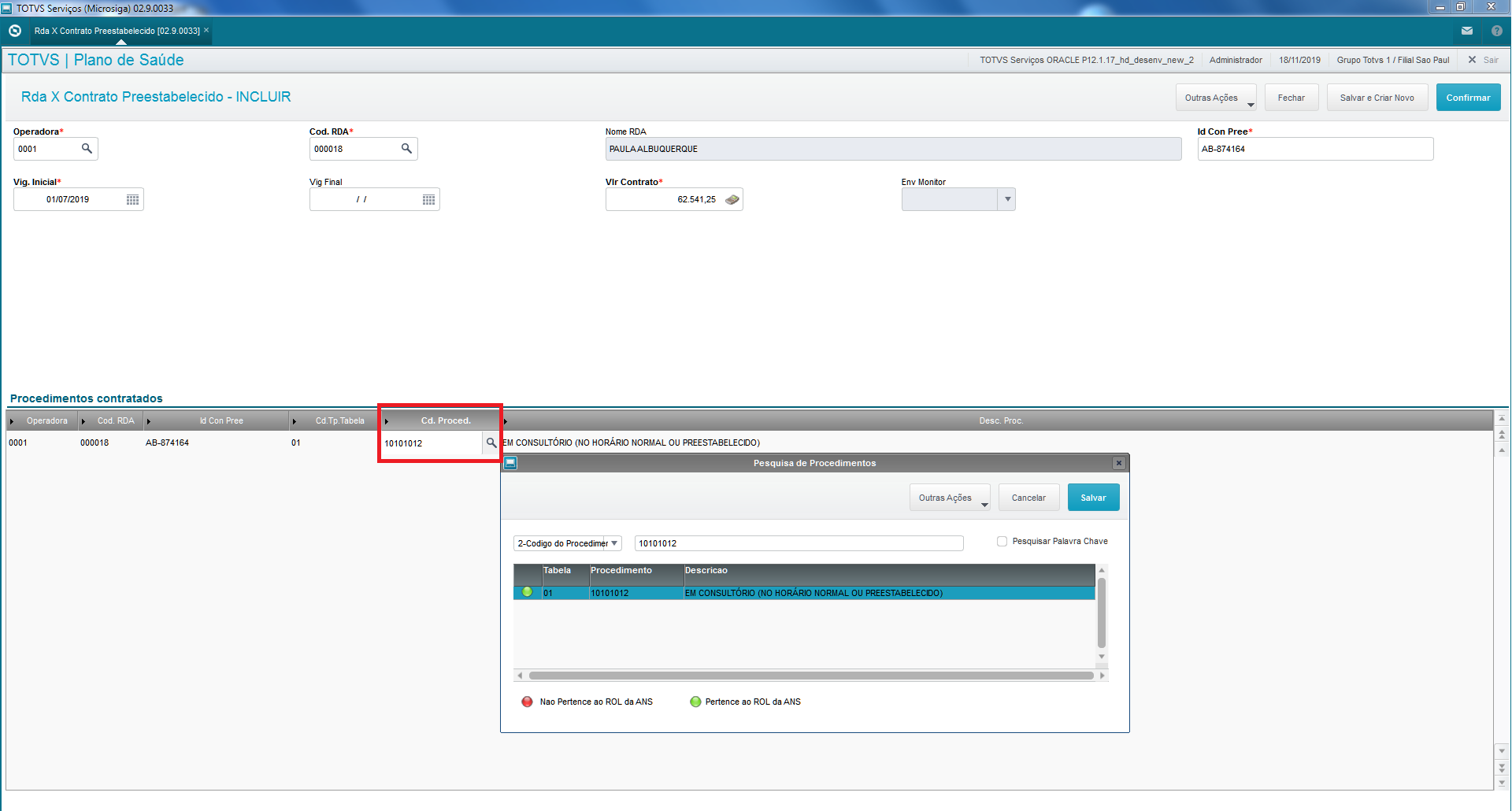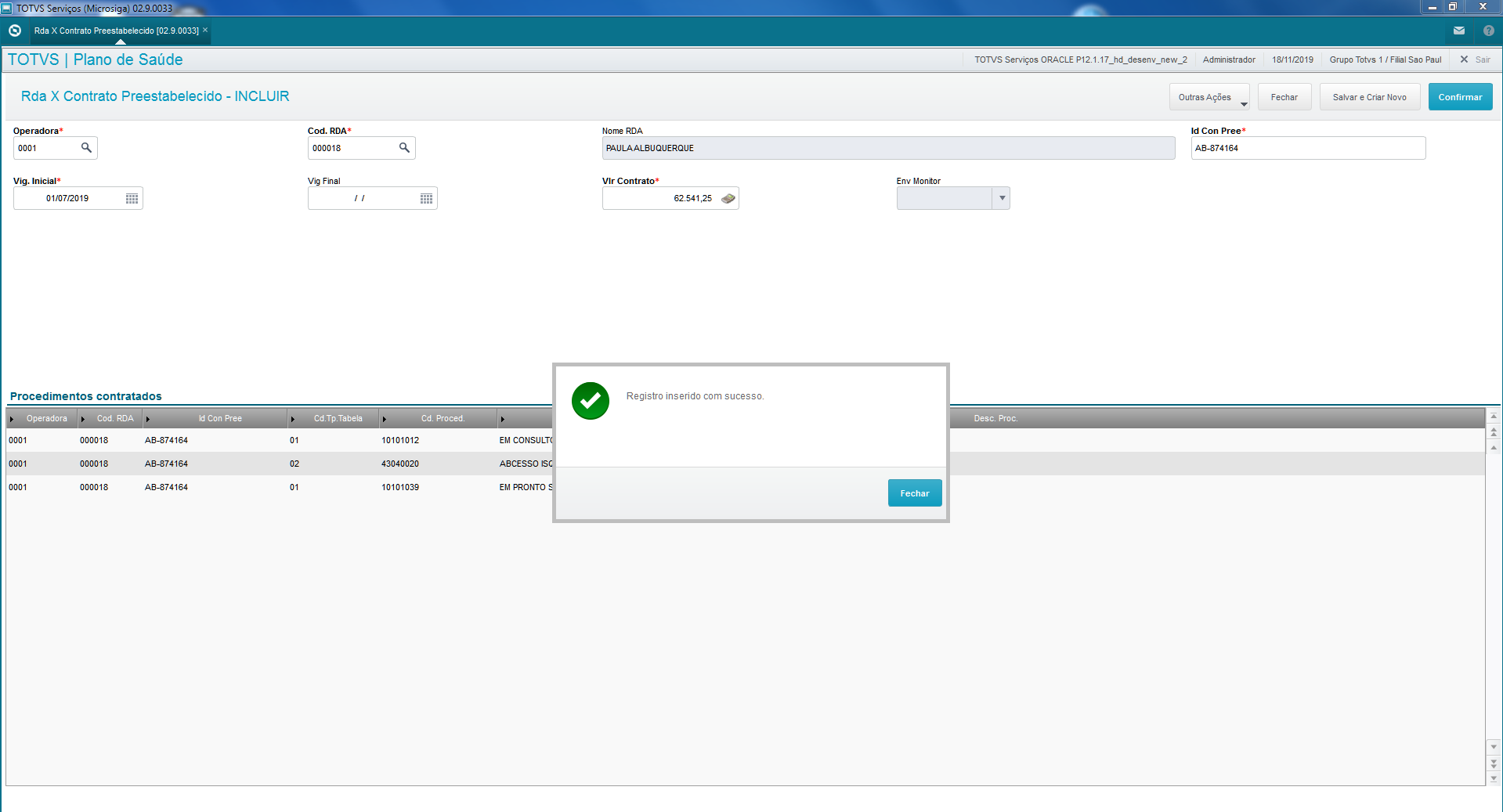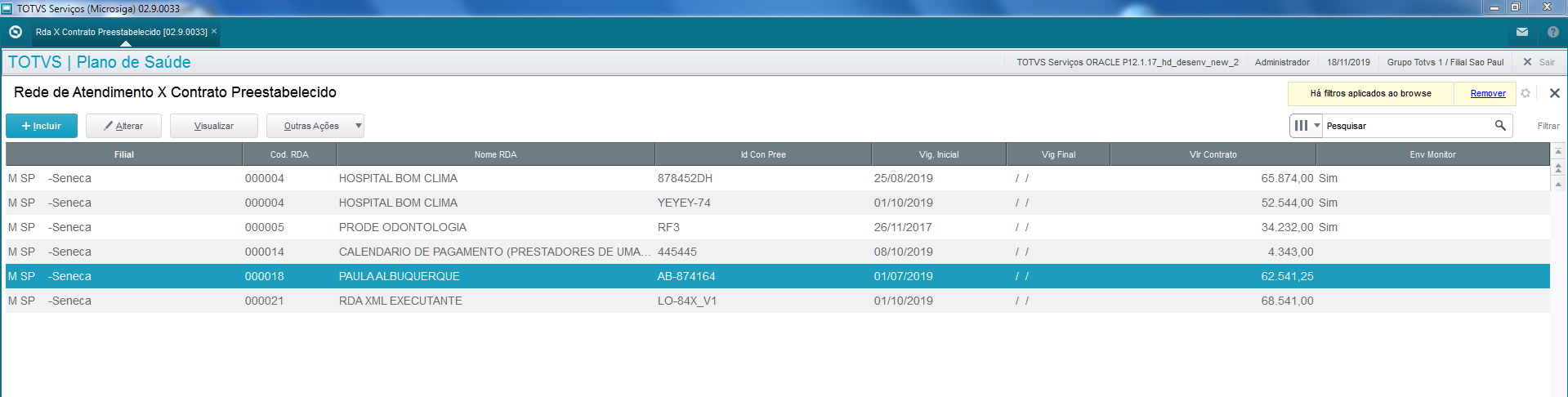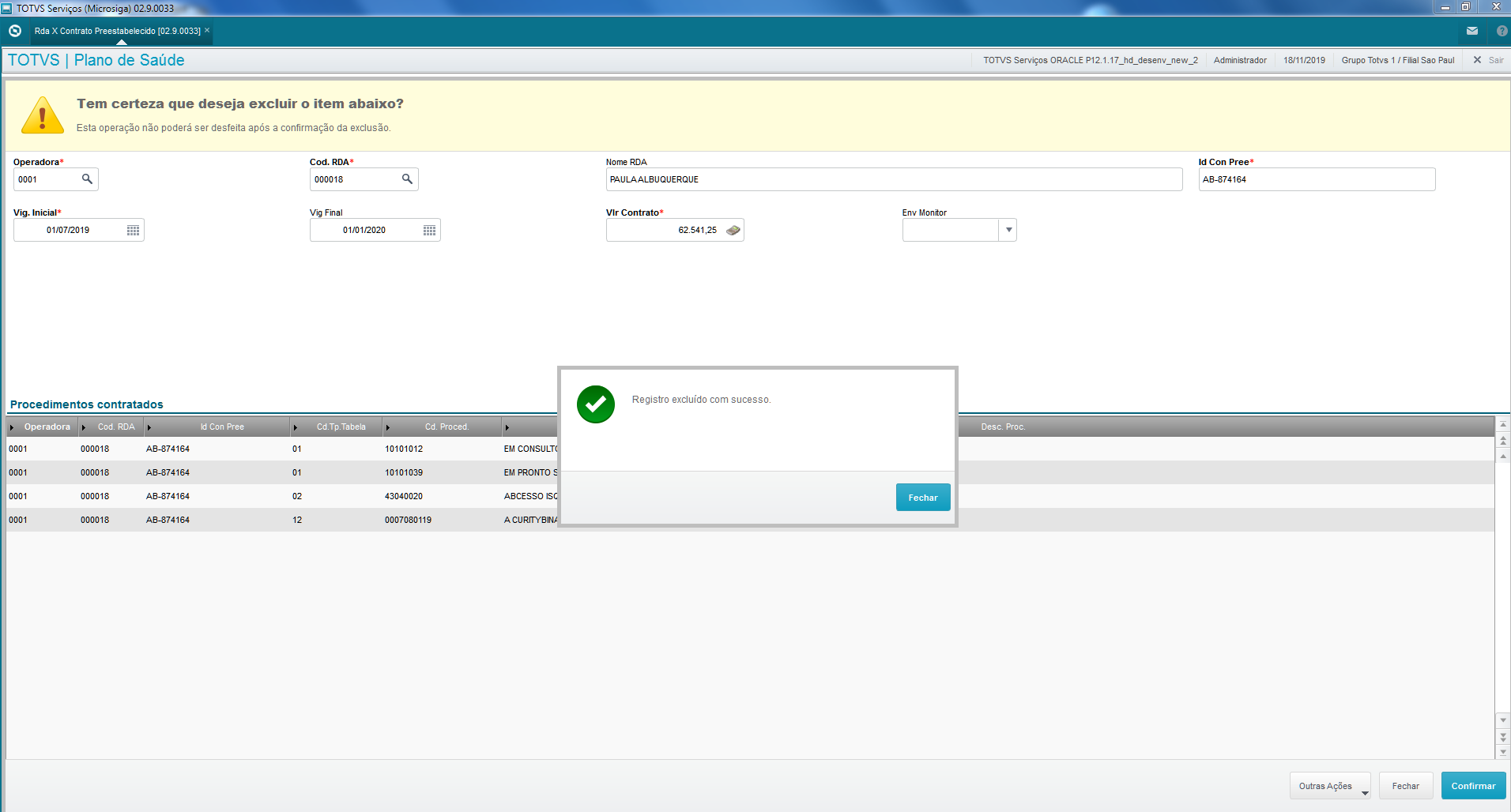Histórico da Página
...
Cadastro dos Contratos e manutenções
Âncora cadastro cadastro - Abra o SmartClient, no módulo do SIGAPLS - Plano de Saúde.
- No módulo SIGAPLS, acesse Atualizações / Rede Atendimento / RDA x Contrato Preestabelecido.
- O sistema irá abrir a tela de cadastro de contratos preestabelecidos, exibindo no grid os cadastros realizados anteriormente.
Figura 1 - Tela de cadastro de contratos preestabelecidos.Inclusão de Contrato Preestabelecido
Âncora inclusao inclusao - Para incluir um contrato, na tela, pressione o botão Incluir.
- Informe no cabeçalho (parte superior da tela), os dados do contrato estabelecido entre Operadora e RDA:
- Operadora, podendo informar outras além da logada - obrigatório (B8O_CODINT);
- Código da RDA, referente ao contrato - obrigatório (B8O_CODRDA);
- Código do Contrato, que é o Identificador de Contrato Preestabelecido - obrigatório (B8O_IDCOPR);
- Vigência inicial do contrato - obrigatório (B8O_VIGINI);
- Vigência final do contrato (B8O_VIGFIM);
- Valor do contrato - obrigatório (B8O_VLRCON).
- O campo Env Monitoramento (B8O_ENVMON) é preenchido automaticamente pelo sistema, quando houver a exportação definitiva do XML de envio do monitoramento para a ANS, para que esse contrato, enquanto válido (sem data final), não seja enviado toda vez com as mesmas informações nos meses subsequentes a geração e envio do monitoramento.
Figura 2 - Preenchimento do cabeçalho do contrato.
- Após o preenchimento das informações do contrato, no grid inferior - Procedimento Contratados, devemos informar os procedimentos que fazem parte do contrato estipulado entre Operadora e RDA.
- Para informar os procedimentos, basta clicar no grid, nas colunas Cd. Tp. Tabela e Cd. Proced., para que o usuário digite ou utilize a pesquisa F3, informando o código da tabela e o procedimento que deseja incluir.
- Logo, basta informar o Código da Tabela e procedimento - quantas vezes forem necessárias - para informar os procedimentos que fazem parte do contrato.
- As demais colunas (Operadora, Cód. RDA e ID Con Pree) são campos chaves de relacionamento com o cabeçalho, não editáveis.
Figura 3 - Informando o código da tabela
Figura 4 - Informando o código do procedimento - que é filtrada de acordo com a tabela selecionada anteriormente. - Para informar mais procedimentos, repita os passos descritos acima.
Figura 5 - Vários procedimentos inseridos. - Para confirmar a inclusão do contrato, pressione o botão Confirmar.
Figuras 6 e 7 - Cadastro do contrato confirmado com sucesso.
Alteração de Contrato Preestabelecido
Âncora alteracao alteracao - Para alterar um contrato, selecione o contrato que deseja alterar e após, clique no botão Alterar.
- Os dados de Código da Operadora, Código da RDA e Identificador de Contrato ficam bloqueados, pois são campos chaves e não devem ser alterados. Demais campos do cabeçalho, como data inicial e final e valor do contrato ficam disponíveis para edição.
Figura 8 - Alteração de um contrato. Os campos no destaque vermelho não podem ser editados e os demais, o usuário pode alterar conforme sua necessidade. - No grid de Procedimentos contratados, é possível incluir, alterar e excluir os procedimentos, caso seja necessário.
- No final da edição, basta clicar no botão Confirmar, para que as alterações sejam salvas.
Figura 9 - Alterações realizadas e gravadas com sucesso.
Exclusão de Contrato
Âncora exclusao exclusao Para excluir um contrato, basta selecionar o contrato desejado e clicar no botão Outras Ações / Excluir.
O sistema exibe o browser com todos os dados cadastrados e informando se realmente deseja excluir o item. Caso não queira excluir o item, basta fechar a rotina.
Figura 10 - Aviso ao excluir, para verificar se realmente deseja realizar essa ação.Caso queira realmente realizar a exclusão, clique no botão Confirmar. O sistema irá exibir o alerta de sucesso da exclusão e o item não estará mais visível no browser.
Figura 11 - Item excluído com sucesso.
Utilização no Monitoramento TISS do Contrato Preestabelecido
Âncora monitoramento monitoramento - Para gerar o monitoramento de Contrato Preestabelecido, basta seguir o funcionamento normal da rotina de Monitoramento TISS.
- No remote, no módulo SIGAPLS, acesse Miscelânea / ANS / Monitoramento TISS (PLSM270).
- Na tela de monitoramento, clique no botão Processar Envio.
Figura 12 - Tela de Monitoramento e a janela de parâmetros do monitoramento, após pressionar o botão Processar Envio. Já tendo cadastrado o contrato e os procedimentos na rotina PLSA368, basta preencher os parâmetros conforme necessidade do usuário e mandar processar, pois agora, o sistema automaticamente irá buscar as guias que estejam em locais de contrato preestabelecido, verificar se existem contratos cadastrados e caso afirmativo, gerar o lote de monitoramento de Contrato Preestabelecido automaticamente.
Aviso Atenção - Diferenças entre a Versão 11 e Versão 12
Diferente da versão 11, onde na tela de Parâmetros do processamento do Monitoramento, no campo Tipo de Processamento ?, existia a opção 4=Valor Preestabelecido, na versão 12 não existe mais essa opção, pois como mencionado no item anterior, o sistema durante o processamento do monitoramento, verifica se o campo BD6_TABDES está preenchido e caso sim, realiza o processamento dos lotes de Contrato Preestabelecido de forma automática, sem a necessidade de intervenção do usuário.
Desta forma, basta informar os parâmetros para geração dos lotes de monitoramento, pois tanto lote de guias ou contrato preestabelecido, o sistema irá verificar automaticamente.
- Após processamento do monitoramento - onde o sistema exibe o resumo de tudo que foi processado - o sistema irá exibir os lotes de Contrato Preestabelecido e Guias.
- Além dos lotes de Contrato Preestabelecido, quando um lote de guias monitoradas pertencer a um local de digitação informado pelo conteúdo do o campo BD6_TABDES com conteúdo B8O e o procedimento estiver presente no contrato, assim, a geração dos dados não é mais vinculada ao parâmetro MV_PLIDCPR, mas sim ao campo BD6_TABDES com conteúdo B8O. Portanto, o sistema o sistema irá preencher também os campos Id Con Pree (B4N_IDCOPR) e Vlr Contrato (B4N_VLRCON), para exibir visualmente ao usuário qual contrato que aquele procedimento está ligado.
Figura 13 - Tela de Resumo, após processamento do Monitoramento.Obs: O paramêtro MV_PLIDCPR foi descontinuado.
- Além dos lotes de Contrato Preestabelecido, quando um lote de guias monitoradas pertencer a um local de digitação informado pelo conteúdo do o campo BD6_TABDES com conteúdo B8O e o procedimento estiver presente no contrato, assim, a geração dos dados não é mais vinculada ao parâmetro MV_PLIDCPR, mas sim ao campo BD6_TABDES com conteúdo B8O. Portanto, o sistema o sistema irá preencher também os campos Id Con Pree (B4N_IDCOPR) e Vlr Contrato (B4N_VLRCON), para exibir visualmente ao usuário qual contrato que aquele procedimento está ligado.
- Note que na coluna Tipo Processo, o sistema exibe se o lote é de Guias Monitoramento ou Valor Preestabelecido. Posicione o cursor no lote do tipo Valor Preestabelecido e clique em Outras Ações / Detalhar Arquivo.
Figura 14 - Lotes gerados após o processamento. A coluna Tipo Processo exibe se é Guia ou Valor Preestabelecido o lote. O sistema deve abrir o detalhe do lote de Valor Preestabelecido, exibindo todos os contratos Preestabelecidos encontrados, de acordo com as informações imputadas na tela de processamento de monitoramento.
Informações title Atenção Se existir mais de um contrato para um mesmo prestador e que se enquadrar nos parâmetros do processamento, será processado normalmente pela rotina. Por exemplo:
Cód. RDA Cód. Identificador Valor Data Inicial Data Final 000047 ABC 15.000,00 01/01/2019 __/__/____ 000047 FGH7 2.049,00 20/05/2019 __/__/____ Se nos parâmetros do processamento do monitoramento os dois contratos são válidos pelas informações, serão processados e exportados no arquivo de envio para ANS.
Figura 15 - Detalhe do lote de Contrato Preestabelecido (valor).- Basta sair da tela, para voltar a tela inicial do monitoramento. Se visualizar o lote do tipo Guias e houver guias com procedimentos que conste em algum dos contratos preestabelecidos encontrados, o sistema irá gravar os campos Id Con Pree (B4N_IDCOPR) e Vlr Contrato (B4N_VLRCON), para visualização do usuário. Este campo é apenas informativo, não sendo exportado no arquivo enviado para a ANS.
Logo, se o procedimento constar em algum dos contratos localizados, será colocado essa informação nos campos, para conhecimento do usuário.
Figura 16 - Detalhamento do lote do tipo Guias, onde temos os campos B4N_IDCOPR e B4N_VLRCON preenchidos, já que temos procedimentos que estão acertados em algum dos contratos preestabelecidos encontrados. - Para gerar o arquivo de exportação do lote de Valor Preestabelecido, basta voltar no browser inicial, posicionar no lote para qual deseja gerar o arquivo e marcar ("ticar") o registro no browser. Na sequência, clicar no botão Gerar Arq. envio.
Figura 17 - Gerar o arquivo de exportação. - Após prosseguir pelas telas, informando o local onde o xml será salvo, o sistema indaga se o arquivo é de Conferência ou Definitivo. Quando a opção Definitivo for selecionada, além de gerar o arquivo xml no local indicado, o sistema irá gravar no campo B8O_ENVMON - nos registros dos contratos preestabelecidos que estão presentes no arquivo - a informação que o lote definitivo foi gerado, ou seja, que foi enviado para a ANS.
- Esse campo é preenchido para evitar que toda vez que o monitoramento for gerado, seja enviado sempre as mesmas informações de contrato preestabelecido. Uma vez que o campo B8O_ENVMON foi preenchido como Sim, não será considerado nas próximas gerações de processamento do lote de monitoramento, pois já foi enviado para a ANS no passado.
Figura 18 - Informar se o arquivo gerado será do tipo Conferência (pode ser gerado várias vezes) ou Definitivo - para envio à ANS.
- Esse campo é preenchido para evitar que toda vez que o monitoramento for gerado, seja enviado sempre as mesmas informações de contrato preestabelecido. Uma vez que o campo B8O_ENVMON foi preenchido como Sim, não será considerado nas próximas gerações de processamento do lote de monitoramento, pois já foi enviado para a ANS no passado.
- No final, se foi encontrado erros na geração do xml, o sistema exibe quais problemas foram encontrados. Se foi gerado com sucesso, exibe o nome do arquivo.
Figura 19 - Arquivo gerado com sucesso. - Navegue até o diretório escolhido para salvar o arquivo xml e verifique se o arquivo está presente, com a extensão .xte.
Figuras 20 e 21 - Local onde o arquivo foi gerado e o arquivo para visualização. - Ao visualizar novamente a tela de RDA x Contratos Preestabelecidos (PSLA368), podemos notar que os contratos que saíram no xml definitivo estão marcados como Sim, no campo B8O_ENVMON.
Figura 22 - Campo B8O_ENVMON preenchido, após a geração do arquivo definitivo.
Arquivo de Retorno da ANS
Âncora retorno retorno Após envio dos arquivos de monitoramento para a ANS, é disponibilizado por este órgão o arquivo de retorno, com críticas dos lotes enviados. Para realizar a leitura destes arquivos:
No remote, no módulo SIGAPLS, acesse Miscelânea / ANS / Monitoramento TISS (PLSM270).
O sistema apresenta o browser com os lotes já processados. Clique no botão Outras Ações / Imp. Arq. Retorno.
- Informe o local onde está o arquivo de retorno da ANS, com a extensão .xtr.
- Siga as etapas em tela, até o sistema exibir a mensagem de processo finalizado com sucesso.
- Se o arquivo de retorno contiver críticas referentes aos lotes de Valor estabelecido, ao selecionar o lote de Valor estabelecido e visualizar os detalhes, será exibido no grid inferior, na parte de críticas.
Figura 23 - Críticas após importação do arquivo de retorno da ANS.
...