| Card |
|---|
| 01. VISÃO GERALRecurso que permite ao usuário realizar a solicitação de internação, procedimentos ou internação e procedimentos. |
| Card |
|---|
| label | Exemplo de Utilização |
|---|
| 02. EXEMPLO DE UTILIZAÇÃO- Ao clicar no menu de "Solicitações" e no submenu de "Internação e Procedimentos", será exibido na tela, se houver, uma lista com o histórico de solicitações com a opção de expandir e visualizar as informações preenchidas anteriormente.
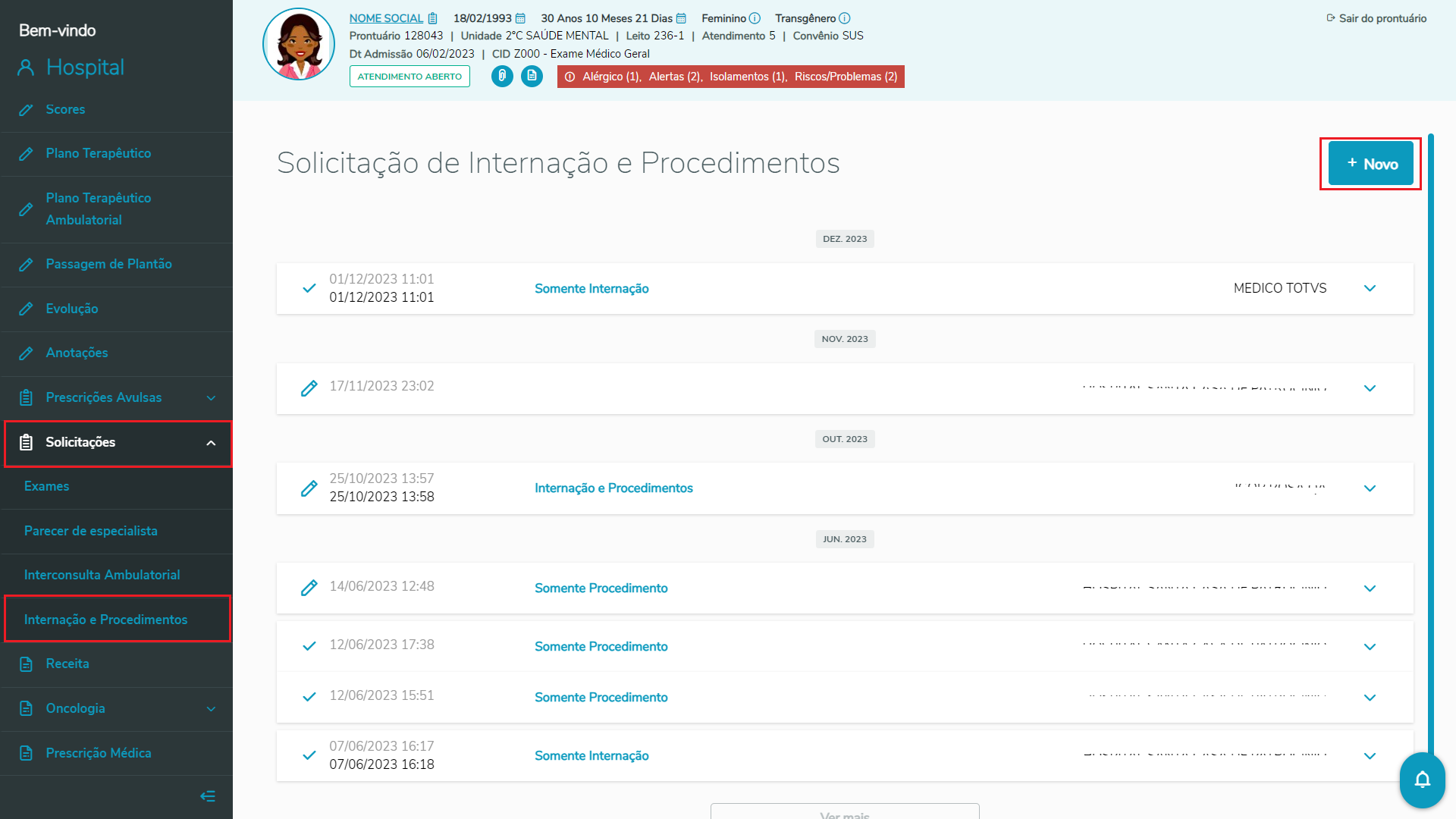
- Ao expandir o accordion é exibido na tela os detalhes da solicitação e os botões para imprimir, suspender ou visualizar a solicitação.
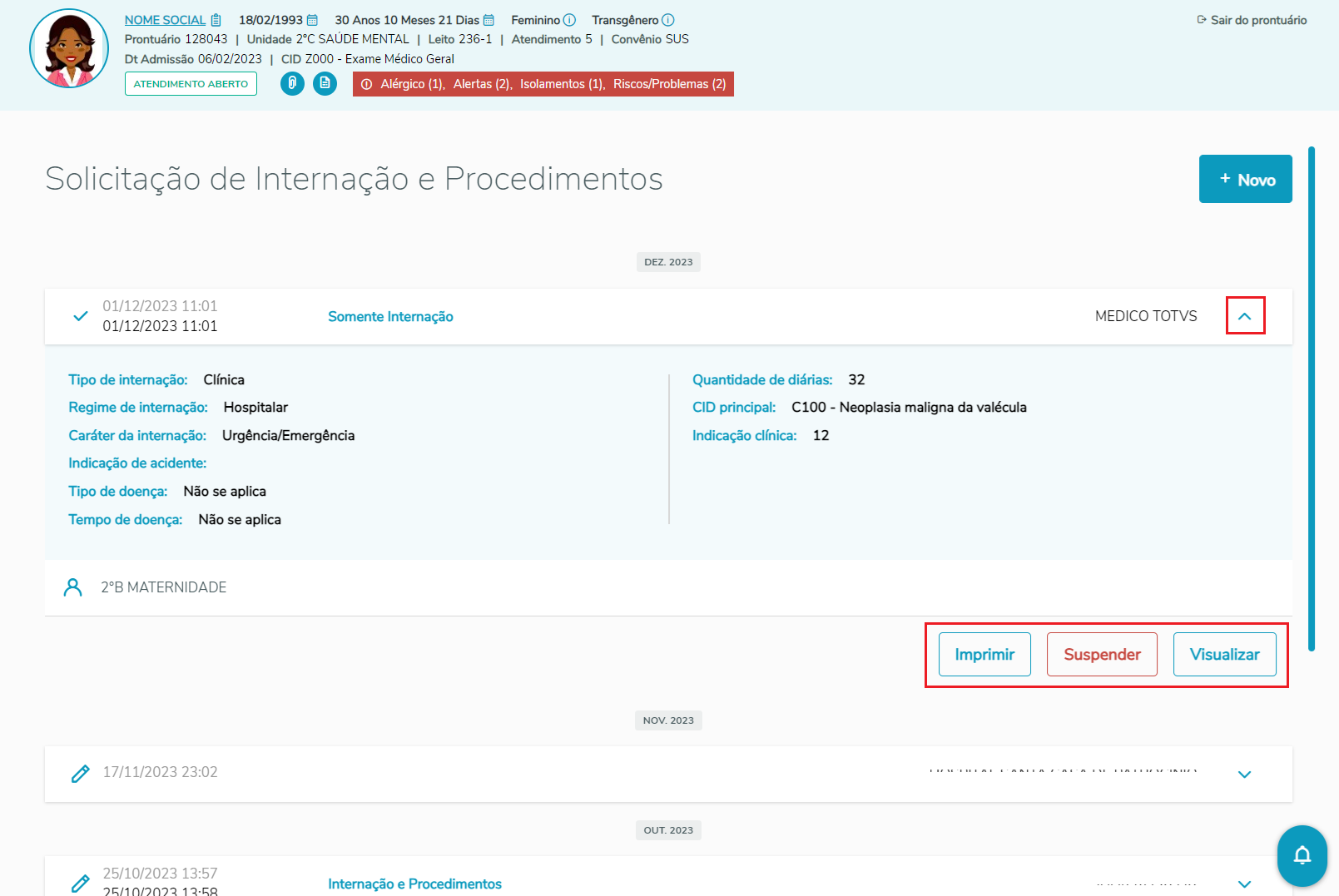
- Ao clicar em "Imprimir" será exibido um modal para selecionar qual relatório o usuário deseja imprimir. Após selecionar clique no botão "Imprimir." A página para impressão será exibida em uma nova guia do navegador no formato PDF.
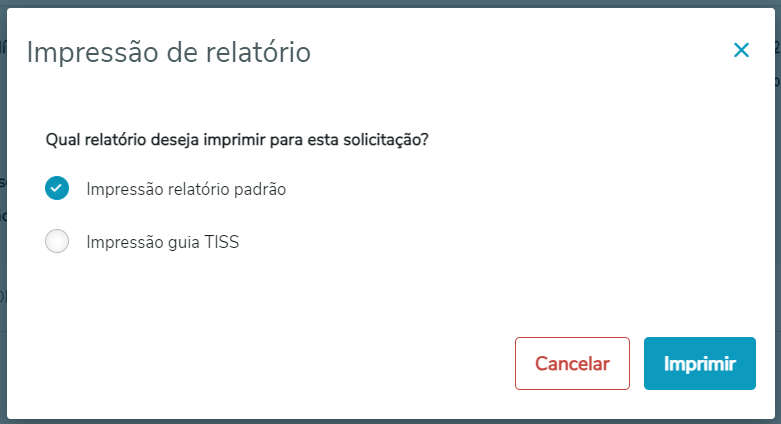
- Ao clicar em "Visualizar", será exibido na tela as informações preenchidas anteriormente pelo usuário, não sendo permitido :
- Se o registro estiver salvo como rascunho os campos estarão desbloqueados e o usuário poderá fazer alterações e finalizar a solicitação ou excluir o rascunho.
 Image Added Image Added
- Se a solicitação estiver finalizada os campos estarão bloqueados e não será permitido ao usuário fazer alterações, somente suspender.
(IMAGEM NOVA) Image Added Image Added
- Ao clicar em "Suspender", será exibida a tela um modal solicitando confirmação para a suspensão. Para concluir clique no botão "Confirmar". O registro ainda será exibido na tela com a sinalização de suspensão conforme comportamento já existente.
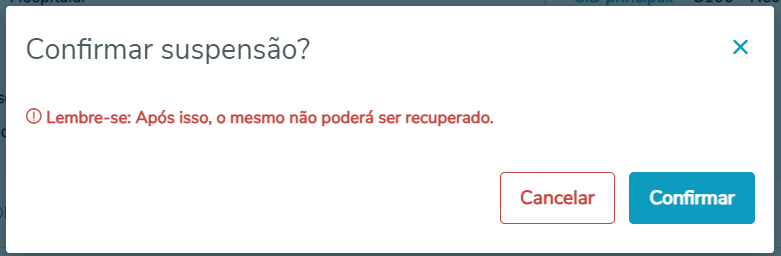
|
| Card |
|---|
| label | Solicitação de Internação |
|---|
| 03. SOLICITAÇÃO DE INTERNAÇÃO
- Para realizar o registro de uma nova internação, clique no botão "+ Novo". Será exibido um modal para selecionar qual solicitação o usuário deseja realizar.
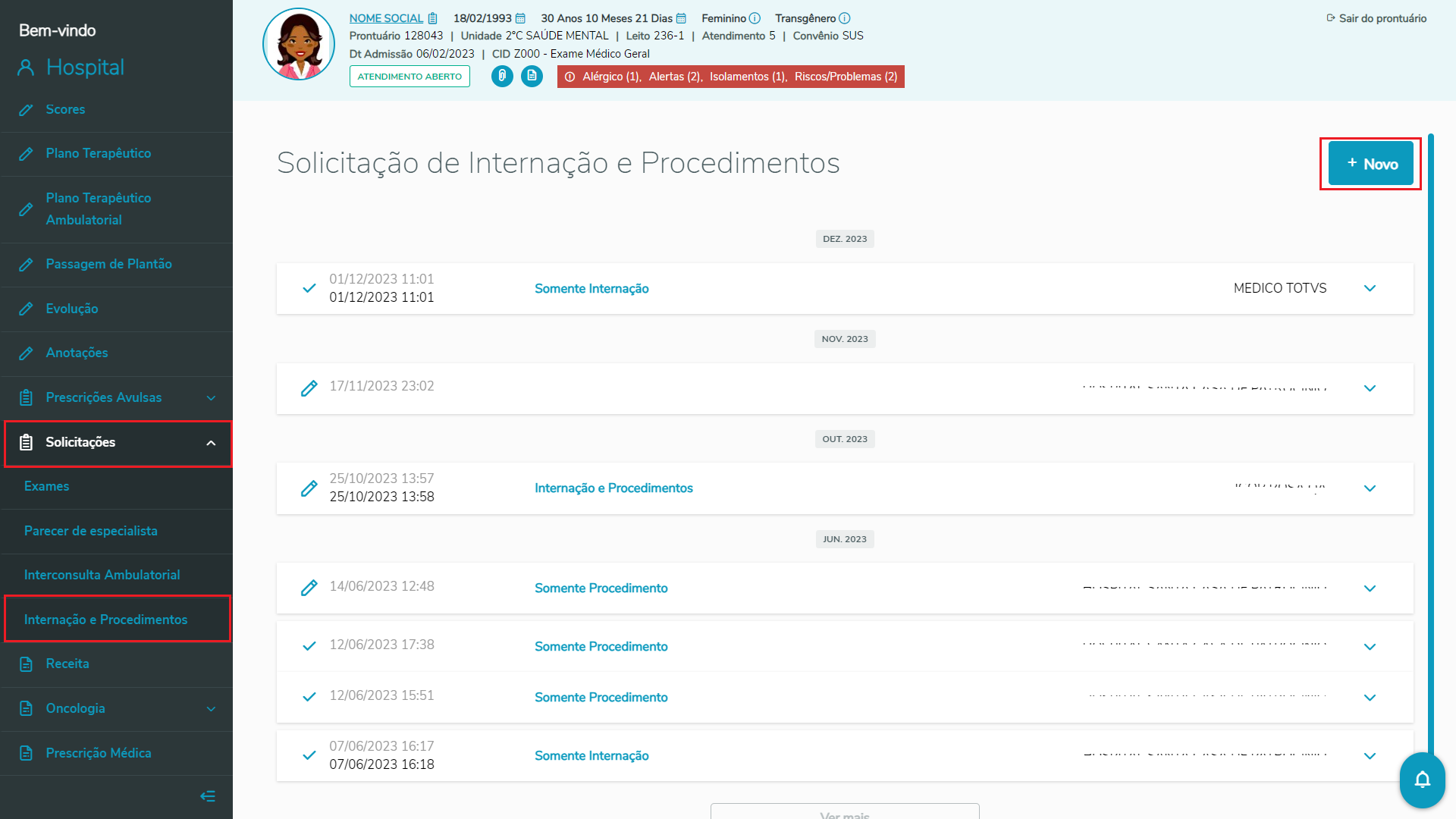
- Após selecionar "Somente Internação", ao clicar no botão "Criar" no modal será exibido a tela com as informações a serem preenchidas.
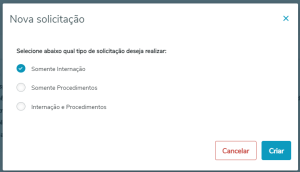
- Para finalizar a solicitação devem ser informados os campos obrigatórios:
- "Tipo de internação"
- "Regime de internação"
- "Caráter de internação"
- "Indicação de acidente"
- "Quantidade de diárias"
- "CID principal"
- "Indicação clínica"
- Também podem ser informados os campos não obrigatórios: "Tipo de doença", "Tempo de doença" e "Observação/Justificativa".
- Para incluir a solicitação clique no botão "Finalizar" ou para cancelar a solicitação clique no botão "Excluir".
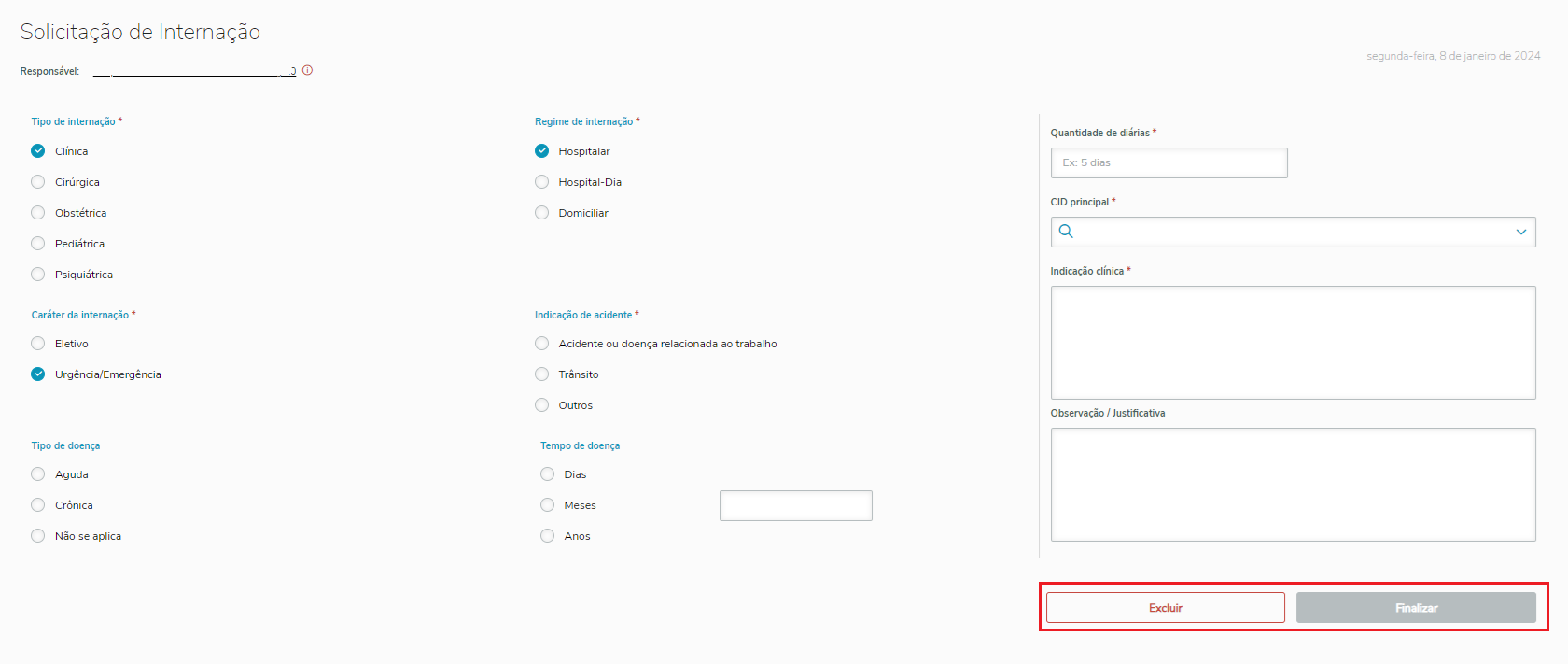
- Ao finalizar a solicitação, se a assinatura digital estiver habilitada o modal de assinatura será exibido:
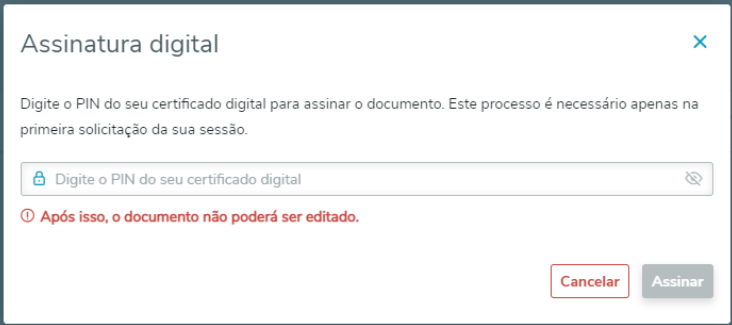
- Se assinatura digital estiver desabilitada será exibido o modal de confirmação:
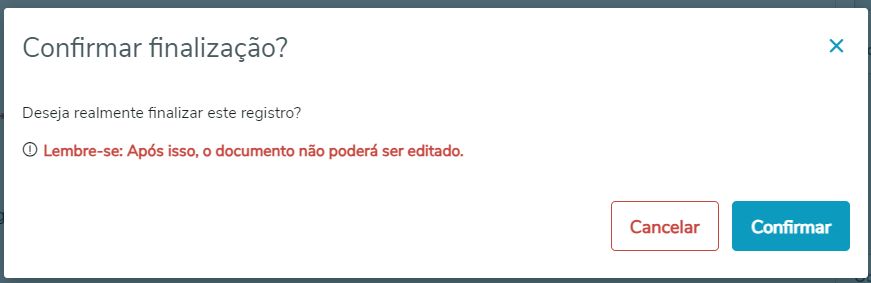
|
| Card |
|---|
| label | Solicitação de Procedimentos |
|---|
| 04. SOLICITAÇÃO DE PROCEDIMENTOS
- Para realizar o registro de um novo procedimento, clique no botão "+ Novo". Será exibido um modal para selecionar qual solicitação o usuário deseja realizar.
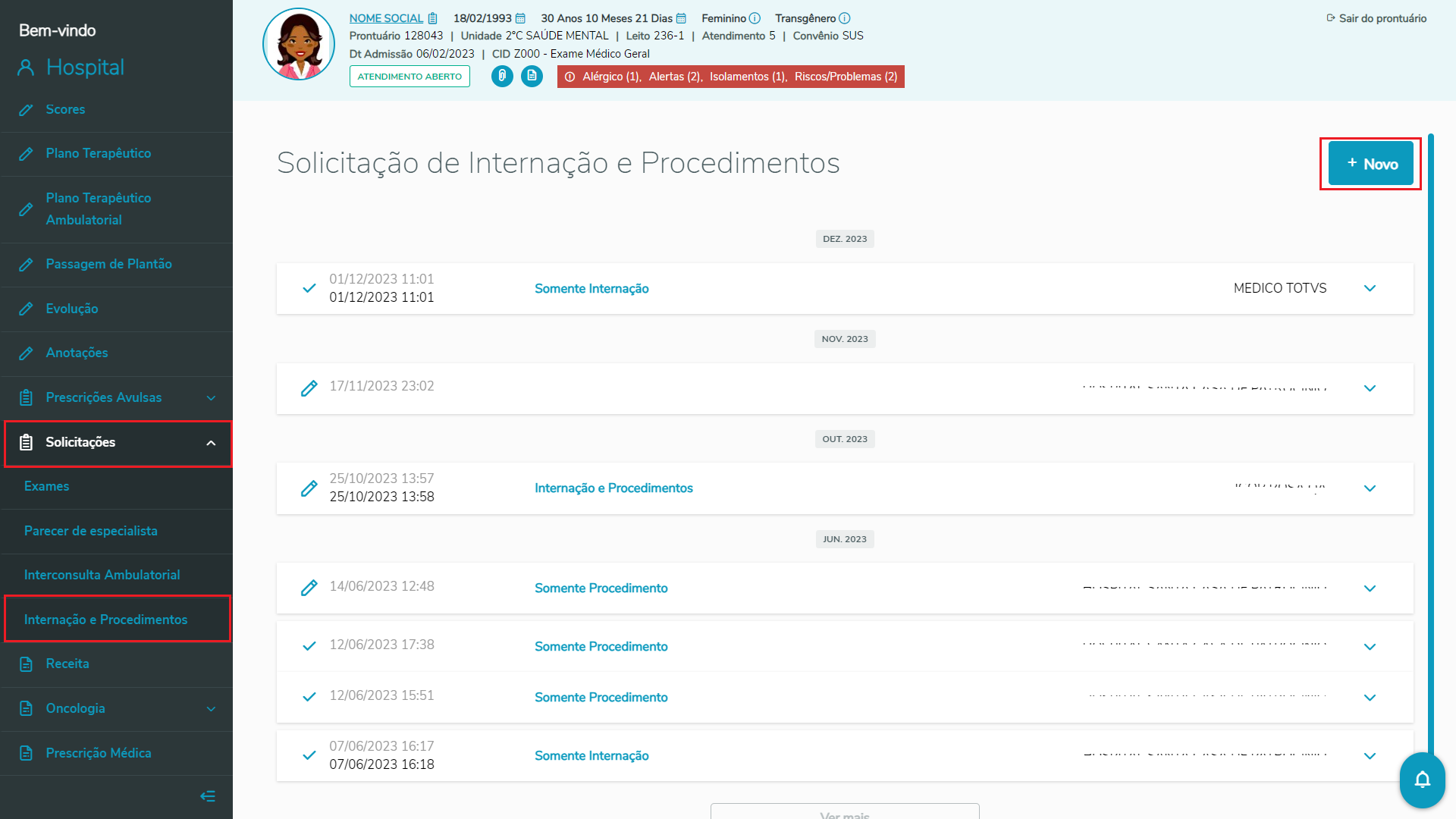
- Após selecionar "Somente procedimentos", ao clicar no botão "Criar" no modal será exibido a tela com as informações a serem preenchidas.

- O usuário poderá salvar um modelo de solicitação ou utilizar um modelo salvo anteriormente clicando nos botões "Salvar modelo" e "+ Usar modelo", leia mais sobre como salvar e utilizar modelos.
- Para finalizar a solicitação devem ser informados os campos:
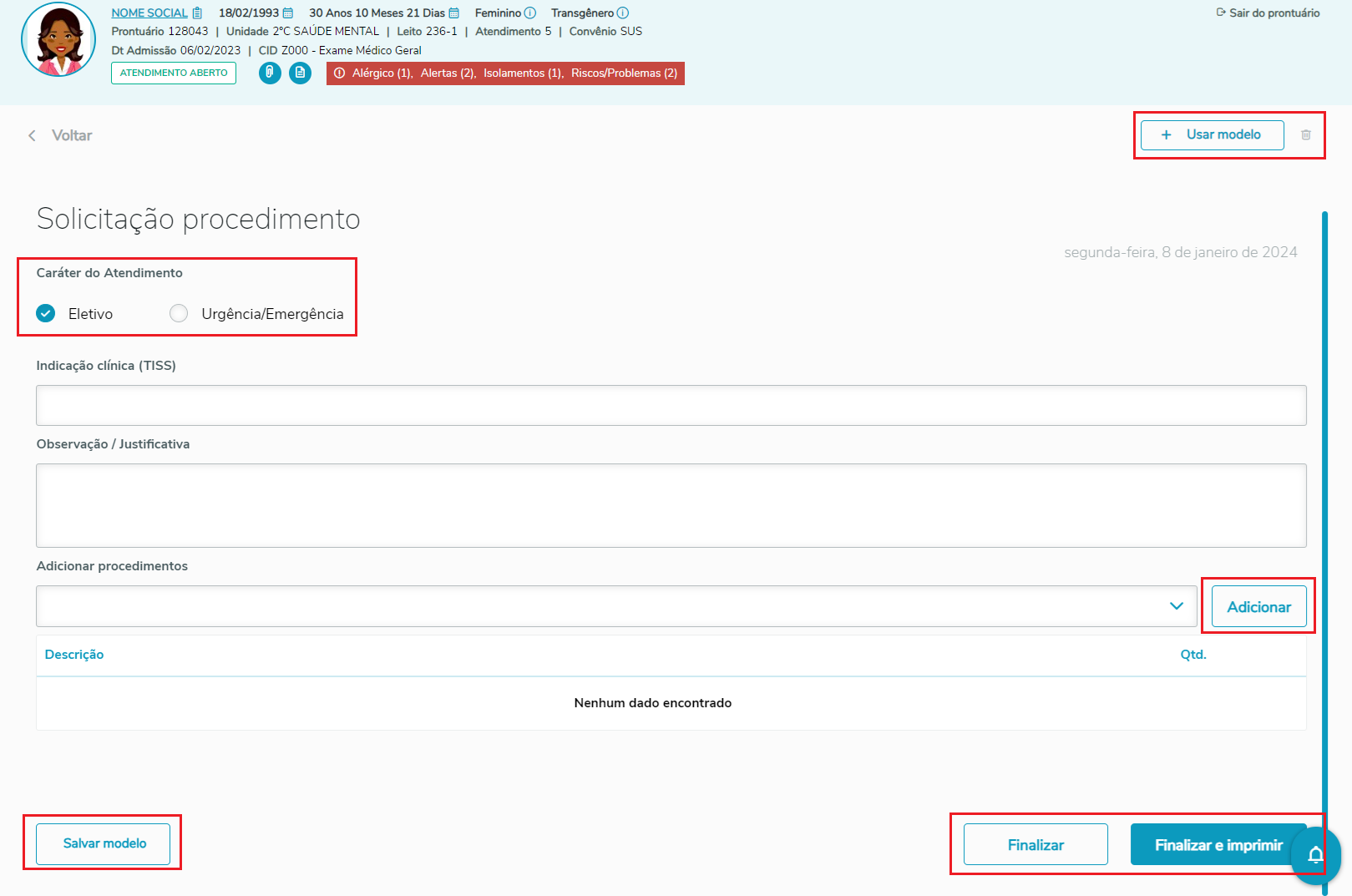
- Ao selecionar os itens, será criada uma lista na parte inferior. Ao expandir o accordionde cada item serão exibidos os campos: "Data", "Hora" e "Observação".
- Para excluir o procedimento adicionado clique no ícone
 , e o item será apagado da lista. , e o item será apagado da lista.
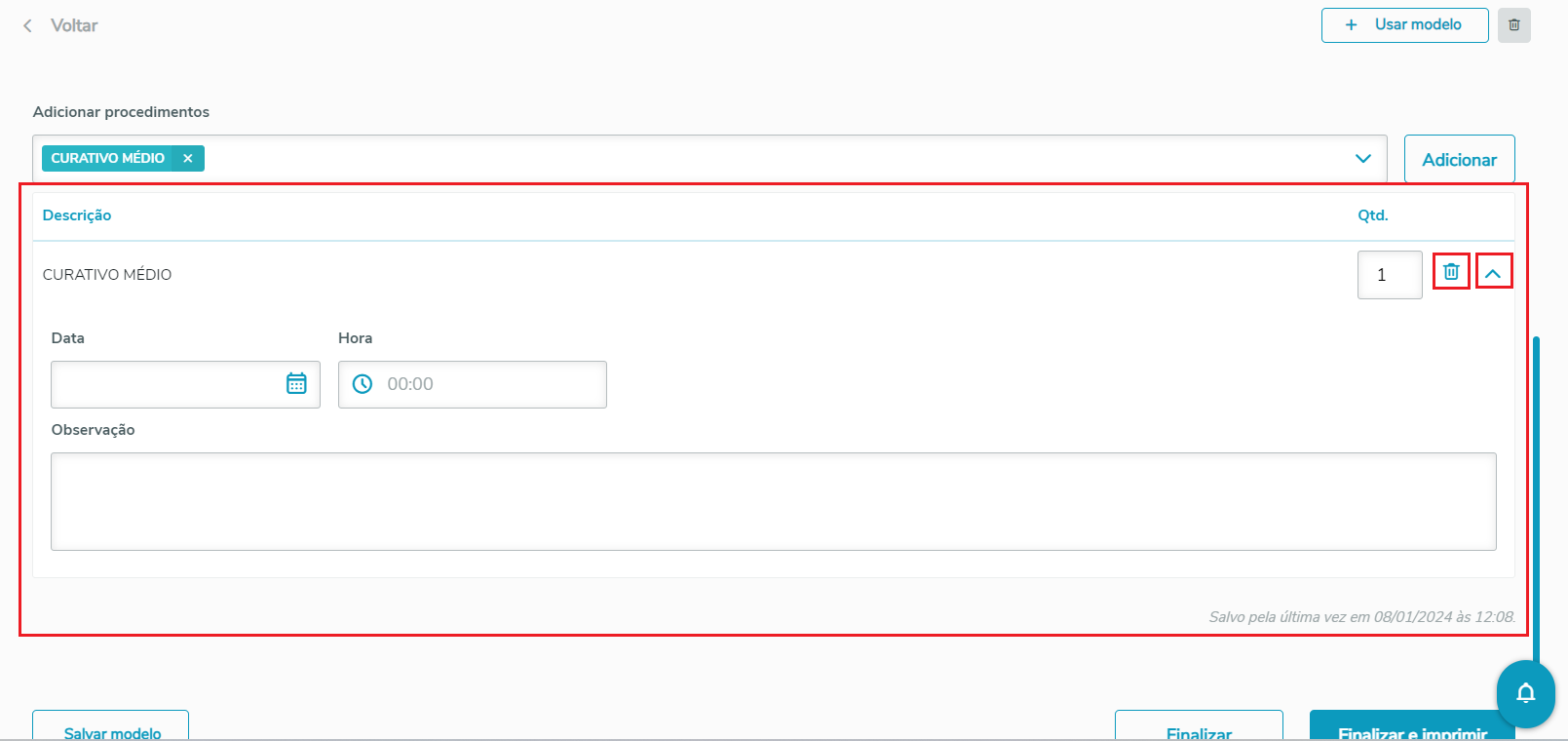
- Para incluir a solicitação clique no botão "Finalizar".
- Ao clicar no botão "Finalizar e imprimir", será exibido um modal para selecionar a forma de impressão por relatório padrão ou por guia TISS.
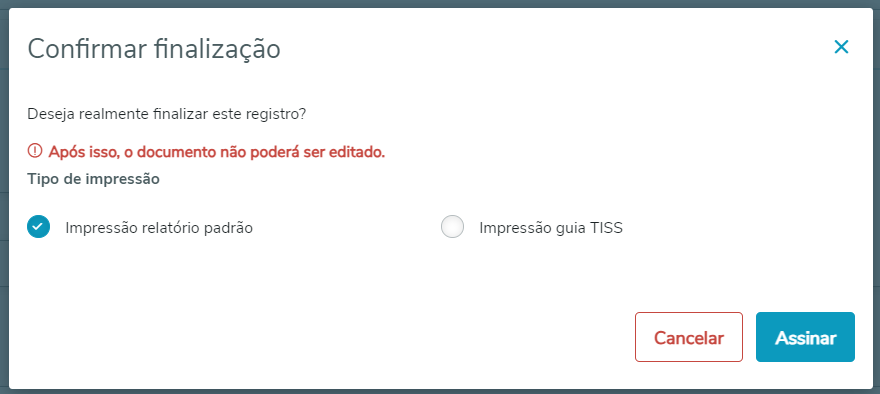
|
| Card |
|---|
| label | Solicitação de Internação e Procedimentos e OPME |
|---|
| 05. SOLICITAÇÃO DE INTERNAÇÃO E PROCEDIMENTOS E OPME
- Para realizar o registro de uma internação e procedimentos, clique no botão "Novo". Será exibido um modal para selecionar qual solicitação o usuário deseja realizar.
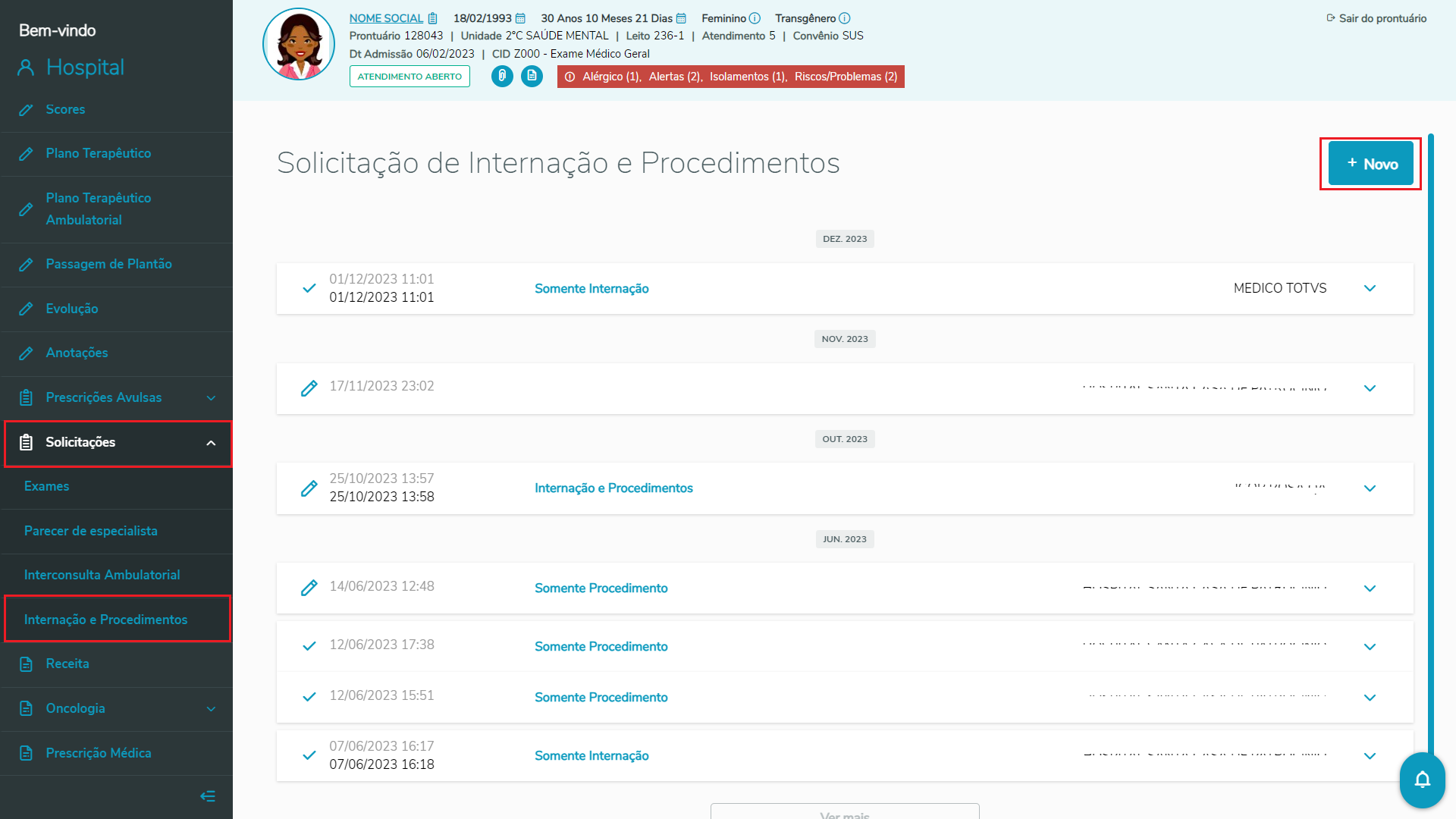
- Após selecionar "Internação e Procedimentos", ao clicar no botão "Criar" no modal será exibido a tela com as informações a serem preenchidas.
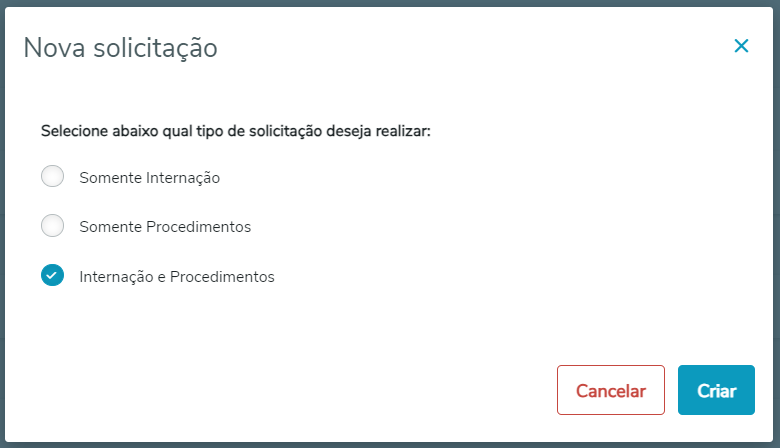
- Para finalizar a solicitação devem ser informados os campos obrigatórios:
- "Tipo de internação"
- "Regime de internação"
- "Caráter de internação"
- "Indicação de acidente"
- "Quantidade de diárias"
- "CID principal"
- "Indicação clínica"
- Também podem ser informados os campos não obrigatórios: "Tipo de doença", "Tempo de doença" e "Observação/Justificativa".
- Na tabela de "Procedimentos" serão exibidas as colunas de "Tipo", "Nome do procedimento", "Data" e "Hora".
- Para incluir um procedimento, clique no botão "Adicionar".
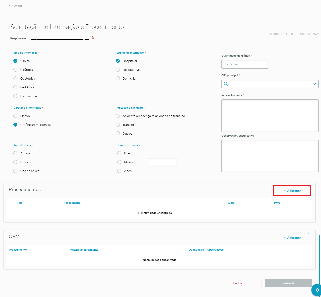
- Será exibido na tela um modal para escolher o tipo de procedimento: "Cirúrgico" ou "Outros".
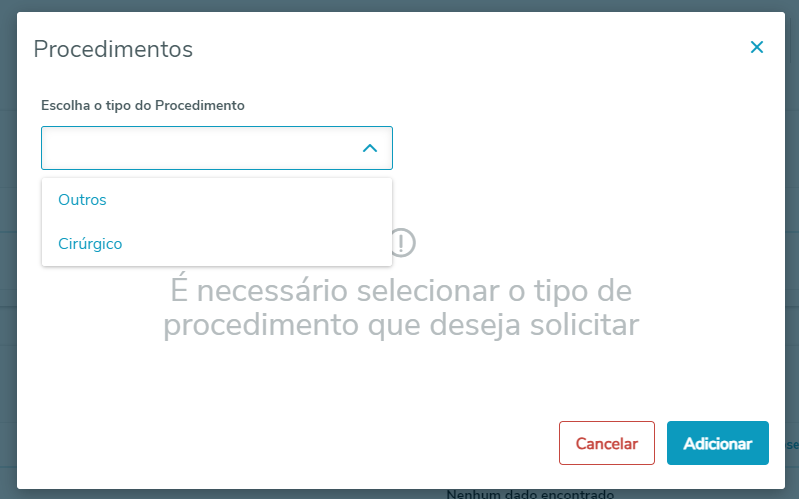
- Ao selecionar "Outros", serão exibidos os campos "Selecione o procedimento" e "Observação". Para Após preencher os campos, para incluir o procedimento na tabela , clique no botão "Adicionar".

- Ao selecionar procedimento "Cirúrgico", serão exibidos os campos: "Selecione o procedimento", "Data", "Hora", "Descrição da cirurgia" e "Observação". Para incluir o procedimento na tabela , clique no botão "Adicionar".
- Após salvar um procedimento cirúrgico com a inclusão de data e hora, ao adicionar outro procedimento também cirúrgico o campo "Descrição" é preenchido automaticamente, com a possibilidade do profissional alterar. ?????
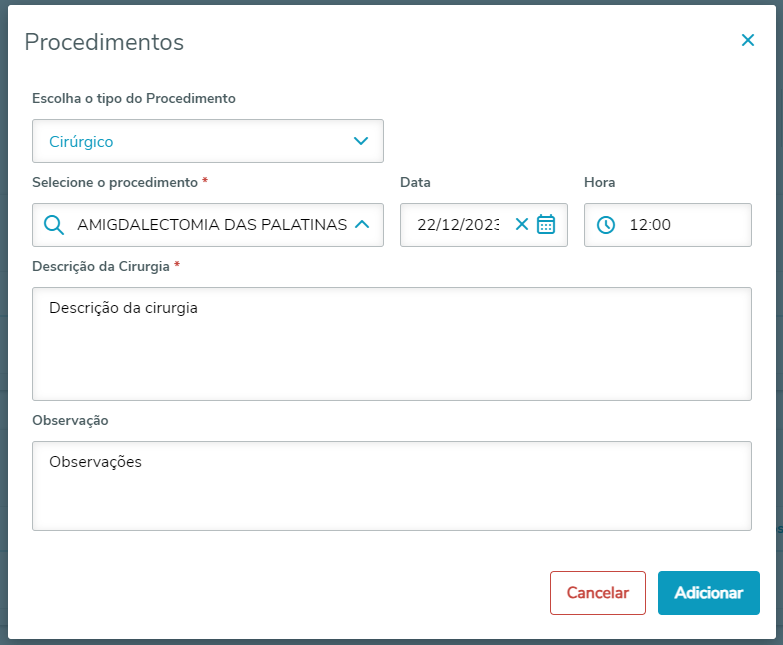
- Ao expandir o accordion será exibido serão exibidos na tela os campos preenchidos durante a inclusão dos procedimentos:
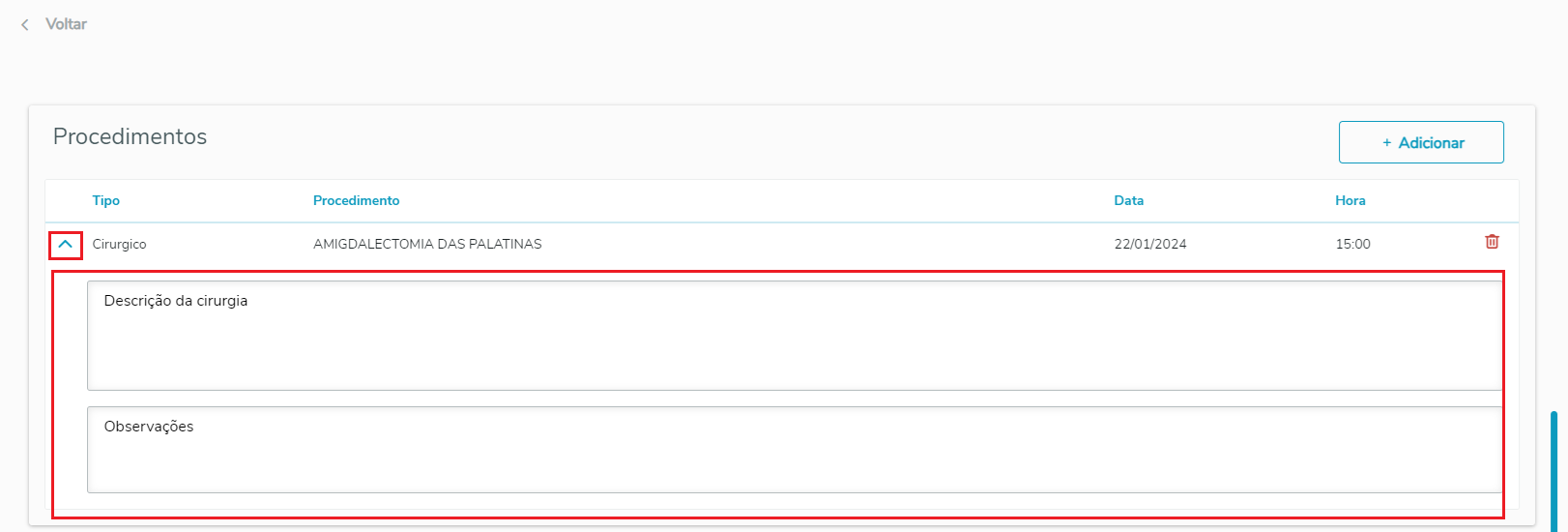
- A tabela relacionada aos itens de OPME exibe as colunas: "Procedimento" (nome do procedimento cirúrgico), "Material/Medicamento", "Quantidade" e "Observação", com as opções de excluir ou editar cada item.
- Para os procedimentos cirúrgicos que tiverem um OPME vinculado no RM, será exibido abaixo da tabela de procedimento uma tabela com todos os OPME cadastrados para aquele respectivo procedimento.
- O usuário pode adicionar um novo OPME clicando no botão "Adicionar". (já que o OPME é adicionado automaticamente, o botão adicionar adiciona o quê?)

- Será exibido um modal para preenchimento dos campos:
- Procedimento Cirúrgico (a lista é composta pelos procedimentos adicionados na tabela "Procedimento")
- Material/Medicamento
- Quantidade
- Observação
- Os campos são obrigatórios, exceto "Observação".
- Clique no botão "Adicionar" para incluir procedimento na tabela.
- Todos os procedimentos cirúrgicos que contenham OPME serão apresentado na tabela.
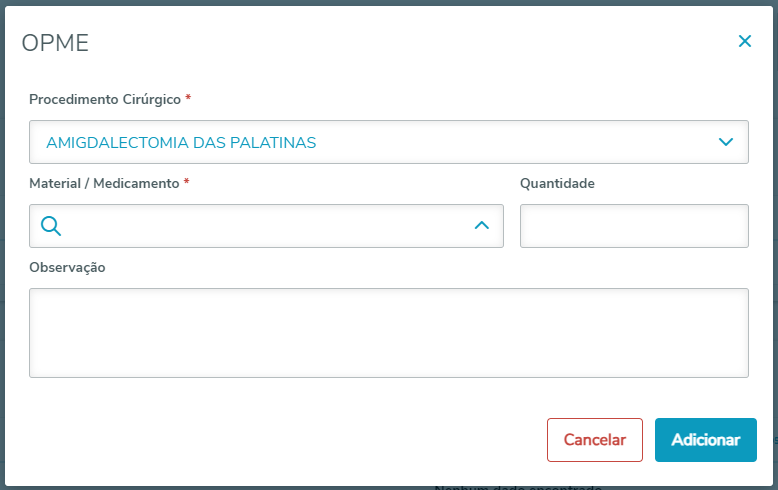
- O OPME incluído Ao adicionar um procedimento cirúrgico será exibido na tabela o OPME vinculado a ele no RM.
- Para concluir a solicitação clique no botão "Finalizar".
- Para cancelar a solicitação clique no botão "Excluir".
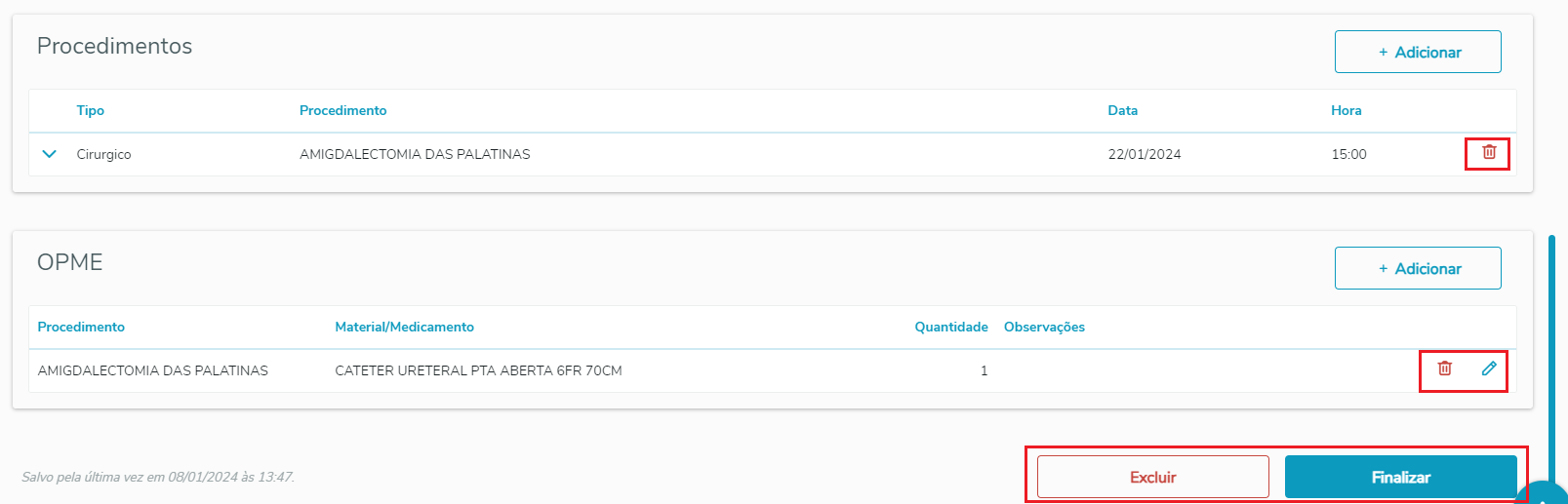
- Ao clicar no ícone
 é exibido um modal que possibilita editar os campos "Quantidade" e "Observação". Para finalizar a edição clique no botão "Adicionar". é exibido um modal que possibilita editar os campos "Quantidade" e "Observação". Para finalizar a edição clique no botão "Adicionar".
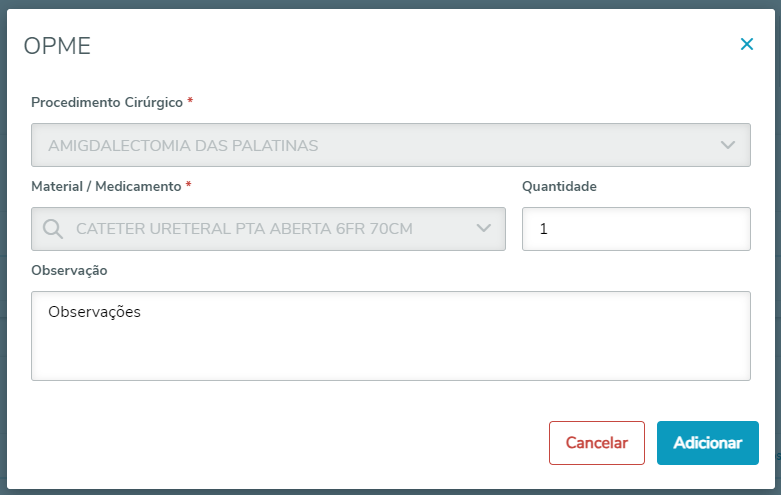
- Ao clicar no ícone
 , é exibido um modal de confirmação para a exclusão. Para excluir clique no botão "Confirmar". Os itens serão apagados da tabela. , é exibido um modal de confirmação para a exclusão. Para excluir clique no botão "Confirmar". Os itens serão apagados da tabela.
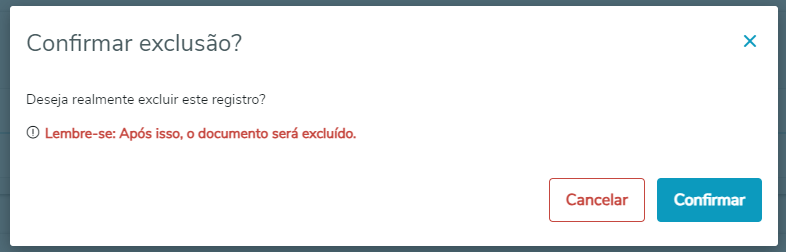
- Ao finalizar a solicitação, se a assinatura digital estiver habilitada o modal de assinatura é exibido:
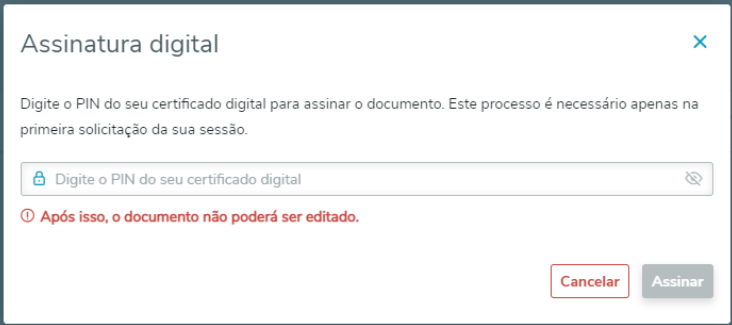
- Se assinatura digital estiver desabilitada é exibido o modal de confirmação:
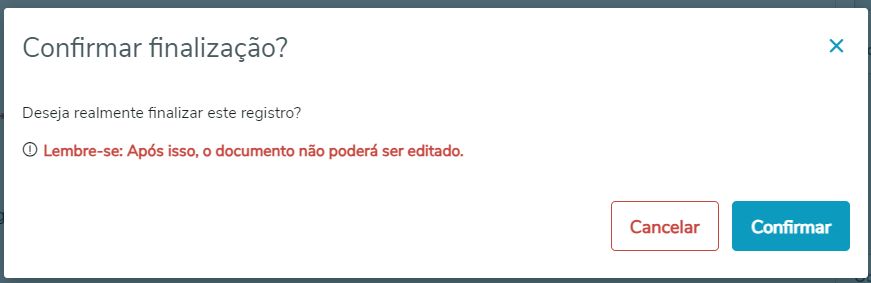
|
| Card |
|---|
| 06. Prorrogação
- Ao clicar no menu de solicitação de "Procedimentos e Internação", será exibido a lista com os registros para o mesmo atendimento.
- Para realizar a prorrogação de uma internação clique no botão "Novo".
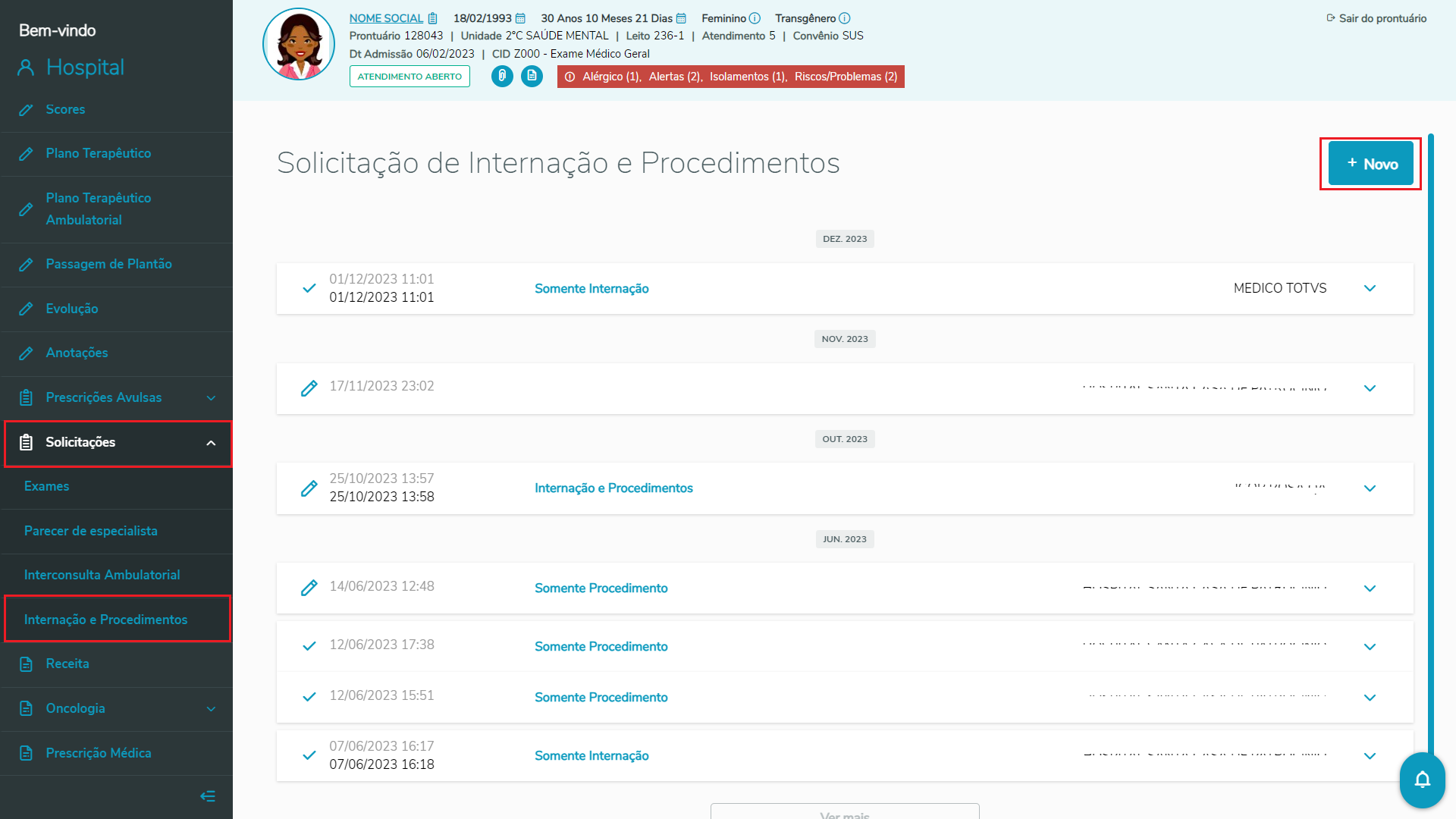
- Será exibido no modal um aviso alertando ao usuário que o paciente já está internado e as opções para selecionar qual solicitação o usuário deseja realizar.
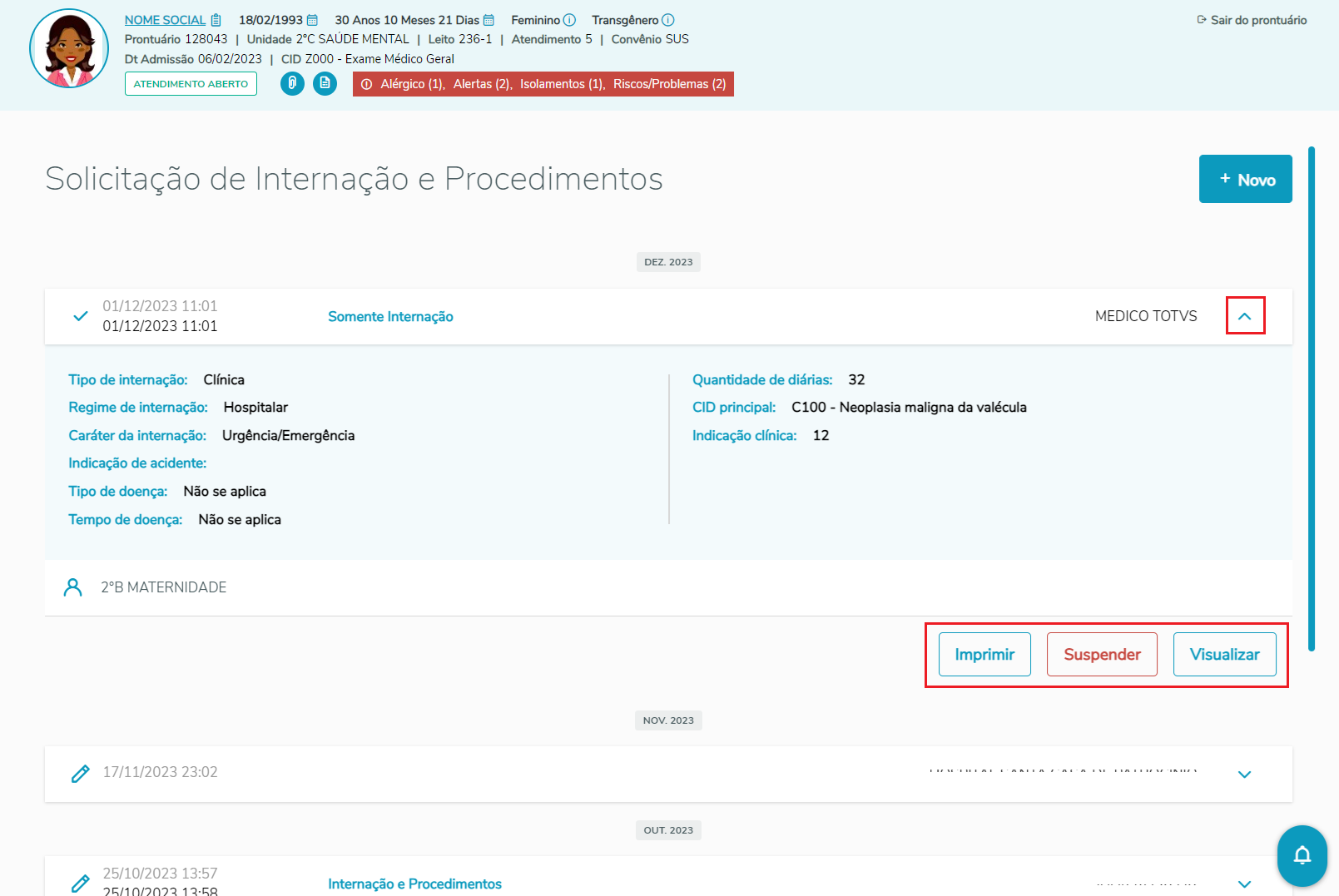 Image Removed Image Removed Image Added Image Added
- Após selecionar "Somente Internação" ou "Internação e Procedimentos", para finalizar a prorrogação devem ser informados os campos "Quantidade de diárias", "CID principal" e "Indicação clínica". (CONFIRMAR MARI)
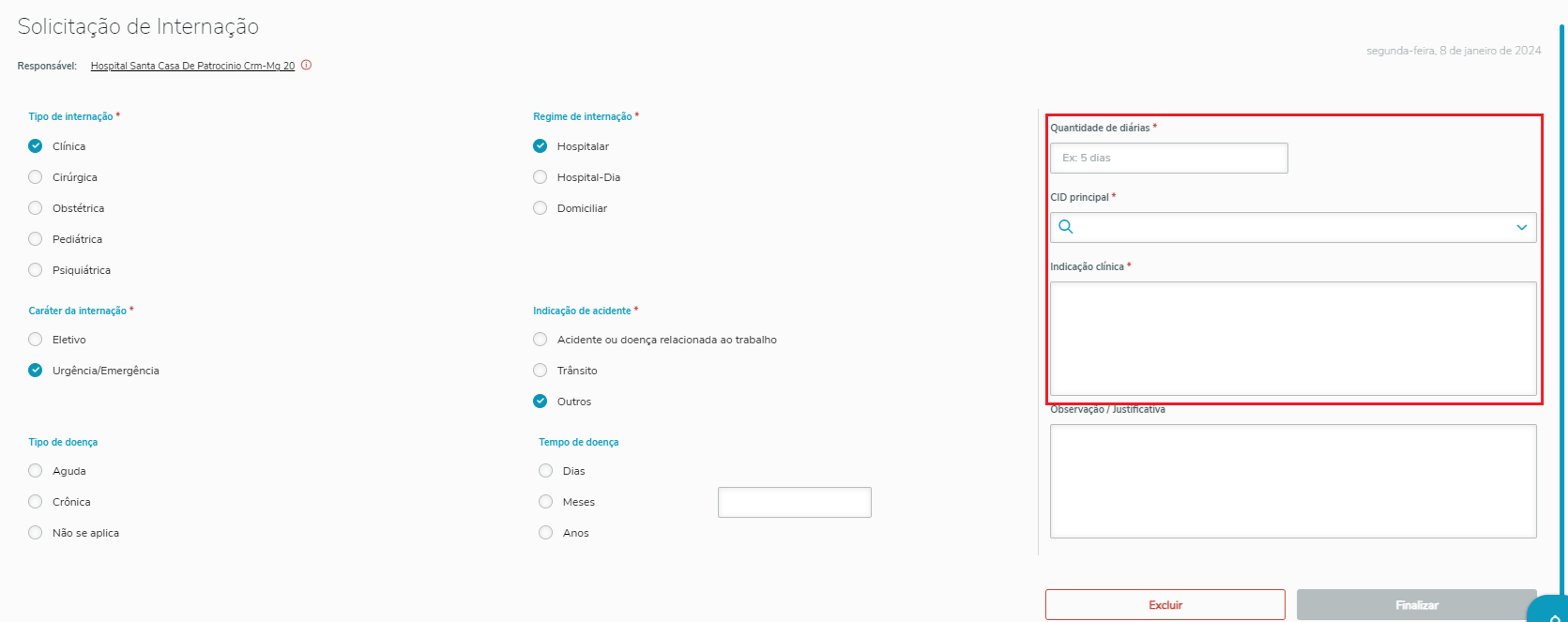
- Ao finalizar a solicitação, se a assinatura digital estiver habilitada o modal de assinatura é exibidaexibido:
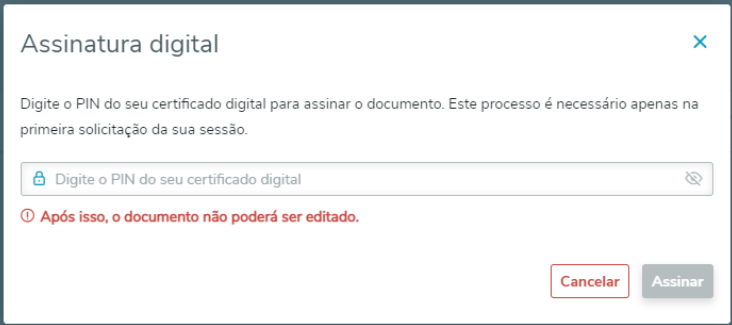
- Se assinatura digital estiver desabilitada é exibido o modal de confirmação:
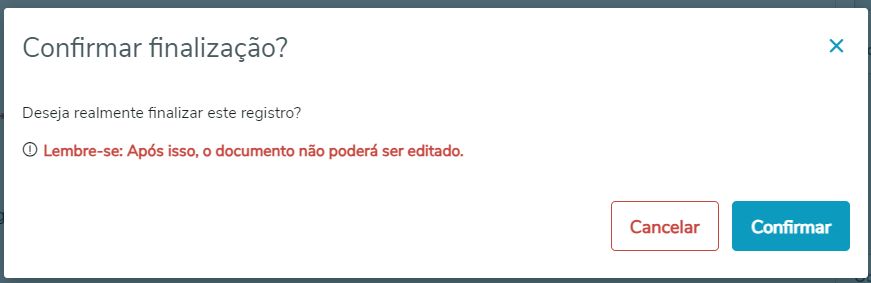
|
| Card |
|---|
| 07. CADASTRO RMCadastro da lista de procedimentos "Cirúrgicos": RM > Cadastro > Cirurgias > Procedimentos para agenda de cirurgia > (ícone  ou Ctrl+Ins) > Aba "Identificação" > Preencha os campos "Descrição" e "Tempo do Procedimento em horas" > Salvar > OK. ou Ctrl+Ins) > Aba "Identificação" > Preencha os campos "Descrição" e "Tempo do Procedimento em horas" > Salvar > OK. 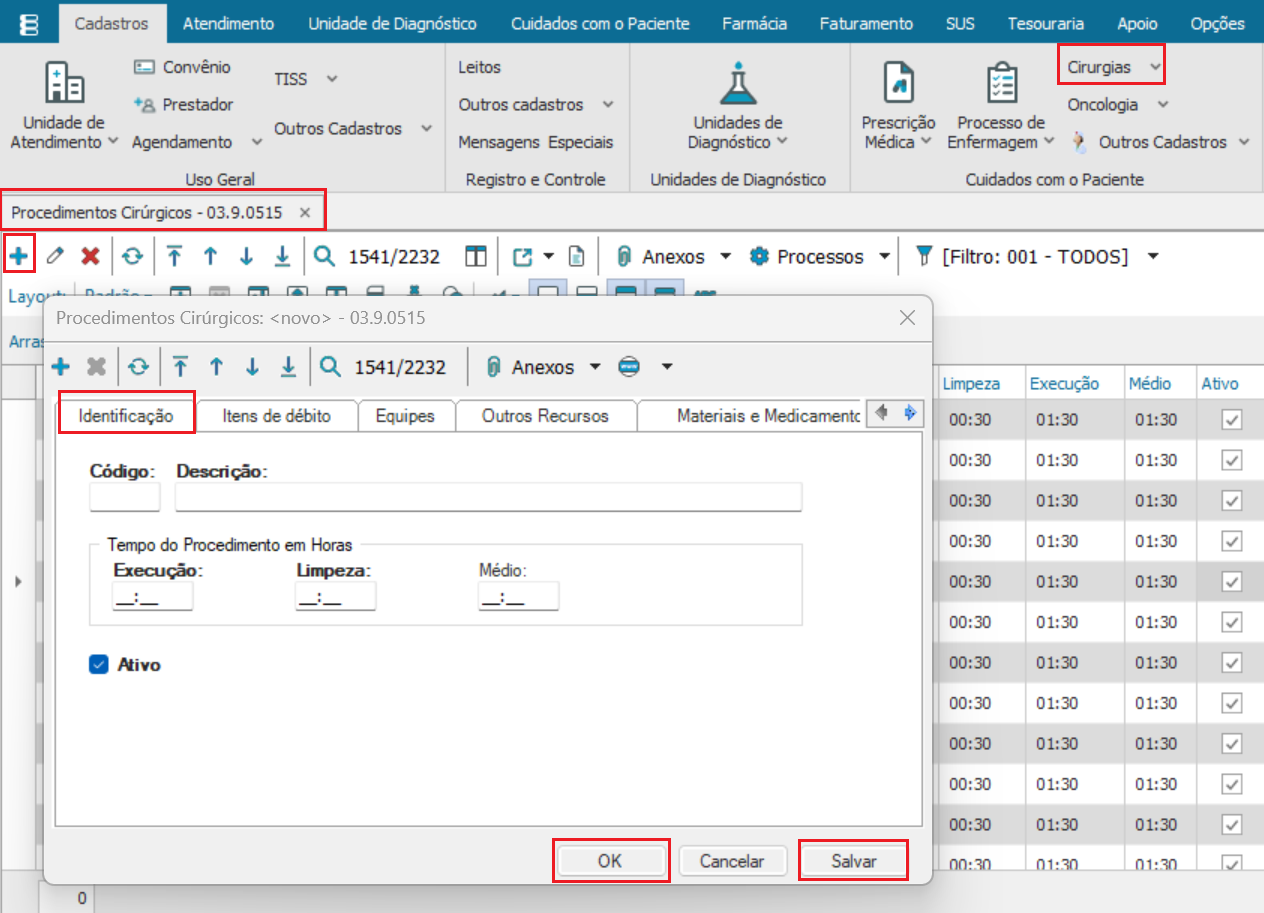
Cadastro da lista de procedimentos "Outros": RM > Cadastros > Prescrição médica > Itens da Enfermagem > Filtro "Tipo Item" > Selecione "Procedimento" > Clique no ícone  (ou Ctrl+Ins) para adicionar > Descreva o procedimento no campo "Descrição" > No campo "Tipo Item" selecione "Procedimento" > Salvar > Ok. (ou Ctrl+Ins) para adicionar > Descreva o procedimento no campo "Descrição" > No campo "Tipo Item" selecione "Procedimento" > Salvar > Ok. 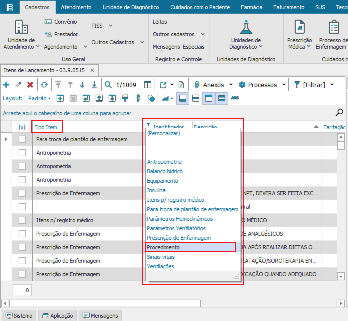
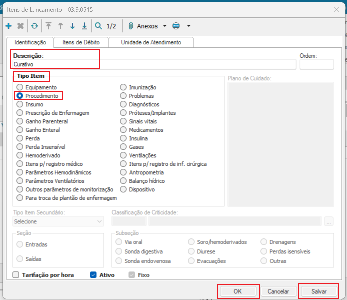
É possível realizar a impressão de duas formas ao finalizar, por relatório padrão ou por guia TISS. Existe um parâmetro que define o padrão de impressão para solicitações de procedimento em: RM > Cadastros > Unidade Atendimento > Aba PEP RM > Aba Solicitação de procedimentos > Selecione o padrão desejado > Salvar > OK.
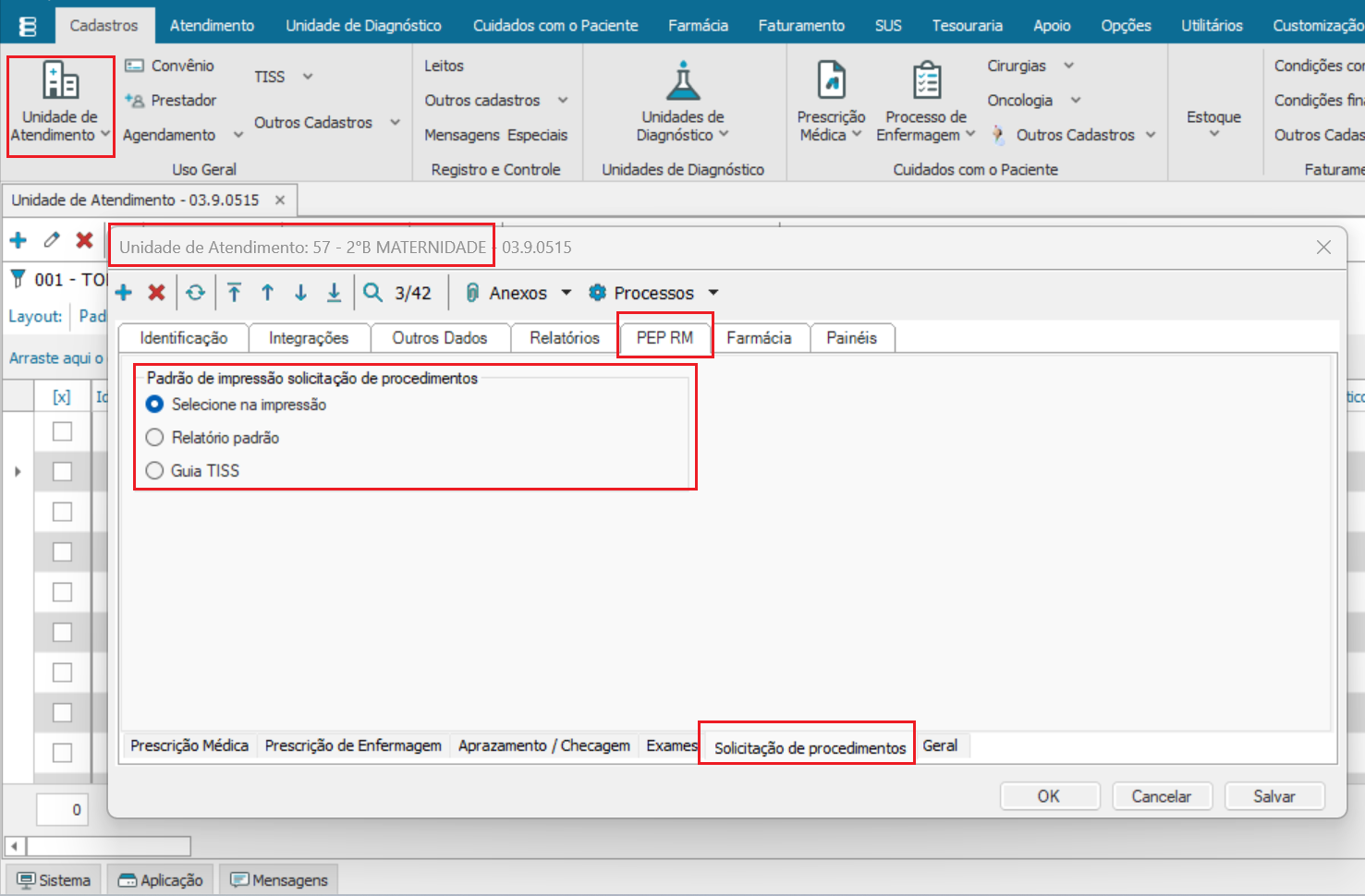
Para configurar a guia TISS: RM > Cadastros > TISS > Versão TISS e configurar com a opção correta na aba PEP RM. (NÃO ENTENDI)
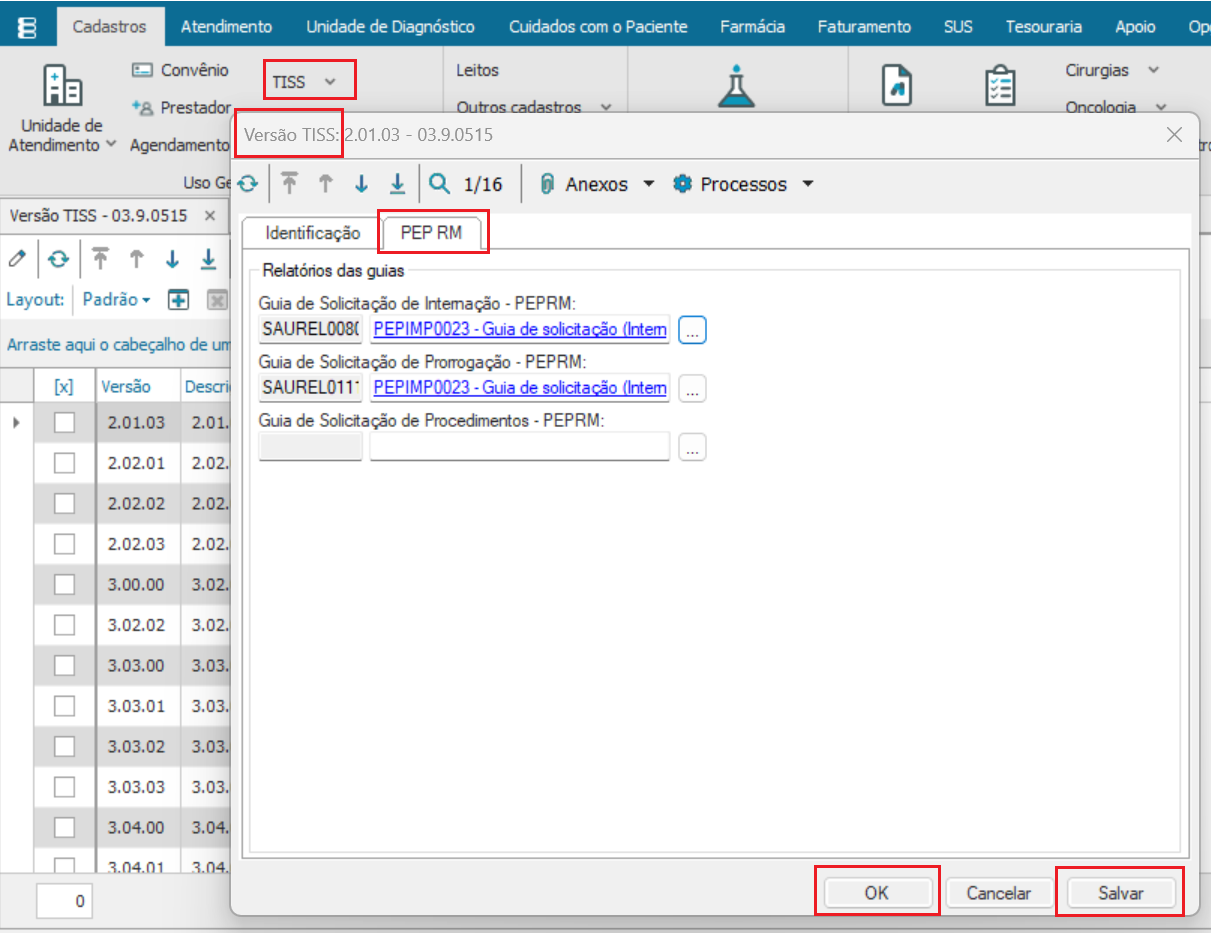
Cadastro OPME: RM > Cadastro > Cirurgias > Procedimentos para agenda de cirurgia > (ícone  Image Removed ou ícone Image Removed ou ícone  Image Added ou Ctrl+Ins) > Órtese/Prótese. ???????????? Image Added ou Ctrl+Ins) > Órtese/Prótese. ???????????? 
|
|