| Totvs custom tabs box items |
|---|
| default | yes |
|---|
| referencia | passo1 |
|---|
| 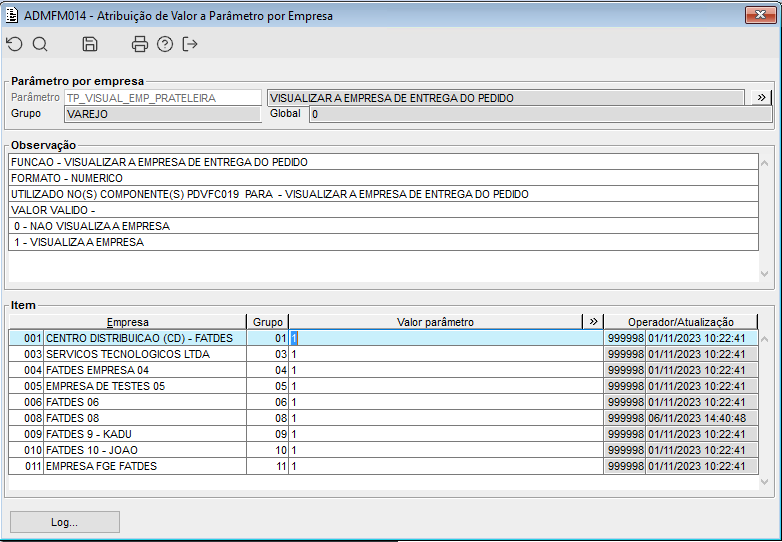
Imagem 1 - Este parâmetro determina se será possível visualizar as empresas ao consultar o saldo do produto e frete pelo PDVFC019.
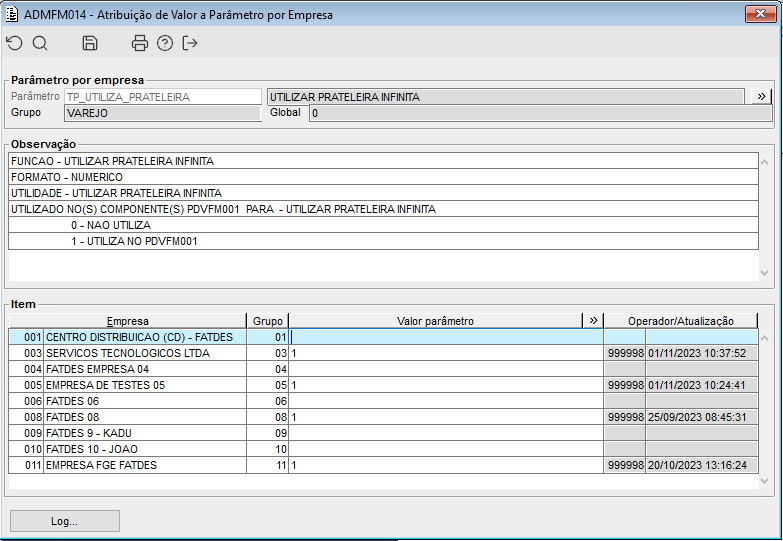
Imagem 2 - Parâmetro para definir se a empresa irá trabalhar com o processo de prateleira infinita no PDV.
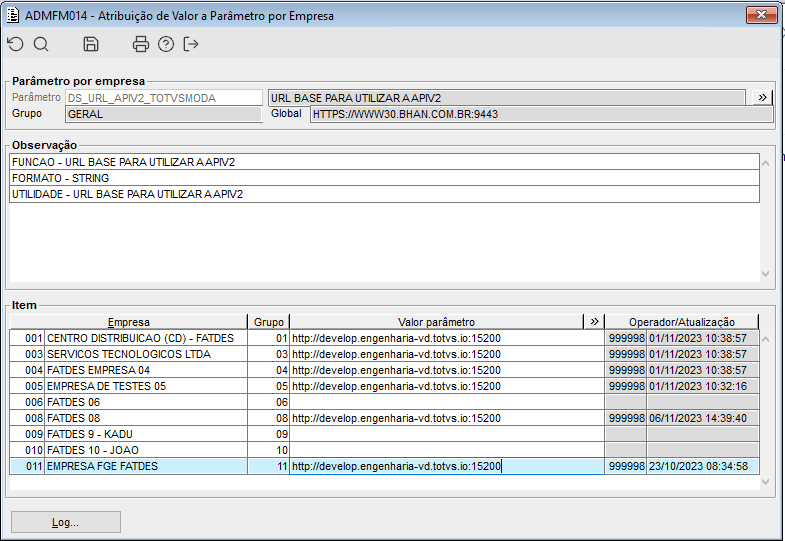
Imagem 3 - Parâmetro que define a URL para uso de nossa API. Para clientes que possuem servidores próprios, será necessário efetuar a configuração do parâmetro com a URL que se encontra a API. Clientes que utilizam nossos servidores, não será necessário a configuração.
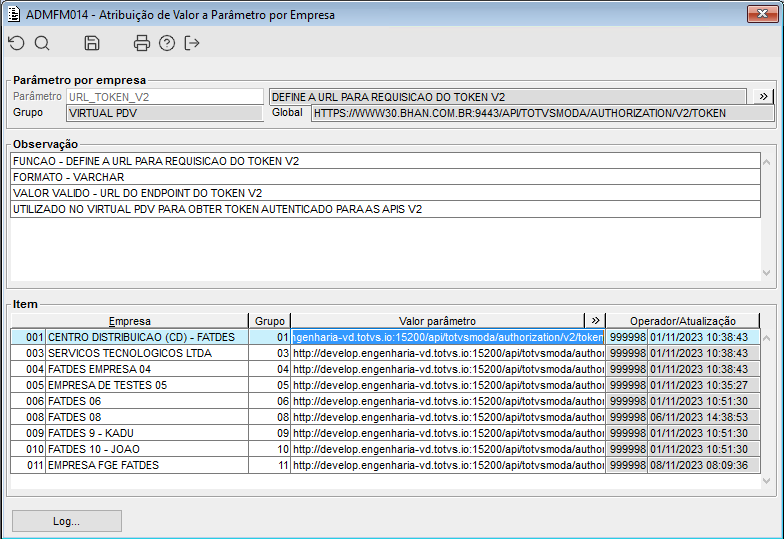
Imagem 4 - URL utilizada para buscar o token de autenticação. Clientes que possuem servidores próprios precisarão configurar este parâmetro com a URL que foi publicada a API nos seus servidores.
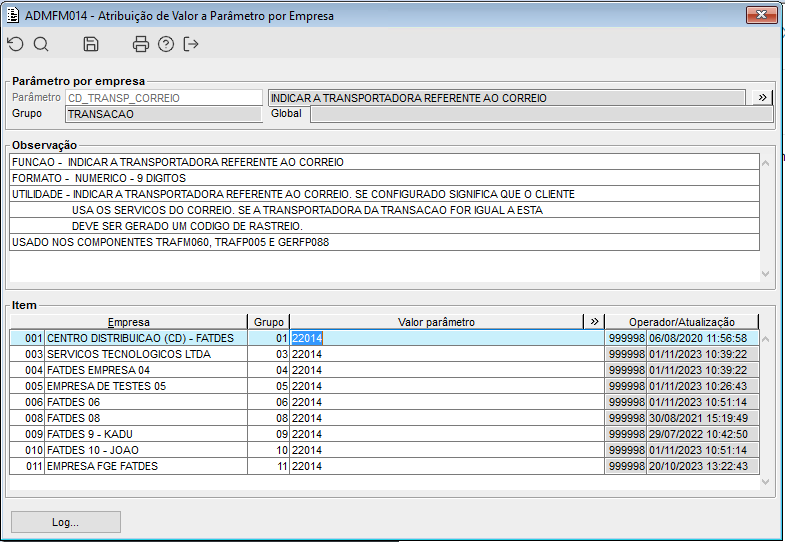
Imagem 5 - Define o código da pessoa referente ao Correios.
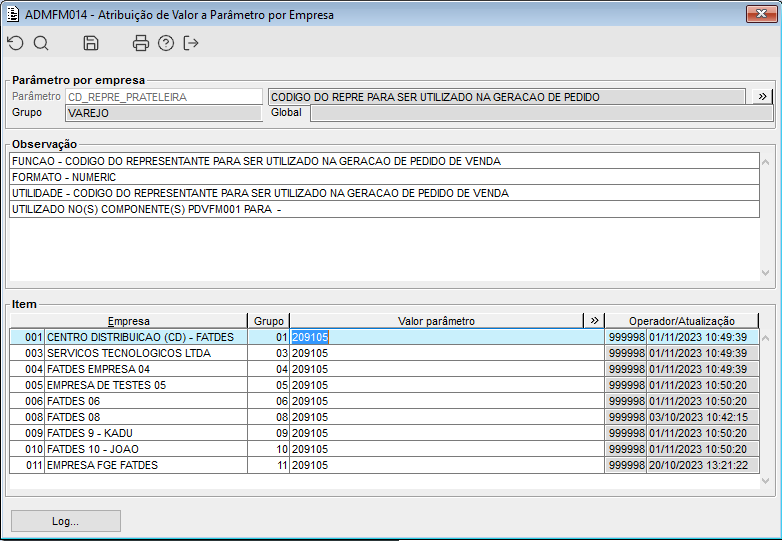
Imagem 6 - Código de representante que será gravado na capa do pedido de prateleira ao finalizar o PDVFM001 com itens de prateleira.
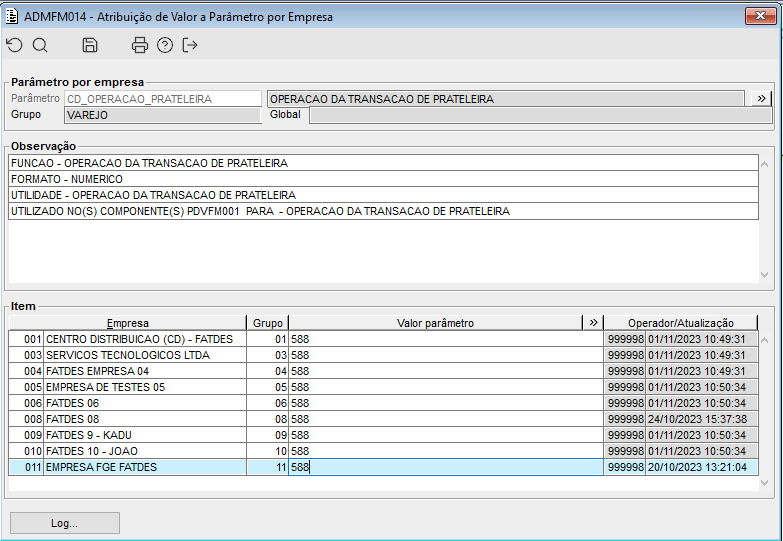
Imagem 7 - Código de operação previamente cadastrada no sistema que será gravada na transação financeira de prateleira.

Imagem 8 - Código de operação previamente cadastrado no sistema para gerar o pedido de venda de prateleira infinita do PDV.

Imagem 9 - Código de motivo previamente cadastrado no sistema. Os pedidos de venda de prateleira infinita do PDV nascerão bloqueados com este motivo.
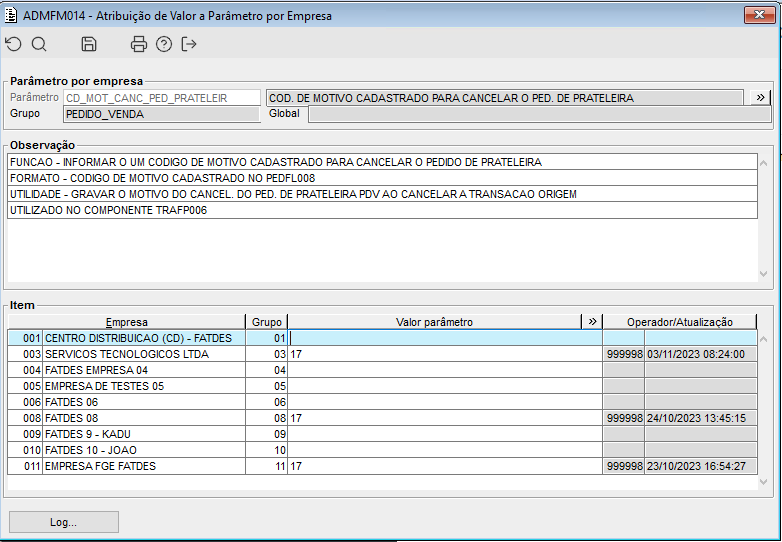
Imagem 10 - Código de motivo de cancelamento de pedido de venda de prateleira que será gravado no pedido ao efetuar o cancelamento da transação de prateleira pelo TRAFP006.
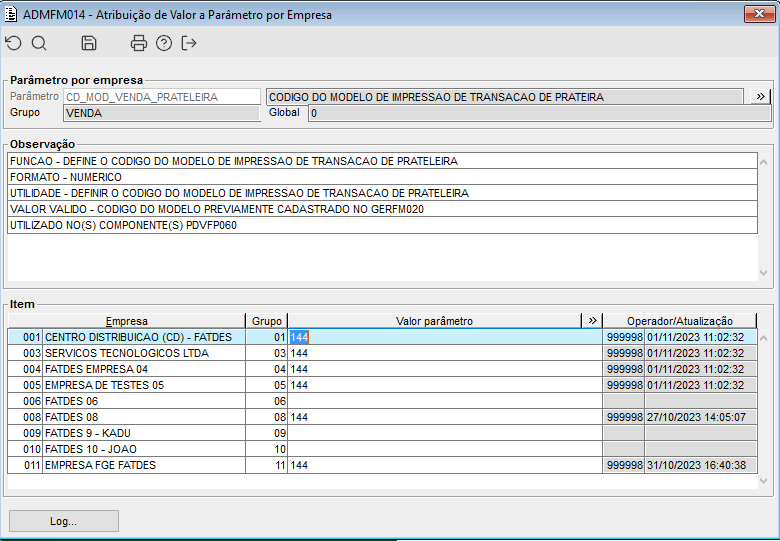
Imagem 11 - Define o código de modelo de impressão dos itens de prateleira que será chamado pelo PDVFM001 na venda de prateleira infinita.
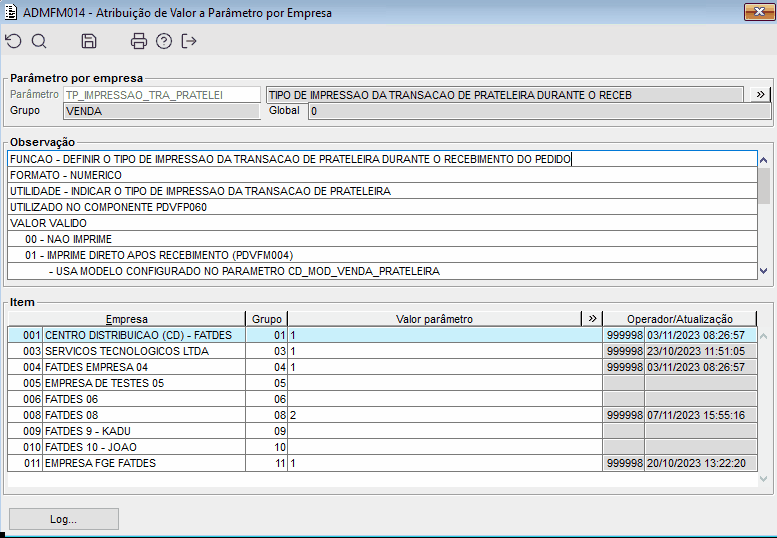
Gif 1 - Define o momento que será impresso o modelo de transação de prateleira.
 Gif 2 - Este parâmetro determina as transportadoras que o cliente irá utilizar na busca dos valores de frete pelo PDVFC019. Atualmente a API do TOTVS Moda está integrada com a API dos correios, e é necessário efetuar o cadastro do código do serviço contratado nos Correios.
|
| Totvs custom tabs box items |
|---|
| default | no |
|---|
| referencia | passo2 |
|---|
| 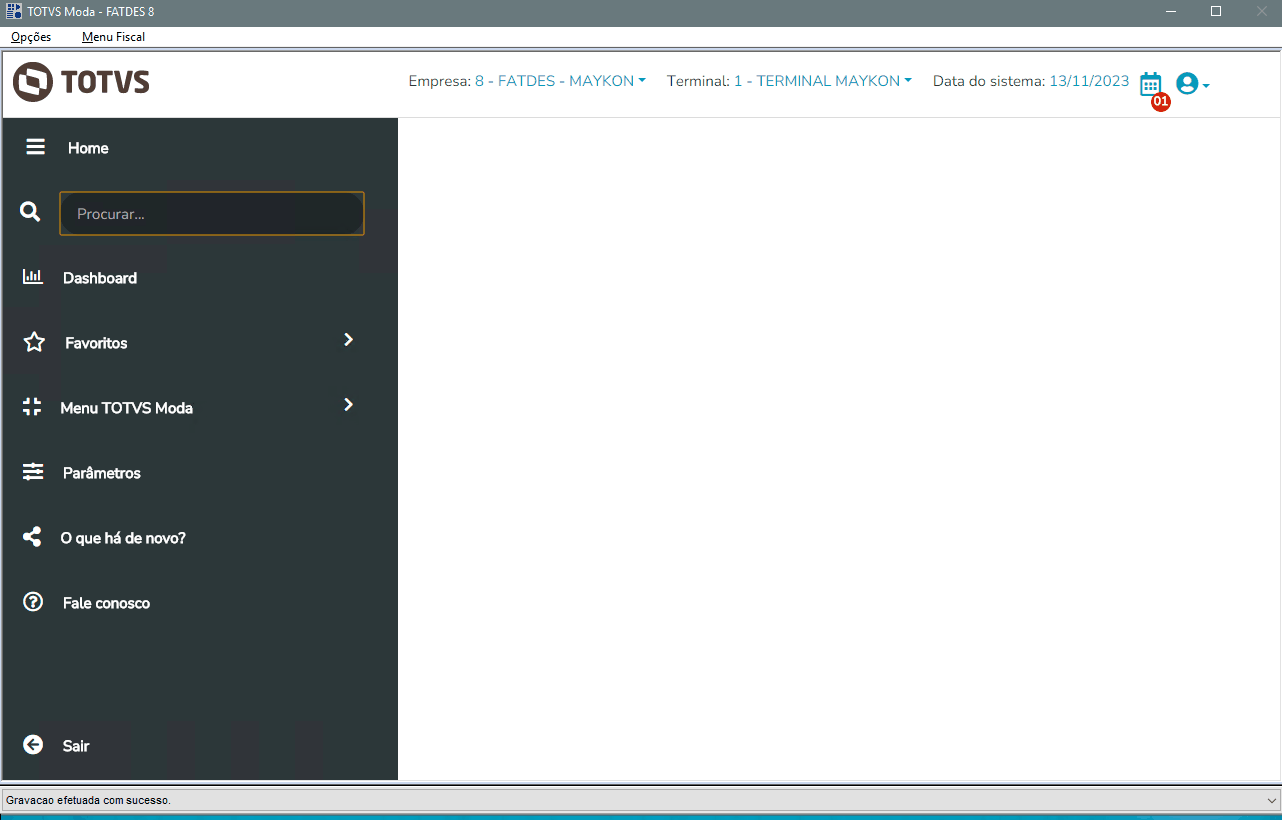
Gif 1 - Acima é possível ver o modelo criado no GERFM020. Os clientes poderão criar o seu próprio modelo e setar no parâmetro empresa CD_MOD_VENDA_PRATELEIRA. Para isso foram criados campos específicos que listarão somente os dados de itens pertencentes a uma venda de prateleira infinita no PDV.
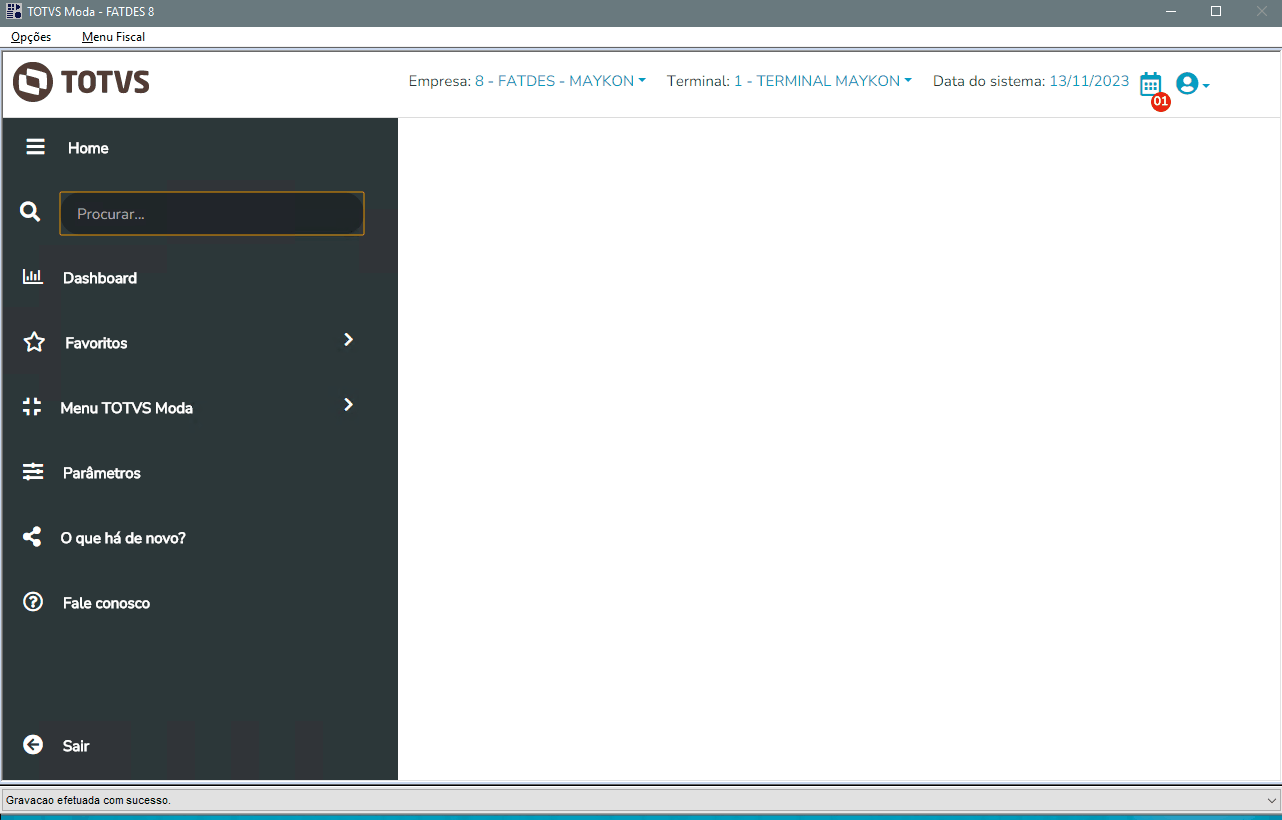
Gif 2 - Além da impressão pelo PDVFM001, o cliente também poderá imprimir o modelo de prateleira pelo detalhe da transação chamado pelo TRAFL016, ao informar o modelo desejado, se a transação for uma transação de prateleira, os dados serão impressos normalmente. |
| Totvs custom tabs box items |
|---|
| default | no |
|---|
| referencia | passo3 |
|---|
| 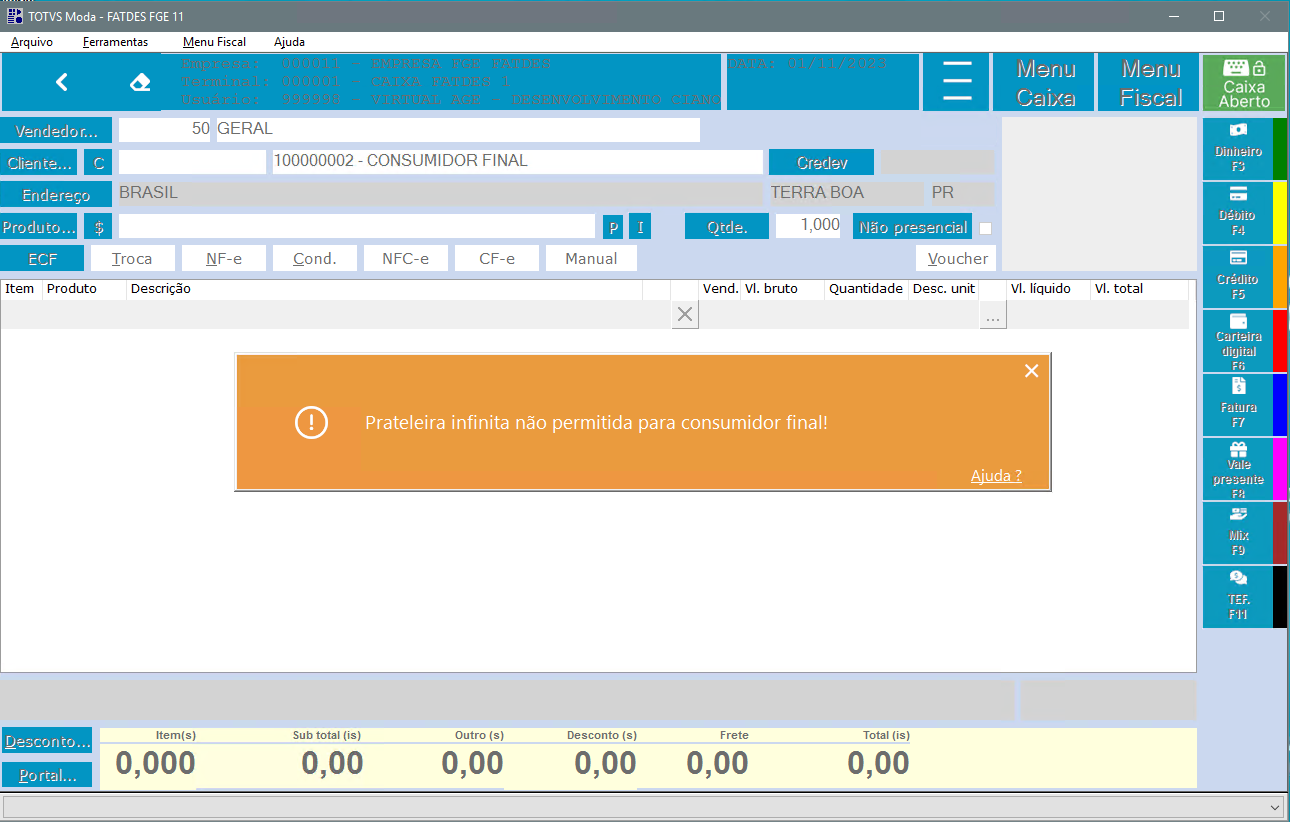
Imagem 1 - Acima é possível visualizar a validação no PDVFM001 ao acionar o botão "P" ao lado do código de barras do produto. As vendas de itens de prateleira somente serão feitas para clientes identificados, não podendo ser usadas com consumidor final.

Gif 1 - Acima é possível visualizar o procedimento da venda de prateleira no PDVFM001. Durante a venda**, ao clicar no botão "P" do PDVFM001, será chamado o PDVFC019. Esta tela consiste em localizar o produto para o cliente, onde o sistema irá demonstrar o endereço do cliente cadastrado, grade do produto e tipo do frete. Pelo botão "Alterar" será chamado o componente PDVFM091, o usuário poderá modificar o endereço da lista e confirmar ou mesmo cadastrar um novo endereço pelo atalho ao PESFM010 deste componente.
Após escolher o endereço, o usuário poderá selecionar o tipo de frete escolhido pelo cliente e então dar duplo click no item desejado da grade do produto. Desta forma, o sistema com base nos serviços cadastrados dos correios pelo parâmetro DS_LST_TRANSP_PRATELEIRA e pelo tipo de frete escolhido, efetuará uma consulta ao site dos correios, que retornará ao componente os valores e dias para entrega do frete separado por colunas (Com o parâmetro empresa TP_VISUAL_EMP_PRATELEIRA, será possível ver qual empresa será efetuado o pedido e a entrega ao cliente) Para itens de prateleira que foram apontados para a mesma empresa, o sistema indicará por uma mensagem em tela que já existe frete para esta loja. Lembrando que isso é apenas um aviso e o usuário poderá zerar, modificar ou confirmar o valor do frete deste item.
Para cada item de prateleira indicado em cada coluna/empresa, será gerado um pedido de venda para aceite no PEDFP144. Esta informação será abordada na aba Faturamento Pedido.
OBS: Os itens indicados para a mesma empresa, será gerado um único pedido de venda. ** É possível efetuar uma venda somente com itens de prateleira. |
| Totvs custom tabs box items |
|---|
| default | no |
|---|
| referencia | passo4 |
|---|
| 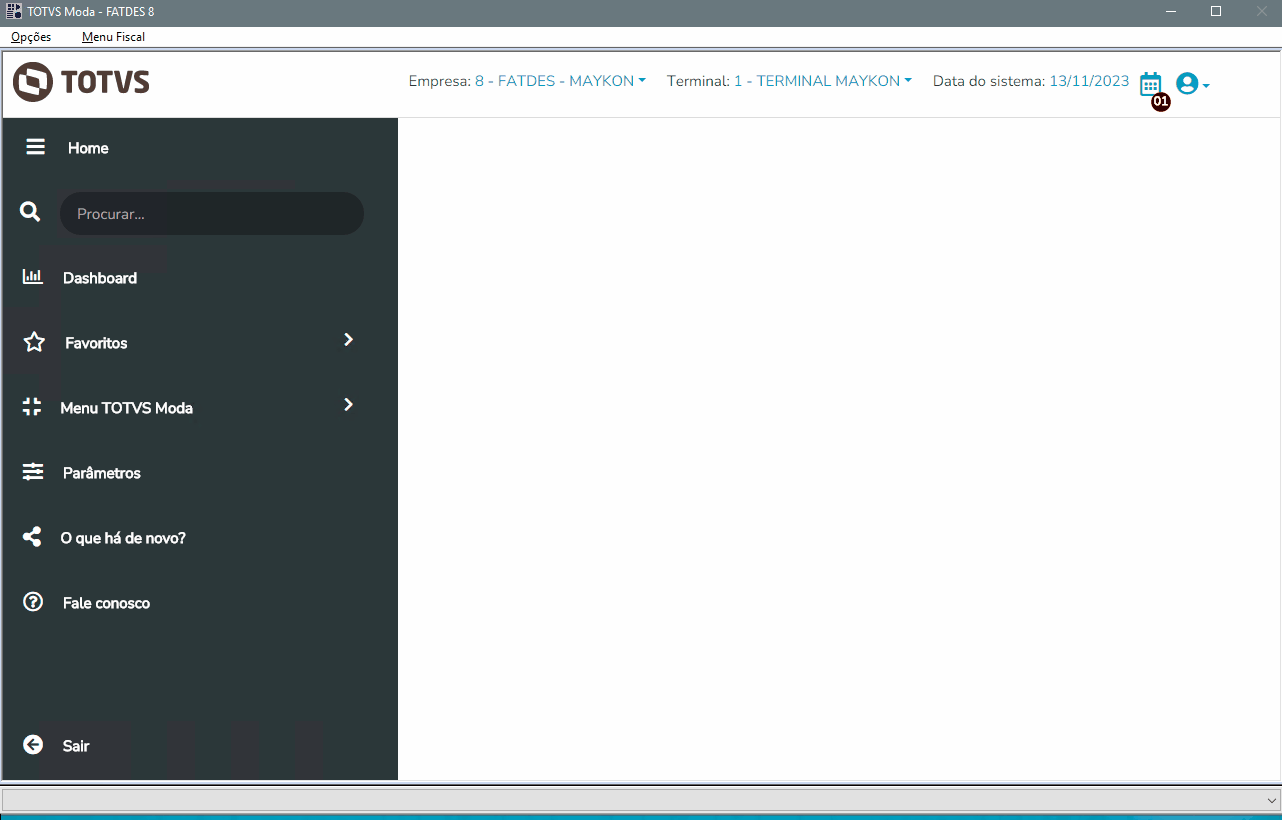
Gif 1 - Acima é possível visualizar a movimentação da conta corrente. O sistema ao finalizar a venda com os itens de prateleira, identificará quais itens são de prateleira e quais o cliente já está levando. Assim, ele efetuará um movimento na conta corrente do tipo adiantamento no valor total da transação financeira, criará a transação fiscal que contém os itens que o cliente está levando na hora, debitando o valor desta transação fiscal do adiantamento gerado na conta corrente. Neste momento, ficará como saldo de adiantamento para o cliente, somente o valor dos itens de prateleira. |
| Totvs custom tabs box items |
|---|
| default | no |
|---|
| referencia | passo5 |
|---|
| 
Gif 1 - Acima é demonstrado que será possível visualizar a partir da transação financeira (a que contém todos os itens) um botão "Prateleira infininita" no detalhe da transação. Este botão chamara o novo componente TRAFC038. Este componente quando chamado pelo TRAFL017, ou seja, da transação, demonstrará os detalhes de origem e destino dos produtos de prateleira. Quando for chamado a tela do TRAFC038 pelo TRAFL017, não será carregados as informações de agrupadores da tela. Será abordado os detalhes do TRAFC038 abaixo.
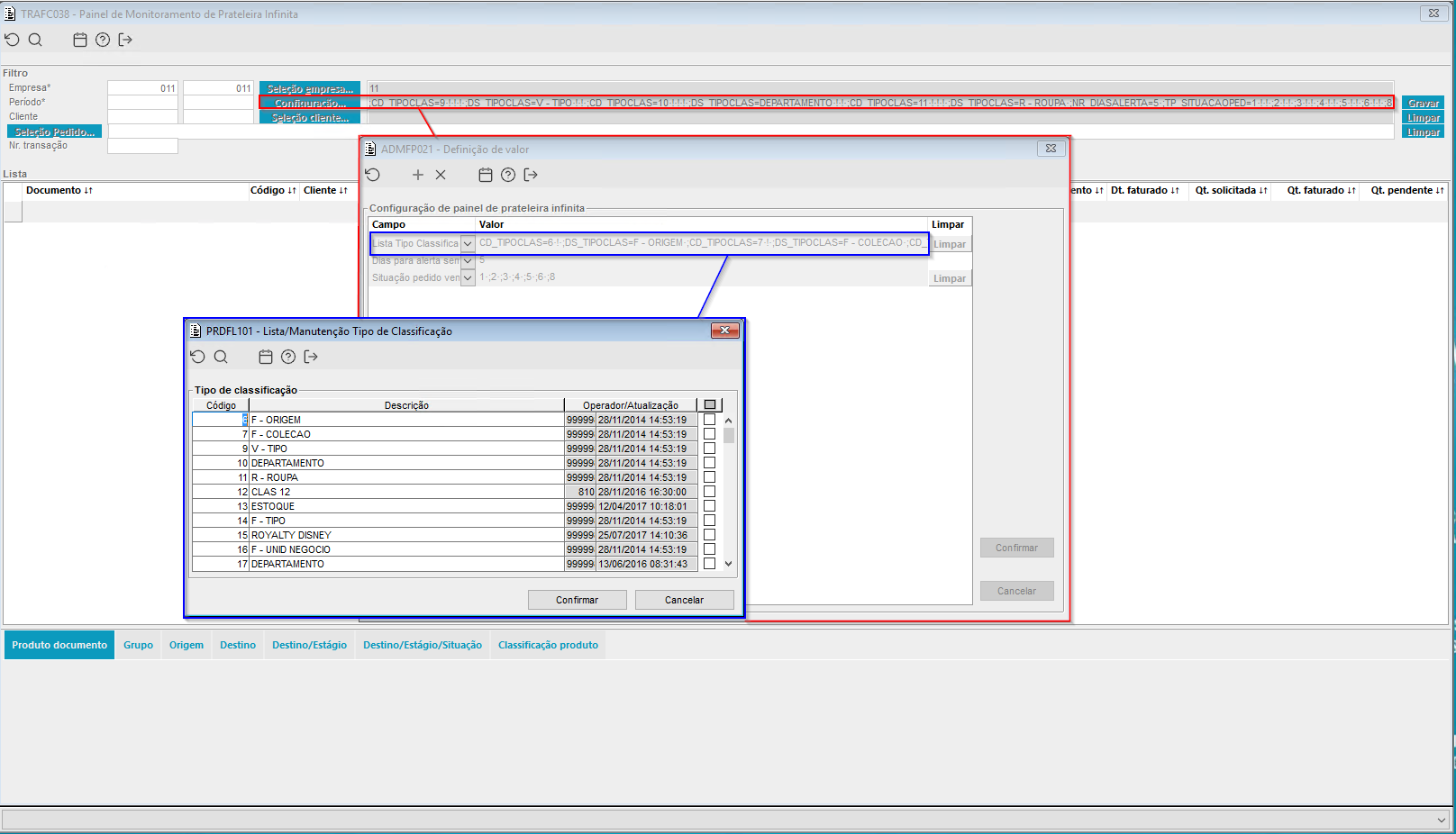
Imagem 1 - Acima temos a tela de configuração do TRAFC038, usada para gravar filtro de situação de pedido e também a configuração de classificação e dias para alerta. Aqui é configurado o tipo de classificação do produto que será demonstrada na aba Classificação.
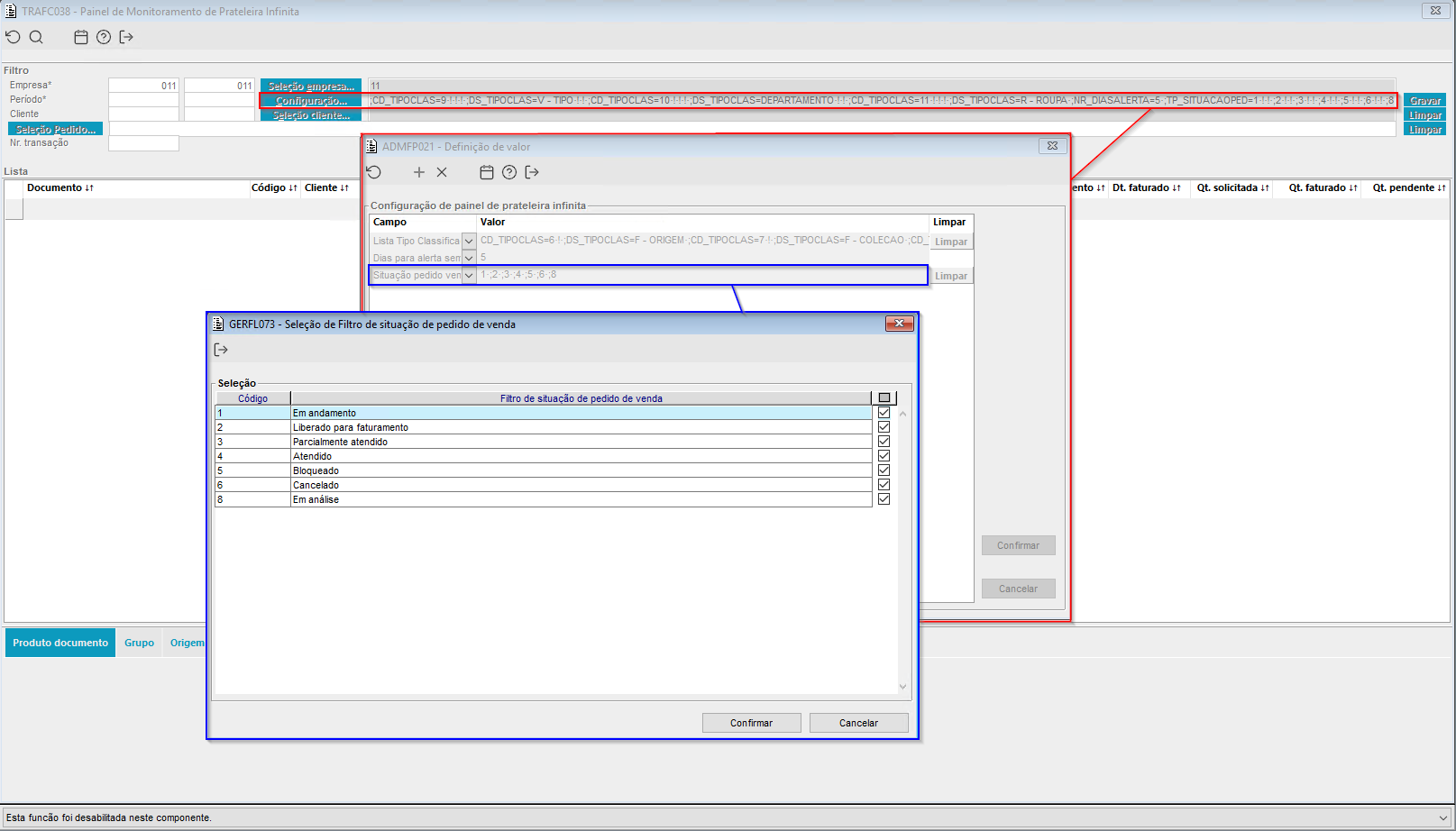
Imagem 2 - Nesta tela é selecionado quais tipos de situações do pedido que deseja fazer a busca. Após efetuar o filtro de situação e/ou de classificação, no botão "Gravar" é possível manter a configuração como preferência para o usuário e empresa logada.
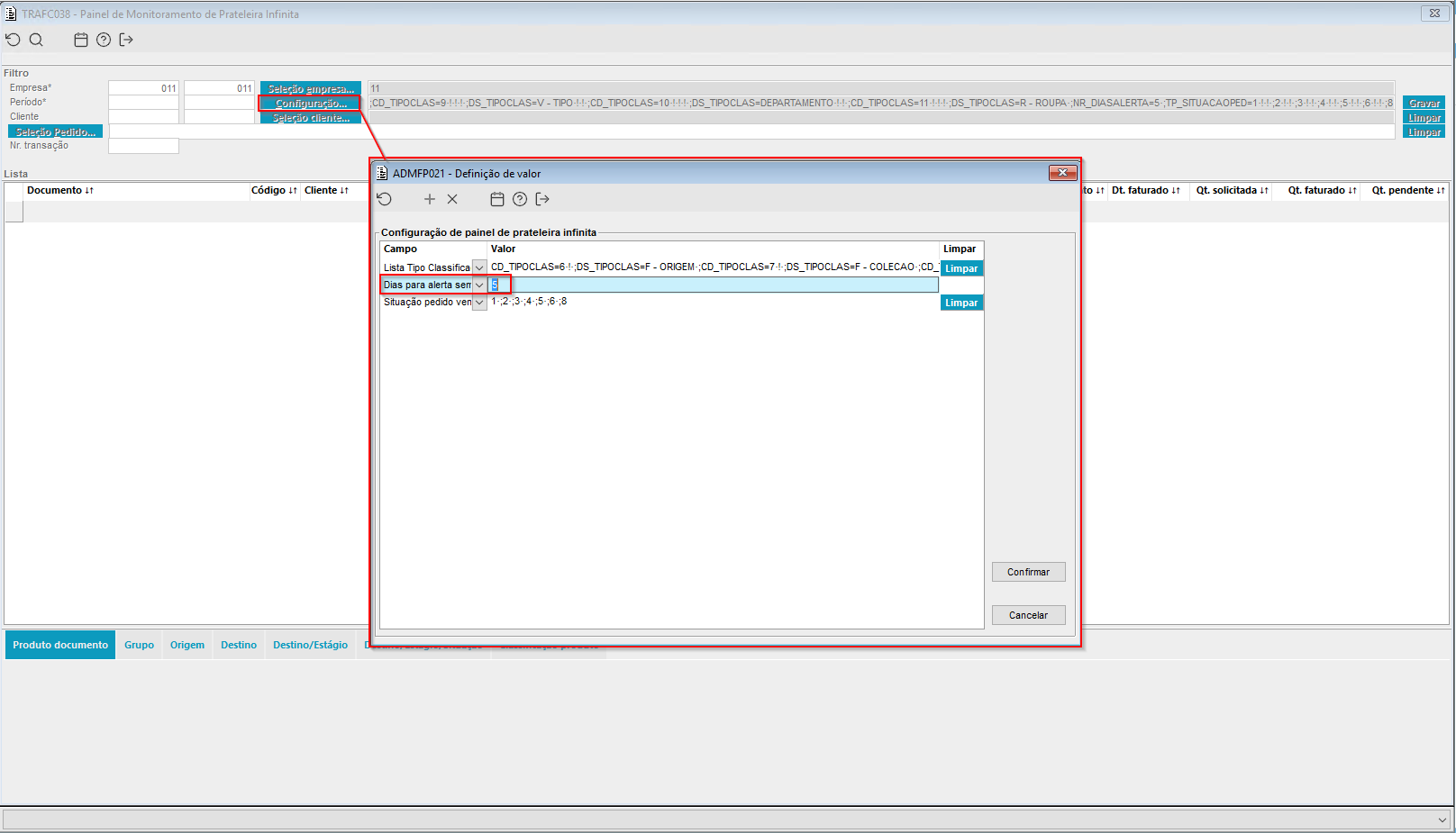
Imagem 3 - Neste campo é configurada a quantidade de dias para alerta na tela do TRAFC038. O sistema efetuará o cálculo da data de previsão de faturamento do pedido comparada a data atual.
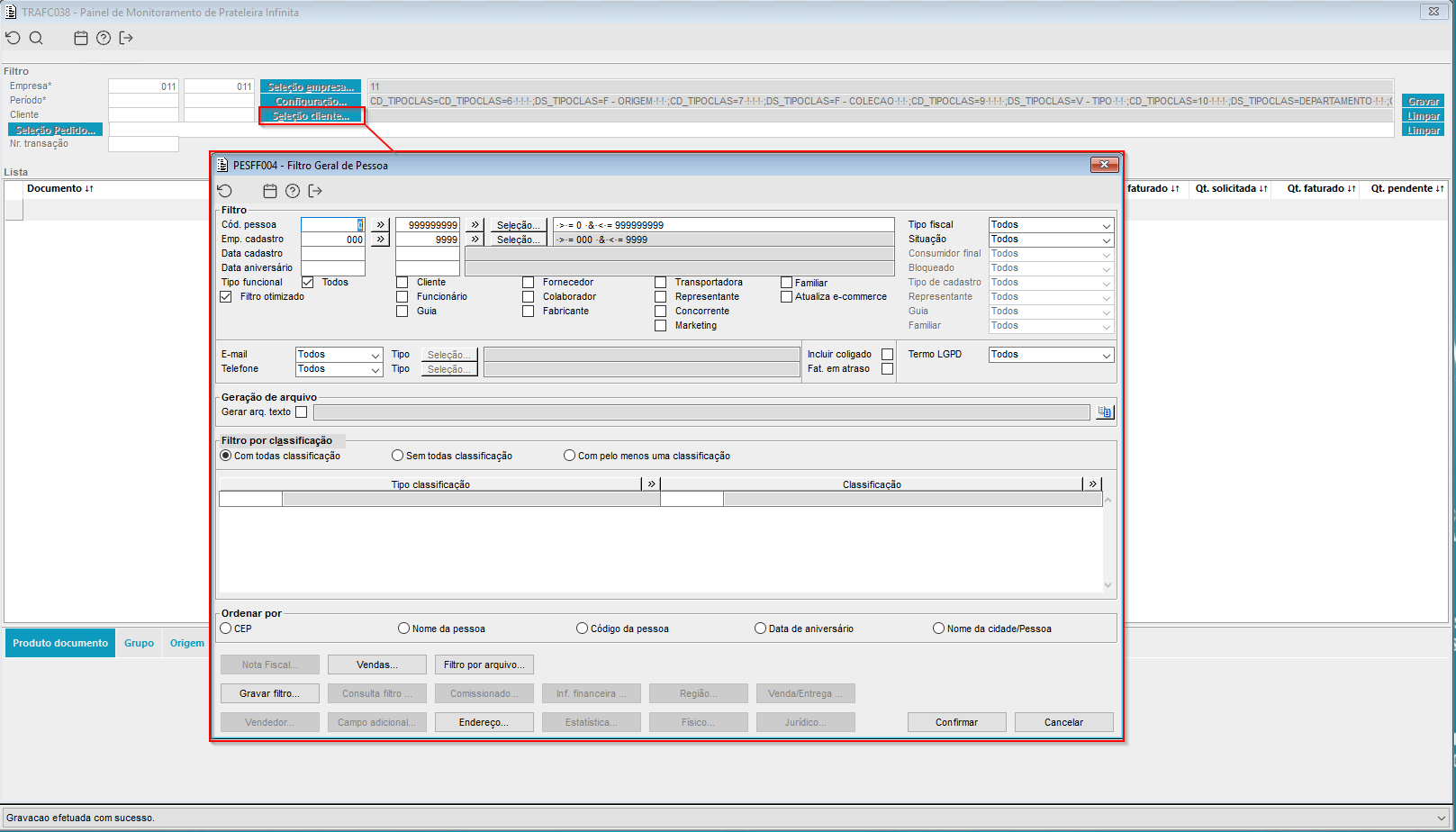
Imagem 4 - Esta tela é possível realizar um filtro mais especifico de cliente.

Imagem 5 - Nesta temos o filtro de pedidos de venda, onde o usuário poderá filtrar pedidos mais específicos.
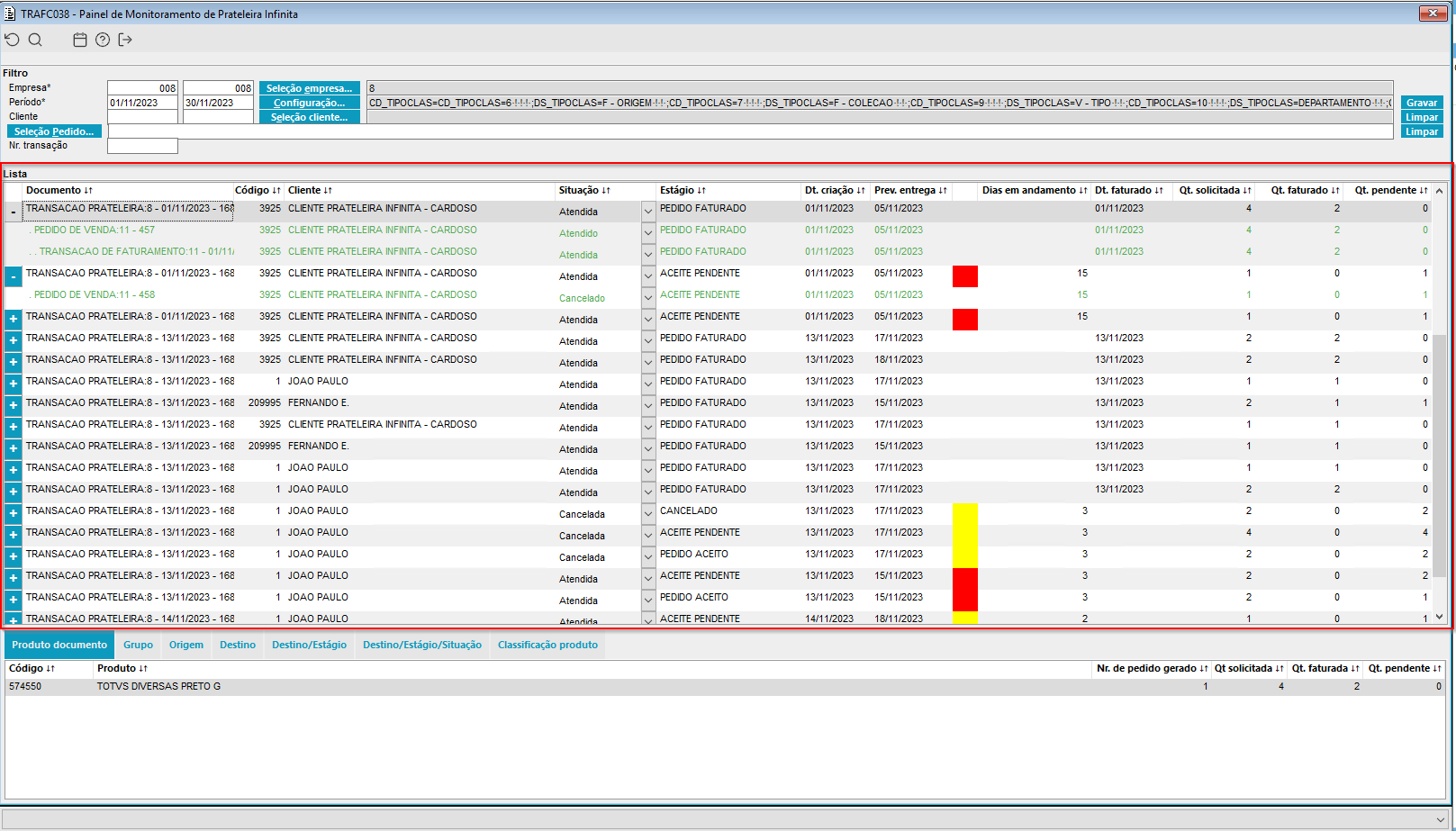
Imagem 6 - Aqui temos a tela do TRAFC038 com a consulta realizada. Abaixo uma explicação das colunas da lista do componente. - Documento: Demonstra a transação origem sendo a empresa, data e número da transação. Este campo possui a opção de expandir
 , onde o usuário poderá expandir a transação e o sistema demonstrará os pedidos gerados de prateleira desta transação e a transação gerada do faturamento do pedido de venda. , onde o usuário poderá expandir a transação e o sistema demonstrará os pedidos gerados de prateleira desta transação e a transação gerada do faturamento do pedido de venda. - Código: Código do cliente da venda.
- Cliente: Nome do cliente da venda.
- Situação: Situação da transação. Ao expandir o registro, também mostrará a situação do pedido.
- Estágio: Estágio do pedido de venda, ele pode estar como Aceite Pendente, Pedido Aceito, Pedido Faturado ou Cancelado.
- Dt. criação: Data da criação do pedido de venda pelo sistema.
- Prev. entrega: previsão de entrega do pedido. É gerado a partir do dia que a API dos correios retorna pela consulta no PDVFC019.
- Alerta por cor: Neste campo mostrará a cor de acordo com a data do pedido e configuração de dias para alerta. Por exemplo, data de previsão de entrega dia 30/12/2023, dias para alerta definido como 5, até o dia 24/12/2023 será apresentado como verde, dos dias 25/12/2023 a 30/12/2023 será apresentado amarelo, após o dia 30/12/2023 será apresentado vermelho, caso o pedido já esteja faturado não apresentará cor.
- Dias em andamento: dias que o pedido se encontra aberto sem estar cancelado ou faturado, no caso destes dois últimos, o campo estará vazio.
- Dt. faturado: Data em que o pedido foi faturado no sistema.
- Qt. solicitada: Quantidade solicitada do pedido de venda.
- Qt. faturado: Quantidade faturada do pedido de venda.
- Qt. pendente: Quantidade pendente do pedido de venda.

Gif 2 - Acima temos uma visão geral do TRAFC038 e os detalhes do frame de baixo da lista, o usuário poderá aumentar ou diminuir as colunas como precisar, aumentar ou diminuir o frame de Lista e é demonstrado mais informações abaixo da Lista detalhadas a seguir. - Produto documento: indica os produtos que pertencem a transação ou pedido de prateleira que está em foco.
- Grupo: agrupador que indica o grupo dos produtos da lista de transações filtradas e as quantidades por grupo.
- Origem: agrupador que indica as empresas origem da lista de transações filtradas e as quantidades por empresa origem.
- Destino: agrupador que indica as empresas destino da lista de transações filtradas e as quantidades por empresa destino.
- Destino/Estágio: agrupador que indica as empresas destino separadas por estágio e suas quantidades.
- Destino/Estágio/Situação: agrupador que indica as empresas destino separadas por estágio, por situação e suas quantidades respectivamente.
- Classificação: agrupador das classificações de produto. Será demonstrado as classificações que foram postas na configuração. Caso exista produtos com classificações que não estão na configuração, será demonstrado como "Classificação não definida".
|
| Totvs custom tabs box items |
|---|
| default | no |
|---|
| referencia | passo6 |
|---|
| 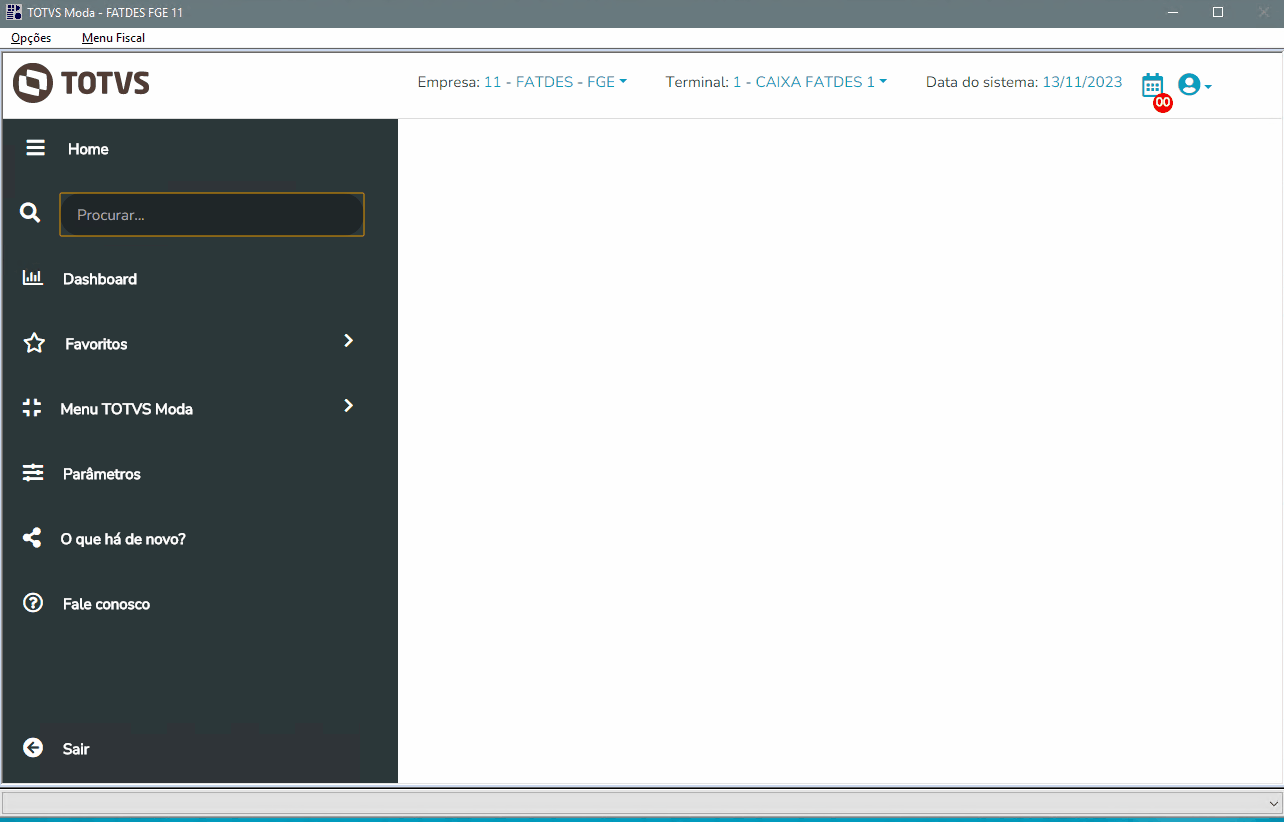
Gif 1 - Aqui temos o procedimento de aceite, faturamento do pedido e a movimentação da conta após o faturamento. Como pode ser visto, o pedido listará no PEDFP144, com o estágio "Aceite Pendente" e situação Bloqueado, ao efetuar o aceite, moverá o estágio para "Pedido Aceito" e situação Em andamento. Após o aceite, o sistema também efetuará a movimentação de débito do valor do adiantamento que está na conta do cliente na empresa origem referente ao valor do pedido aceito, e creditará na conta da empresa do pedido. Posteriormente ao efetuar o processo de faturamento pelo PEDFM236, o sistema debitará este crédito na empresa do pedido, fechando o ciclo deixando o pedido com situação Atendido, estágio "Pedido Faturado".
OBS: A conferência dos itens do pedido deve ser total, não possui aceite parcial do pedido. |
| Totvs custom tabs box items |
|---|
| default | no |
|---|
| referencia | passo7 |
|---|
| Aqui temos o cancelamento da transação de prateleira pelo TRAFP006. O cancelamento ocorrerá normalmente com base nas regras fiscais e serão cancelados os pedidos destino, a transação fiscal, transação financeira e estornado o movimento de conta do adiantamento, porém existem regras a serem consideradas. - Não será possível cancelar somente o financeiro de alguma das transações fiscal ou financeira de prateleira.
- Sempre será listado no TRAFP006 a transação fiscal, ao informar a transação financeira, o sistema carregará a transação fiscal.
- Somente será possível cancelar a transação origem de prateleira se o pedido na empresa destino não tiver sofrido alterações, por exemplo, ele estiver bloqueado mas possuir uma contagem ou estiver aceito ou faturado.
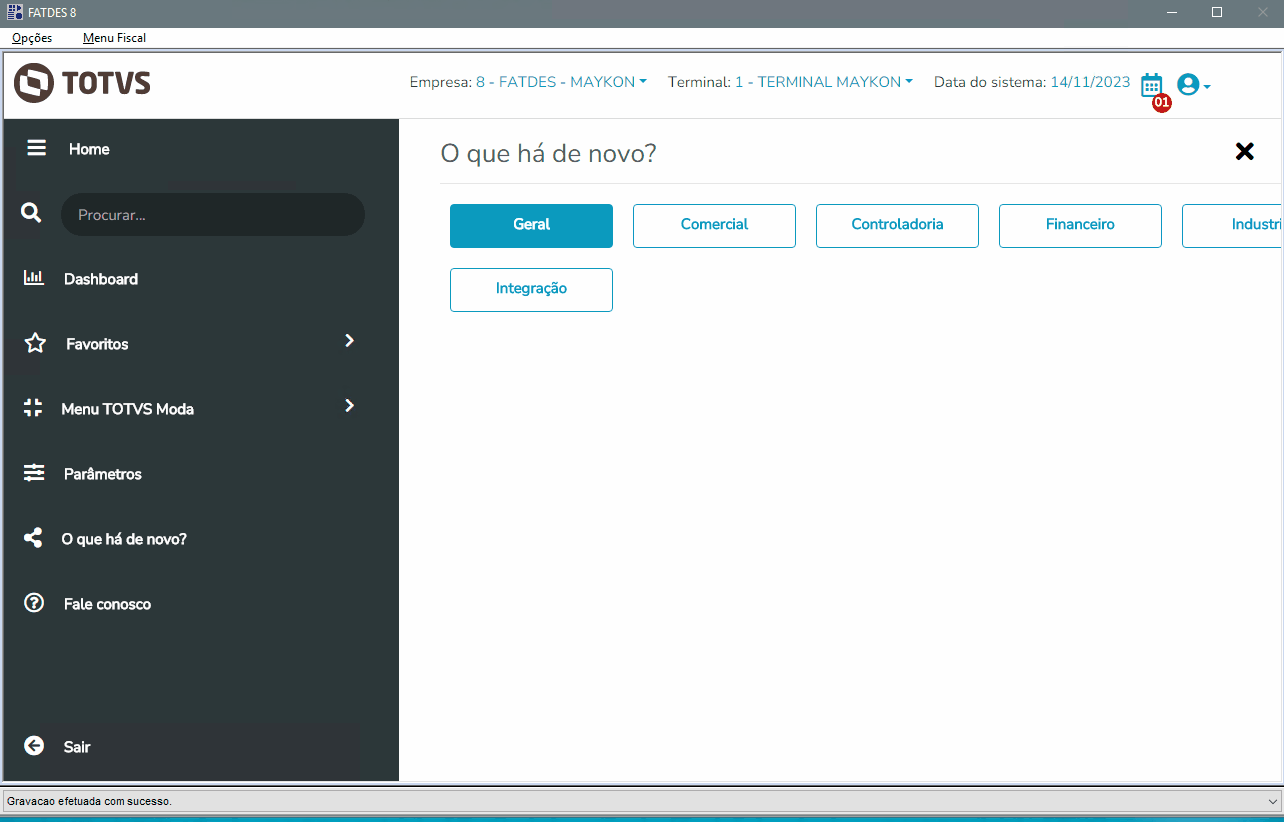
Gif 1 - Acima temos a demonstração do cancelamento de um pedido bloqueado sem alterações no mesmo. A transação estando dentro do prazo de cancelamento fiscal, poderá ser efetuada.

Gif 2 - Aqui temos a tentativa de cancelamento de um pedido bloqueado que contém uma contagem realizada. Neste caso o sistema avisará com uma mensagem de tela por qual pedido e empresa o cancelamento foi impedido e abortará o processo.

Gif 3 - Aqui temos a tentativa de cancelamento de um pedido que foi aceito. Neste caso o sistema avisará com uma mensagem de tela por qual pedido e empresa o cancelamento foi impedido e abortará o processo.
|
| Totvs custom tabs box items |
|---|
| default | no |
|---|
| referencia | passo8 |
|---|
| Nesta aba apresentamos o procedimento do sistema para notificar os usuários sobre novos pedidos de prateleira que chegam nas lojas.
Haverá duas formas de notificação, uma delas será por e-mail, onde o usuário ao finalizar a transação com itens de prateleira, será enviado para o tipo de e-mail configurado no cadastro da empresa do pedido. Este tipo e-mail precisará ser configurado no parâmetro corporativo CD_EMAIL_ENVPRATELEIRAPDV. A outra forma será por meil de uma notificação visual (Exclamação) no PDVFM001, demonstrando que existem pedidos de prateleira e o usuário poderá atravez do botão demonstrado abaixo acessar o PEDFP144 e aceitar o pedido em questão. Não tendo mais nenhum pedido de prateleira, a notificação deixará de aparecer no PDV.
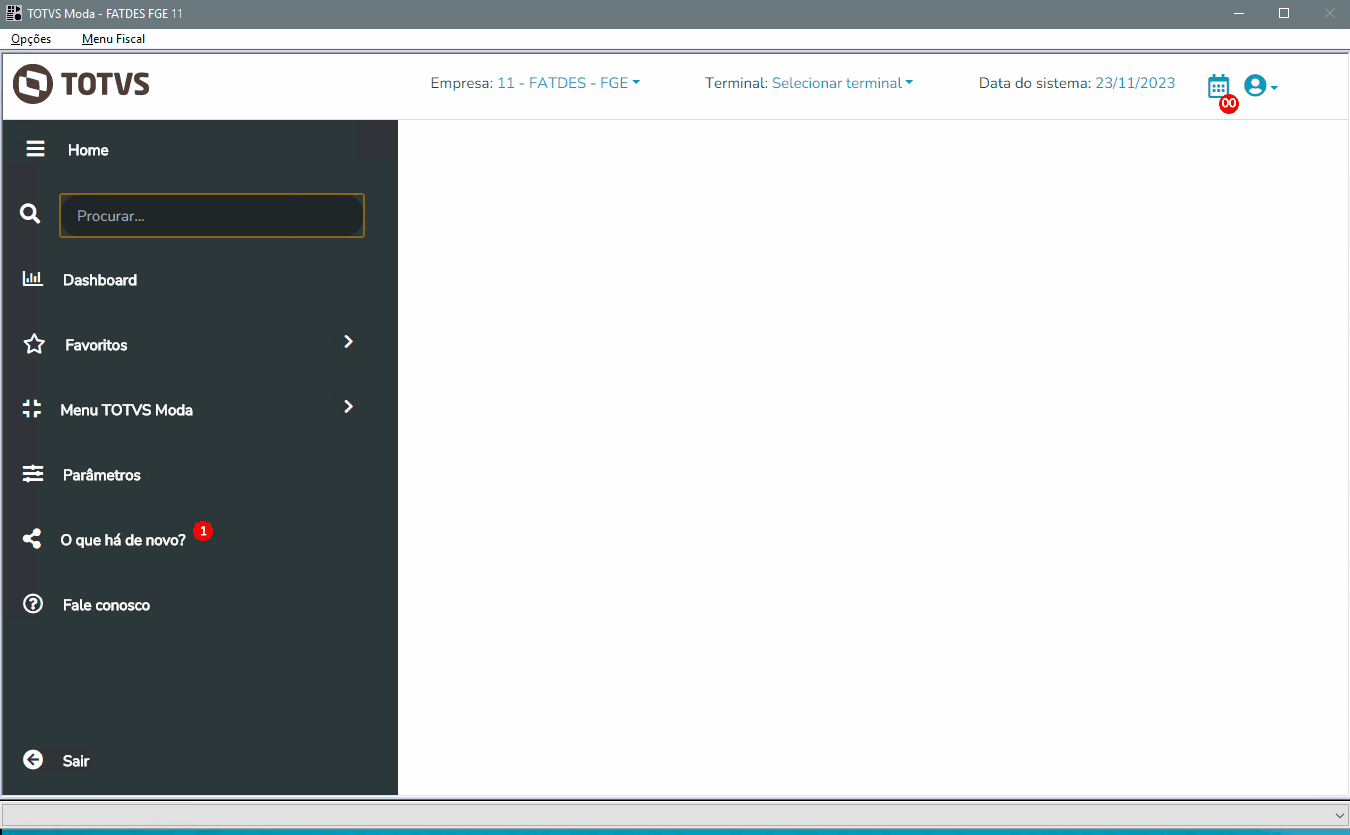
Gif 1 - Acima é possível ver o procedimento de notificação visual pelo PDVFM001.
Gif 2 - |
|