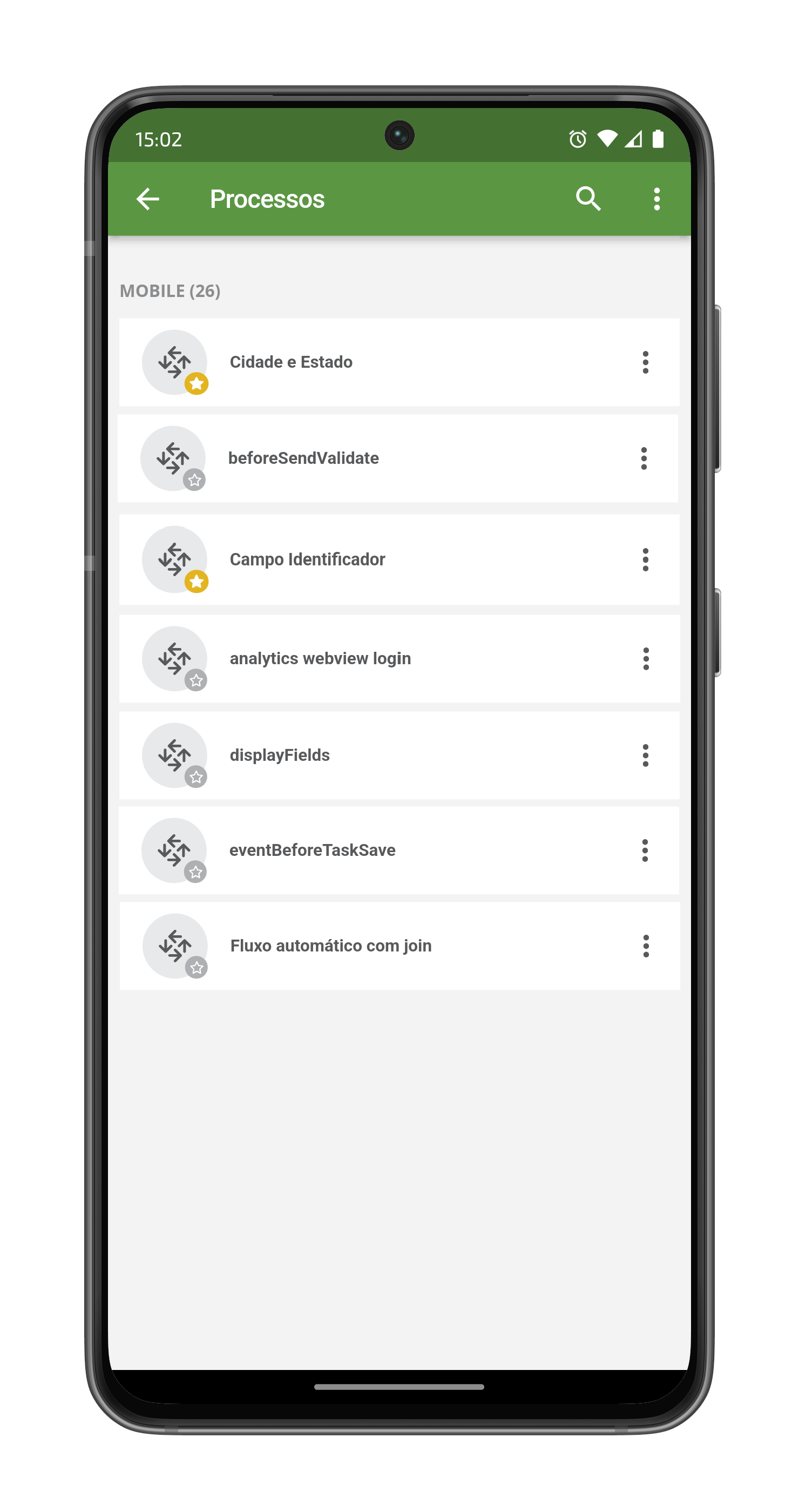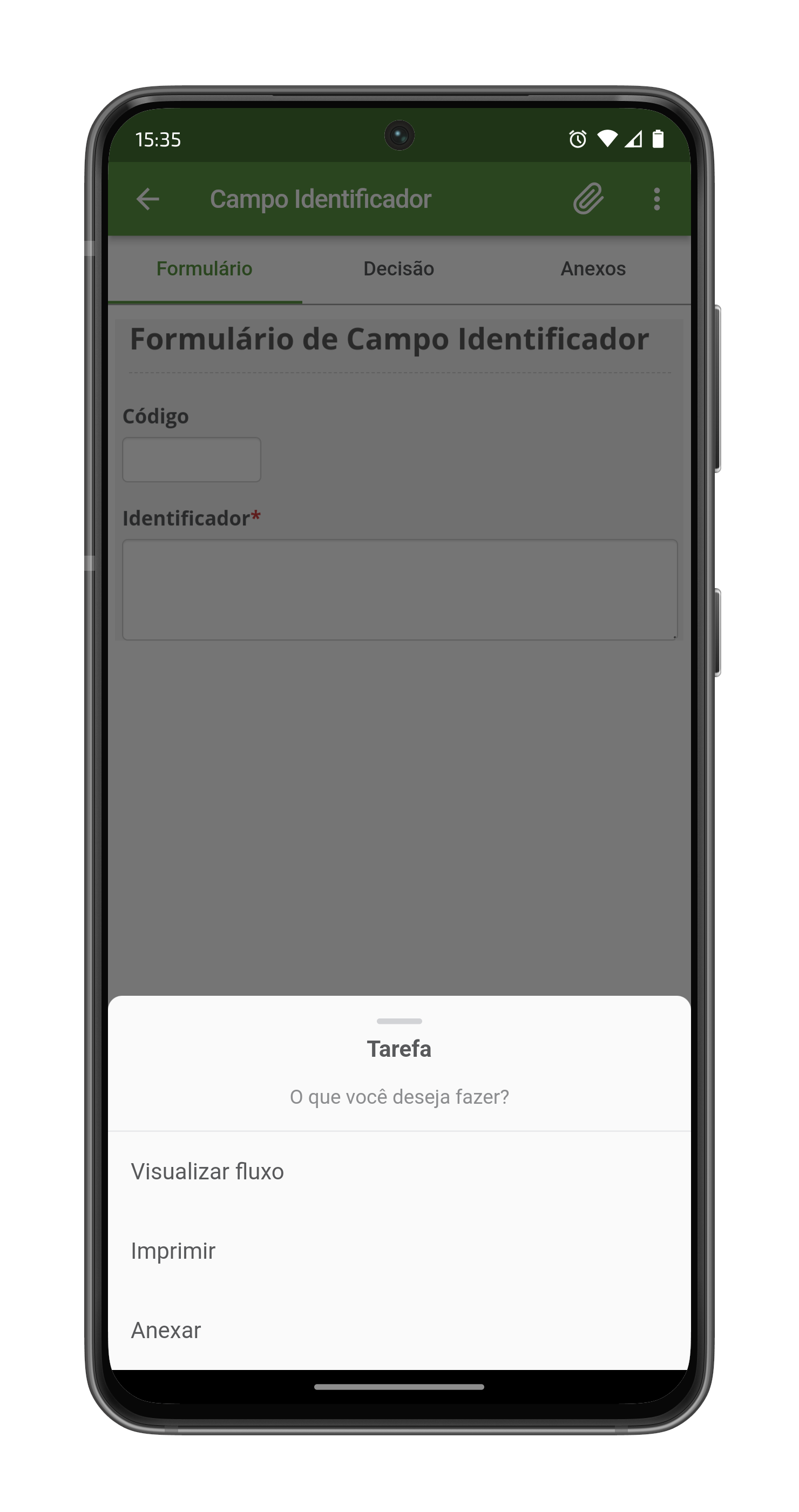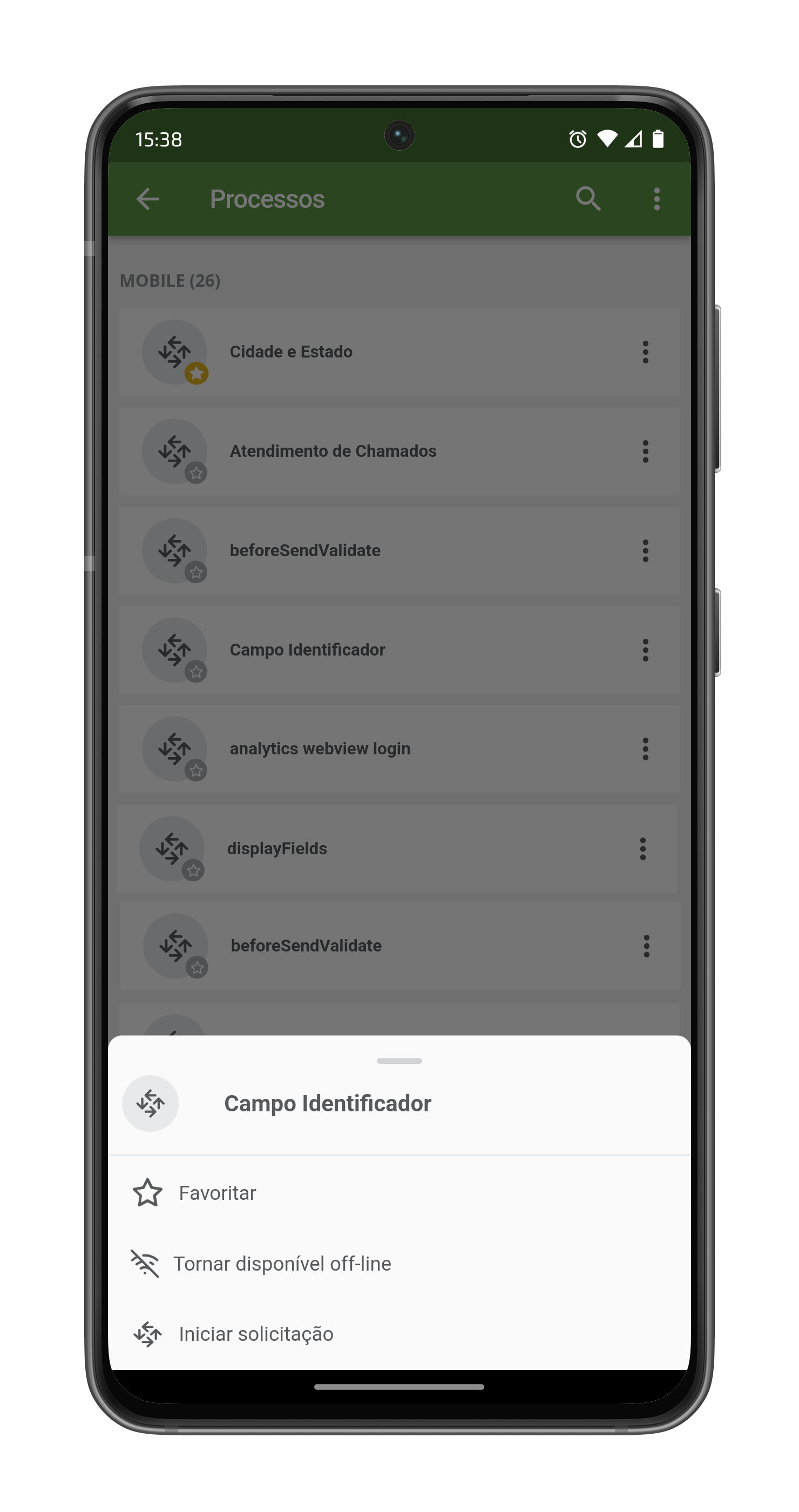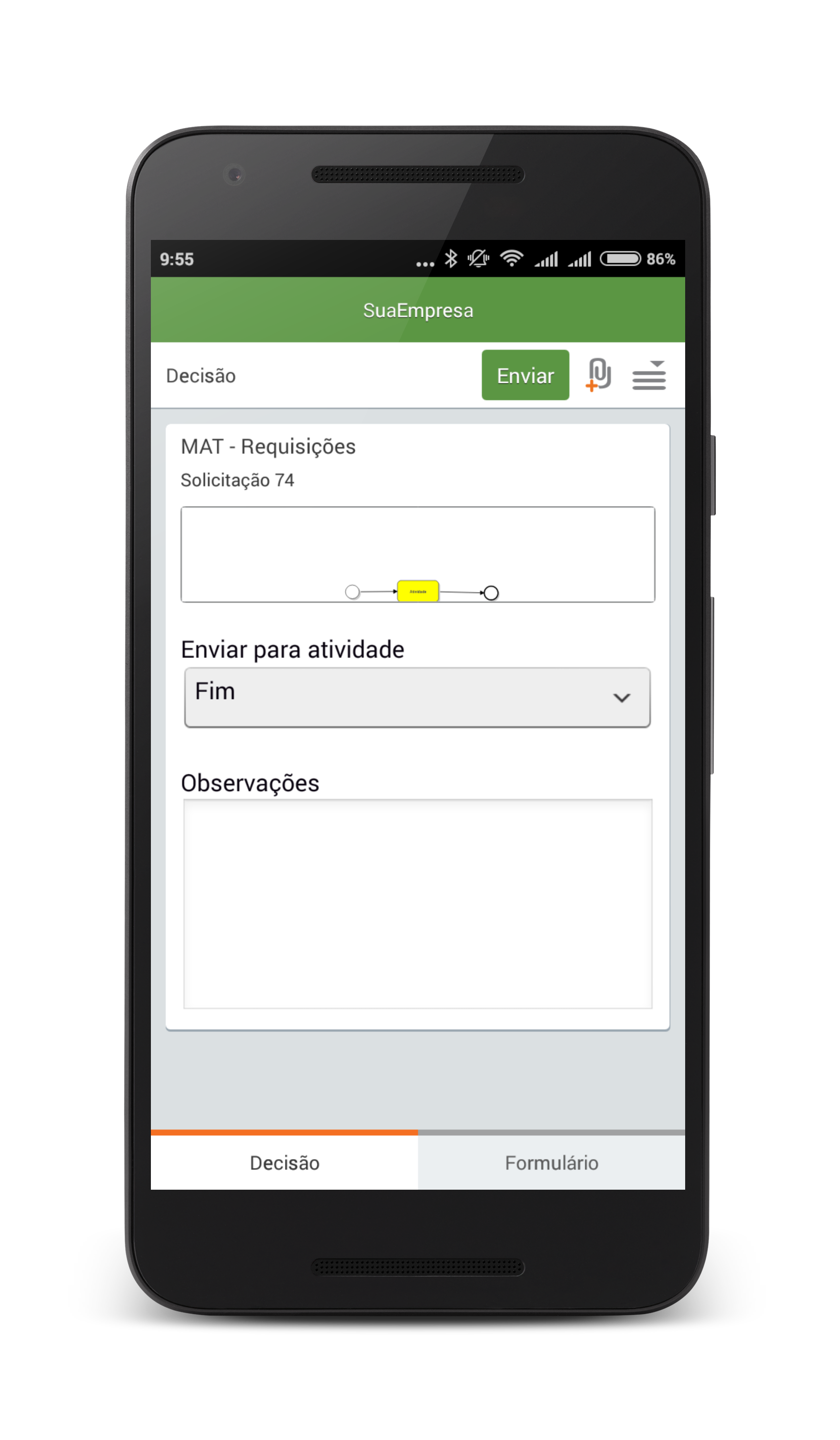...
Na home do My Fluig você pode acompanhar todas as notícias, novidades e comunicados importante da sua empresa e tem por objetivo reunir os recursos que são mais utilizados pelas pessoas. É possível definir widgets específicos – por exemplo: widgets de pendências, documentos populares, mural – que serão exibidas ao acessar a Home, após a autenticação ou a partir da opção Home localizada no menu principal.
...
| Deck of Cards |
|---|
| effectDuration | 0.5 |
|---|
| history | false |
|---|
| id | samples |
|---|
| effectType | fade |
|---|
|
| Card |
|---|
| default | true |
|---|
| id | 1 |
|---|
| label | Passo1 |
|---|
| - No menu principal, selecione Processos;

|
| Card |
|---|
| - Todos os processos serão exibidos separados por categorias;
 Image Removed Image Removed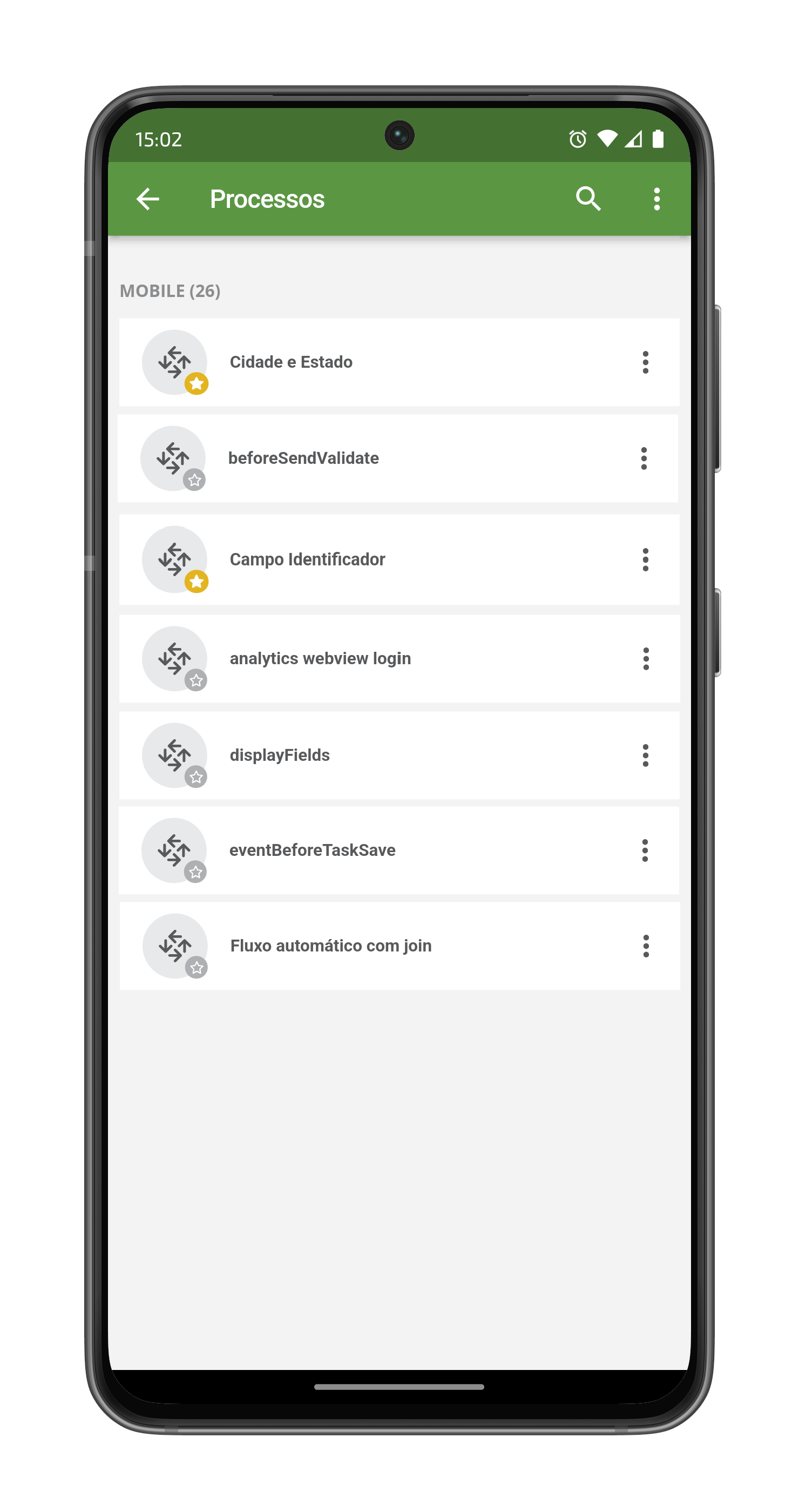 Image Added Image Added
|
| Card |
|---|
| - Ao tocar em um processo da lista
de processos disponíveis, serão exibidos os dados do processo. Os dados do processo são divididos em:- Decisão: selecione a atividade destino, bem como o usuário responsável (se necessário)
- Formulário: visualize e preencha o formulário
- Fluxo: visualize o fluxo do processo
- Histórico: visualize o histórico do processo
- Anexos: adicione, remova anexos, ou publique no ECM (de acordo com a segurança definida no processo)
 Image Removed Image Removed
|
|
Movimentando processos
- , o formulário do processo será exibido na aba Formulário. Na aba Decisão é possível preencher as informações do processo e enviar o processo para a próxima fase. Além disso também é possível acessar a aba Anexos e visualizar os anexos do processo, assim como adicionar novos anexos (caso possua permissão para isso).
Com o processo aberto também é possível acessar mais algumas informações no ícone  Image Added como: Image Added como: - Visualizar fluxo: visualiza o fluxograma do processo (desenho);
- Imprimir: imprime o processo;
- Anexar: permite anexar arquivos no processo através do ECM, câmera, galeria e arquivo do dispositivo.
Ao lado direito no nome do processo é possível tomar mais ações através do ícone  Image Addedque abre as seguintes ações: Image Addedque abre as seguintes ações: - Favoritar: define o processo como favorito;
- Tornar disponível offline: define o processo como offline, podendo acessá-lo sem conexão com a internet;
- Iniciar solicitação: inicia a solicitação do processo preenchendo as informações do processo.
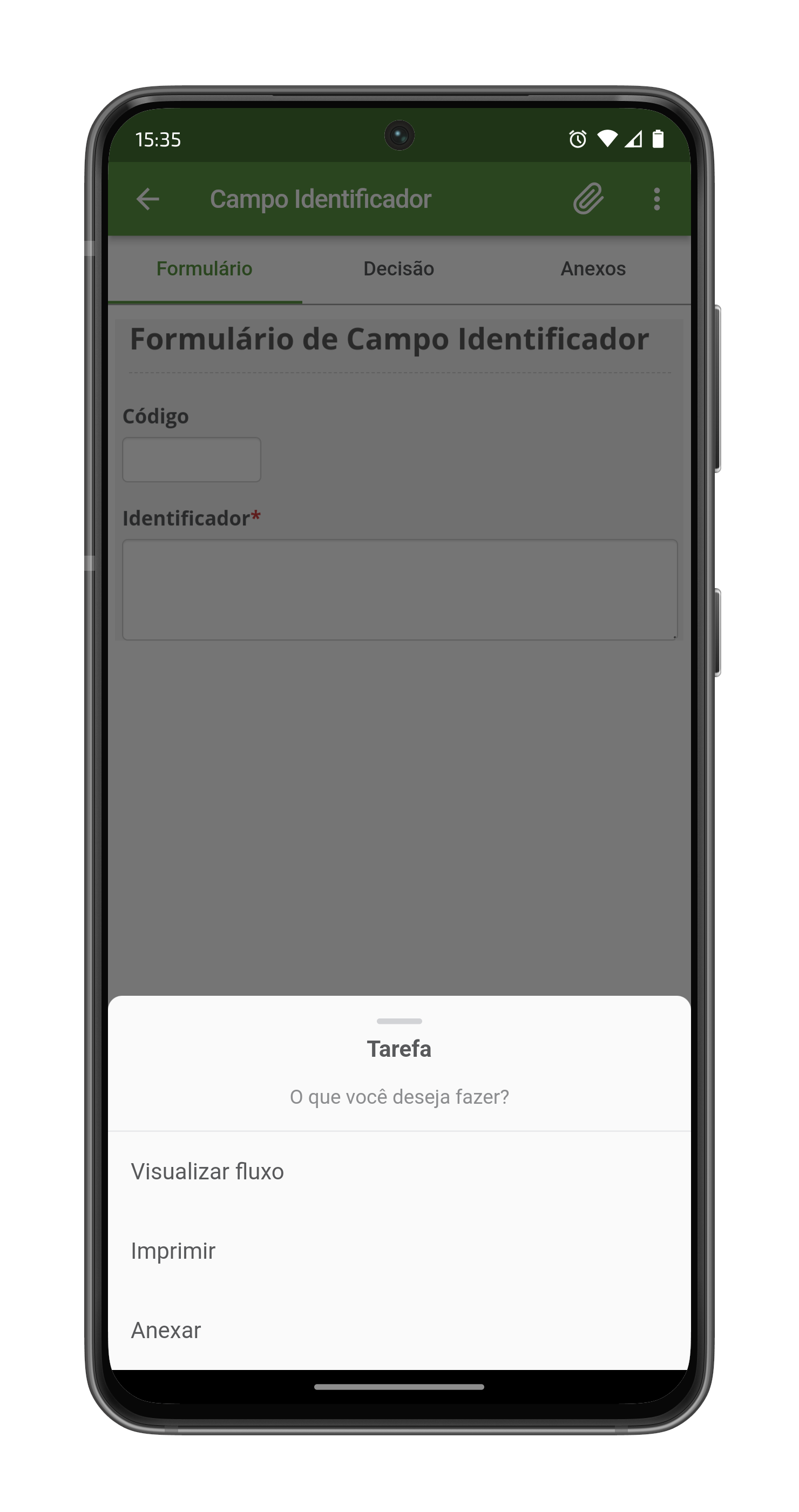 Image Added Image Added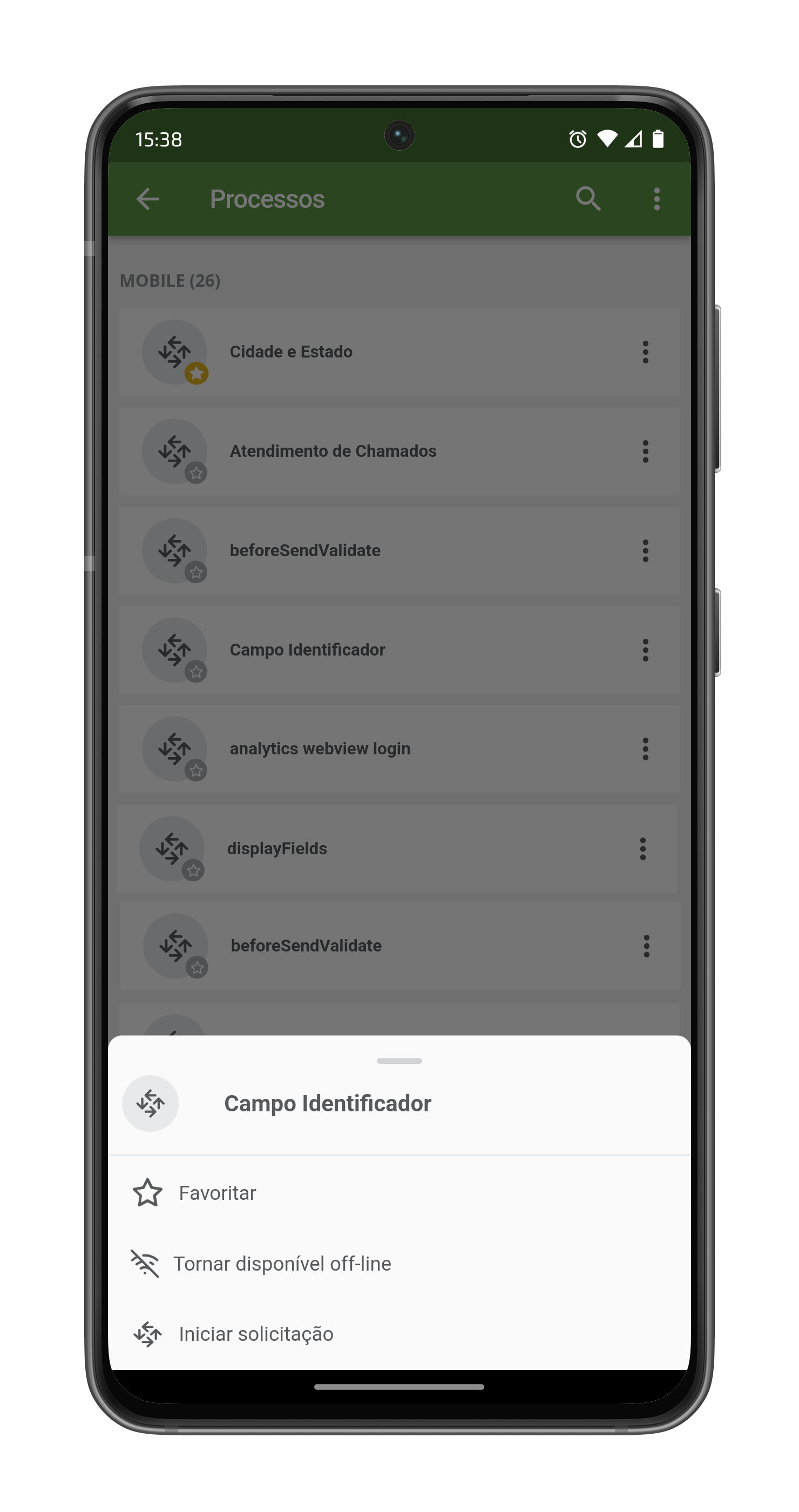 Image Added Image Added
|
|
Movimentar processos
Através do My FluigAtravés do Fluig Mobile, você pode movimentar os processos disponíveis no Fluig Plataforma para seu usuário.
| Deck of Cards |
|---|
| effectDuration | 0.5 |
|---|
| history | false |
|---|
| id | samples |
|---|
| effectType | fade |
|---|
|
| Card |
|---|
| default | true |
|---|
| id | 1 |
|---|
| label | Passo 1 |
|---|
| selecione - toque em Central de Tarefas
:
|
| Card |
|---|
| Na Central de Tarefas escolha a opção Tarefas a Concluir 
|
| Card |
|---|
| Serão exibidos todas as solicitações que estão pendentes para o usuário que está acessando o aplicativo 
| Nota |
|---|
| Para encontrar com mais facilidade as solicitações é possível ordenar pelas solicitações mais novas ou mais antigas. |
|
| Card |
|---|
| Ao tocar uma solicitação da lista de tarefas a concluir, será exibido os dados deste solicitação. Os dados são dividido em: - Decisão: selecione a atividade destino, bem como o usuário responsável (se necessário)
- Formulário: visualize e preencha o formulário
- Fluxo: visualize o fluxo do processo
- Histórico: visualize o histórico do processo
- Anexos: adicione, remova anexos, ou publique no ECM (de acordo com a segurança definida no processo)

|
| Card |
|---|
| Para movimentar a solicitação, após preencher todas informações, é necessário acionar o botão Enviar. |
|
...