Além da disponibilização da funcionalidade de sincronização, a partir da versão 12.1.2402, também é possível realizar o agendamento deste serviço através de um Job. Isso possibilita que a sincronização seja executada de tempos em tempos, conforme definido pelo usuário administrador. Este recurso oferece maior flexibilidade e automação no processo de integração.
Para configurar o agendamento via Job, siga os passos disponibilizados neste material: Agendamento de Processos - Job Server
Sugerimos que o agendamento seja configurado para execução de 12 em 12 horas
No exemplo a seguir, apresentamos uma maneira de realizar essa configuração sugerida.
1. No menu "Utilitários", ao clicar no ícone "Sincronismo do portal de imóveis", na visão apresentada, clique em "Processos" (selecione a opção: "Sincronização do portal de imóveis").

2. Selecione a tarefa que deseja sincronizar. No exemplo abaixo, escolhemos "Empreendimentos" e, em seguida, clique em "Avançar";
No entanto, é importante ressaltar que, para alcançar a máxima consistência de dados durante o processo de sincronização, é recomendável selecionar todas as tarefas disponíveis. Isso garantirá que todos os aspectos relevantes do sistema possam ser atualizados no portal, evitando discrepâncias de informações. Portanto, ao sincronizar suas tarefas, considere a possibilidade de selecionar todas elas, a fim de manter a integridade e a precisão dos dados em seu sistema que serão sincronizados. Isso contribuirá para um melhor desempenho e uma gestão mais eficaz de suas operações.
 Image Modified Image Modified
3. Na tela apresentada referente ao agendamento, destacamos duas informações técnicas importantes.
A primeira delas é a "Hora da Execução" (1ª Execução), que representa o horário programado para a primeira execução da tarefa.
A segunda informação é a configuração de "Repetir a execução", onde foi selecionada a opção diária e informado o horário das 12 horas. Isso indica que a partir de hoje, o serviço de sincronização será realizado automaticamente a cada 12 horas, de acordo com essa configuração técnica.
 Image Modified Image Modified
4. Para visualizar o serviço agendado, acesse o menu "Ambiente" e clique em "Gerenciamento de Jobs". Após isso, os dados dos serviços agendados na base de dados serão listados na tela. Basta filtrar o processo de sincronização do Portal de Imóveis. Abaixo, estão duas telas: a primeira mostra o menu de acesso aos serviços agendados, e a segunda exibe o agendamento selecionado.
 Image Modified Image Modified
Entenda como o serviço é descrito na tela para visualização: Nome do processo: Este é o nome ou identificador da tarefa que foi agendada. Ele descreve a natureza ou finalidade da tarefa que será executada automaticamente de acordo com o agendamento. Usuário que criou o agendamento: Indica o nome ou identificação do usuário que criou o agendamento. Isso ajuda a rastrear quem configurou a tarefa de agendamento e é útil para fins de responsabilidade. Horário de execução: Este é o horário programado para que a tarefa agendada seja executada automaticamente. É o momento em que a tarefa será ativada de acordo com as configurações definidas. Status de execução: Este campo indica o estado atual da execução da tarefa agendada. Quando estiver vazio, significa que a tarefa ainda não foi executada. Quando exibe "OK", significa que o job foi executado com sucesso em seu horário agendado. Esse status é uma maneira de monitorar e verificar se a tarefa está sendo executada conforme o planejado.

5. Após a execução do processo, observe que o campo Status apresenta a informação "OK", significando que a execução do serviço foi concluída.
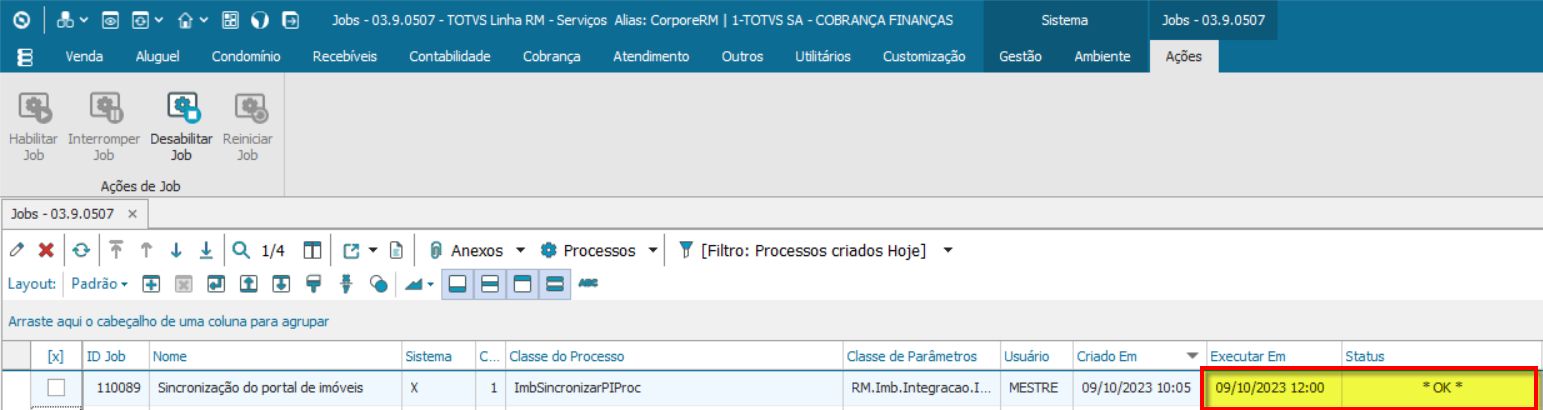
Outra informação mais detalhada que também pode ser visualizada pelo usuário é acessada ao clicar duas vezes sobre o serviço executado. Nesse momento, a tela apresentará um resumo da execução, incluindo dados relativos à hora de início e término, bem como outras informações complementares relacionadas a esse serviço.
 
|