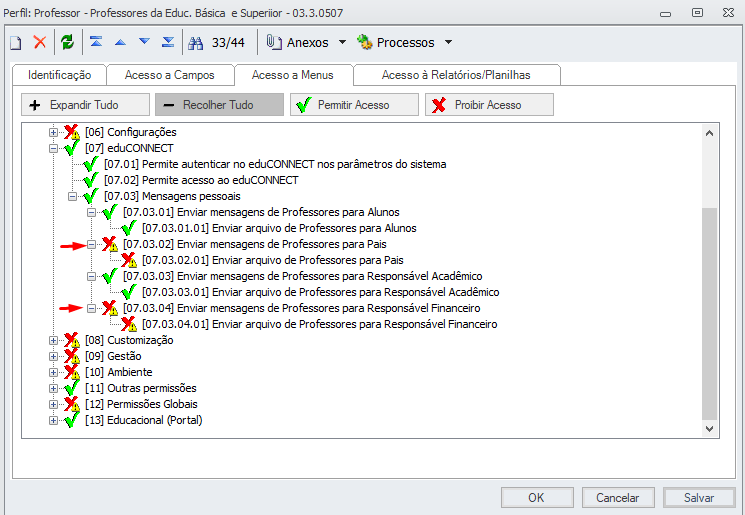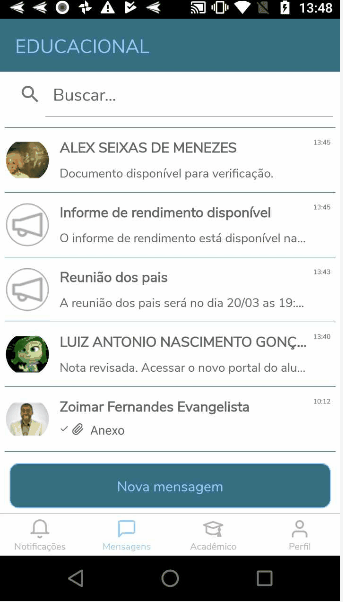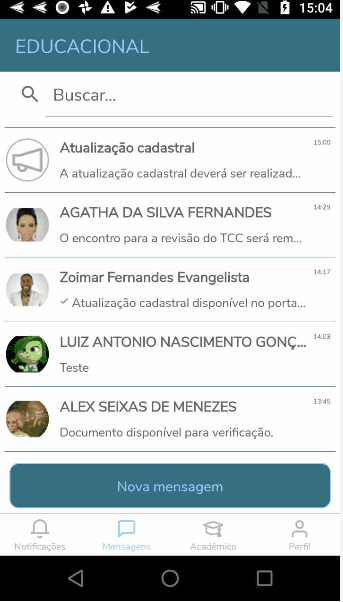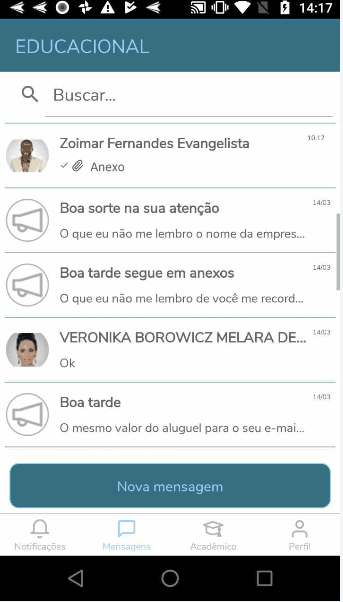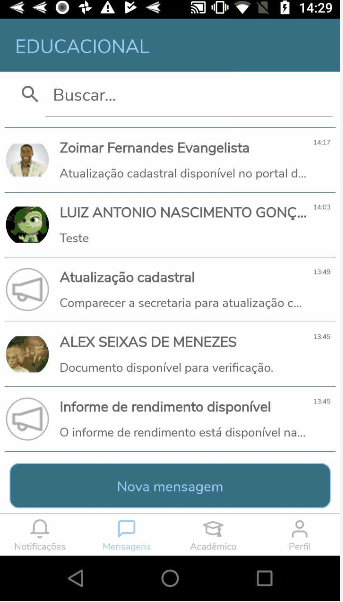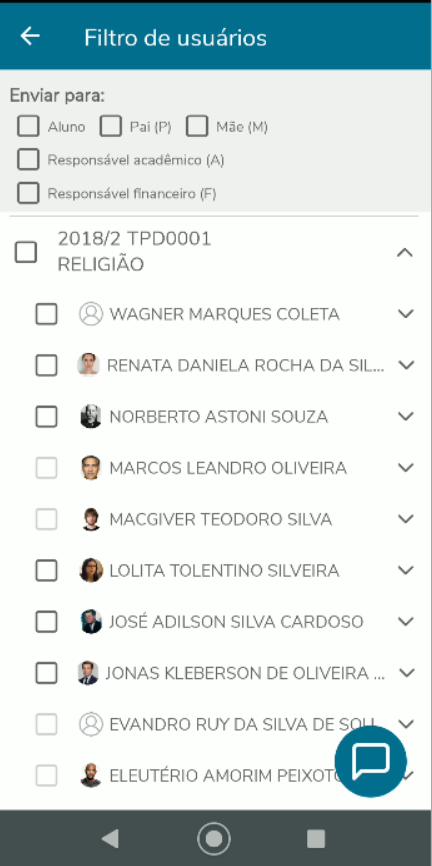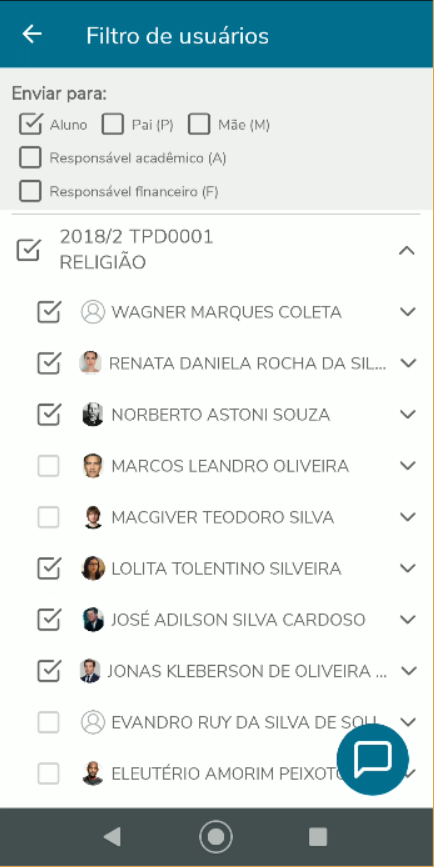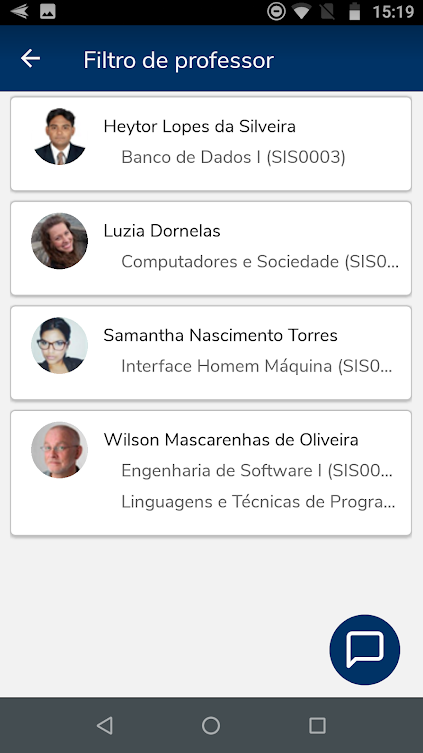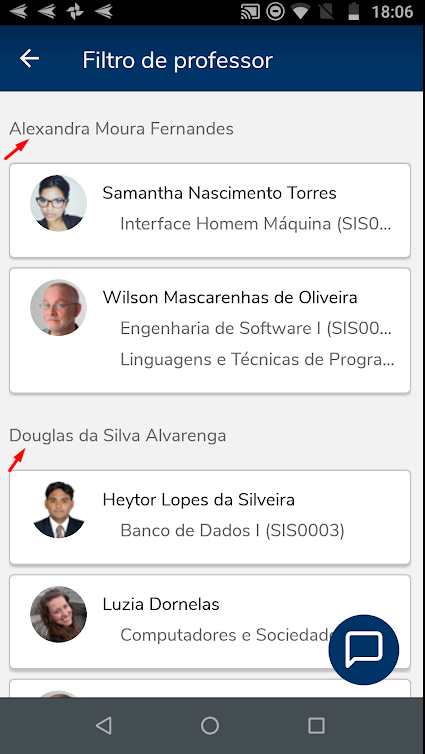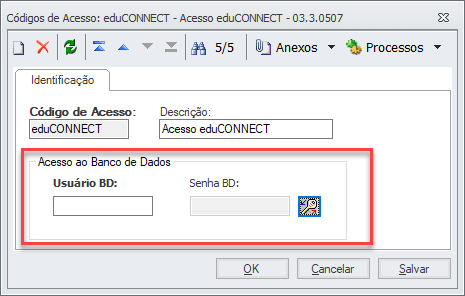...
| Expandir |
|---|
| title | Processo de envio de Mensagens / Comunicados |
|---|
|
O processo de envio de Mensagens/Comunicados, possuem dois tipos, sendo: - Mensagens pessoais: Envios e recebimentos de mensagens com apenas um usuário.
- Comunicado: Envio de mensagens para um grupo de usuários (mais de um usuário).
| Informações |
|---|
| | Informações |
|---|
| | Deck of Cards |
|---|
| | Card |
|---|
| id | 1 |
|---|
| label | Professores para Comunidade Acadêmica |
|---|
| | Deck of Cards |
|---|
| | Card |
|---|
| Os comunicado são envios de mensagens para mais de um usuário, sendo ele aluno, professor, responsável acadêmico e responsável financeiro. Será habilitado visão das turmas do professor seguindo o mesmo critério utilizado atualmente no portal do professor (filtro de turmas do Diário de Classe) para que ele selecione entre as turmas ou alunos/responsáveis específicos. A visão é agrupada por turmas, onde serão listados os alunos e os seus responsáveis para que o professor possa selecionar a quem será enviado a mensagem. O professor poderá enviar para uma ou mais turmas, para dois ou mais alunos e/ou responsáveis.
A as turmas/disciplinas para serem exibidas, seguem o mesmo critério do Portal. - O Período Letivo não está encerrado;
- A opção "Exibir no Portal " está marcado.
O filtro do perfil de usuários são listados mediante a permissões de envio de mensagens. Exemplo: Se o professor tem a permissão de enviar mensagem apenas para Alunos e Responsáveis Financeiros, será listado apenas o filtro para os Alunos e Responsáveis Financeiros. 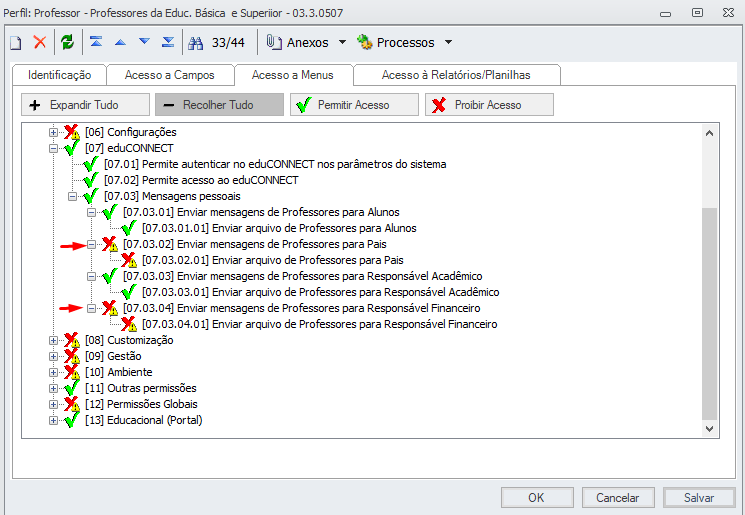
| Expandir |
|---|
| title | Para visualizar a relação dos usuários da turma/disciplina, basta o professor selecionar a Turma/disciplina correspondente e clicar no ícone |
|---|
| Para visualizar a relação dos usuários da turma/disciplina, basta o professor selecionar a Turma/disciplina correspondente e clicar no ícone:  . . 
|
| Expandir |
|---|
| title | Para visualizar os responsáveis do aluno, basta clicar no ícone |
|---|
| Para visualizar os responsáveis do aluno, basta clicar no ícone  . . 
|
Processo de envio de ComunicadosO professor poderá enviar a mensagem simultaneamente para vários usuários, onde a partir do painel de Comunicado. - Acessar o menu: Mensagem;
- Clicar no botão: Nova Mensagem;
- Selecionar o filtro de usuários;
- Selecionar a(s) Turma(s) correspondente para o envio do Comunicado;
- Informar o Assunto e o texto do comunicado;
- Caso queria, visualizar a relação dos possíveis destinatários, basta clicar sobre a Turma em seguida no ícone
 - Em seguida, clicar no botão enviar.
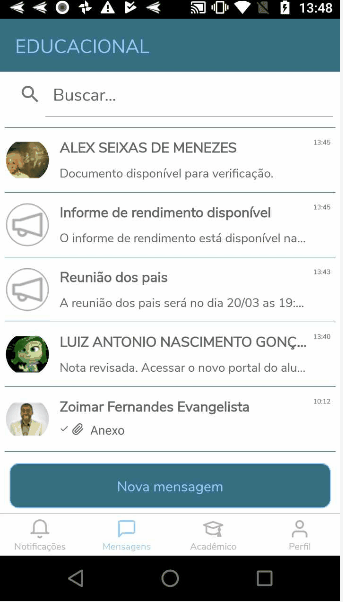
Ainda nessa tela, o professor poderá enviar um novo texto aproveitando o título do Assunto do comunicado , basta o mesmo clicar em "Novo comunicado". 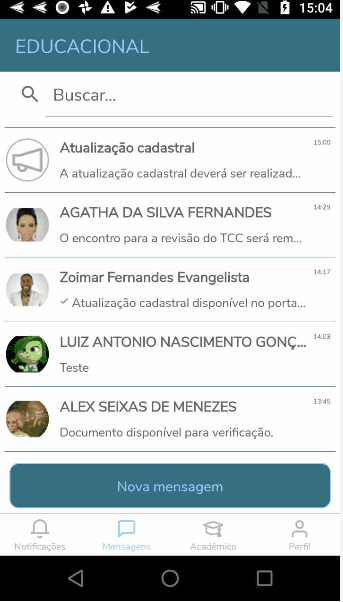
|
| Card |
|---|
| id | 2 |
|---|
| label | Mensagens Pessoais |
|---|
| As mensagens pessoais, é a troca de mensagens com apenas um usuário.
| Dica |
|---|
| - O professor José para o aluno João
- O pai do Marcos para o professor José
|
Processo de envio de mensagensO professor poderá enviar a mensagem para um usuário, a partir do painel de mensagens (1), caso tenha uma conversa iniciada ou selecionar o usuário através do Painel de Mensagens e pela tela de filtro de usuários (2). Para o envio das mensagens é necessário que o professor, tenha permissão para o envio de mensagens para o perfil do usuário desejado.
1) Envio de mensagens a partir do painel de mensagens - Acessar o menu: Mensagem;
- Selecionar a pessoa com quem deseja conversar;
- Selecionar o usuário com quem deseja conversar;
- Informar o texto da mensagem no campo: Digite a mensagem.
- Clicar no botão enviar.
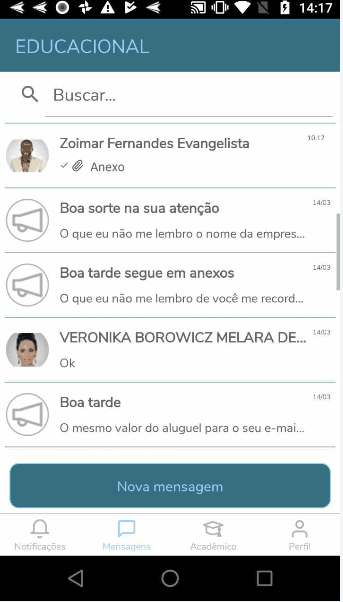
2) Envio de mensagens a partir do filtro de usuários - Acessar o menu: Mensagens;
- Clicar no botão: Nova Mensagem;
- Selecione o usuário que deseja enviar a mensagem;
- Informar o texto da mensagem no campo: Digite a mensagem.
- Clicar no botão enviar.
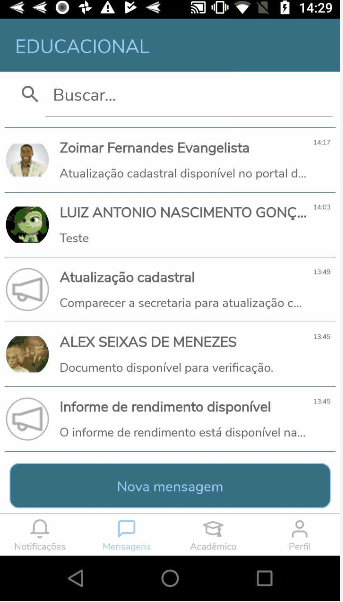
Quando o usuário destinatário visualizar as mensagens, ao lado do nome terá o ícone  . . 
| Avisoinfo |
|---|
| title | Aluno que não tiver um usuário vinculado |
|---|
| O aluno que não tiver um usuário vinculado, o ícone de seleção estará sombreado e não será possível selecionar. 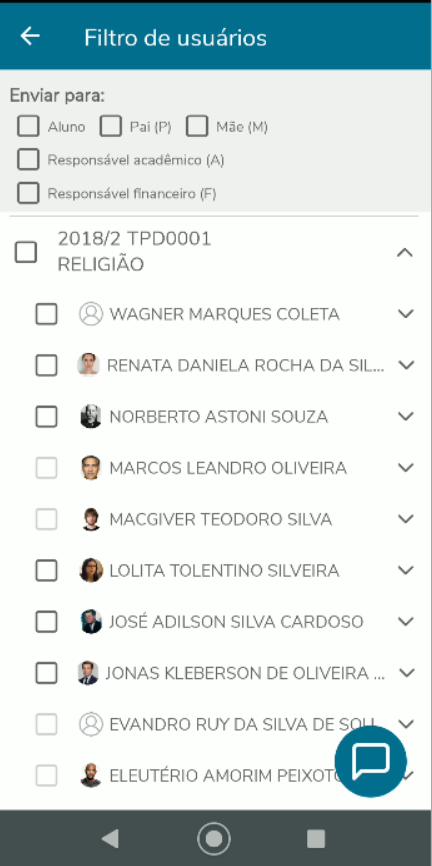 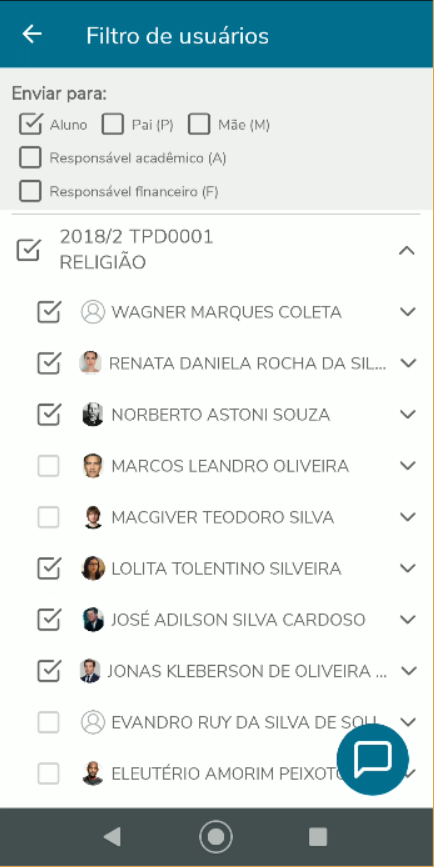
|
|
|
|
| Card |
|---|
| id | 2 |
|---|
| label | Alunos/Responsáveis para Professores |
|---|
| | Deck of Cards |
|---|
| | Card |
|---|
| id | 1 |
|---|
| label | Mensagens/Comunicados |
|---|
| Os alunos/responsáveis (Pais, Financeiro e Acadêmico) poderão enviar a mensagem para os professores da Turma/Disciplina. A lista de professores e suas disciplinas, segue a a ordem de exibição abaixo: - Disciplinas em curso;
- Disciplinas cursadas (Concluídas).
O aluno/responsável poderá enviar a mensagem para um ou mais professores de uma única vez, seguindo o processo: - Mensagem pessoal é a troca de mensagens com apenas um usuário (Professor).
- Comunicado são envios de mensagens para mais de um usuário (Professor).
| Expandir |
|---|
| | Expandir |
|---|
| title | Permissão para o envio de mensagens |
|---|
| Para o envio das mensagens é necessário que o Aluno / Responsáveis, tenha permissão para o envio de mensagens. Perfil: Alunos para os Professores (da Turma/disciplina) Perfil: Pais para os Professores (da Turma/disciplina)  
Perfil: Pais para os Professores Perfil: Responsável Acadêmico para os Professores  
Perfil: Responsável Financeiro para os Professores 
|
| Avisoinfo |
|---|
| title | Lista deProfessores e Turmas/disciplinas disponível para a comunicação |
|---|
| Não será exibido a relação de Professores e Turmas/disciplinas no filtro de professores: - Professor sem usuários gerado;
- O professor deverá estar associado ao horário da Turma/Disciplina;
- No cadastro do Período letivo, o parâmetro: "Exibe no Portal" desabilitado;
- O Cadastro da Turma/Disciplina esteja fora do período.
|
Processo | Informações |
|---|
| title | Mensagens/Comunicados com anexo |
|---|
| O usuário seja ele aluno ou responsável, somente poderá visualizar os arquivos enviados a ele. |
Processo de envio de mensagens/comunicados de Aluno(s) para ProfessoresO aluno poderá enviar a mensagem para um ou mais Professores, a partir do Painel de Mensagens. Caso o Aluno tenha uma conversa iniciada com o professor, poderá enviar uma nova mensagem a partir da conversa ou então acessar o Filtro de Professores .  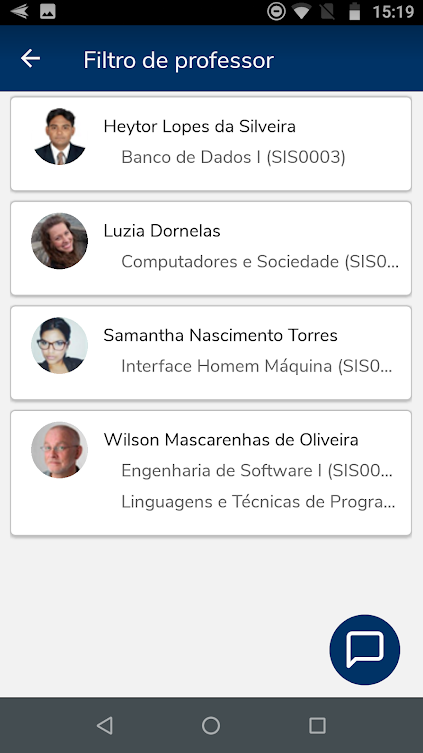
1) Envio de mensagens a partir das Mensagens Pessoais - Acessar o menu: Mensagem;
- Clicar no botão: Nova Mensagem;
- Selecionar o Professor /Disciplina com quem deseja conversar;
- Clicar no ícone de nova mensagem
 ; ; - Informar o texto da mensagem no campo: Digite a mensagem.
- Clicar no botão enviar.

2) Envio de mensagens a partir do Painel de Mensagens Pessoais para Comunicados - Acessar o menu: Mensagem;
- Clicar no botão: Nova Mensagem;
- Selecionar mais de um Professor /Disciplina com quem deseja conversar;
- Clicar no ícone de nova mensagem
 ; ; - Informar o assunto e o texto do comunicado;
- Clicar no botão enviar.

Processo de envio de mensagens/comunicados de Responsáveis (Pais, Financeiro e Acadêmico) para ProfessoresO Responsável poderá enviar a mensagem para um ou mais Professores, a partir do Painel de Mensagens. Caso o Responsável tenha uma conversa iniciada com o professor, poderá enviar uma nova mensagem a partir da conversa ou então acessar o Filtro de Professores .
1) Envio de mensagens a partir do Painel de Mensagens Pessoais - Acessar o menu: Mensagem;
- Clicar no botão: Nova Mensagem;
- Selecionar o Professor /Disciplina com quem deseja conversar;
- Clicar no ícone de nova mensagem
 ; ; - Informar o texto da mensagem no campo: Digite a mensagem.
- Clicar no botão enviar.

2) Envio de mensagens a partir do Painel de Mensagens Pessoais para Comunicados - Acessar o menu: Mensagem;
- Clicar no botão: Nova Mensagem;
- Selecionar mais de um Professor /Disciplina com quem deseja conversar
- Clicar no ícone de nova mensagem
 ; ; - Informar o assunto e o texto da mensagem;
- Clicar no botão enviar.

| Notainfo |
|---|
| title | Responsável (Pais,Financeiro e Acadêmico) tenha mais de um dependente |
|---|
| Caso o Responsável (Pais,Financeiro e Acadêmico) tenha mais de um dependente, ao logar na tela de Filtro de Professor, a relação de Professores e Turma/Disciplinas estão agrupados por dependente. 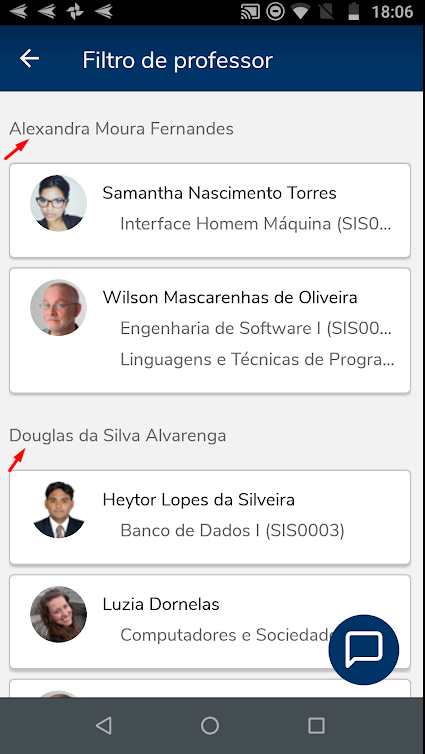
|
|
|
|
|
|
|
|
...
| Aviso |
|---|
|
Primeiramente, é necessário que a IE, configure o usuário / senha do Banco de Dados que tenha acesso as tabelas do Educacional. O código de acesso é criado através do script para habilitar a funcionalidade de Mensagens.  Serviços Globais | Segurança | Acesso | Código de Acesso | "eduCONNECT" Serviços Globais | Segurança | Acesso | Código de Acesso | "eduCONNECT"
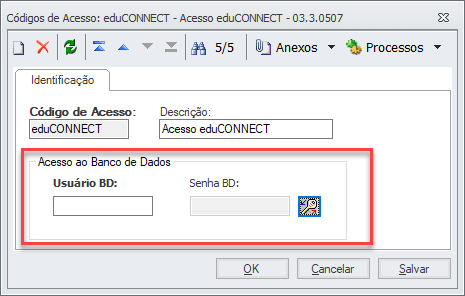
|
Caso o usuário seja um professor, ele poderá enviar arquivos se tiver permissão; caso o usuário seja aluno ou responsável, ele somente poderá visualizar os arquivos enviados a ele.
Para o envio de anexo nas Mensagens e Comunicados, basta o usuário selecionar o ícone:  Image Removed disponível no campo destinado à digitação de mensagem.
Image Removed disponível no campo destinado à digitação de mensagem.
 Image Removed
Image Removed
Para os arquivos com o tipo "Foto", o usuário tem a opção de selecionar mais de uma foto e informar uma legenda para o grupo de fotos a serem enviados, seguindo a regra:
- Se o usuário informar a legenda e posteriormente o texto, o App irá considerar o texto da mensagem;
- Se o usuário informar o texto e posteriormente informar a legenda, o App irá considerar a legenda informada na foto.
Para os documentos, não será possível informar a legenda, uma vez que a descrição do arquivo já possui a descrição necessária para o(s) destinatário(s).
Além de receber os arquivos, o usuário de envio e/ou destinatário, tem a opção de excluir o arquivo.
O envio de Mensagens, possuem dois tipos, sendo:
1 - Mensagens pessoais: São envios e recebimentos de mensagens com apenas um usuário.
2 - Comunicado: São envio de mensagens para um grupo de usuários (mais de um usuário).
...
As mensagens pessoais e os Comunicados, estarão visíveis no menu: Mensagens.
...