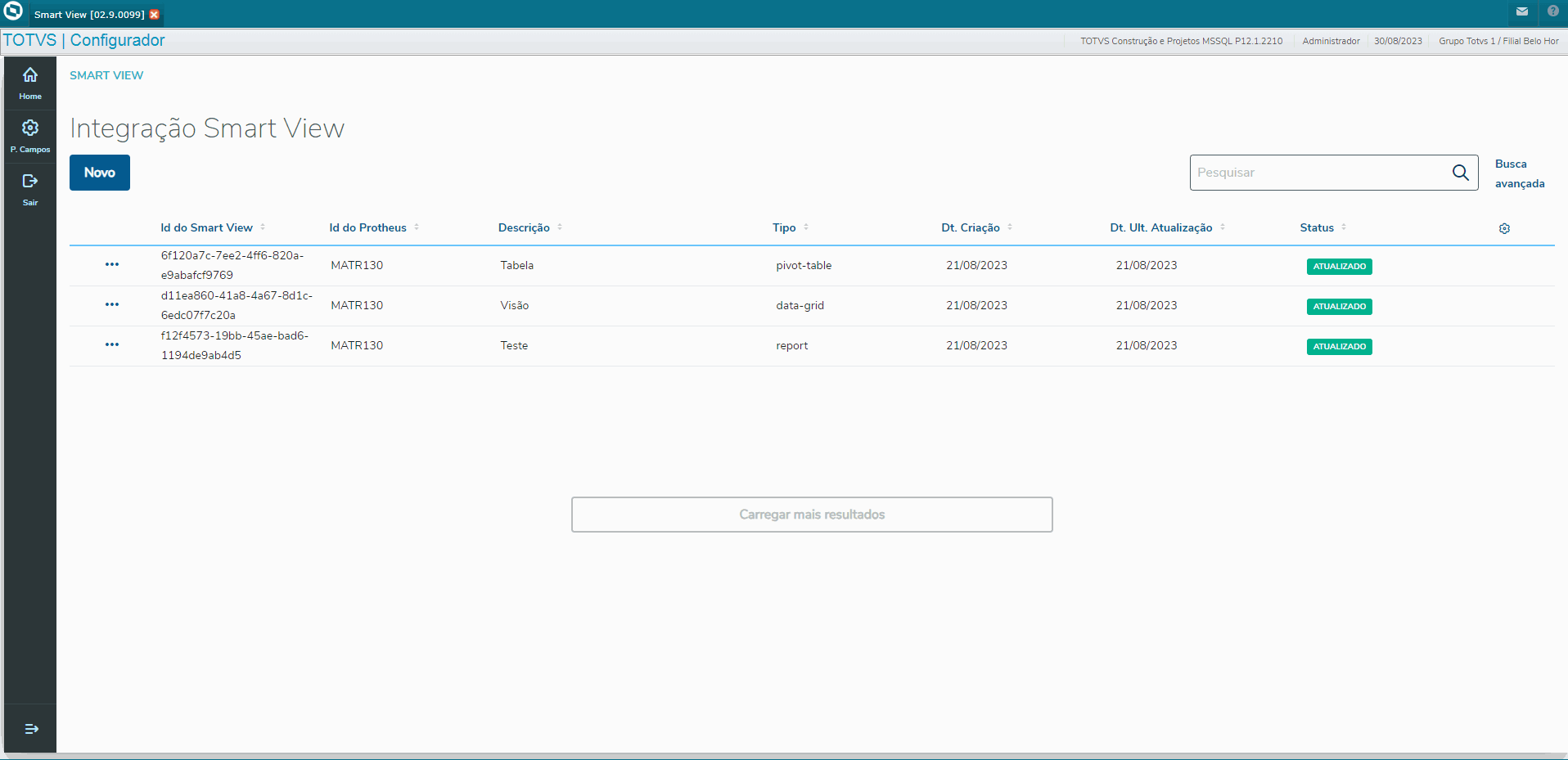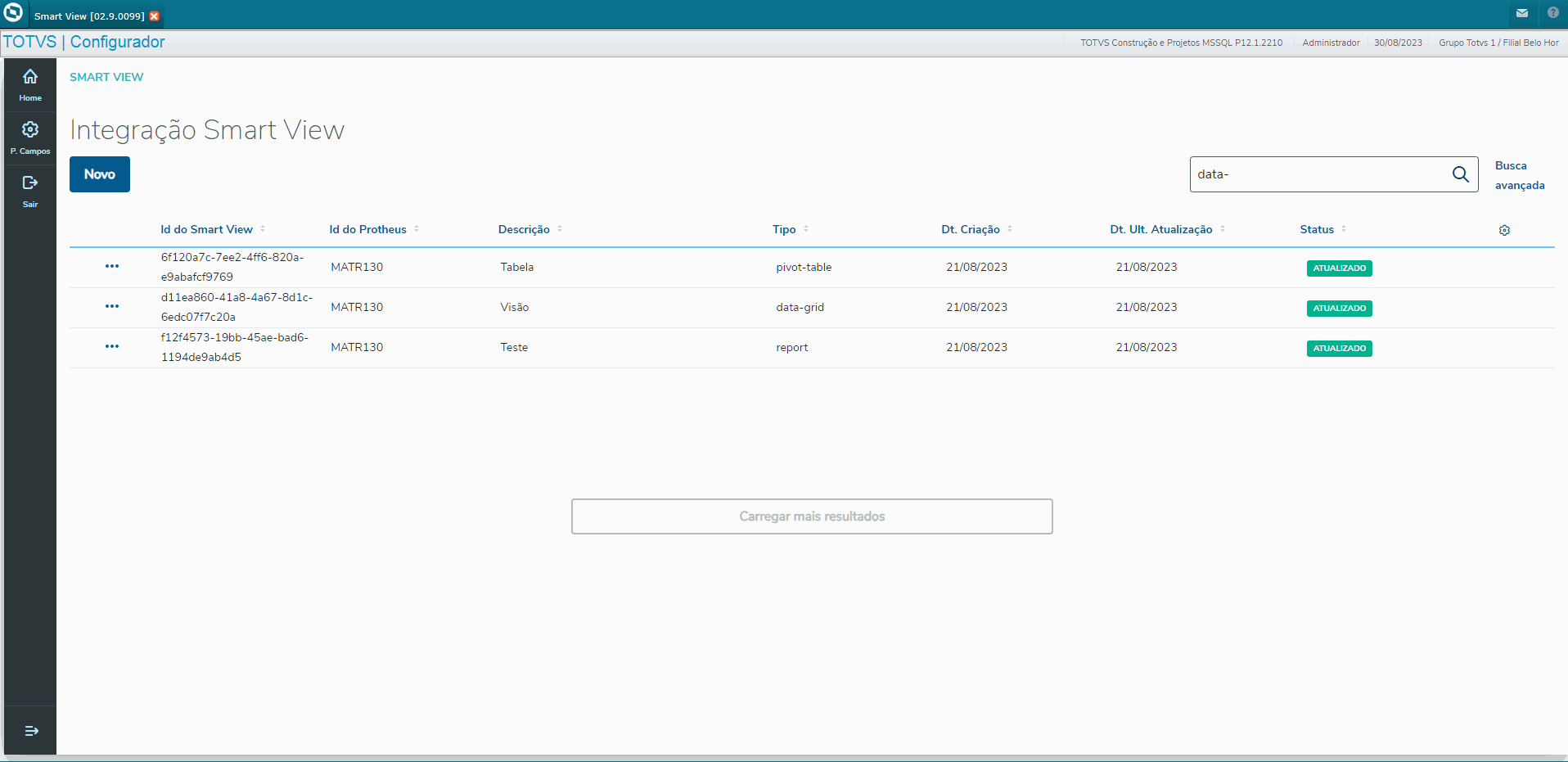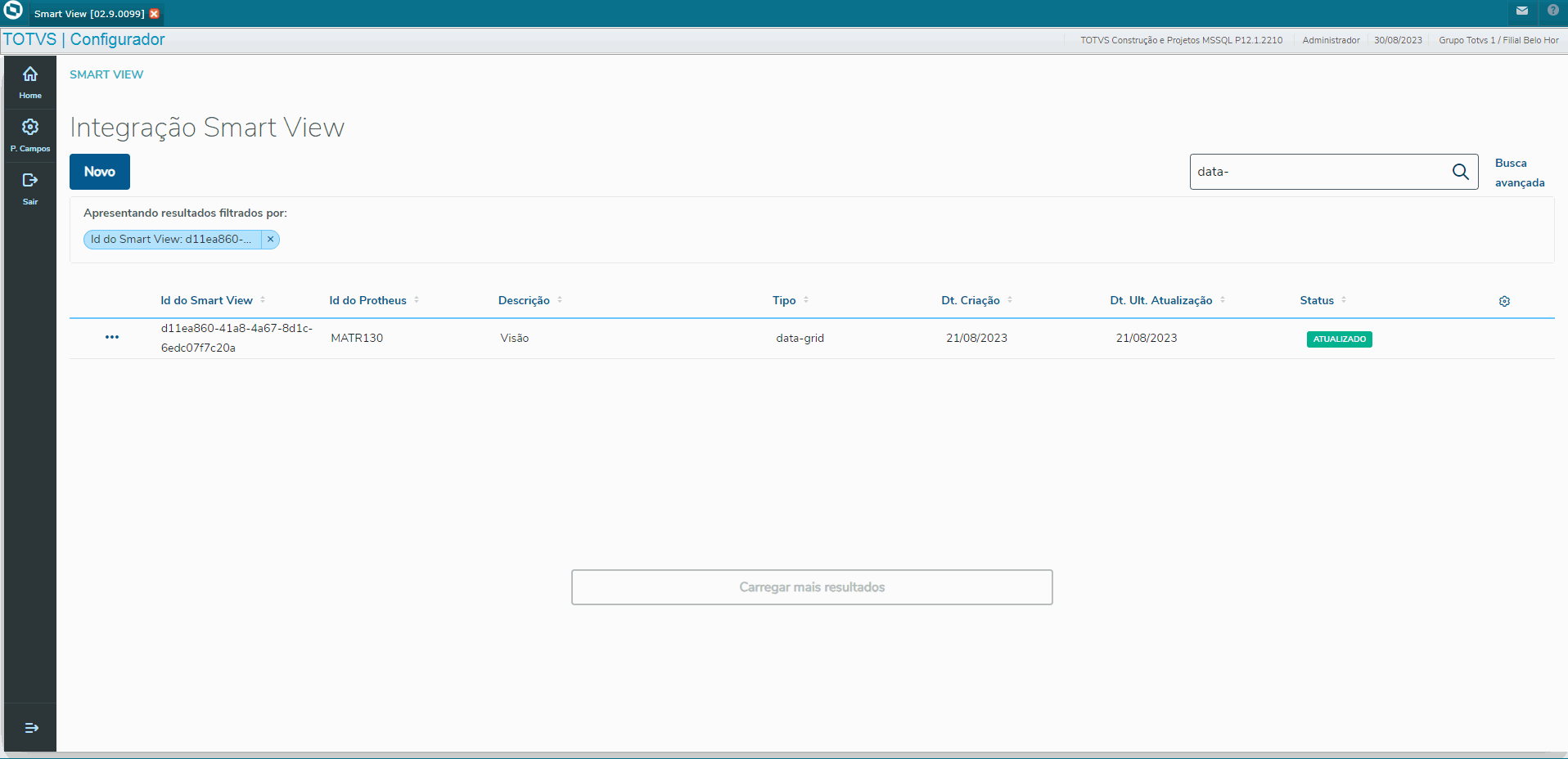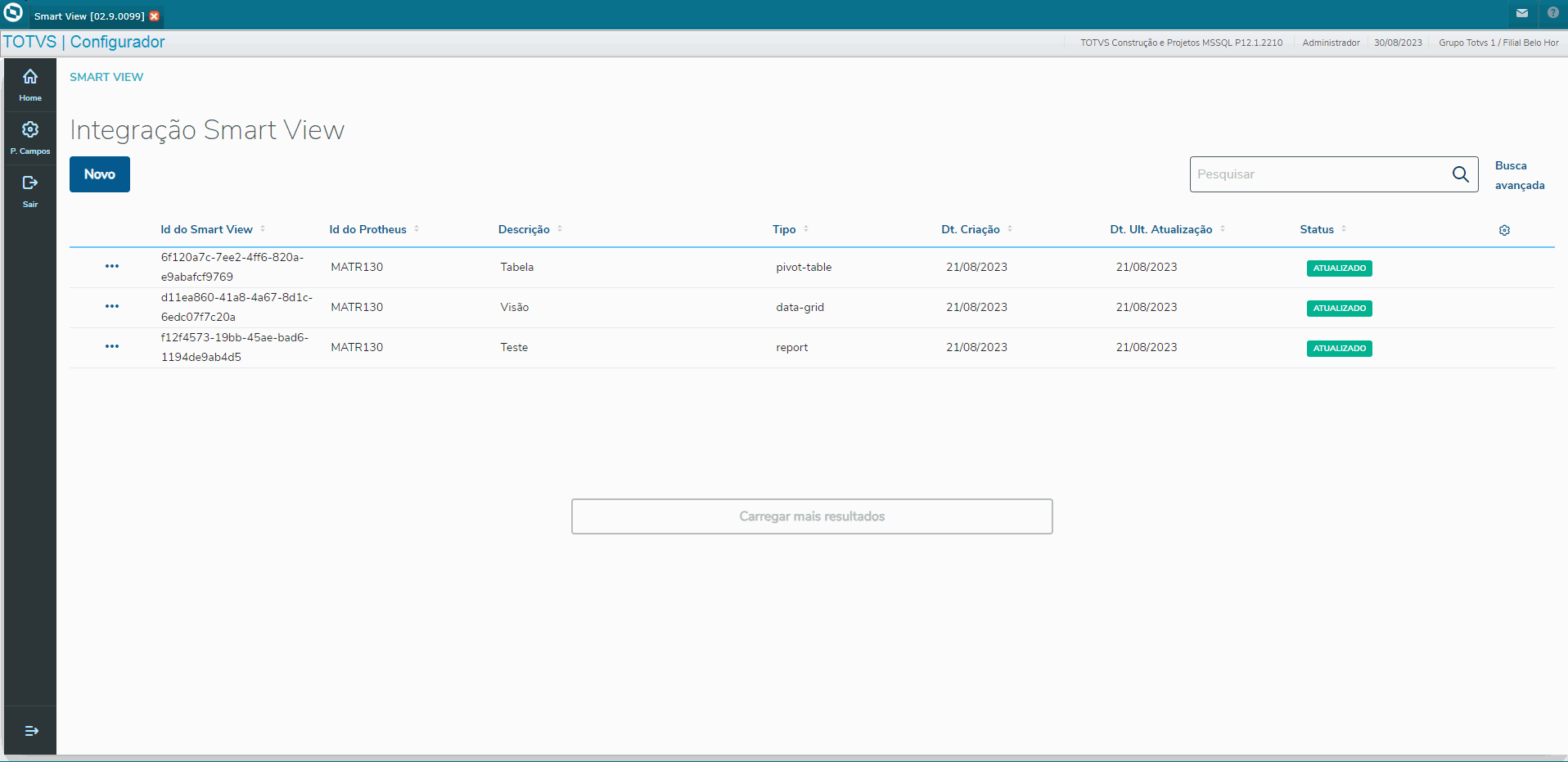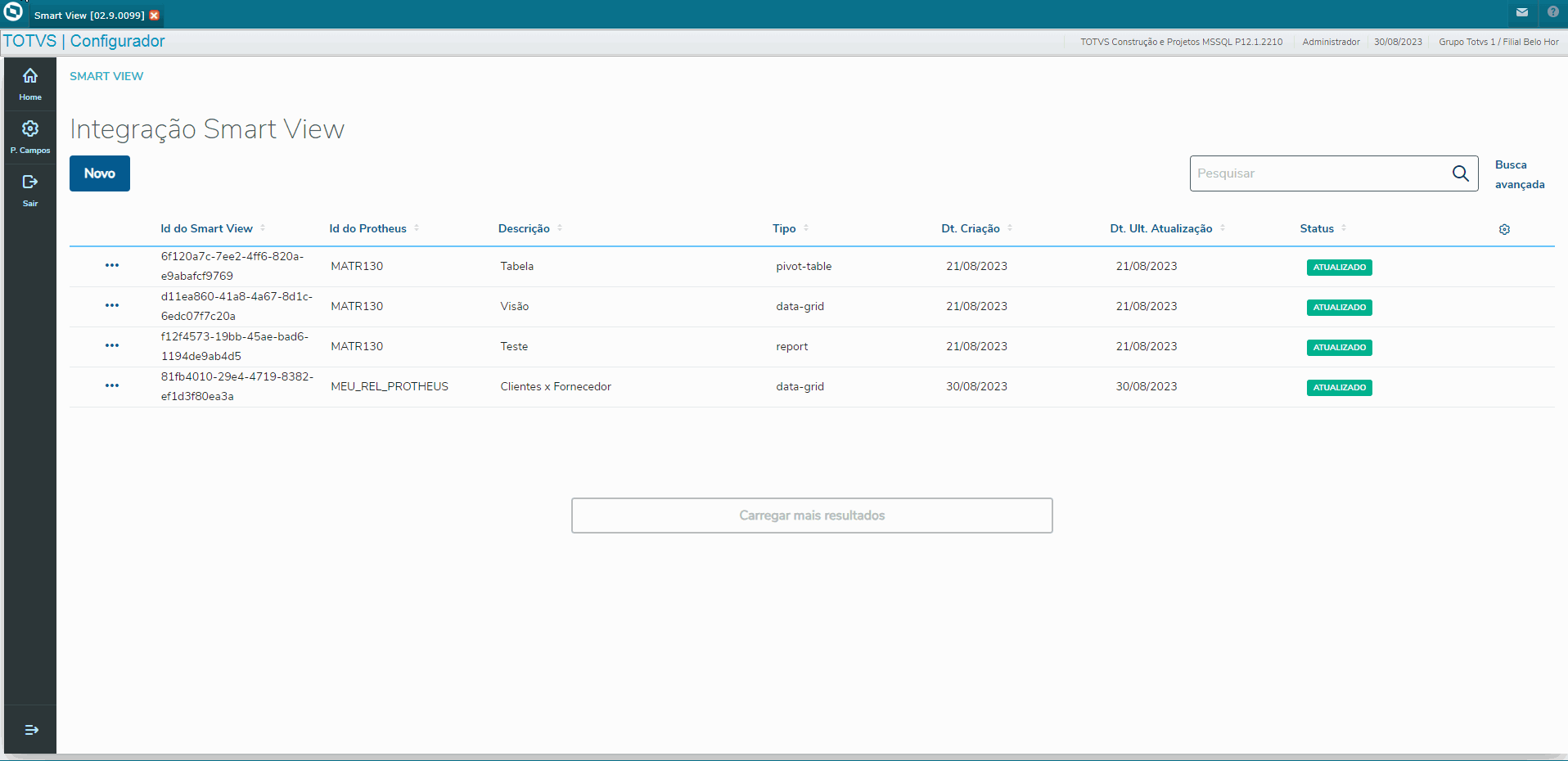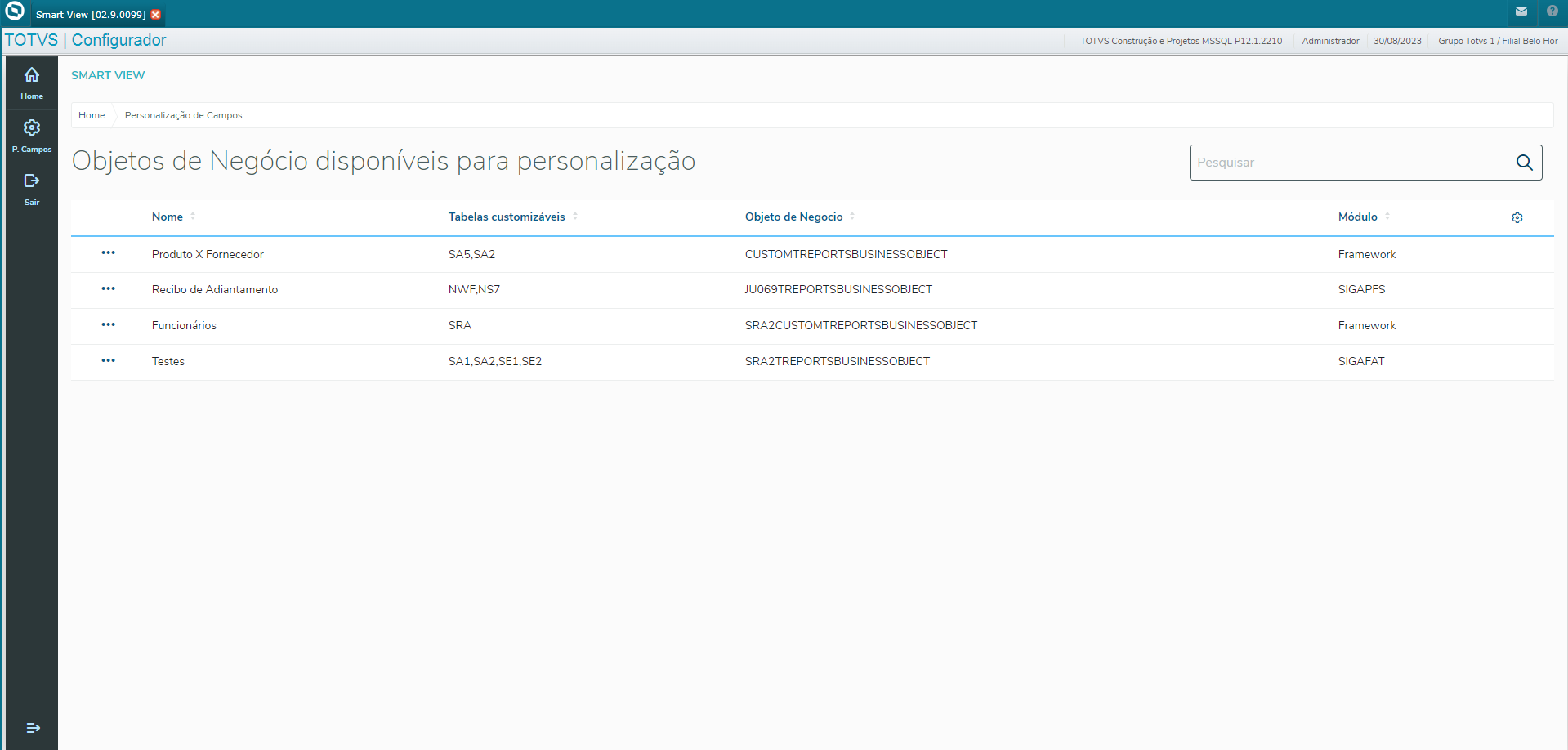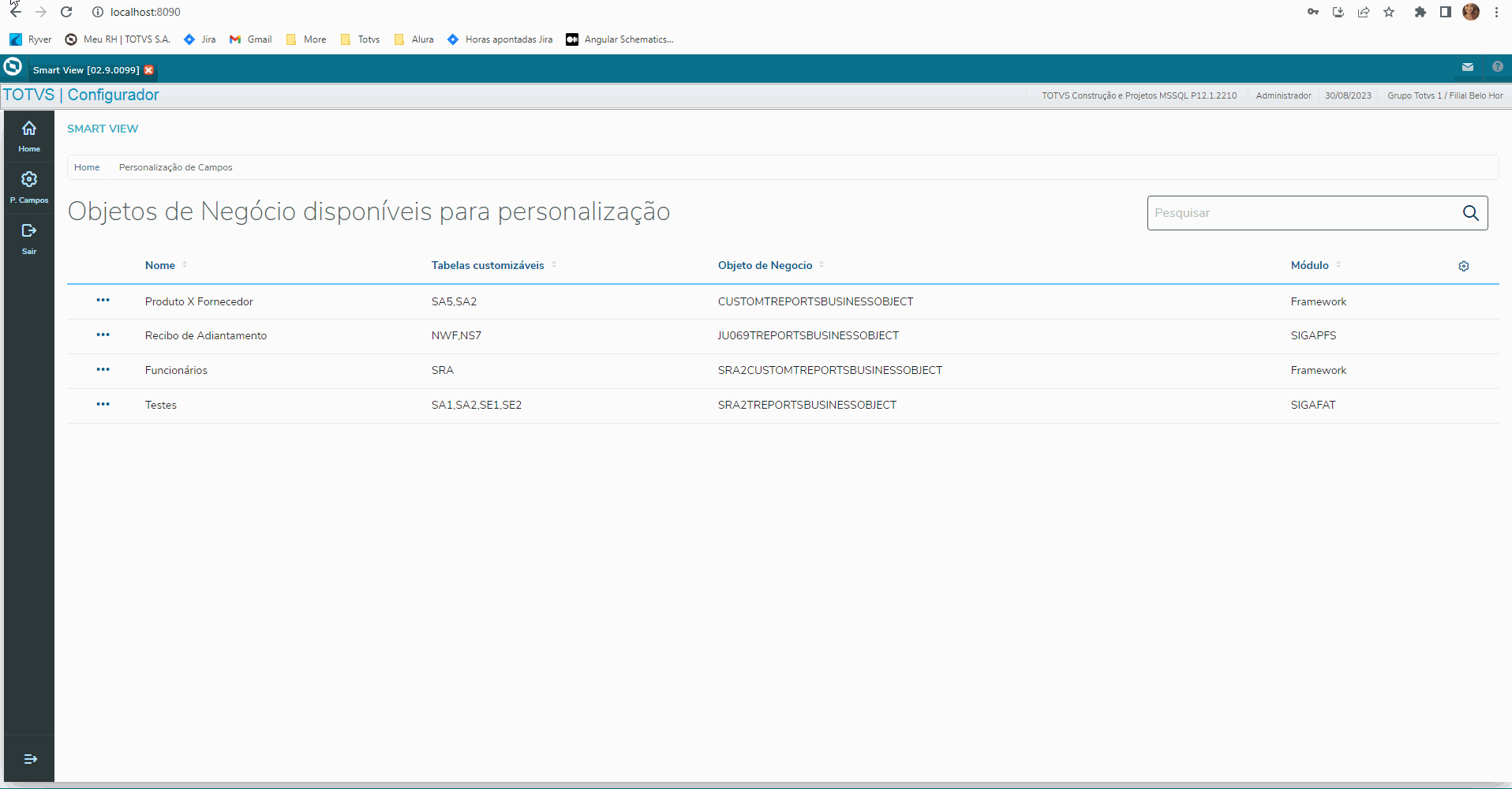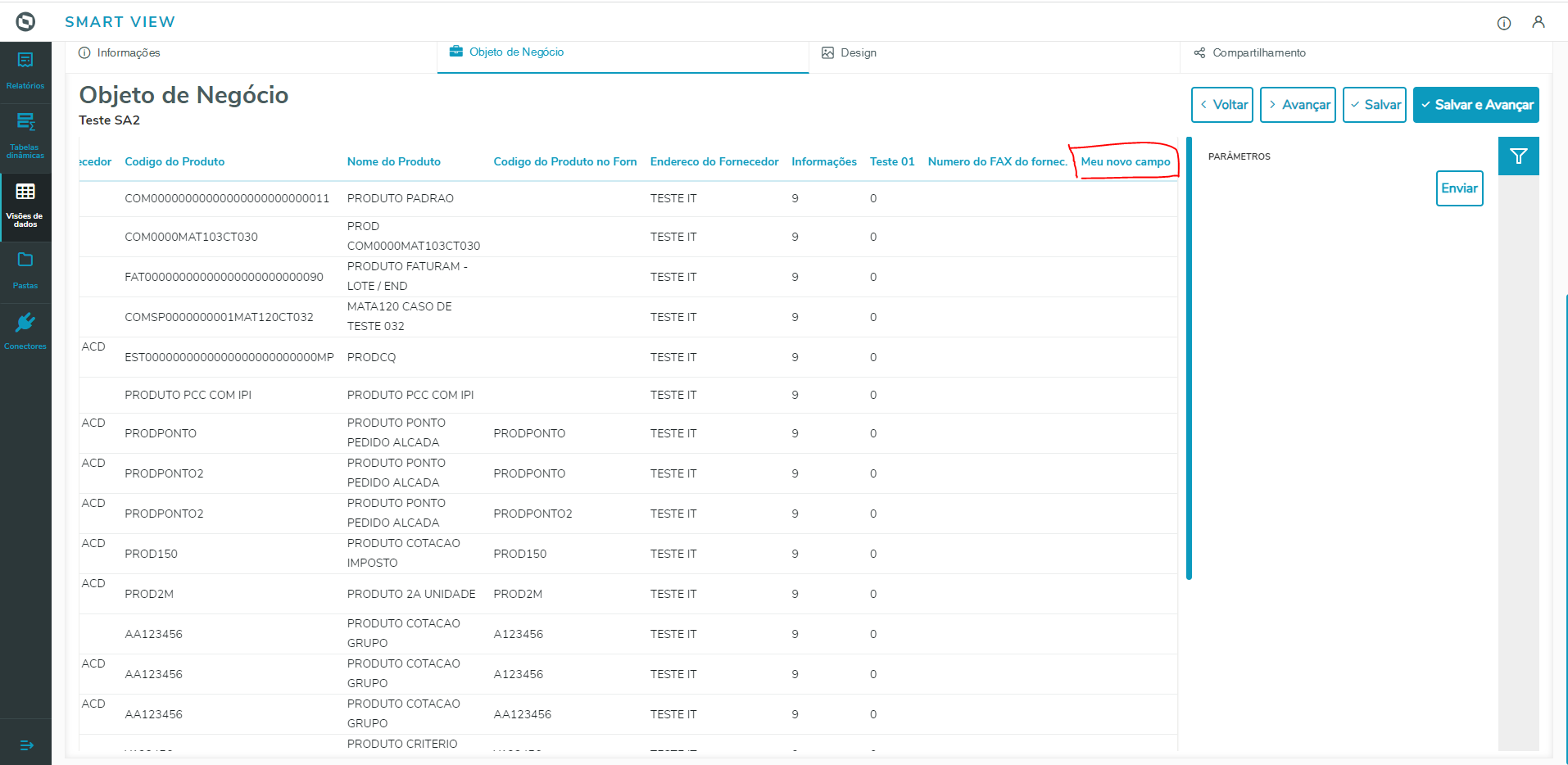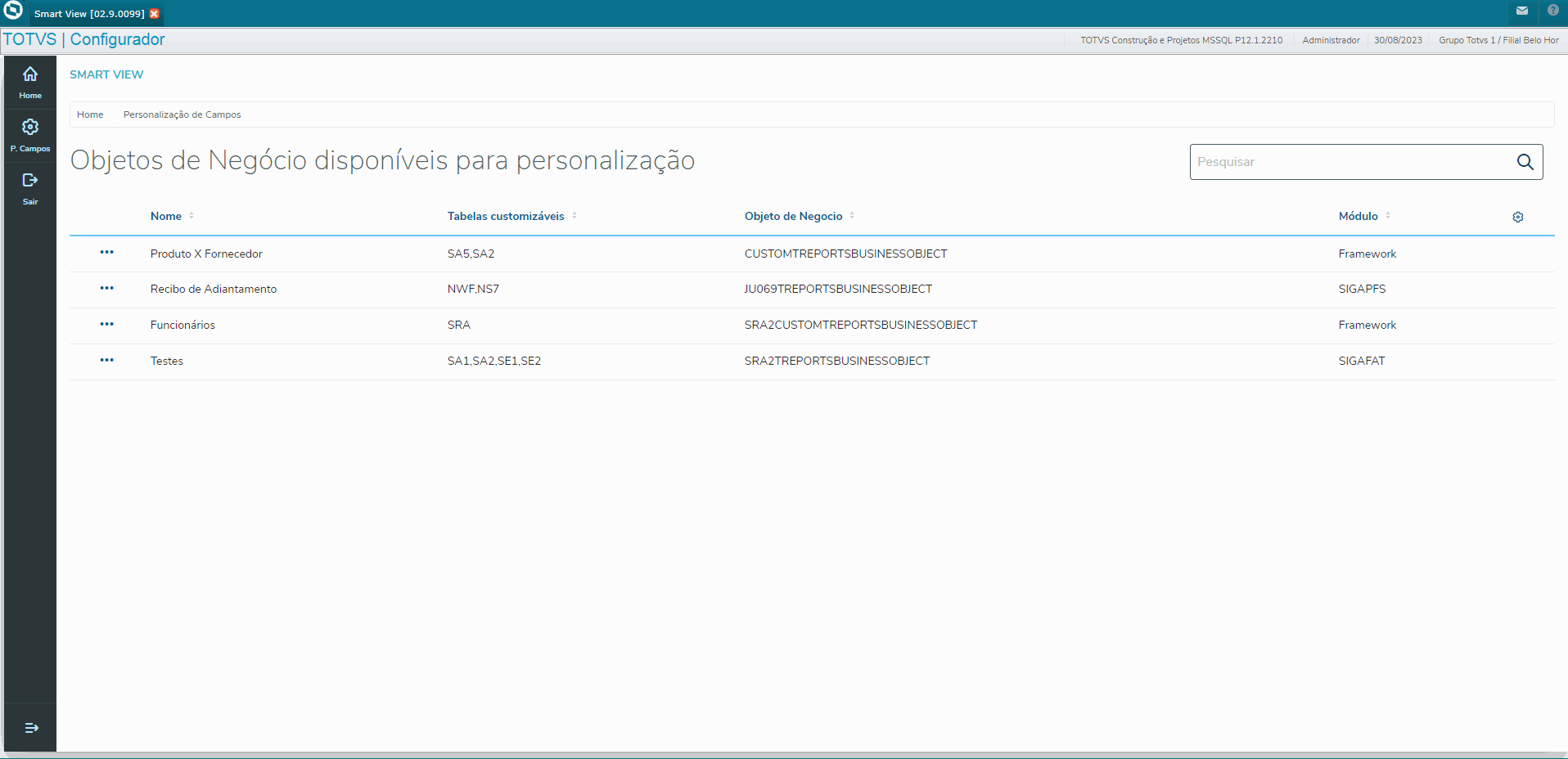| Expandir |
|---|
| title | Home - Integração Smart View |
|---|
| A opção de menu "Home", apresenta a lista de integrações do Protheus com o Smart View. Nela também é possível incluir, alterar ou excluir integrações.
| Expandir |
|---|
| Ao acessar a rotina, a tela abaixo será apresentada: 
Campos apresentados: - Id do Smart View - Código do recurso (relatório, tabela ou visão) dentro do Smart View.
- Id do Protheus - Código do recurso dentro do Protheus.
- Descrição - Descrição do recurso para identificação.
- Dt. Criação - Data da criação do recurso
- Dt. Ult. Atualização - Data da última alteração
- Tipo - Tipo do recurso (pivot-table para Tabela de Dados, data-grid para Visão de Dados ou report para Relatório).
- Status - Indica se o recurso está atualizado no Protheus, ou seja, se não há divergências no recurso entre o Smart View e o Protheus.
|
| Expandir |
|---|
| Nesta tela, é possível realizar dois tipos de pesquisa, a busca simples ou a busca avançada. - Simples - Localizada no topo da página, permite digitar um valor que será buscado nos campos principais (Id do Smart View, Id do Protheus, Descrição e Tipo)
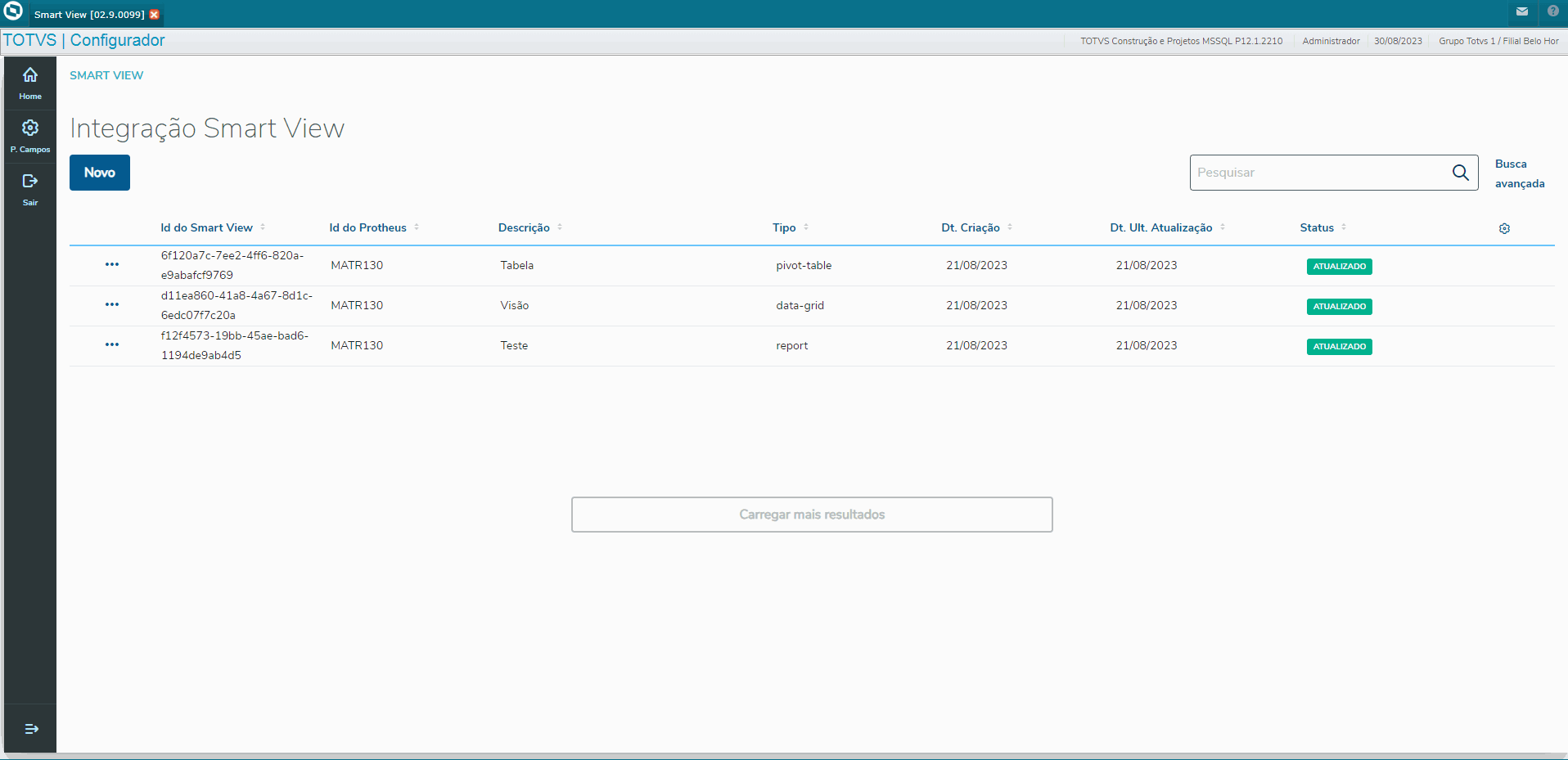
- Busca Avançada - Permite buscas mais específicas, direcionadas a um ou mais campos, podendo ainda ser combinada com a busca simples:
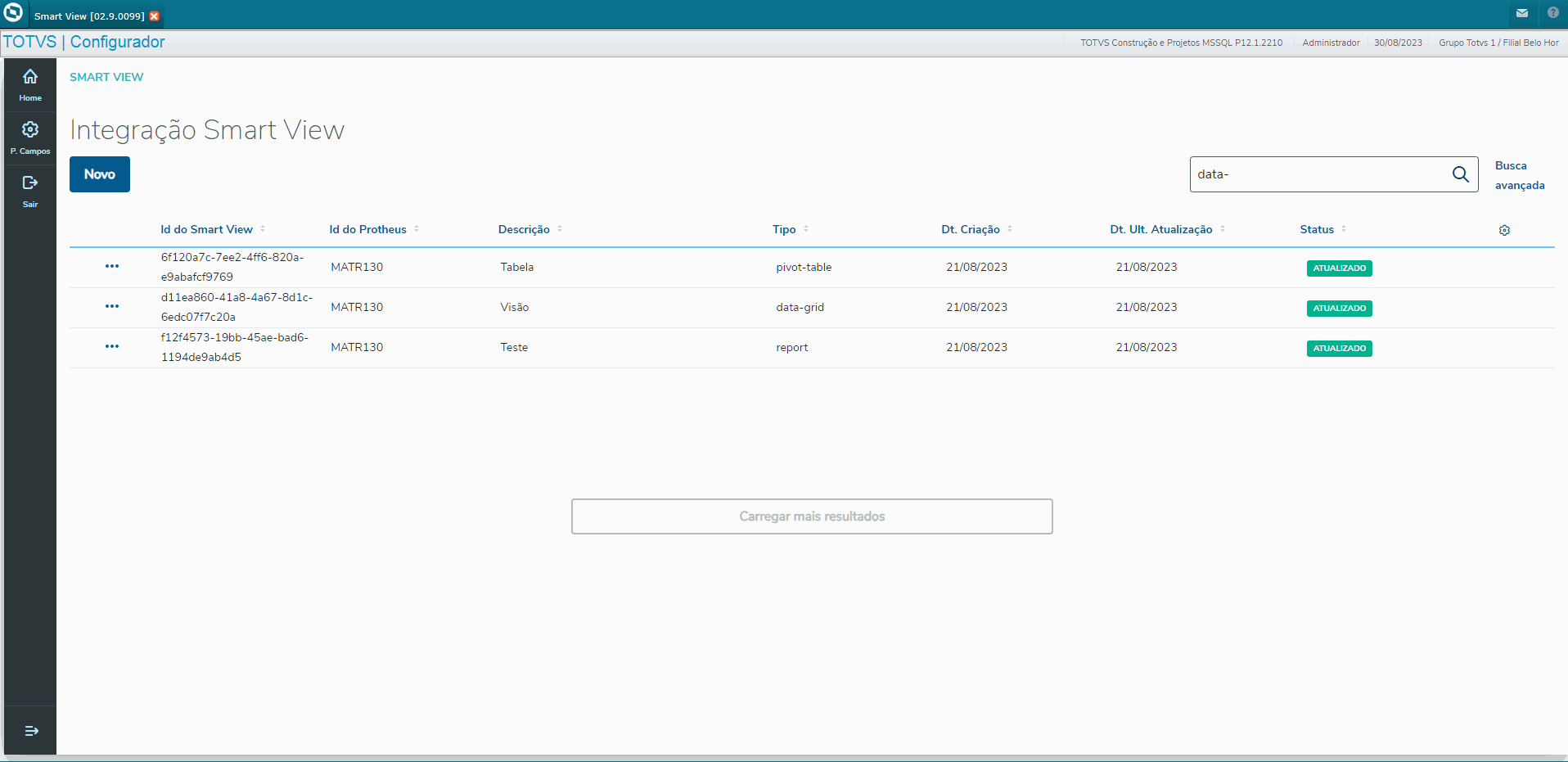
|
| Expandir |
|---|
| Para visualizar os detalhes de uma integração, basta clicar na opção 'Detalhes' à esquerda do item: 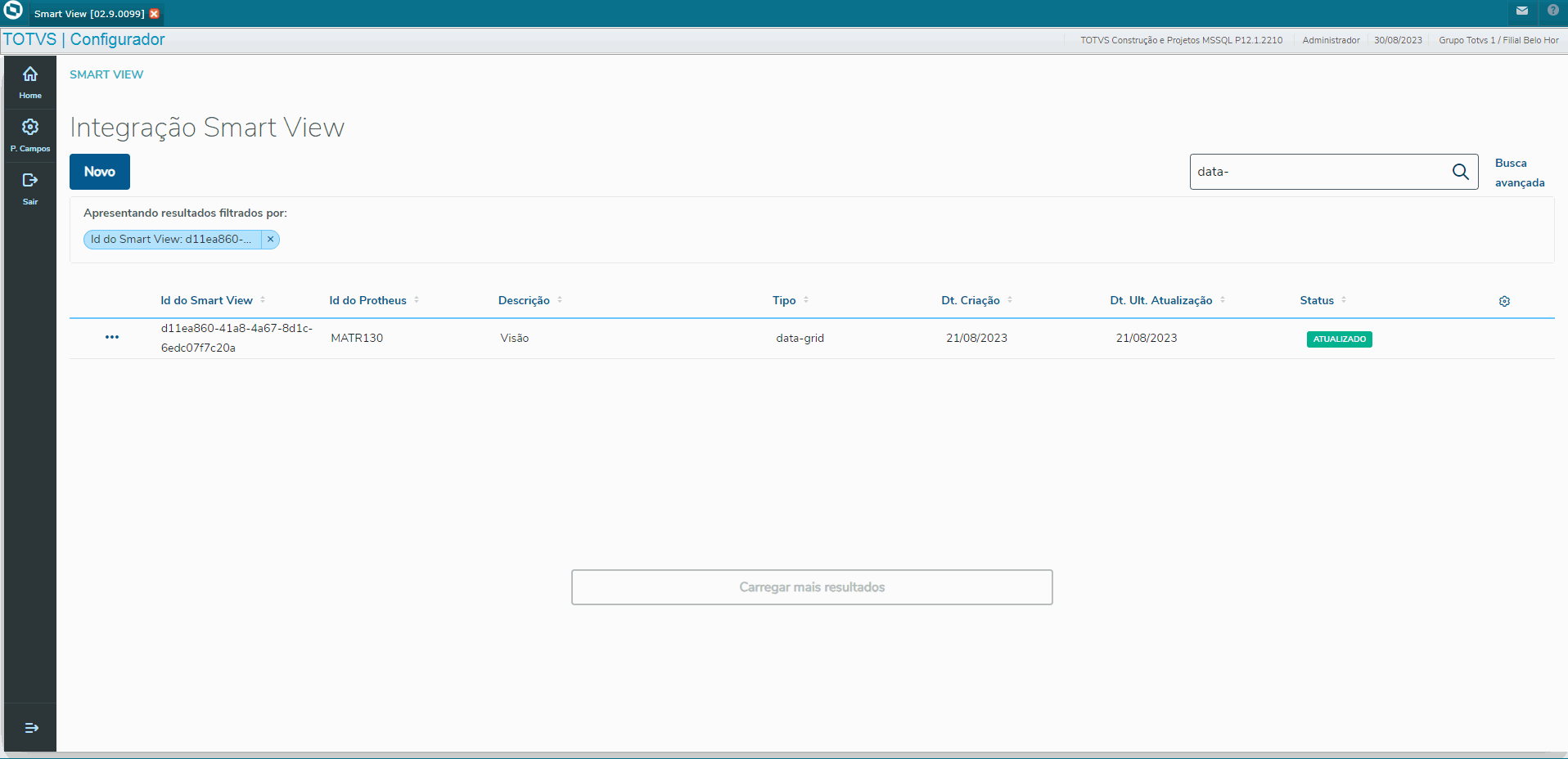
|
| Expandir |
|---|
| Na inclusão, podem ser incluídos três tipos de integração: Relatórios, Tabelas dinâmicas ou Visões de Dados. Esses tipos correspondem ao que foi cadastro no portal do Smart View. Para incluir uma nova integração, basta clicar na opção 'Novo' e preencher os campos, sendo que o campo "Id do Smart View" só será liberado para edição quando o campo "Tipo" for preenchido.
| Campo | Descrição |
|---|
| Tipo | Informa se o que será integrado será um relatório, uma tabela dinâmica ou uma visão de dados. | | Id do Smart View | Relatório/tabela/visão que está cadastrada no portal do Smart View. | | Id do Protheus | Fonte do Protheus que irá abrir o que foi informado no campo Id do Smart View. O fonte deve estar compilado com a extensão .trp. | | Descrição | Descrição do registro. Exemplo: Relatório de funcionários admitidos até mês X. |
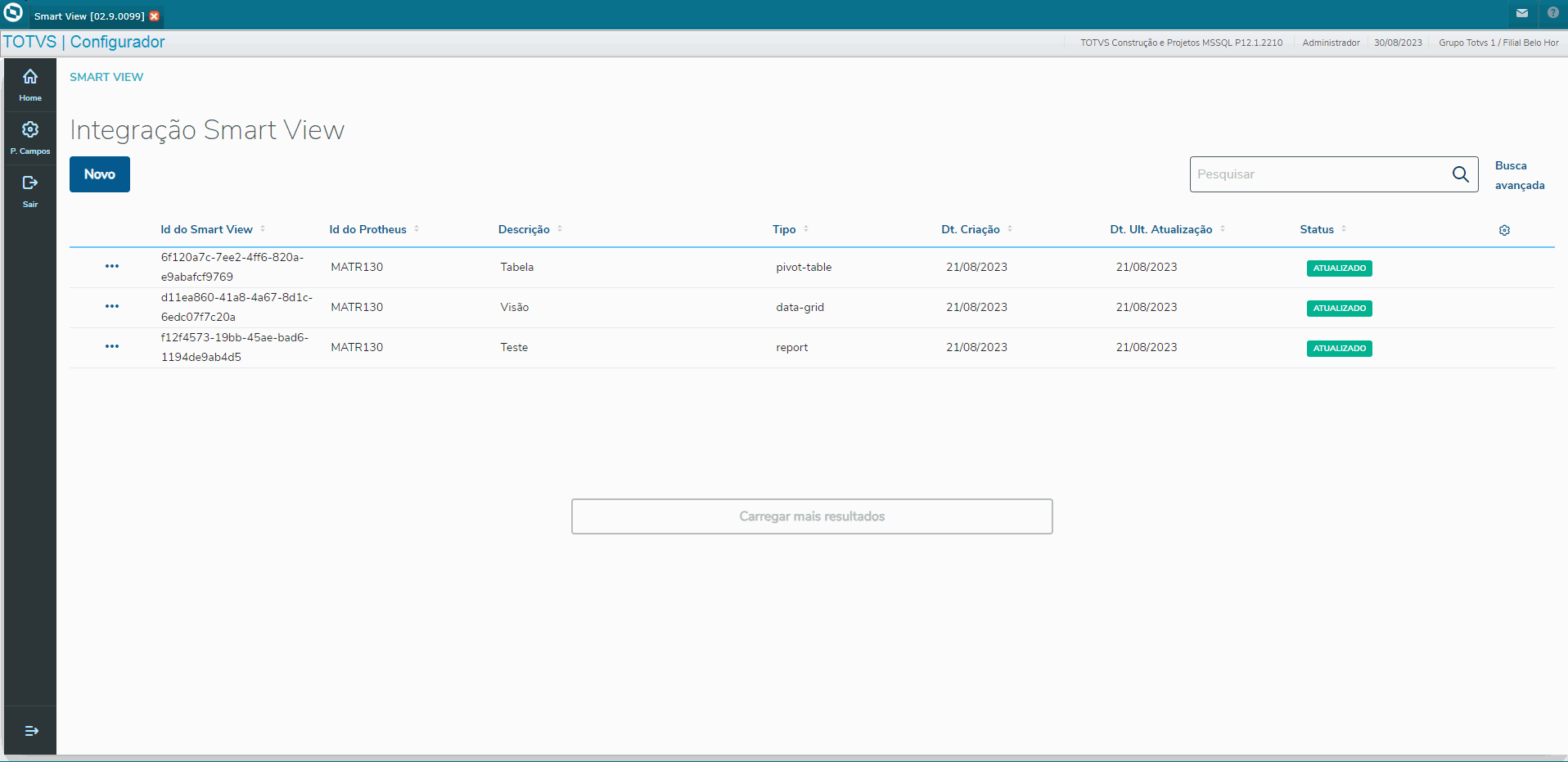
| Aviso |
|---|
| - Caso o fonte (Id do Protheus) não esteja compilado no RPO com a extensão .trp, não será possível incluir o registro.
- Não é permitido incluir mais de um registro com o mesmo Id do Protheus e Tipo.
|
|
| Expandir |
|---|
| A alteração segue as mesmas regras da inclusão, sendo que, para ser realizada, basta clicar nos três pontos à esquerda do registro e clicar na opção "Editar". 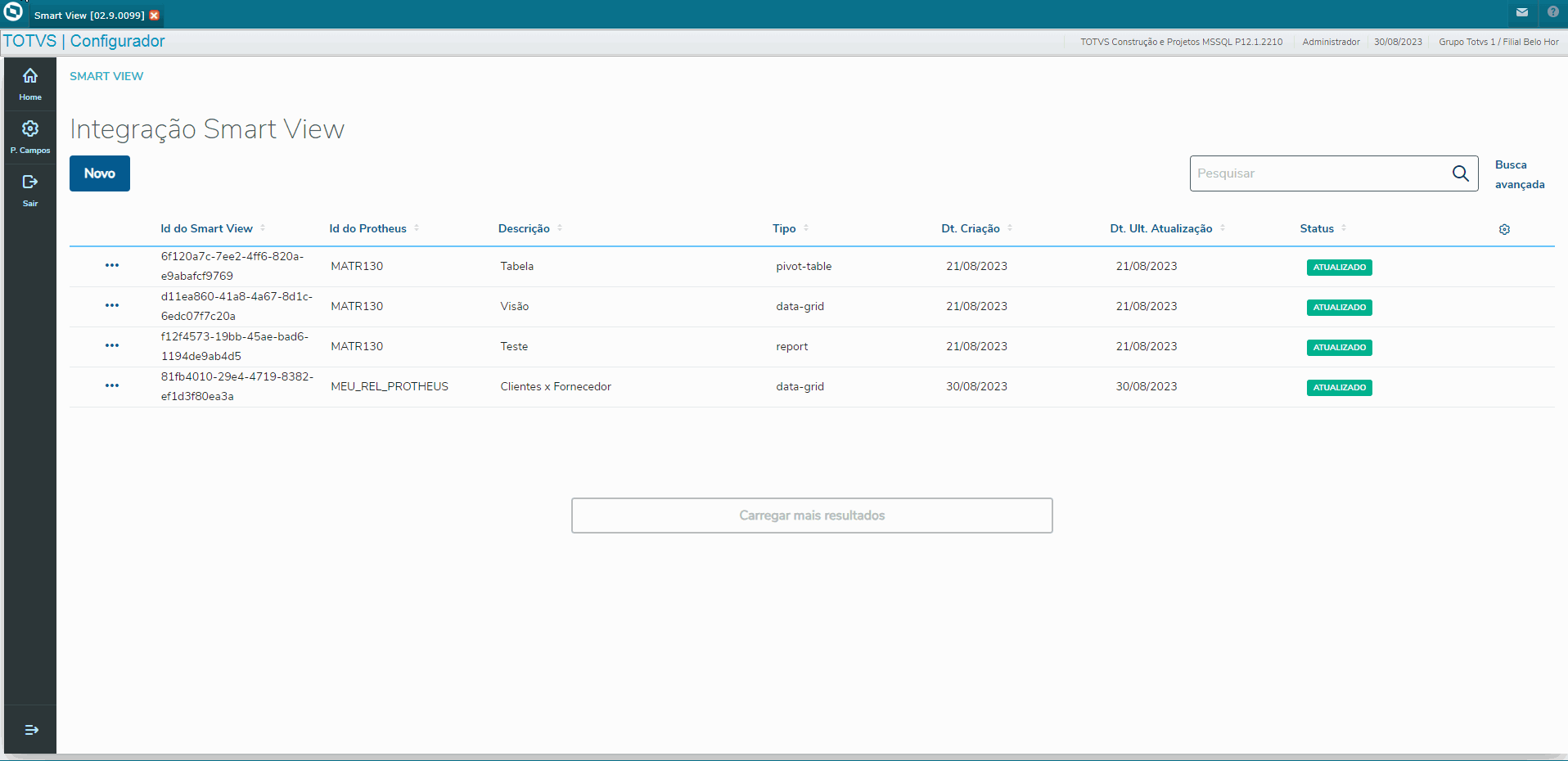
|
| Expandir |
|---|
| Para excluir um registro, basta clicar nos três pontos à esquerda do item e selecionar a opção "Excluir". Será apresentada uma mensagem para que a exclusão seja confirmada. 
|
|
| Expandir |
|---|
| title | Personalização de Campos |
|---|
| A opção de menu "Personalização de Campos", permite adicionar novos campos em um objeto de negócio. Por exemplo: o módulo de Faturamento liberou um objeto de negócio para que pudessem ser criados recursos para a visualização de clientes, porém não foi disponibilizado o campo A1_TIPO para visualização. Sendo assim, o usuário pode utilizar essa rotina para adicionar esse campo e qualquer outro que seja de seu interesse.
| Aviso |
|---|
| - Não é possível adicionar campos MEMO ou virtual;
- Só é possível customizar os objetos de negócio que contenham o annotation "customTables" informando quais tabelas poderão ser customizadas. Para mais informações: Smart View - Campos Personalizados
|
| Expandir |
|---|
| title | Listagem dos objetos de negócio |
|---|
| Ao clicar na opção de menu, a primeira tela que será apresentada, é a de listagem com todos os objetos de negócio disponíveis para customização. Sendo que, só serão apresentados aqueles que possuírem o annotation "customTables" informando quais tabelas poderão ser customizadas. 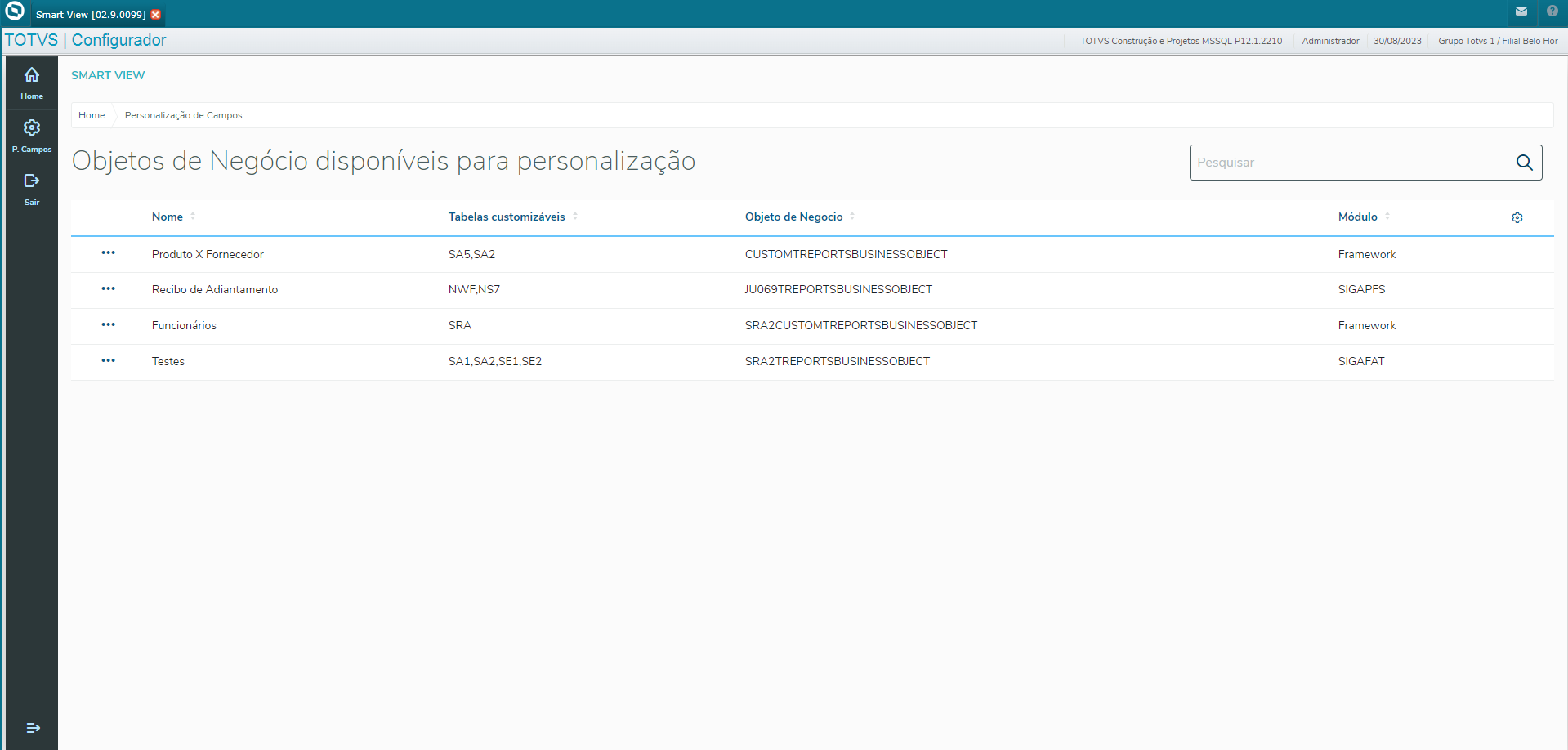
A listagem também disponibiliza uma busca simples, podendo buscar por qualquer uma das colunas: Nome, Tabelas customizáveis, Objeto de Negócio ou Módulo: 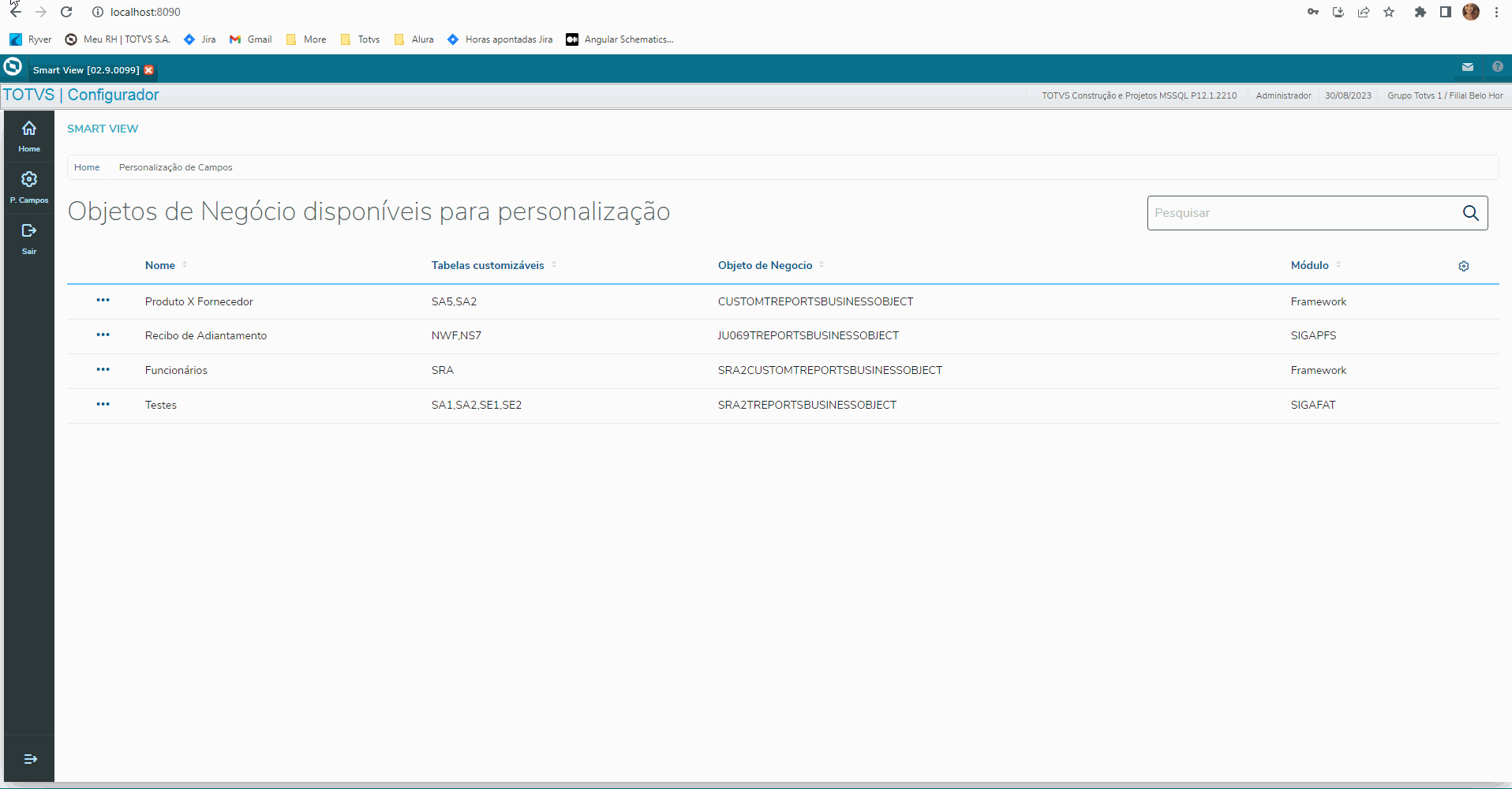
|
| Expandir |
|---|
| Para adicionar novos campos no objeto de negócio, basta clicar na opção "Editar" do lado esquerdo do item que deseja customizar: 
Ao clicar em "Editar", será apresentada uma tela com todas as tabelas customizáveis e seus respectivos campos. Sendo que a tela é dividida em duas partes: - Adicionar campos
- Essa é a seção para selecionar a tabela desejada no campo "Tabela", selecionar o campo que deseja adicionar em "Campo" e informar uma descrição para ele em "Descrição";
- Ao clicar em "Adicionar" o campo fica com o status de "Adicionado", informando que o mesmo foi adicionado, porém ainda não foi enviado para o objeto de negócio.
- Campos atuais
- Essa é a seção que apresenta uma tabela com os campos atuais do objeto de negócio e os novos que forem sendo adicionados;
- A tabela possui três colunas, sendo que a última (Customização) apresenta o status de customização para aquele campo, sendo:
- Padrão: campo que foi adicionado por padrão pelo módulo;
- Customizado: campo que foi adicionado pelo usuário e já está disponível para uso no objeto de negócio;
- Adicionado: campo que foi adicionado pelo usuário mas que ainda não está disponível para uso no objeto de negócio.
- Nessa parte, é possível excluir campos. Porém, só é possível excluir aqueles com status de "Adicionado".
Uma vez que os campos foram adicionados e a alteração já foi confirmada, agora os campos adicionados aparecerão para utilização no objeto de negócio. Exemplo: no gif acima, foi adicionado o campo A2_INSCRM da tabela SA2 com a descrição "Meu novo campo". Agora consigo visualizá-lo nos recursos do Smart View: 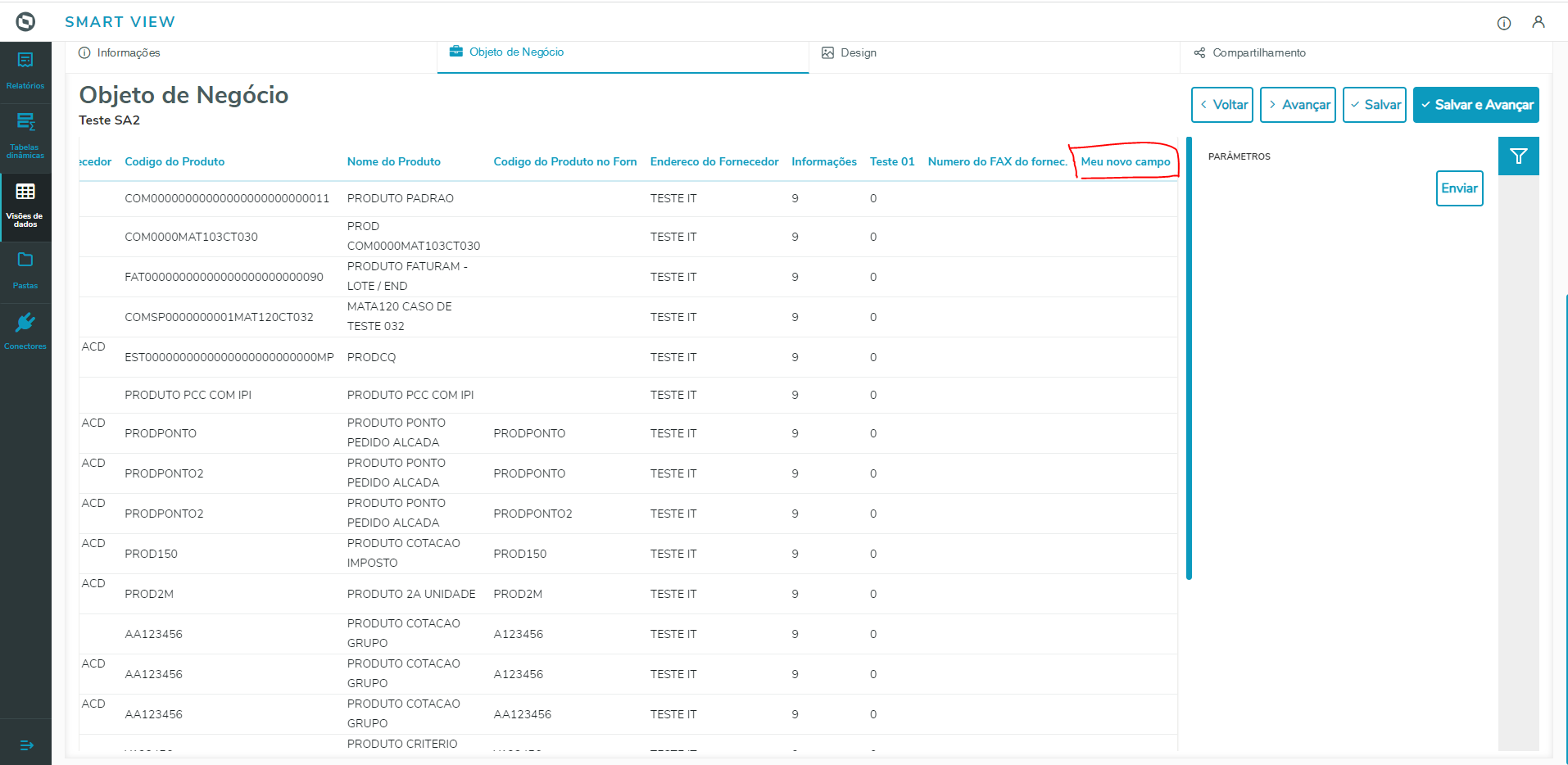
|
| Expandir |
|---|
| Para visualizar os campos e tabelas de um objeto de negócio, basta clicar na opção "Visualizar" à esquerda do item desejado: 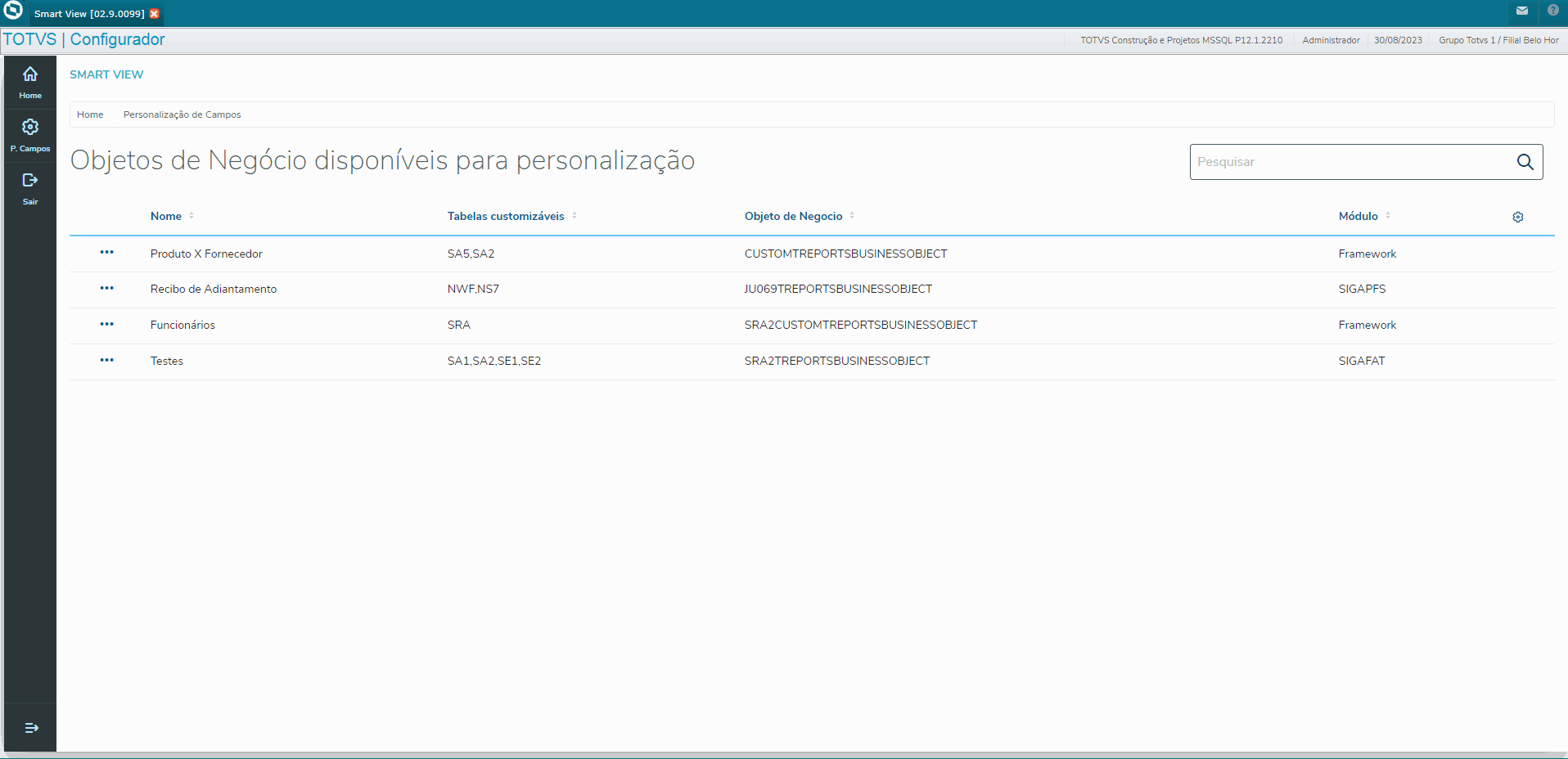
Ao clicar em "Visualizar", será apresentada uma tela com todas as tabelas customizáveis e seus respectivos campos. Sendo que a tela é dividida em duas partes: - Adicionar campos
- Essa é a seção para selecionar de qual tabela serão visualizados os campos.
- Campos atuais
- Essa é a seção que apresenta uma tabela com os campos atuais do objeto de negócio, de acordo com a tabela selecionado selecionada em Adicionar campos;
- A tabela possui três colunas, sendo que a última (Customização) apresenta o status de customização para cada campo, sendo:
- Padrão: campo que foi adicionado por padrão pelo módulo;
- Customizado: campo que foi adicionado pelo usuário e já está disponível para uso no objeto de negócio;
- Adicionado: campo que foi adicionado pelo usuário mas que ainda não está disponível para uso no objeto de negócio . (Esse esse aparece somente na tela de edição).
- Na tela de visualização não é possível excluir ou alterar nenhum item.
|
|
|