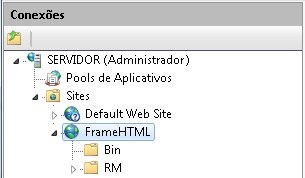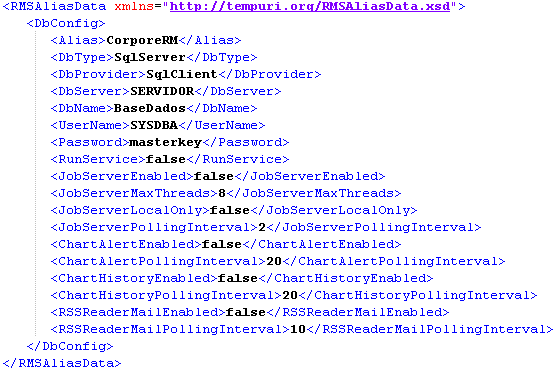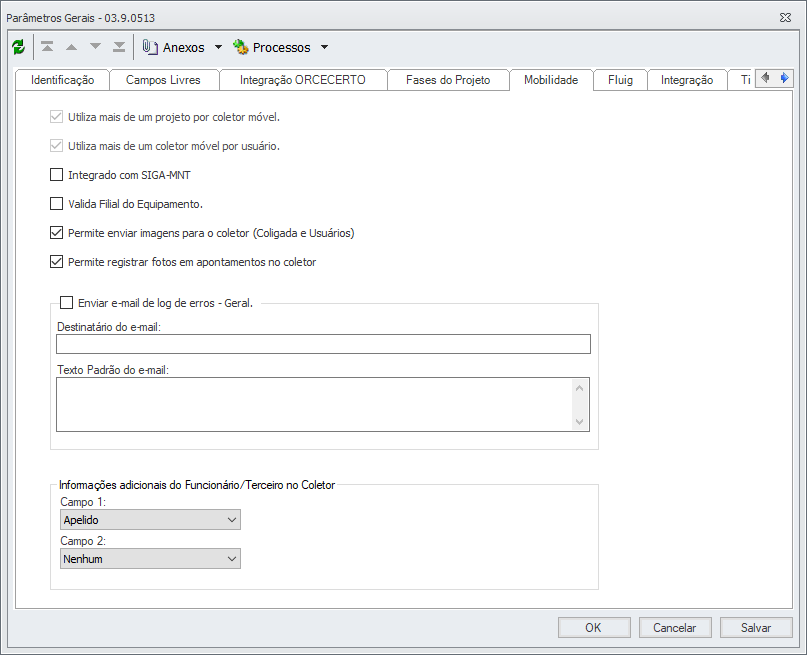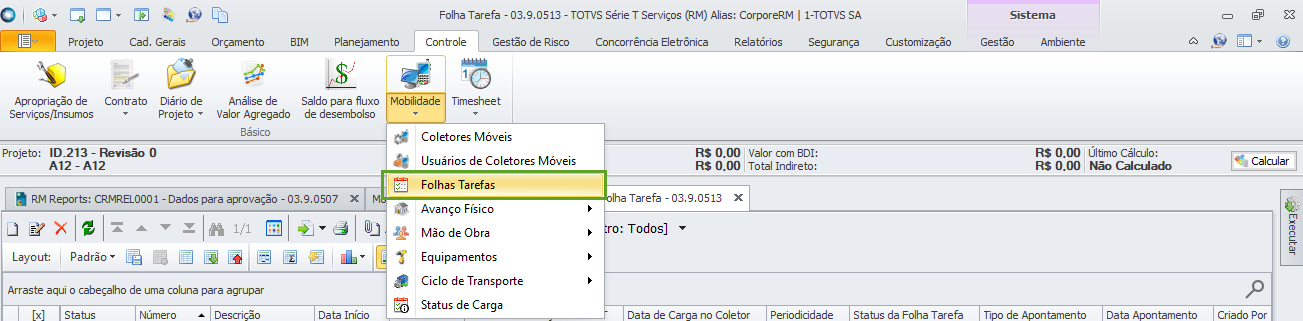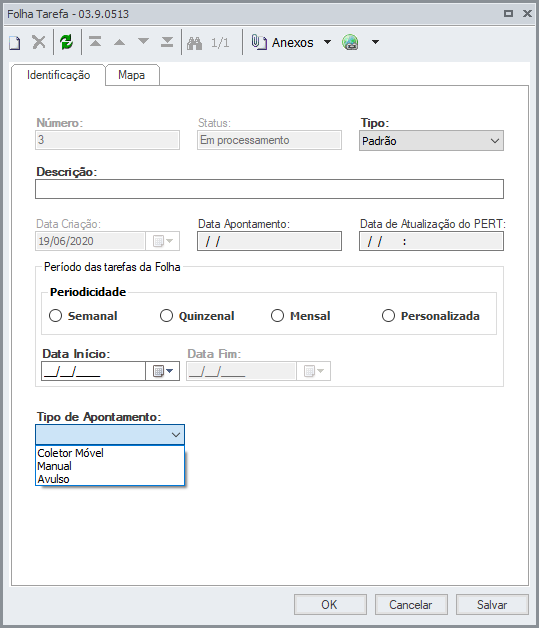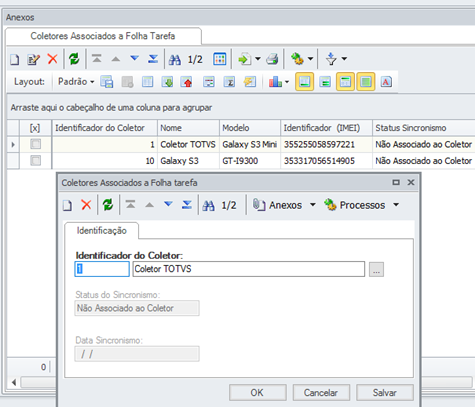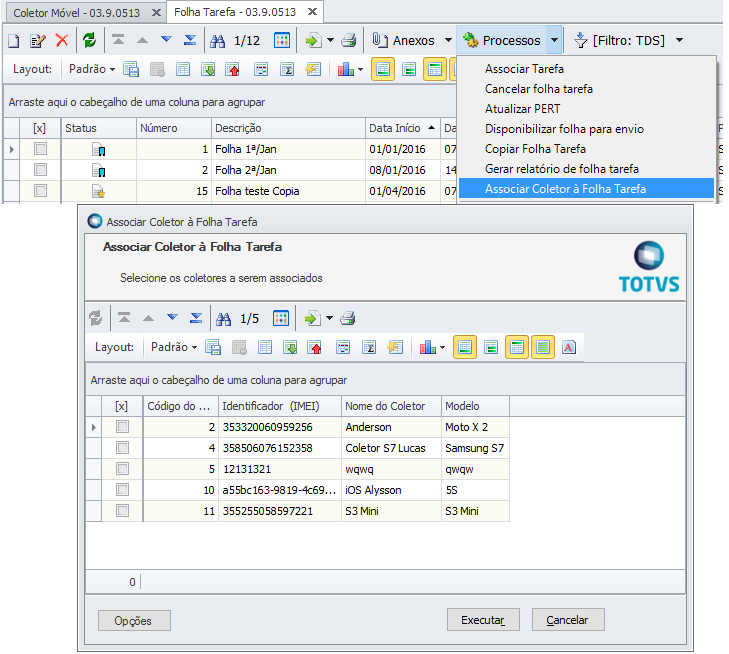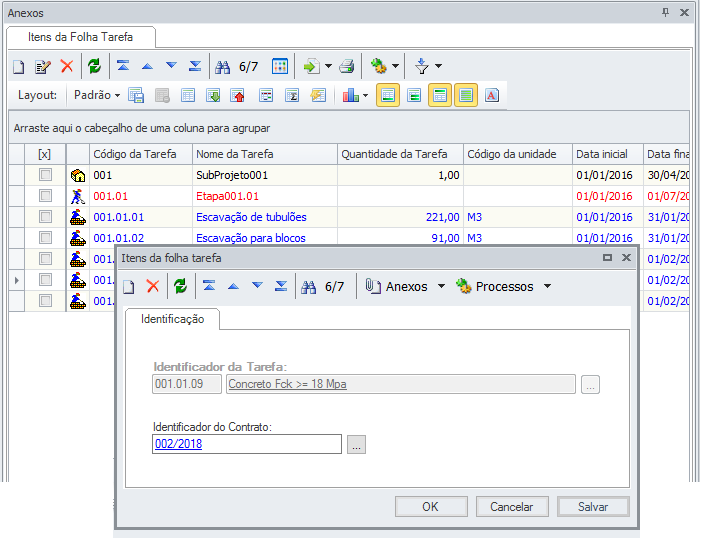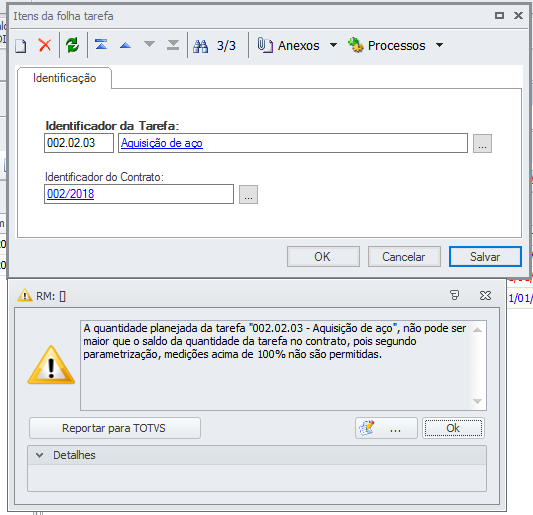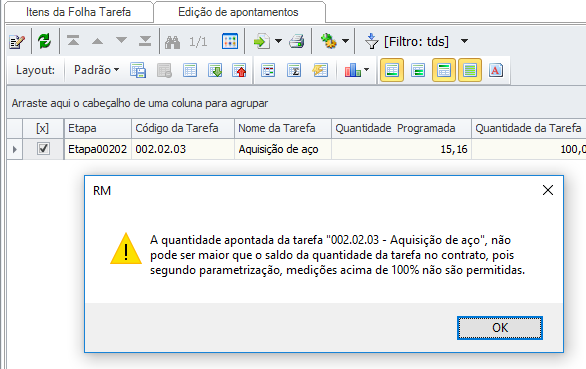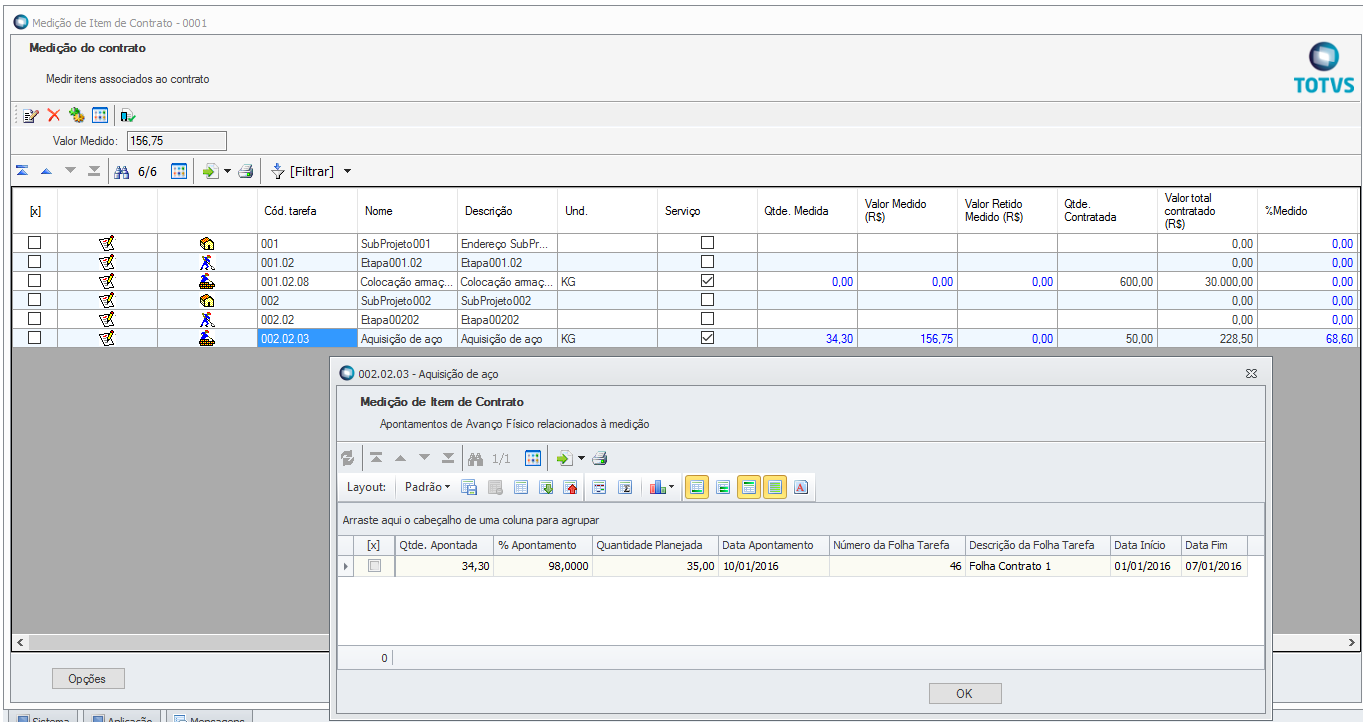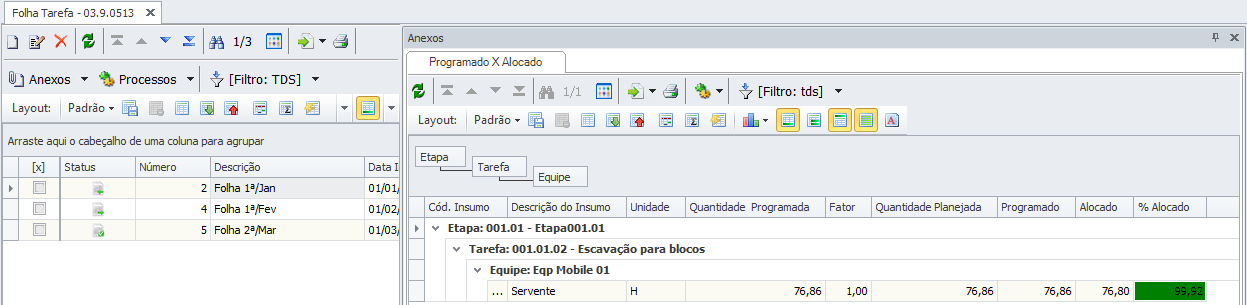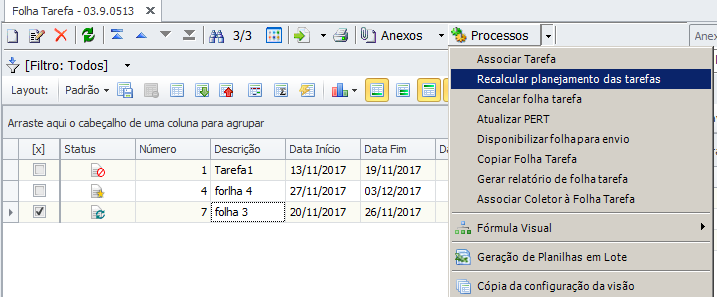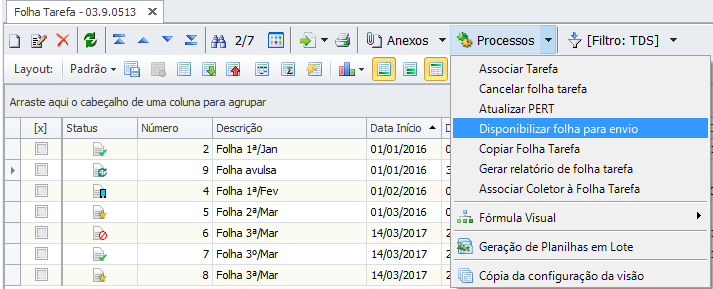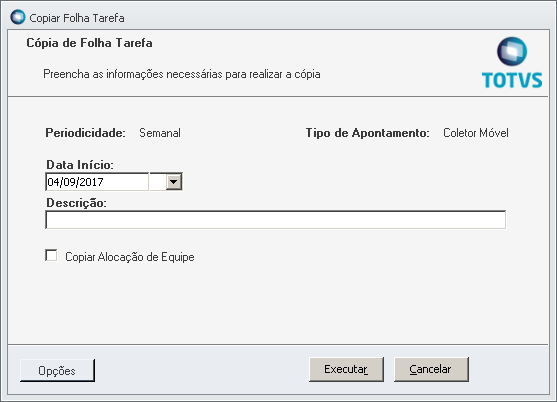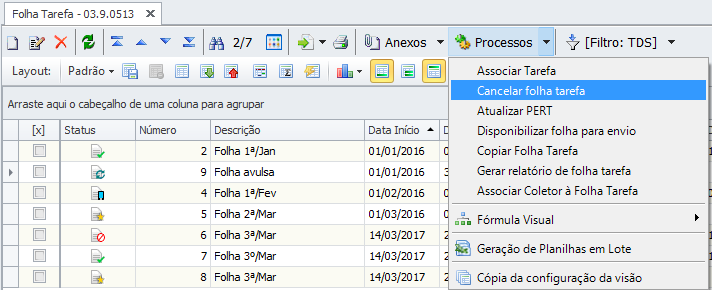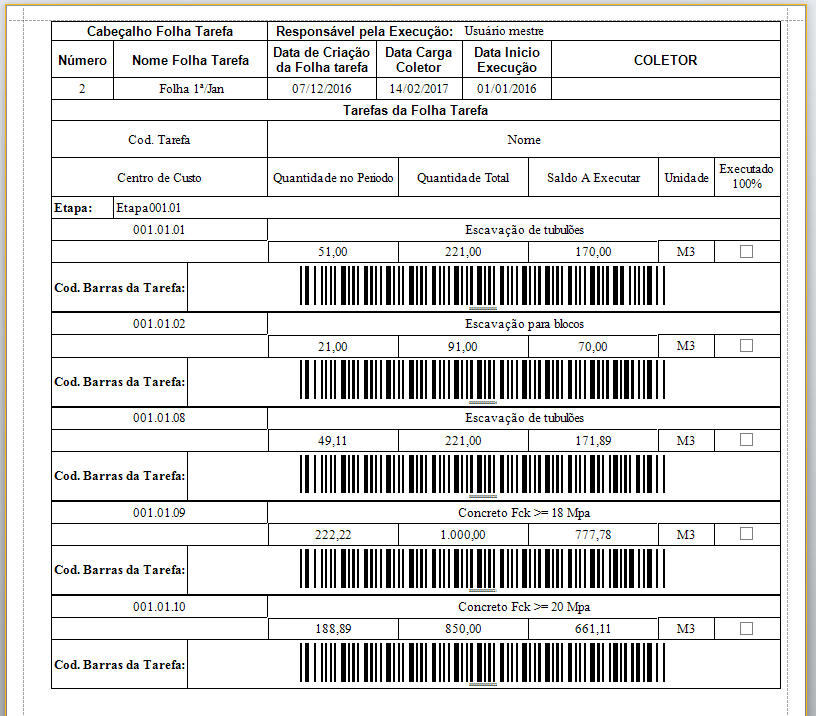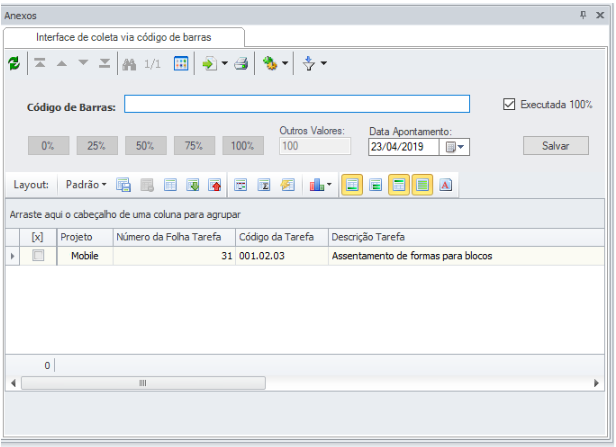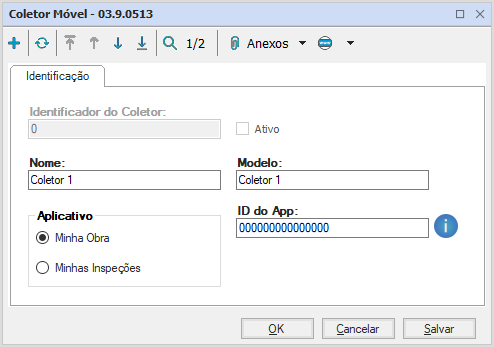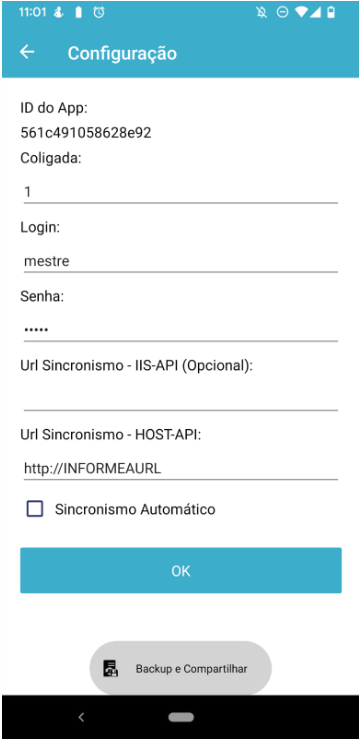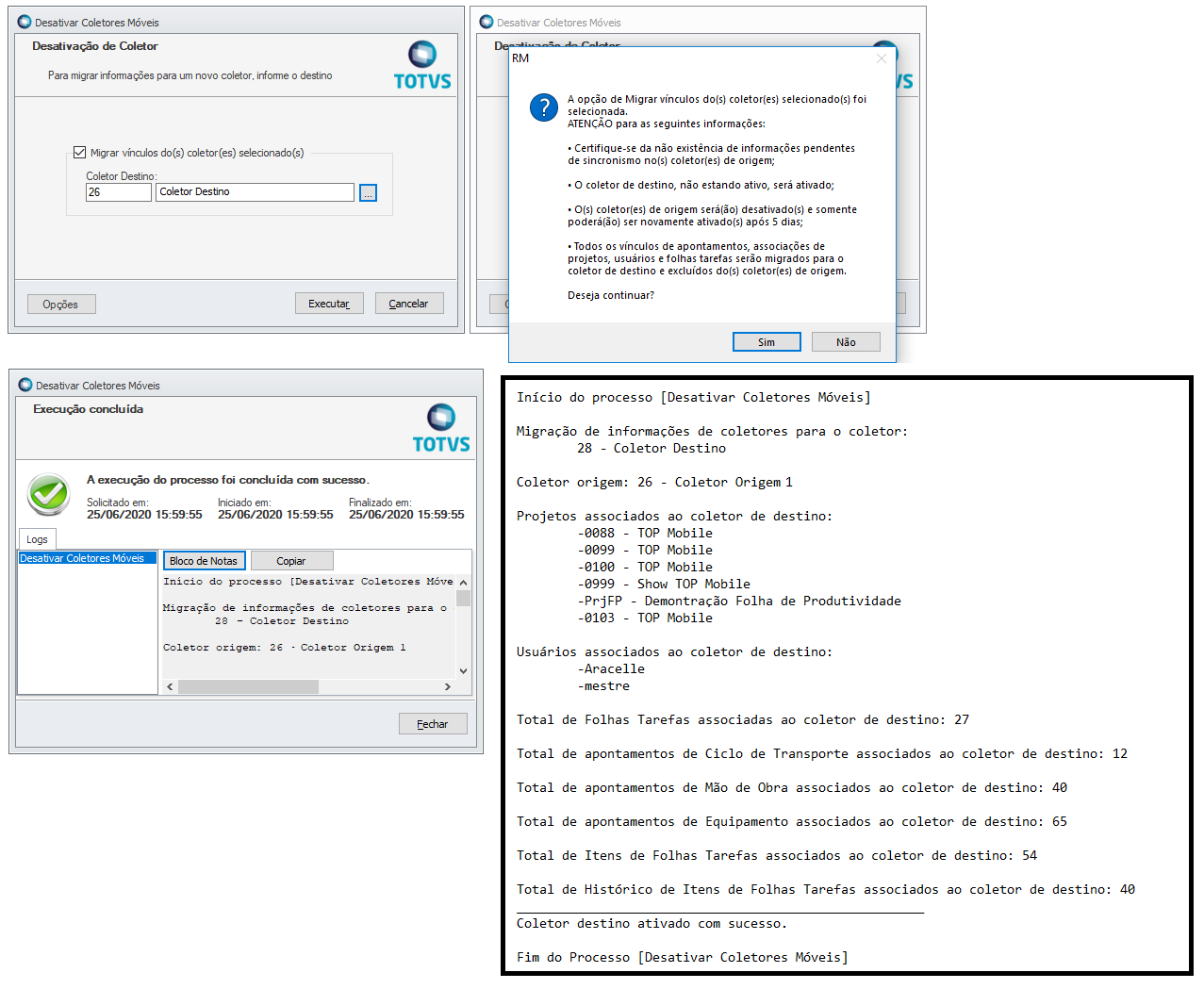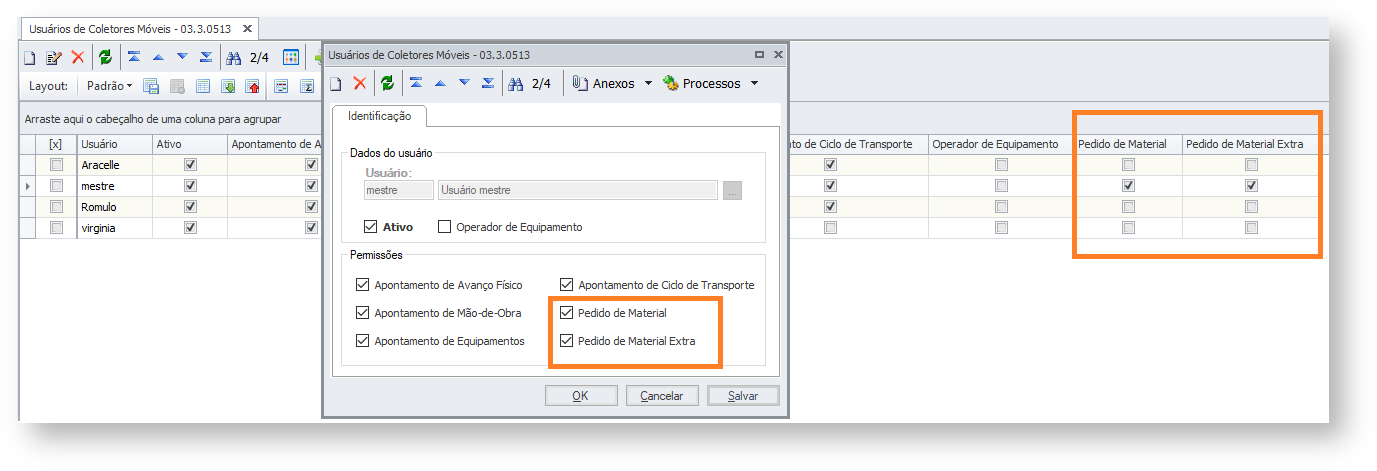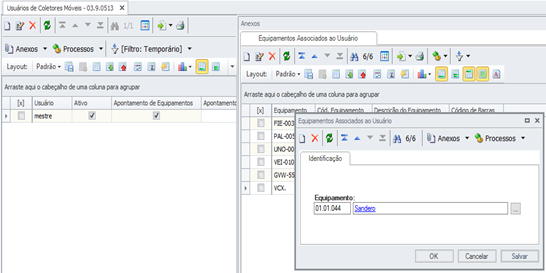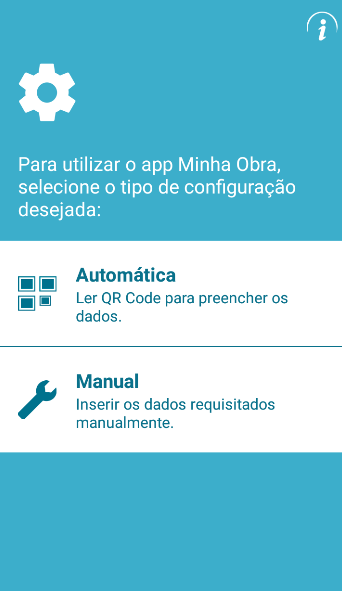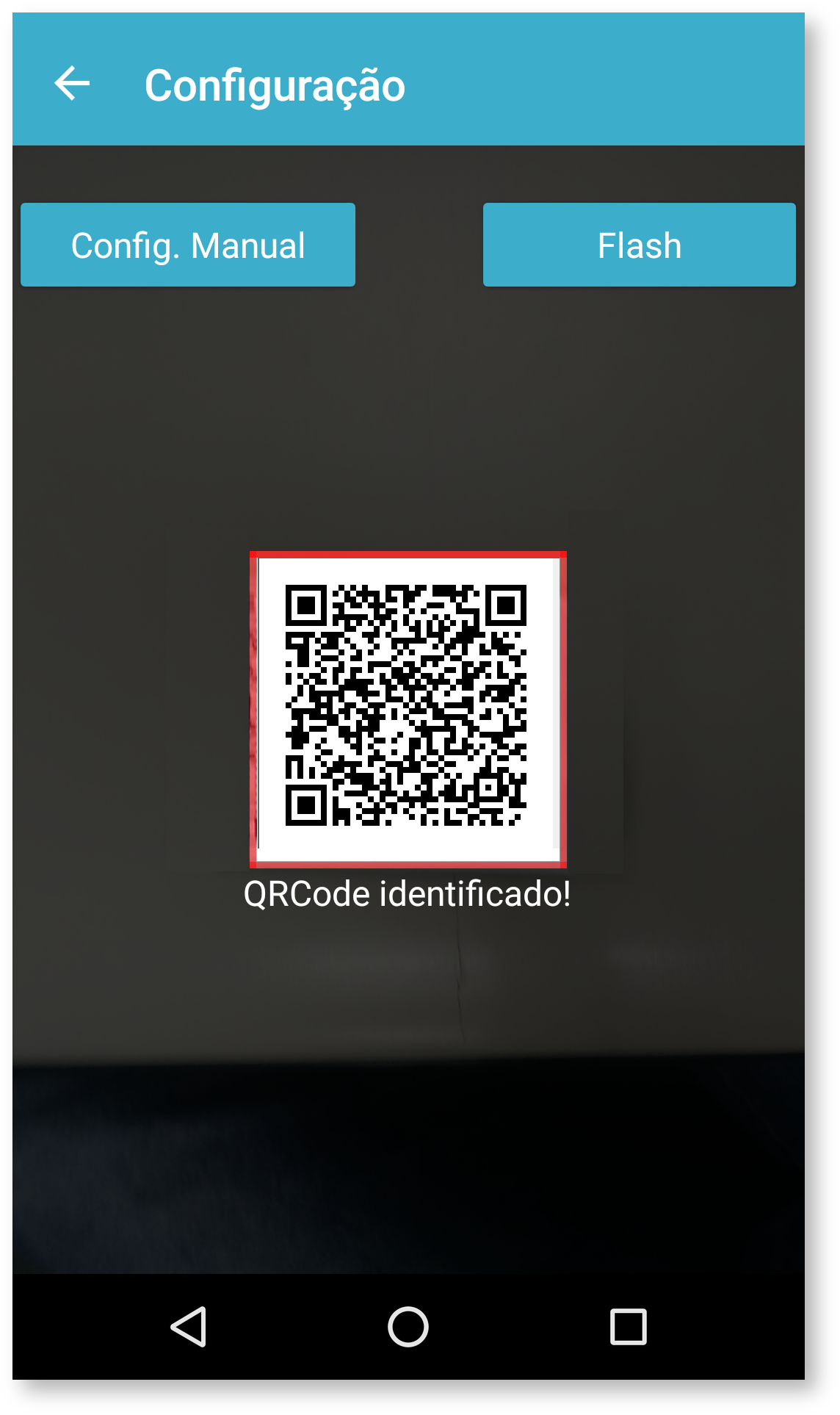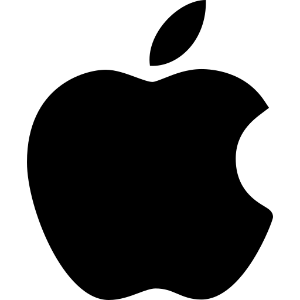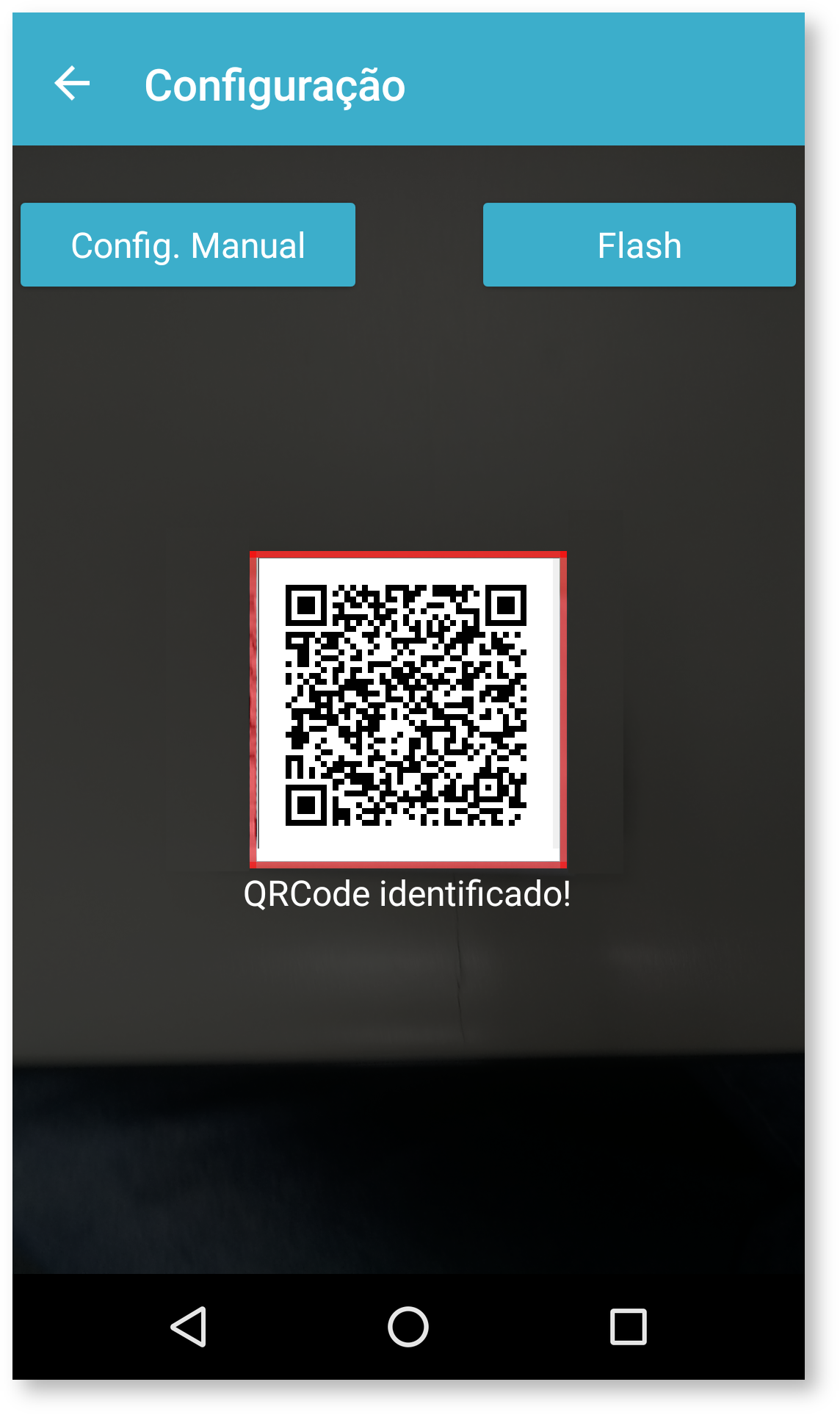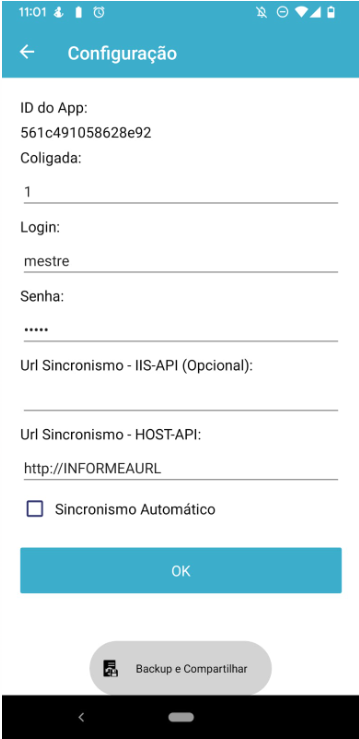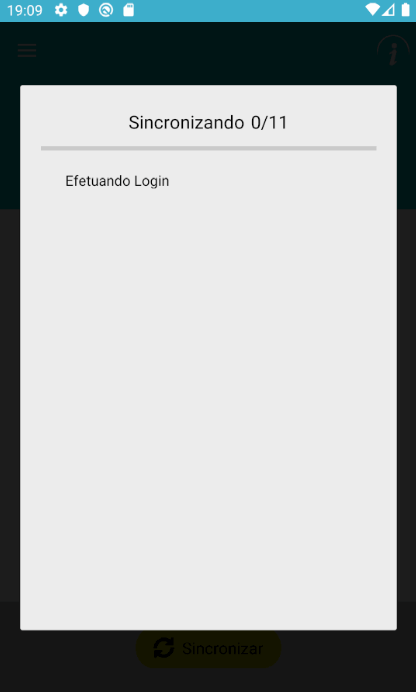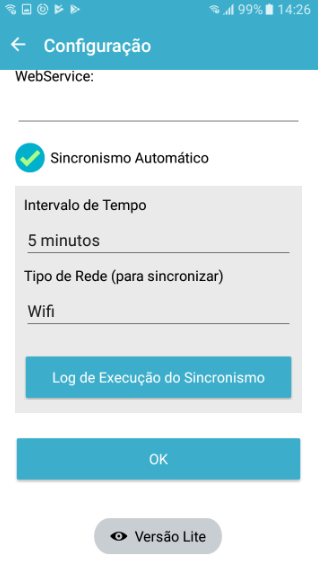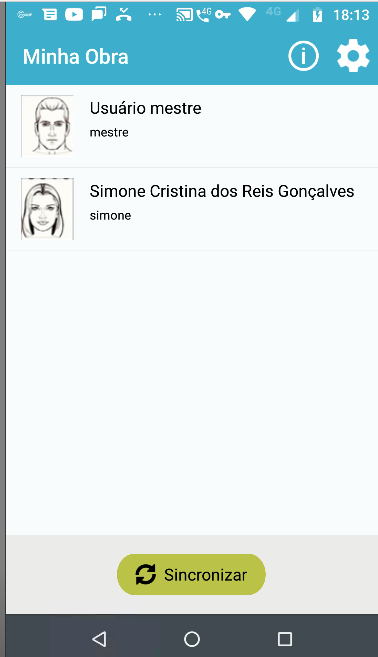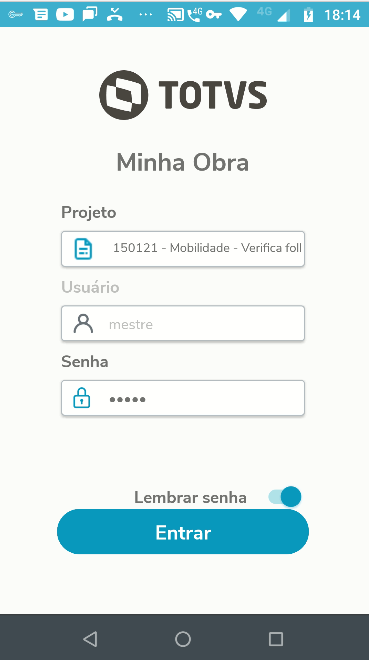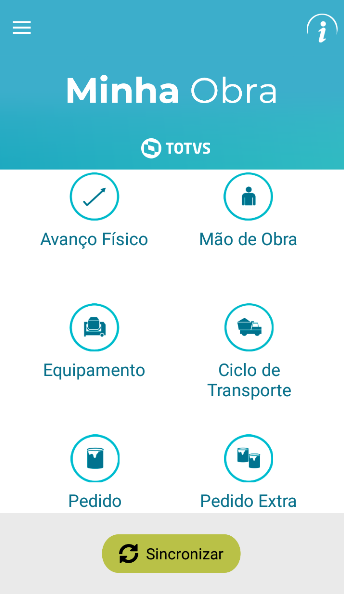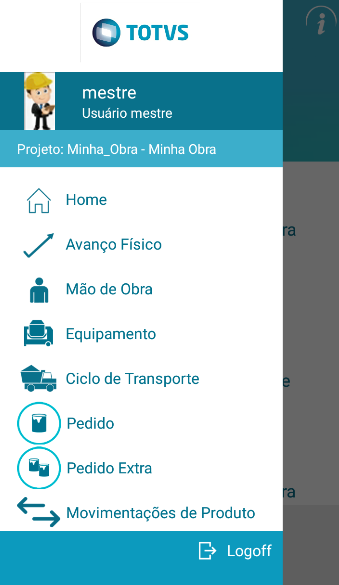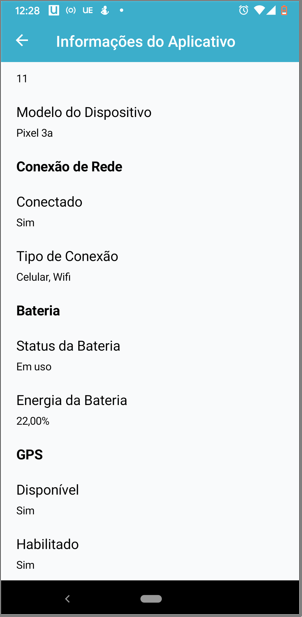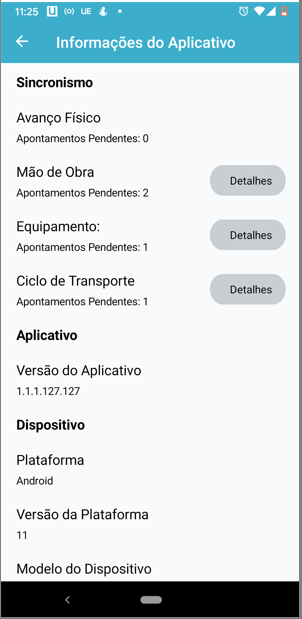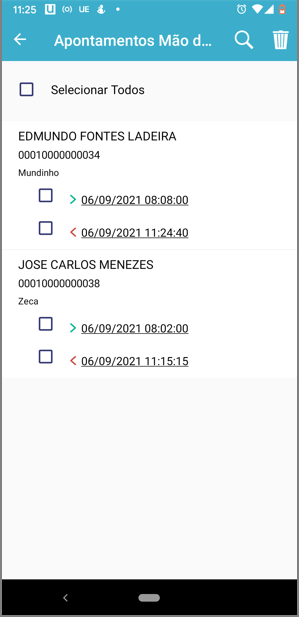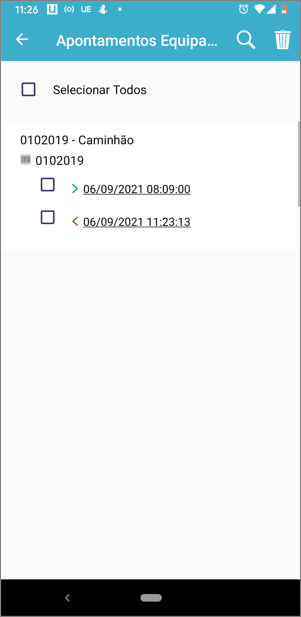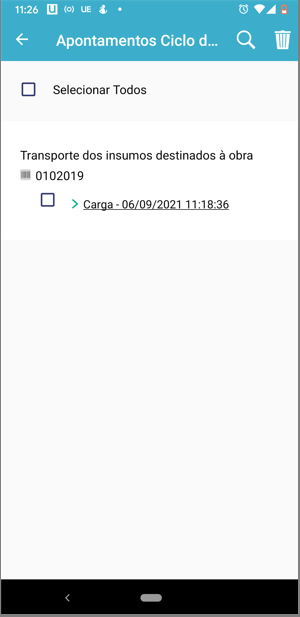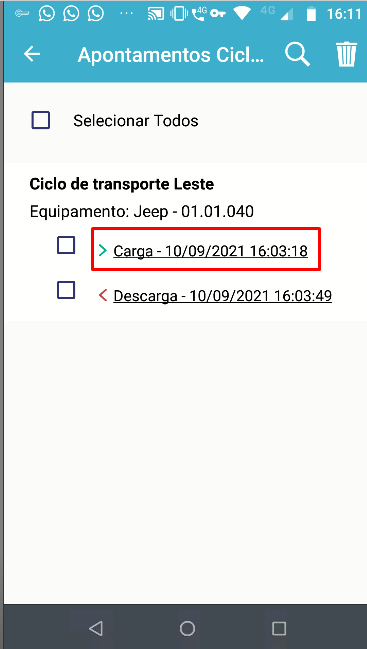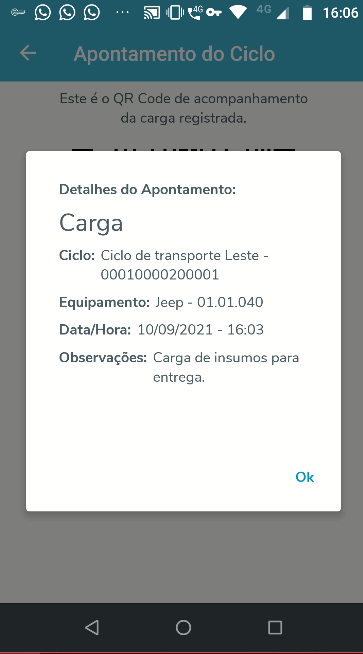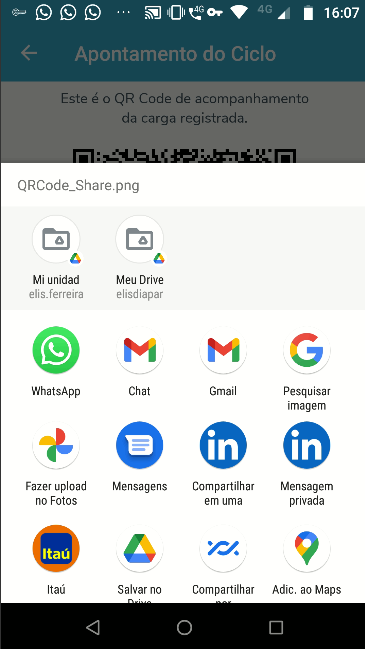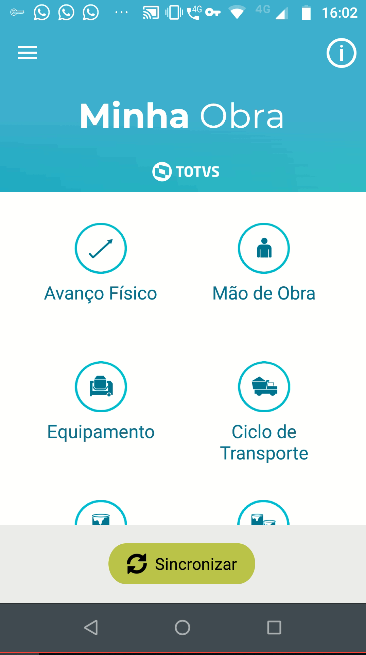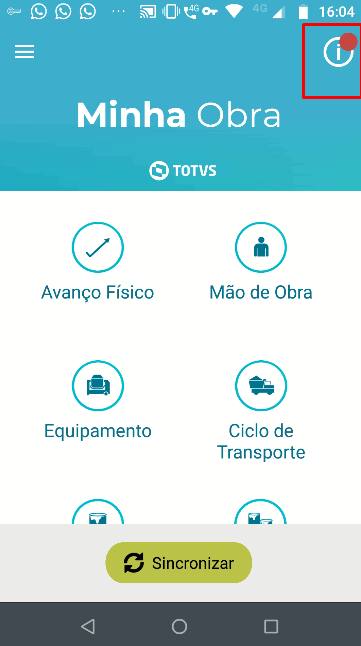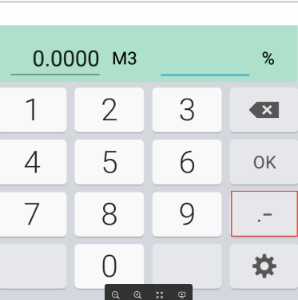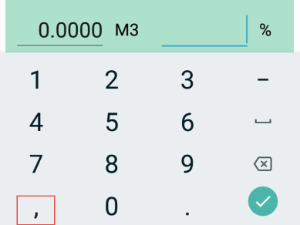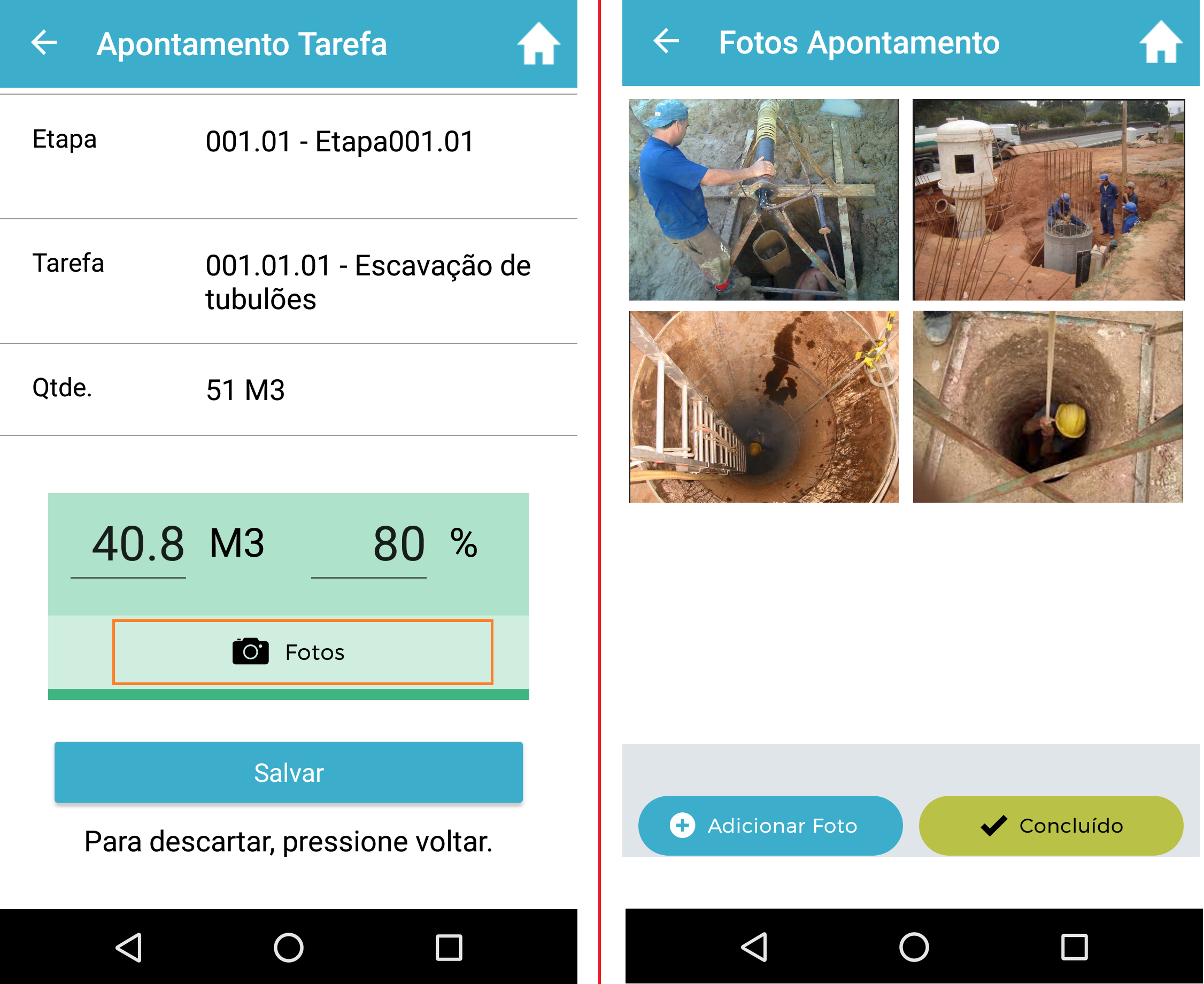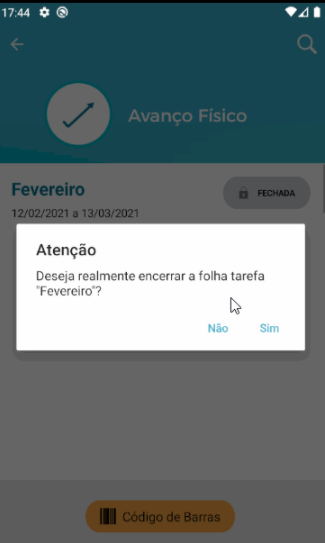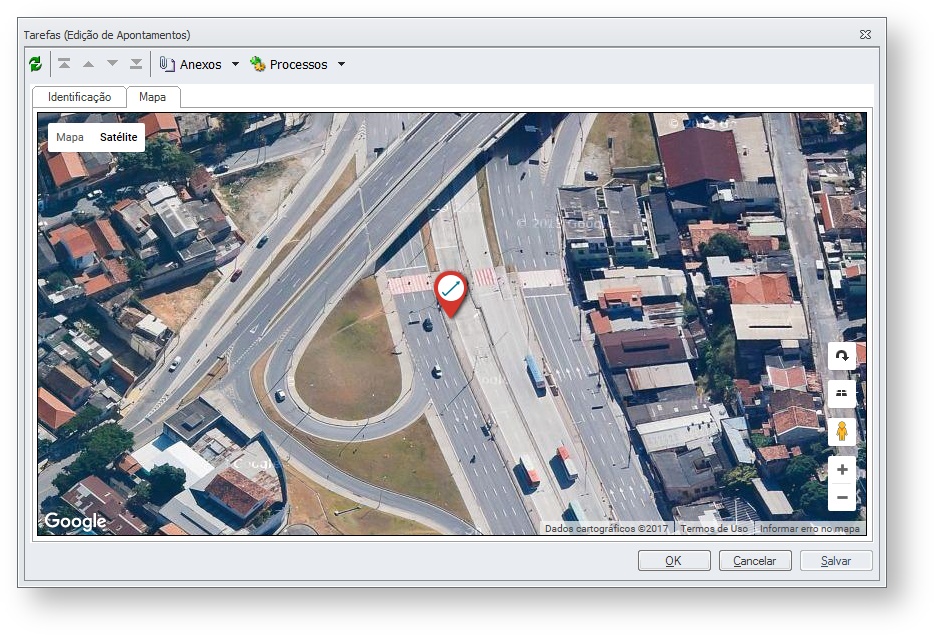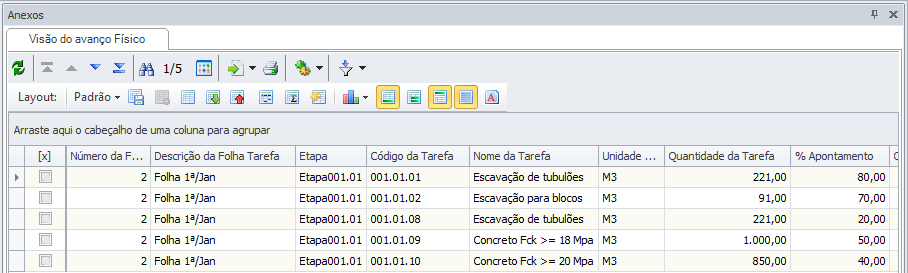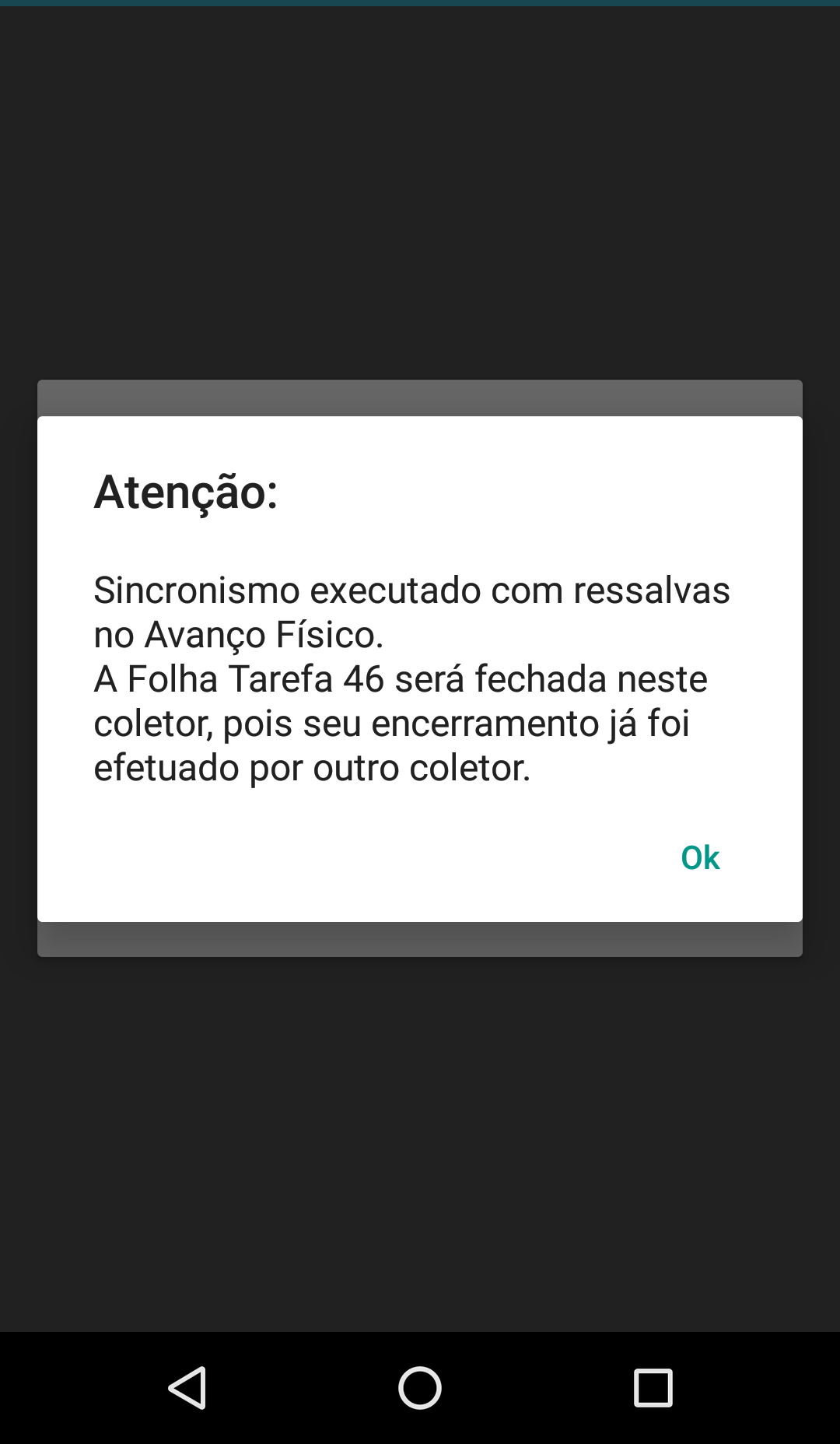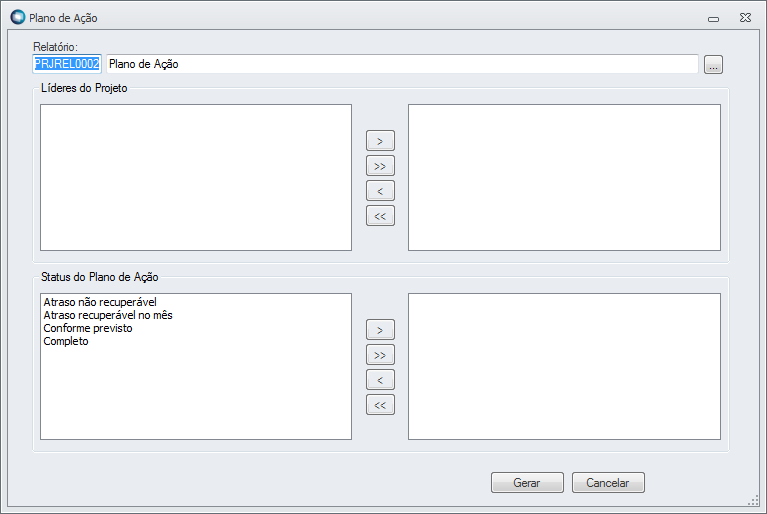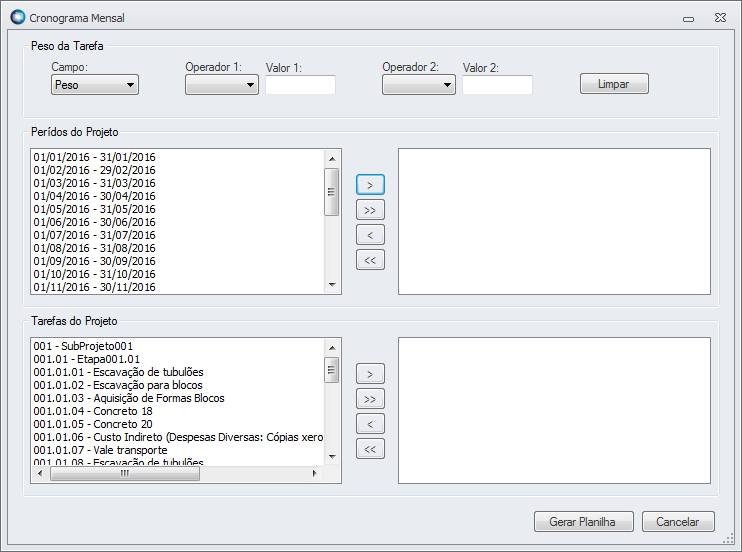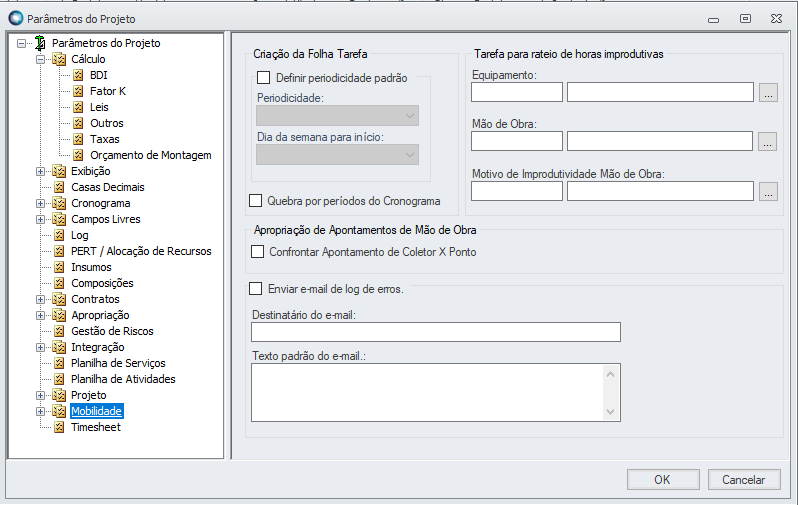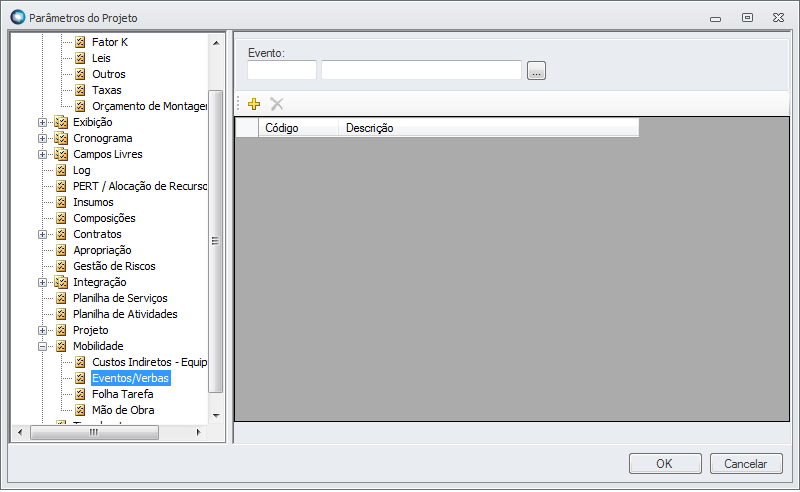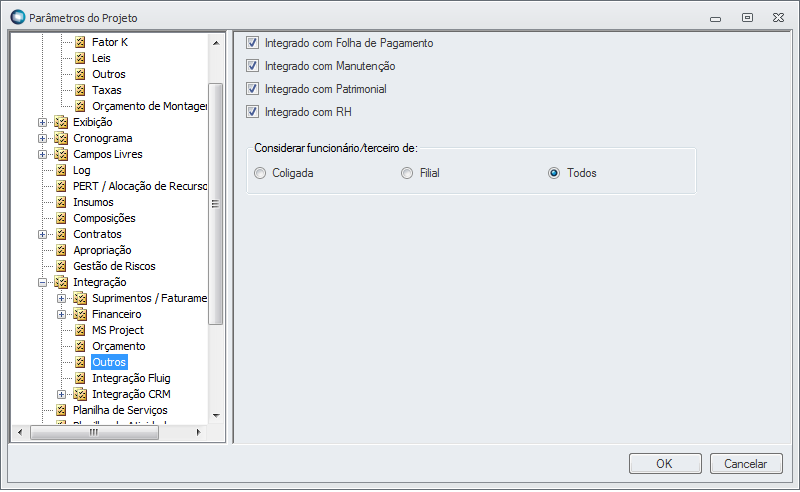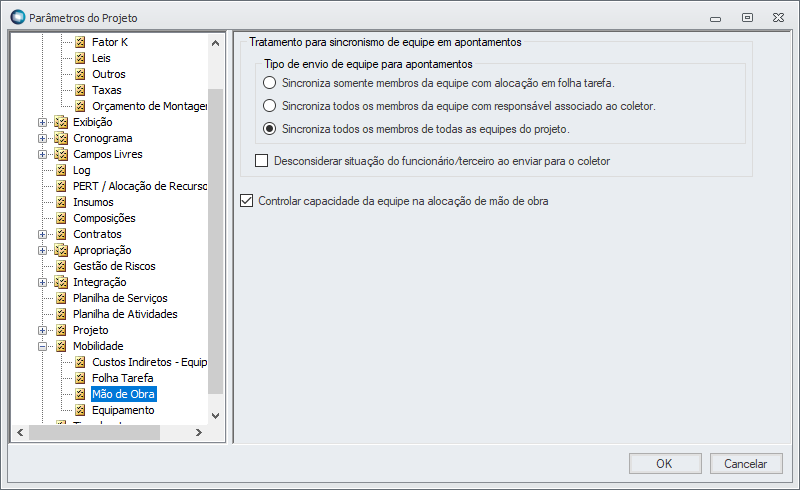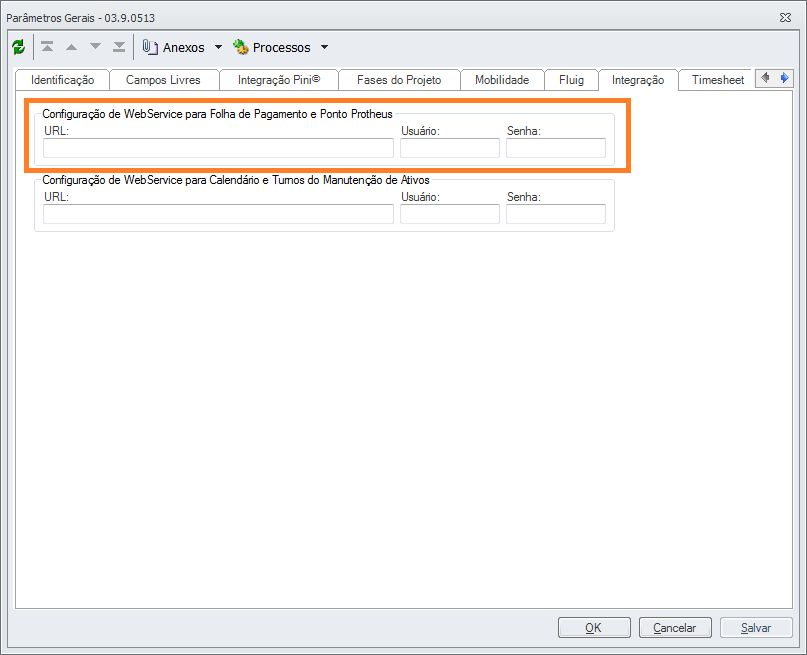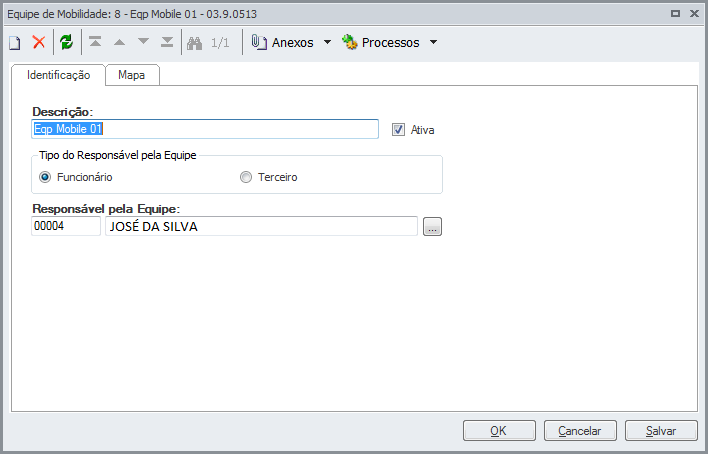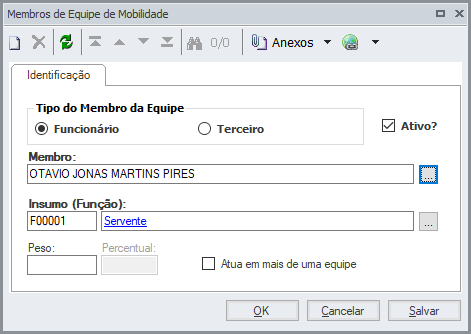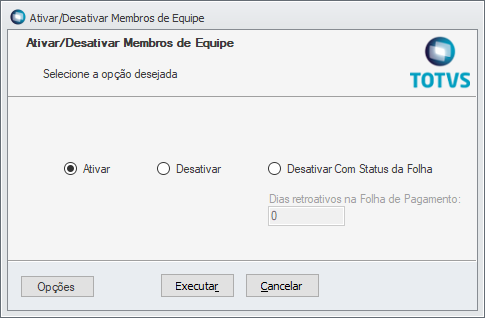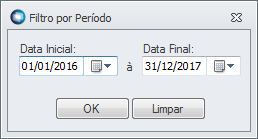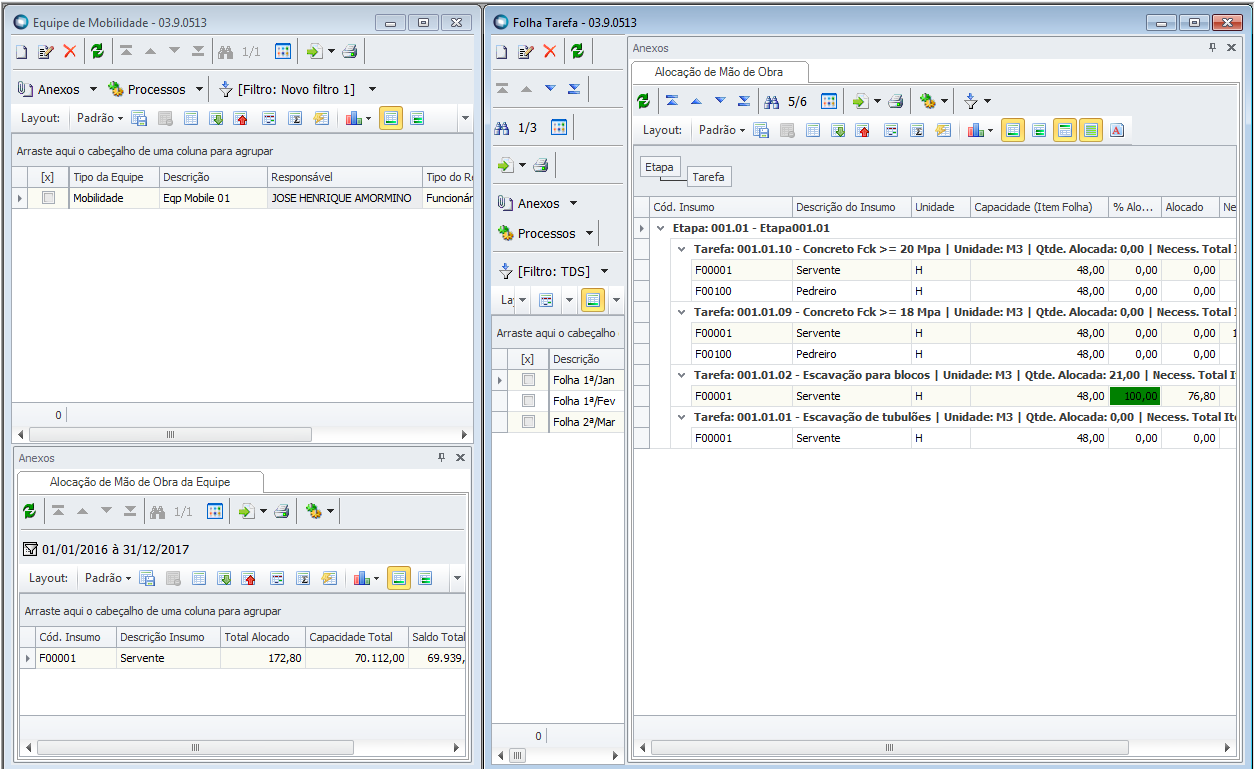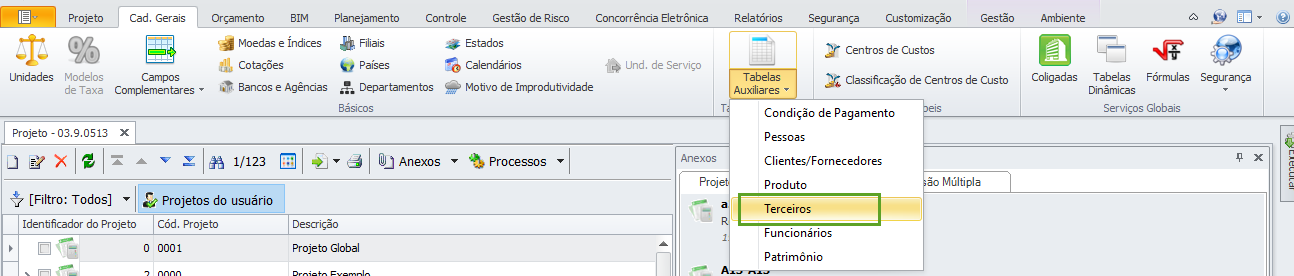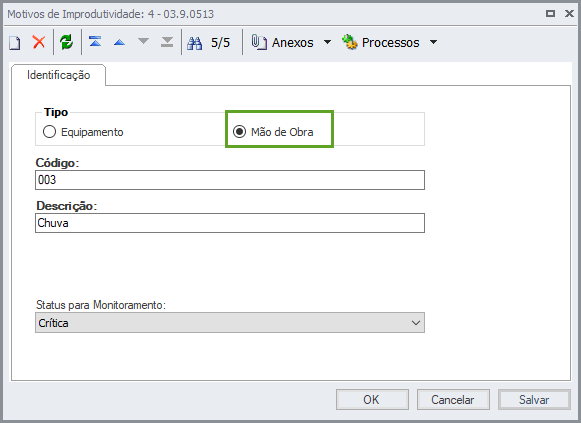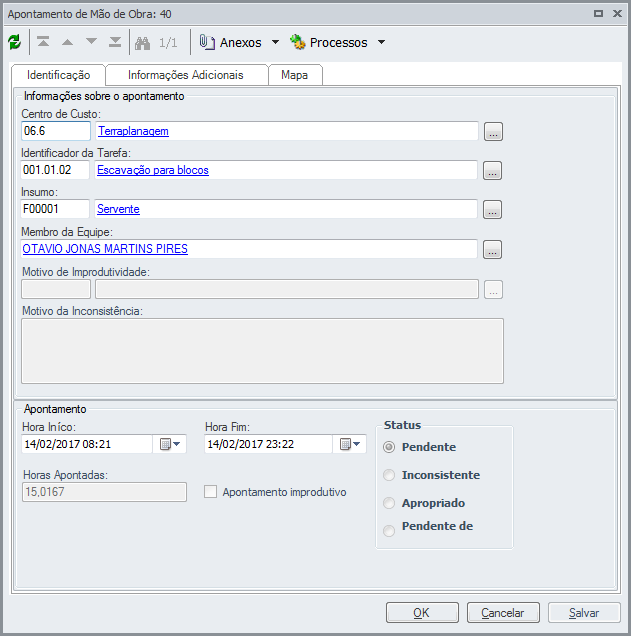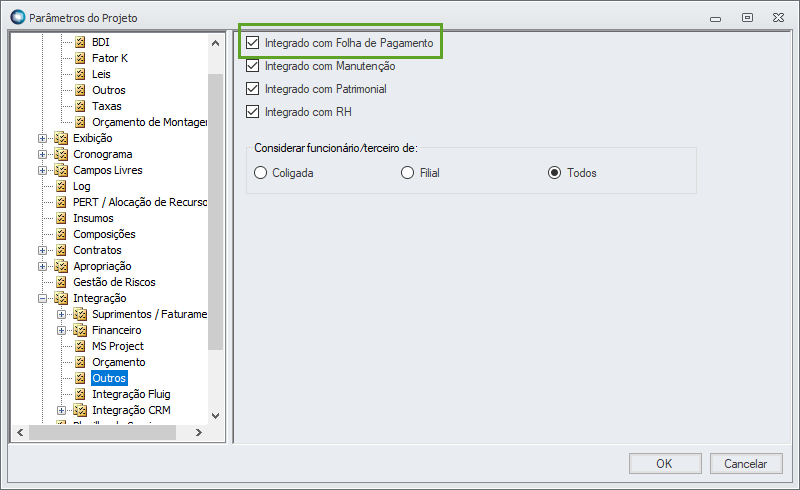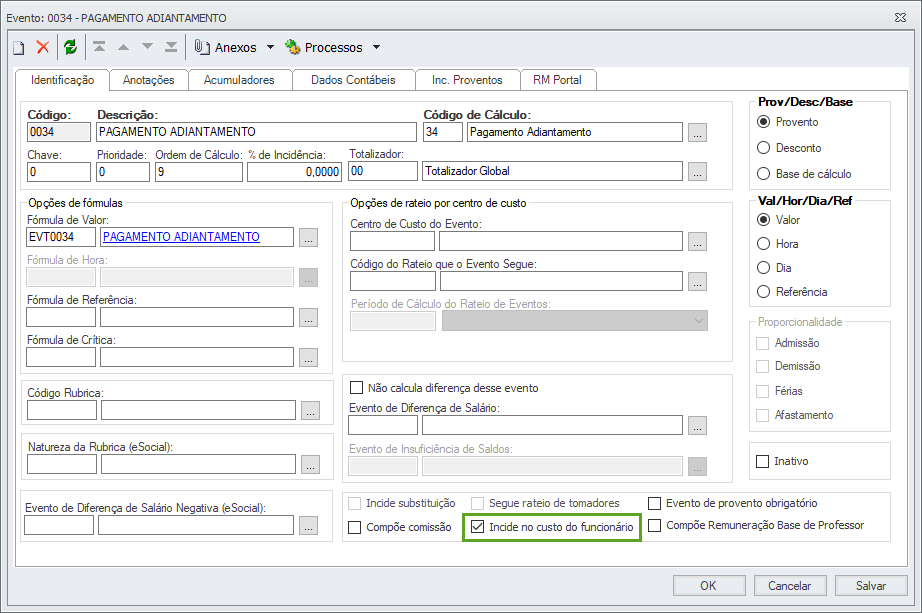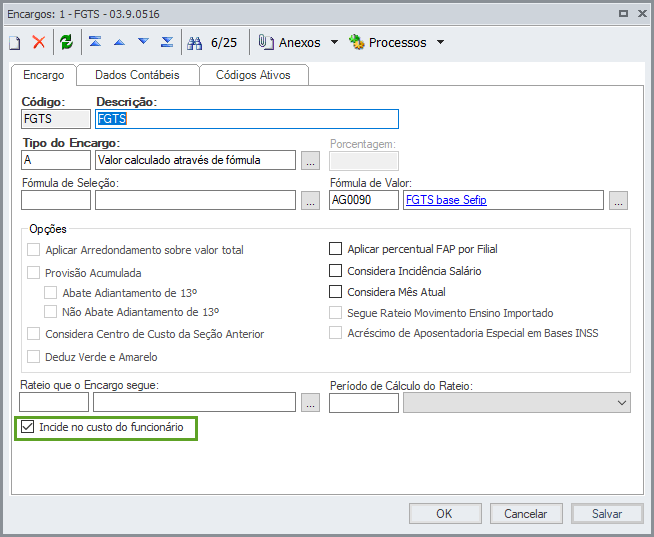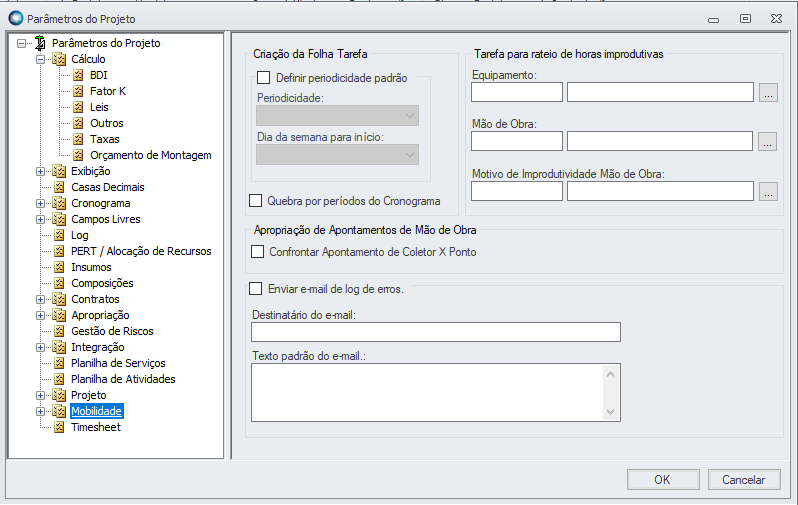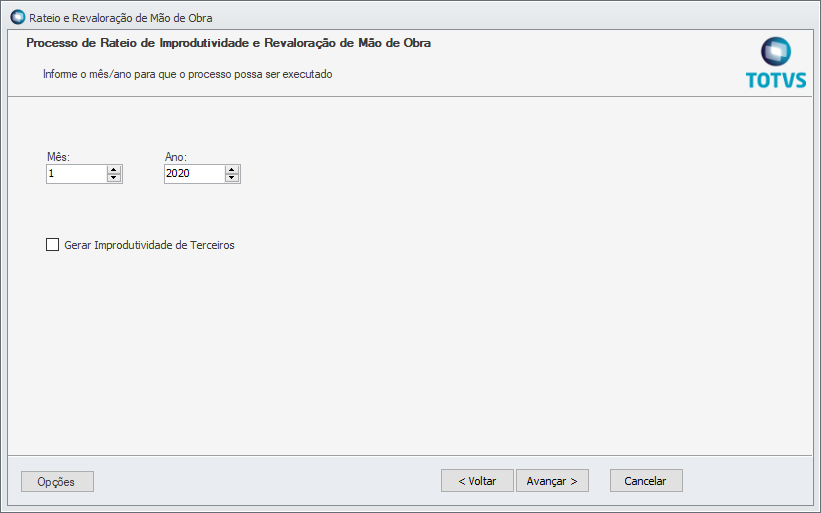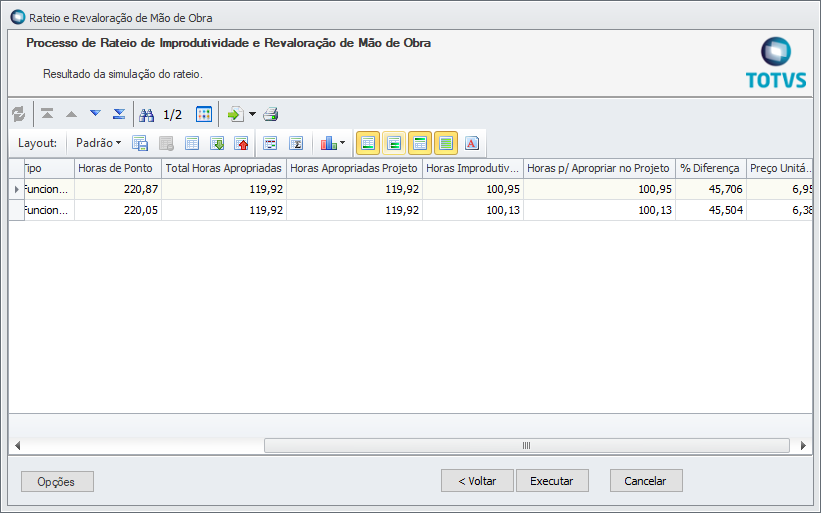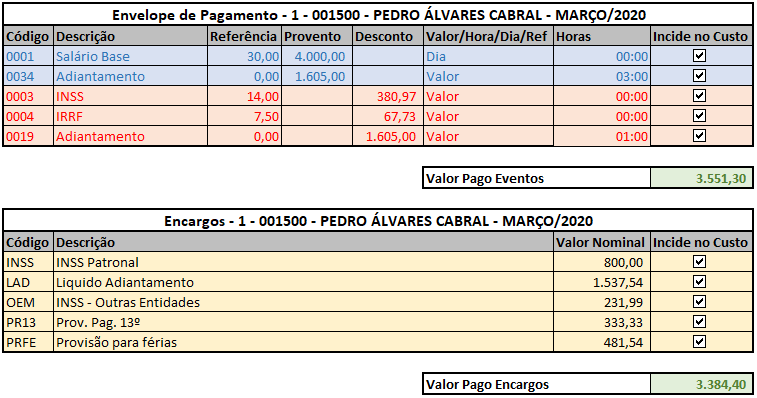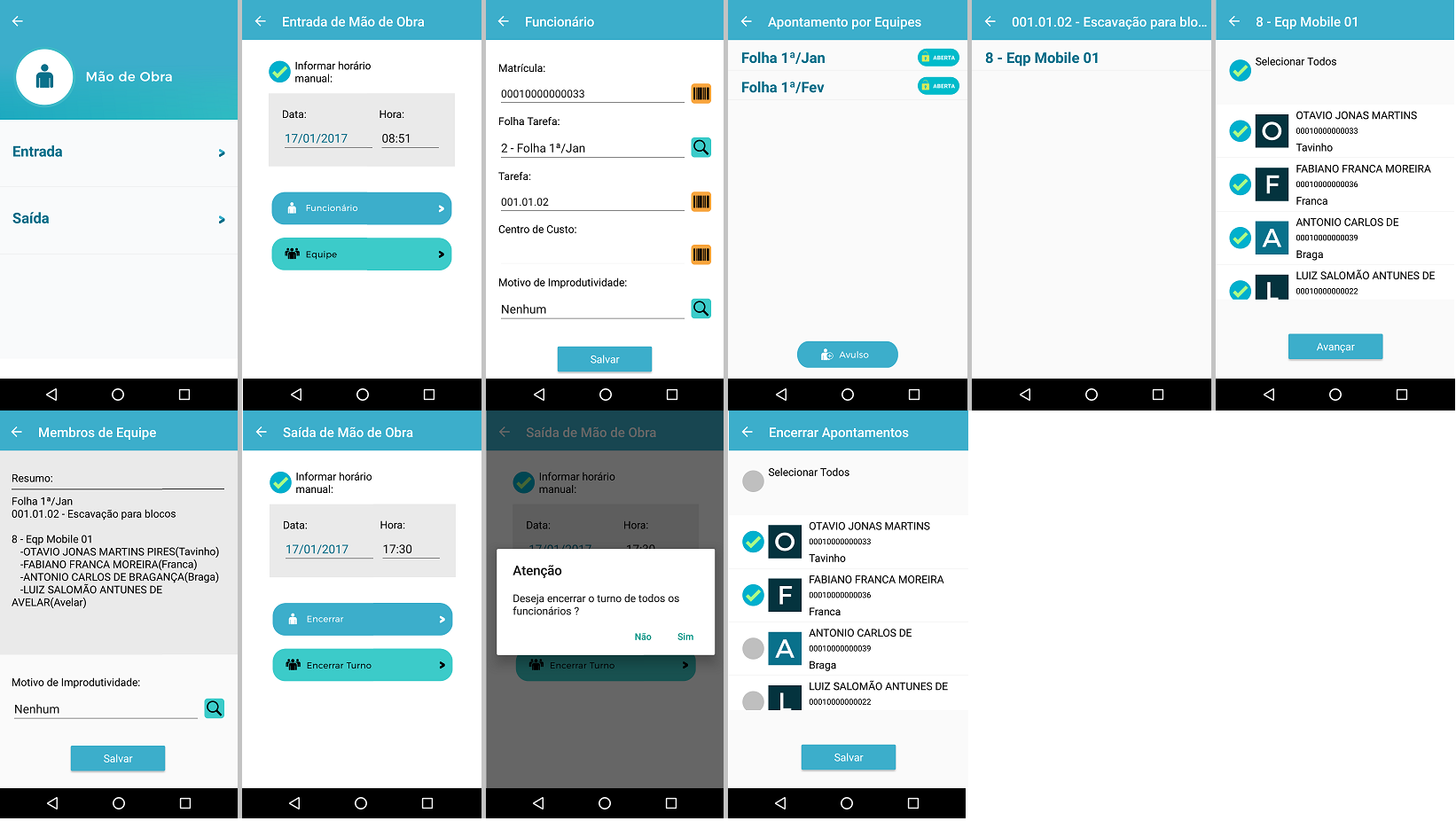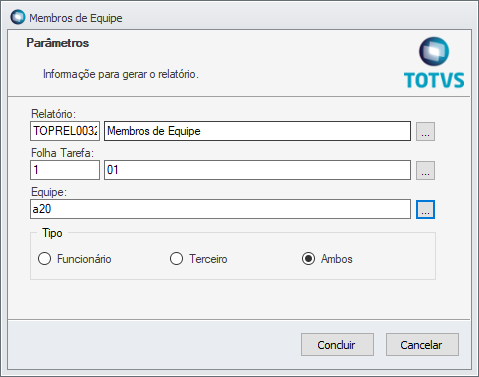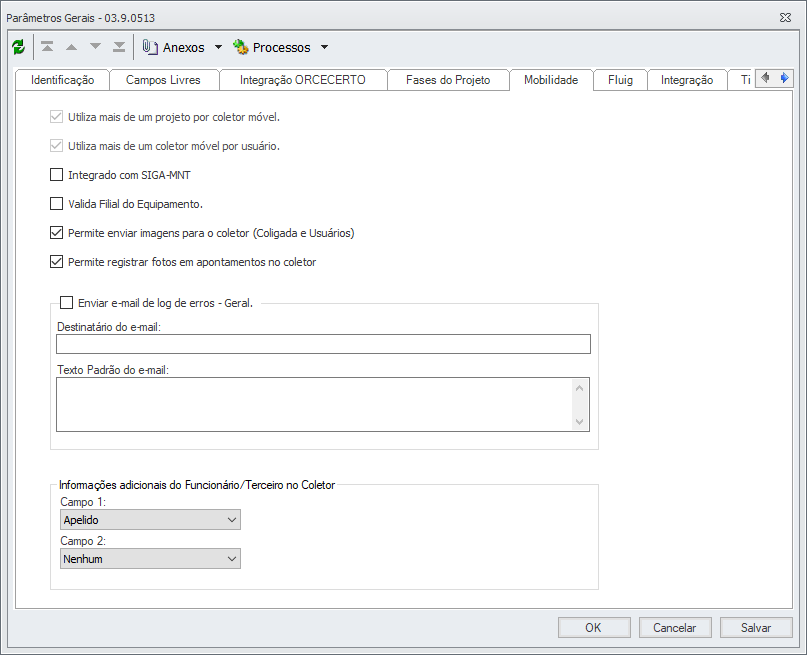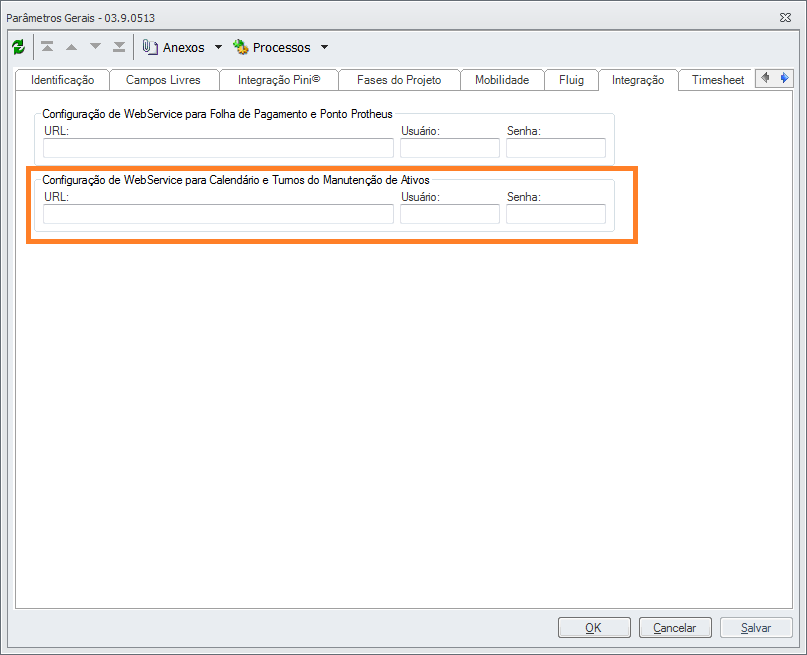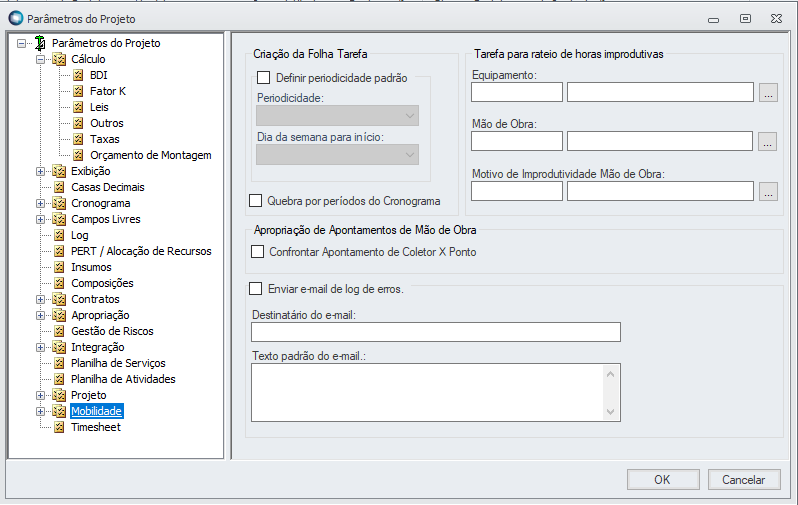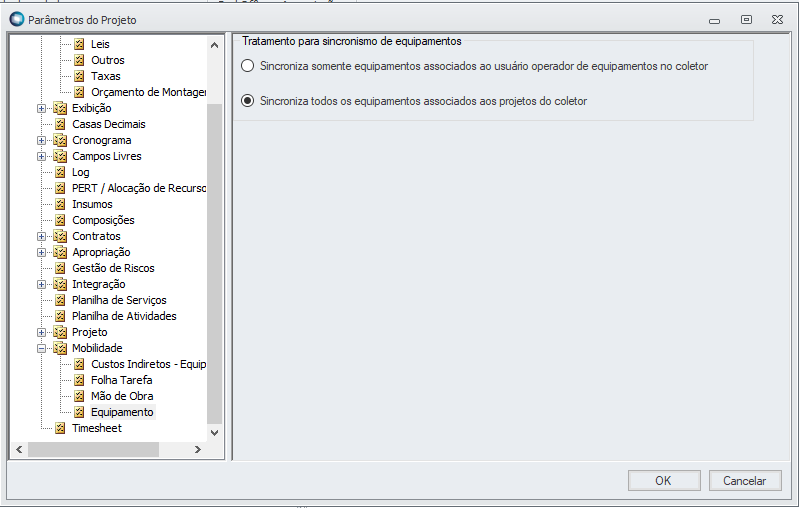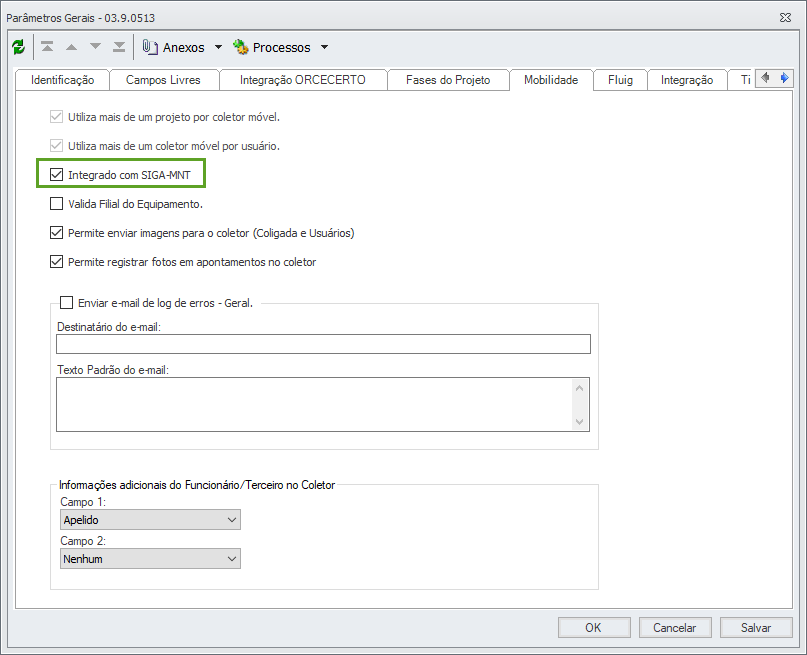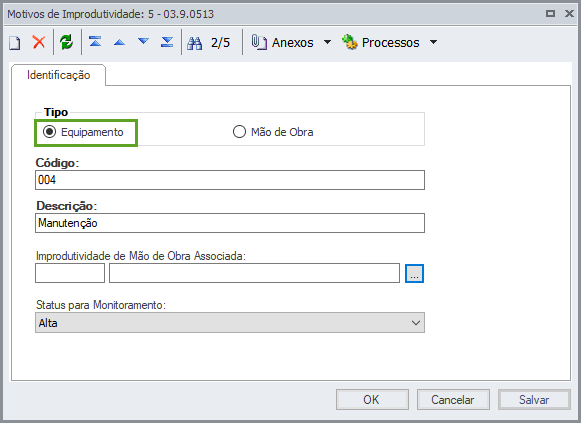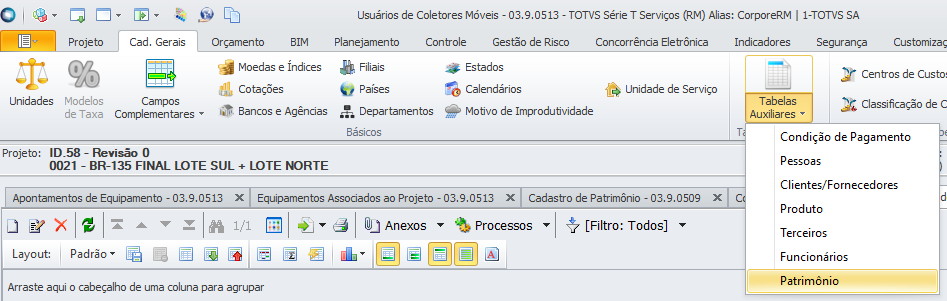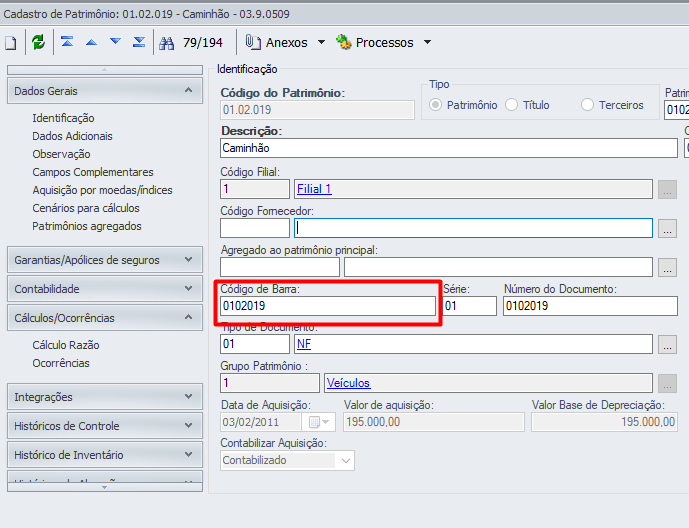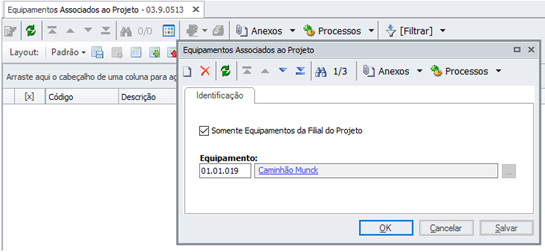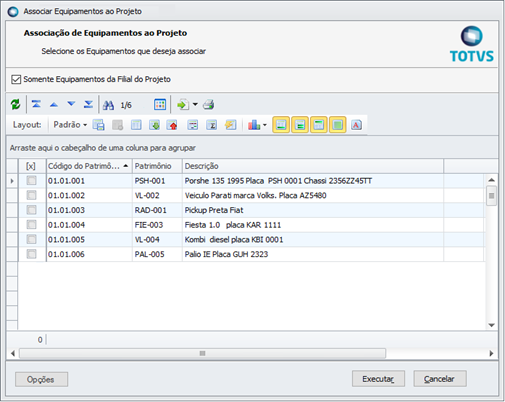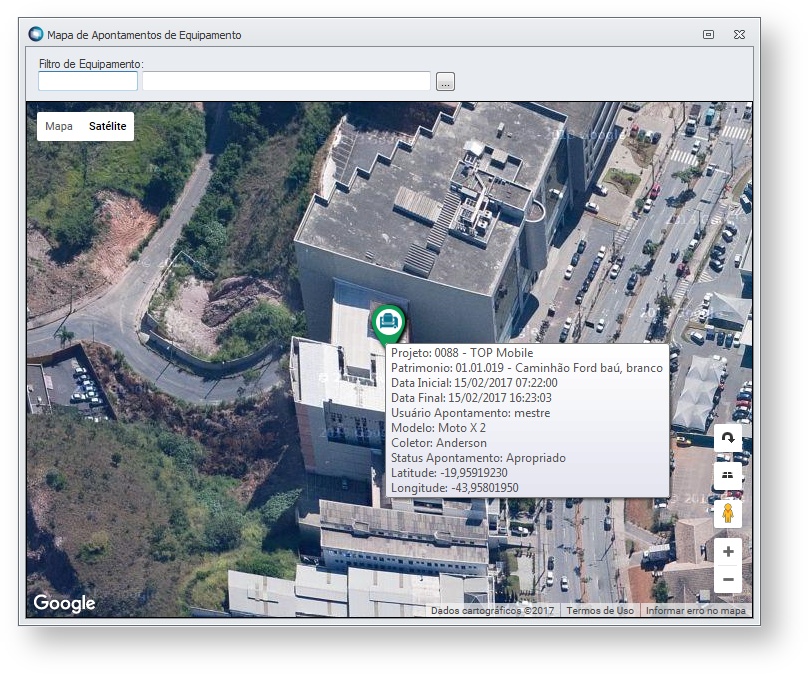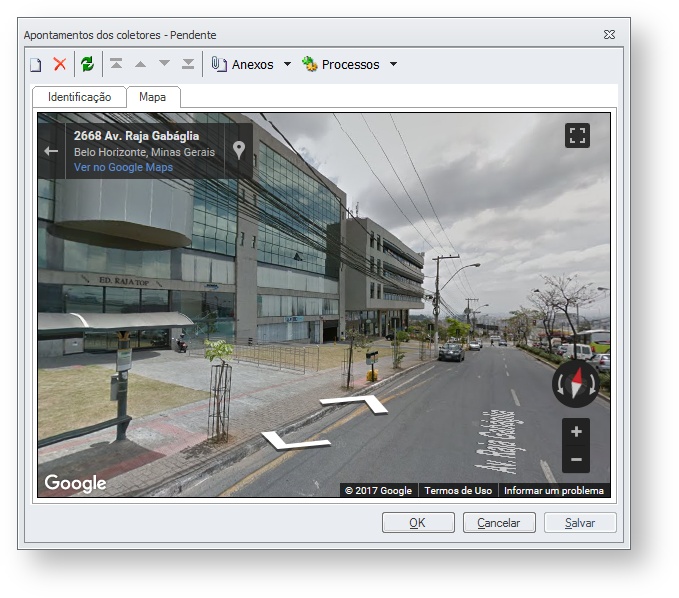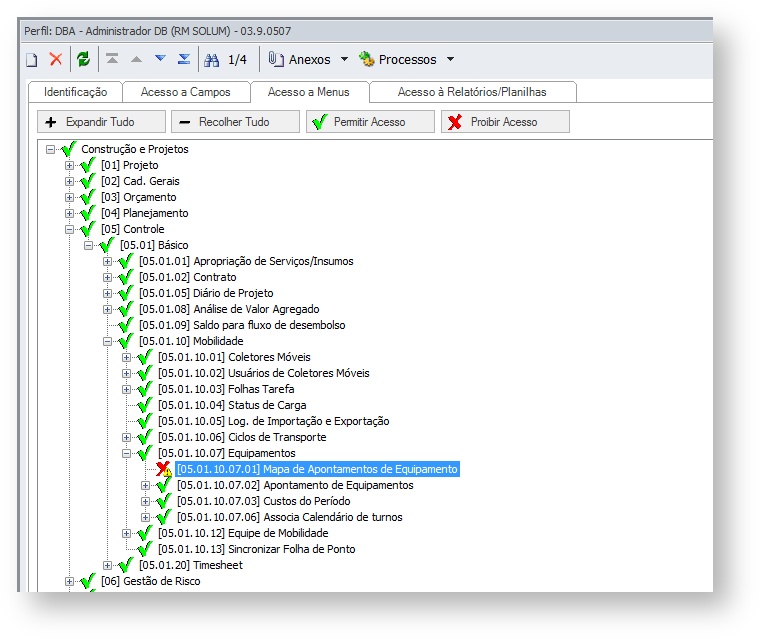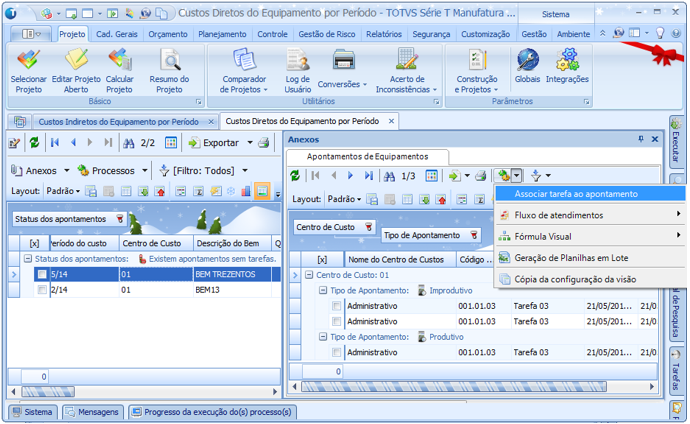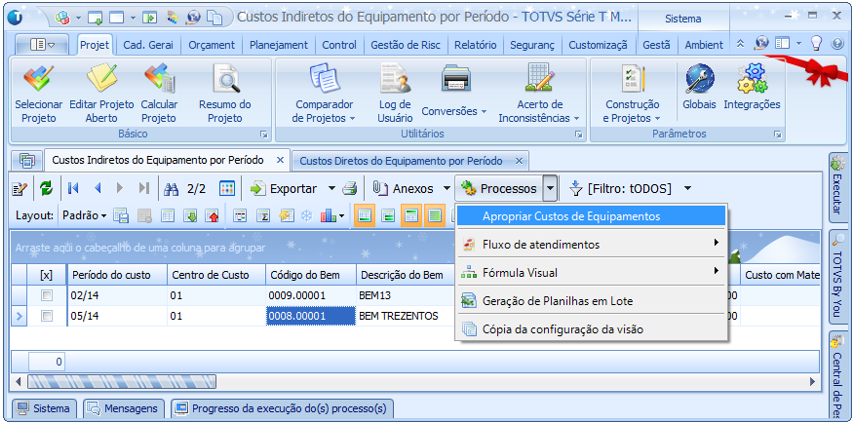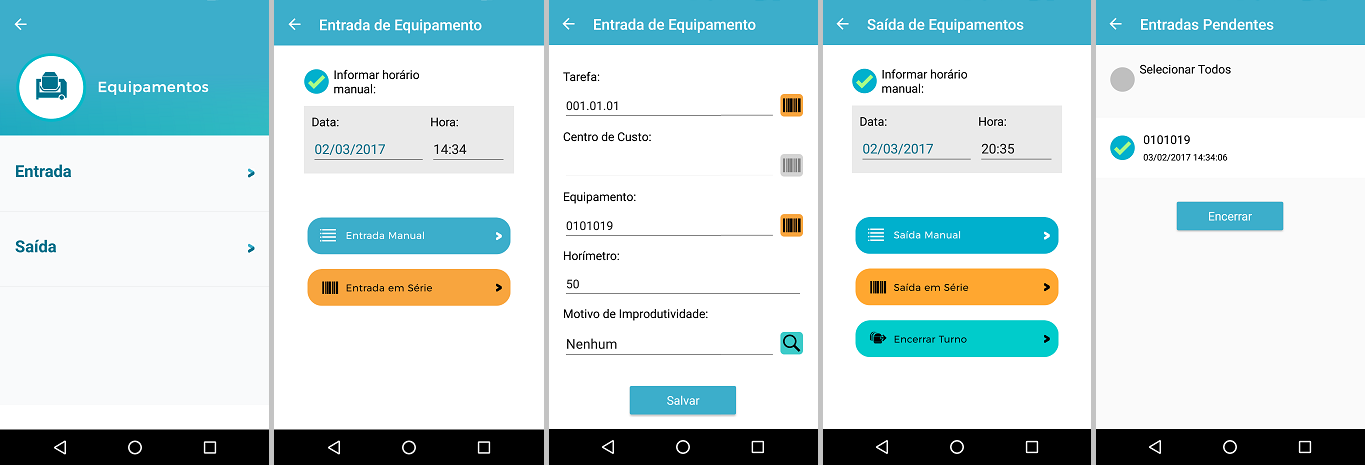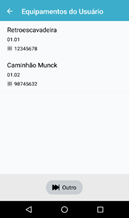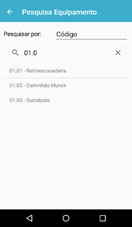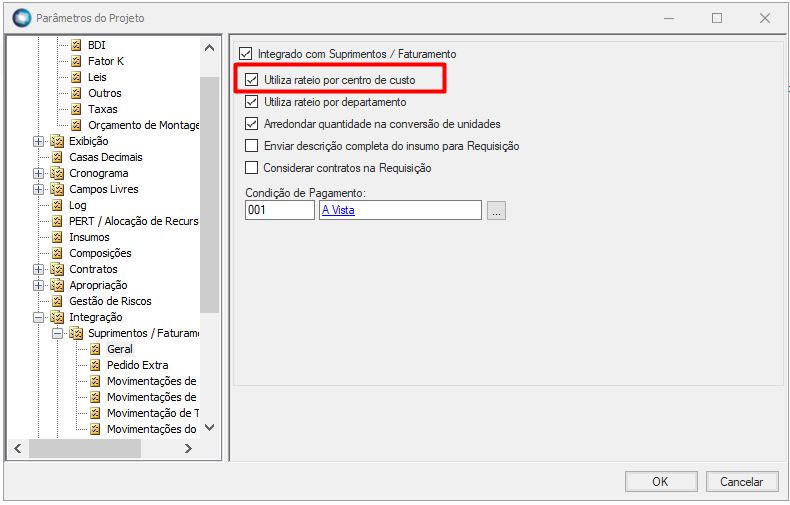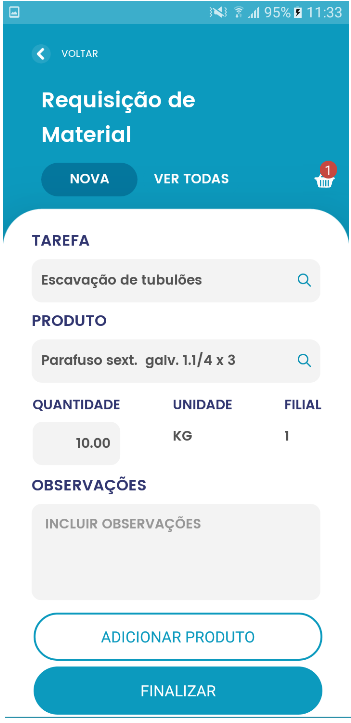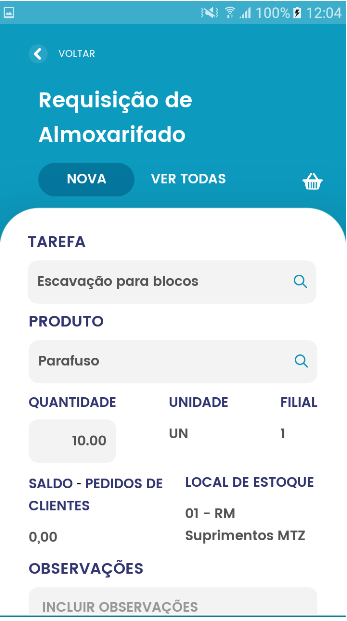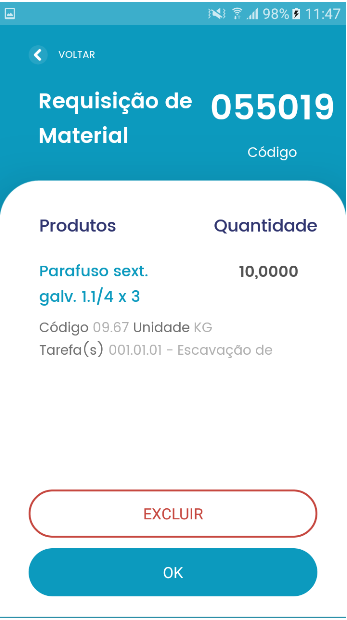| Card |
|---|
| default | true |
|---|
| effectDuration | 0.5 |
|---|
| id | MEU-APP |
|---|
| label | MEU APP |
|---|
| title | MEU APP |
|---|
| effectType | slide |
|---|
| | Deck of Cards |
|---|
| effectDuration | 0.5 |
|---|
| id | tudo-sobre |
|---|
| effectType | slide |
|---|
| | Card |
|---|
| effectDuration | 0.5 |
|---|
| id | Introducao |
|---|
| label | Introdução |
|---|
| title | Introdução |
|---|
| effectType | slide |
|---|
| O app "Minha Obra" permite aos usuários do TOTVS Construção e Projetos , acessar suas funcionalidades com uma melhor usabilidade e adaptável a qualquer dispositivo mobile como tablets e smartphones.Com Minha Obra, você pode: - Obter controle detalhado dos custos
- Realizar apontamentos produtivos e improdutivos relacionado a mão de obra
- Realizar apontamentod dos equipamentos
- Registrar avanço físico
- Realizar apontamento de controle de clico de transporte
- Apropriar e revalorar custos e muito mais
| Button |
|---|
| Cor | #000000 |
|---|
| Texto | Mais Informações |
|---|
| Link | https://tdn.totvs.com/pages/viewpage.action?pageId=607612027 |
|---|
|
|
| Card |
|---|
| default | true |
|---|
| effectDuration | 0.5 |
|---|
| id | Sobre |
|---|
| label | Sobre |
|---|
| title | Sobre |
|---|
| effectType | slide |
|---|
| "O processo de Mobilidade inova o gerenciamento de projetos, permitindo o controle detalhado e real dos custos.Para atender esta necessidade utiliza-se da tecnologia para acompanhamento no local onde está sendo executado, via dispositivo eletrônico móvel, através da internet."
- "Minha Obra- Possibilita o usuário realizar apontamentos de equipamento"
- "Minha Obra - Possibilita o usuário realizar apontamentos de Mão de Obra"
- "Minha Obra -Possibilita o usuário realizar apontamentos produtivos e improdutivos."
- "Minha Obra - Possibilita o usuário registrar o avanço físico da tarefa realizada."
- "Minha Obra - Possibilita o usuário realizar apontamentos e controlar o ciclo de transporte"
- "Minha Obra - O aplicativo pode ser utilizado com os pacotes (BackOffice RM, SIGAMNT Protheus)"
Para conhecer mais sobre o App:| Painel |
|---|
| borderStyle | none |
|---|
| title | Conheça o App |
|---|
| | Column |
|---|
| | Conector de Widget |
|---|
| width | 500 |
|---|
| url | https://www.youtube.com/watch?v=XfMHmzB4k5Q&list=PLXa8l0dq5zRm2akf27RObAU1QjyG-gqI1&index=8 |
|---|
| height | 500 |
|---|
|
|
|
|
| Card |
|---|
| effectDuration | 0.5 |
|---|
| id | Configuracao |
|---|
| label | Configuração |
|---|
| title | Configuração |
|---|
| effectType | slide |
|---|
| Requisitos Mínimos
| Informações |
|---|
Para que o aplicativo possa se comunicar com o TOTVS Construção Obras e Projetos, são necessárias algumas configurações e também o cadastramento das informações que serão enviadas para o coletor. O tráfego de informações acontece via serviços REST que são acionados a partir do coletor móvel e para que os mesmos estejam disponíveis, é necessário ativar o WebService para que o sincronismo ocorra com sucesso. É importante se atentar as informações abaixo pois o app só funcionará se estiver atendendo as especificações mínimas abaixo:
- Android 8.0 ou superior, IOS 9.0 ou superior
- Memória 2 GB
- Wi-Fi
GPS - Câmera 5.0 Mpixels
- Processador 1.5 GHz Quad Core
- Tela 5.0"
- Resolução Mínima 480 X 854
O App Minha Obra também pode ser utilizado com os seguintes pacotes: - TOP + BackOffice RM;
- TOP + BackoOffice RM + SIGAMNT (PROTHEUS);
- TOP + BackoOffice PROTHEUS;
- TOP + BackoOffice PROTHEUS + SIGAMNT (PROTHEUS)
|
Passo a passo de configuração Antes de inciar a sua configuração oficial você pode acessar a utilização de uma versão demontração onde informações fictícias são inseridas no banco de dados do aplicativo. 1 - Download Aplicativo: https://play.google.com/store/apps/details?id=com.totvs.topmobile 2 - Configuração Manual | 3 - Versão Lite ( Demonstração ) |
|---|
| |
Para realizar a configuração oficial é importante seguir todos esses passos abaixo: 1 - Utilize o Acelerador de implantação 2 - Instale o app Minha Obra 3 - Login - Acessando o app Minha Obra 4 - Informações do app Minha Obra 5 - Cadastros básicos 6 - Funcionalidades
Utilize o acelerador de implantação Esta funcionalidade do TOTVS Construção Obras e Projetos está disponível a partir da versão 12.1.32 e possibilita que a configuração do ambiente de Integração com app Minha Obra seja realizado de forma simples e rápida. Acelerador de Implantação - App Minha Obra Instale o app Minha Obra Para seguir as instruções da instalação do app Minha Obra acesse o menu Instalação.Instalação Faça login acessando o app Minha Obra Na mesma pagina de instalação acesse as informações de como logar no app Minha Obra também.Login Acesse as Informações do app Minha Obra Na mesma pagina de instalação estão todas as informações do app.Informações do App | Informações |
|---|
Configurações de comunicação entre APP e o TCOP Após a instalação do TOTVS RM Portal, o WebService FrameHTML é criado no IIS (Gerenciador dos Serviços de Informações da Internet): 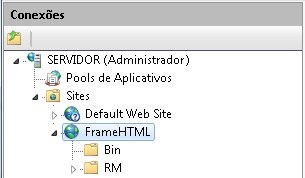
Informações necessárias para ocorrer o sincronismo No arquivo Web.config o valor da tag "<add key="ServiceAlias" value="CorporeRM"/>" deve existir no arquivo Alias.dat, no qual o serviço Host irá se conectar, como por exemplo: 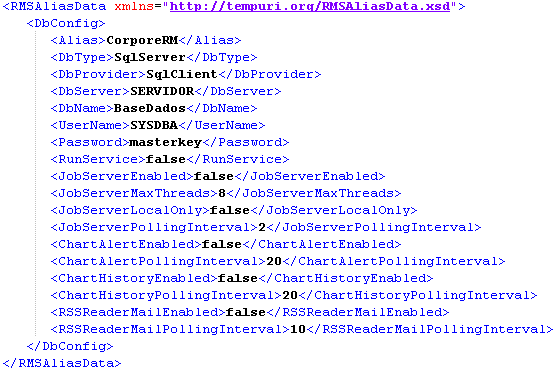
No arquivo Web.config o valor da tag "<add key="ServiceAlias" value="CorporeRM"/>" deve existir no arquivo Alias.dat, no qual o serviço Host irá se conectar, como por exemplo:
|
| Informações |
|---|
A partir do Android 12 é necessário atribuir a seguinte permissão para realizar a comunicação do coletor com as impressoras: | 1) Informações do aplicativo Minha Obra | 2) Dispositivos por perto na Secção Não Permitido | 3) Pressionar a opção Permitir |
|---|
| | |
|
Após esses passos já é possivel realizar os cadastros básicos , caso opte por não utilizar o acelerador de implantação. Cadastros BasicosAo optar por utilizar o acelerador de implantação ele já realiza todos esses cadastros básicos: Confira o Acelerador de Implantação do APP Minha Obra para facilitar seus cadastros e a configuração das funcionalidades. Saiba mais 1 - Parâmetros Gerais 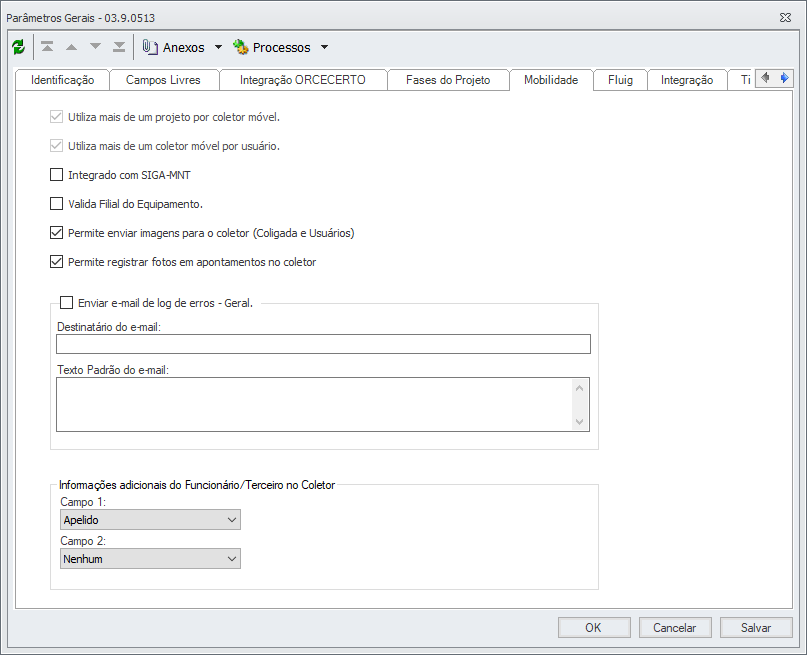
2 - Utiliza Folha Tarefa
- Parâmetro para Habilitar a Utilização da Folha Tarefa:

- Opção de Menu: Projetos \ Construção e Projetos \ Controle \ Básico \ Mobilidade \ Folhas Tarefa;
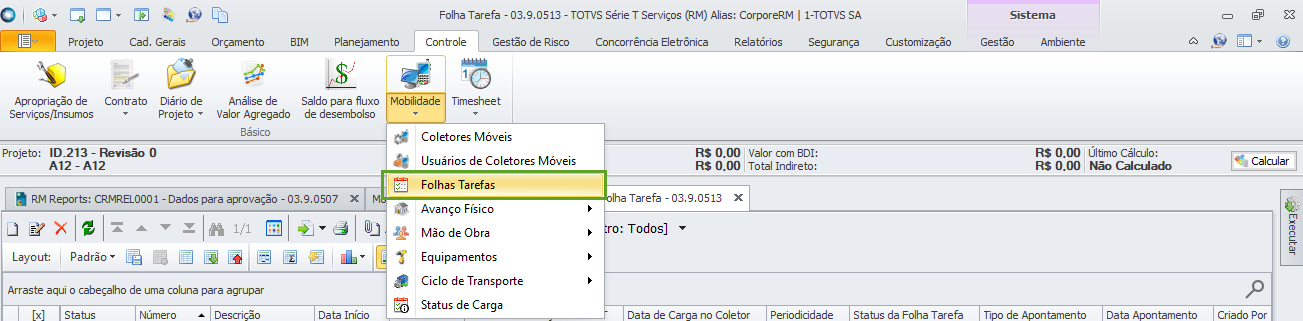
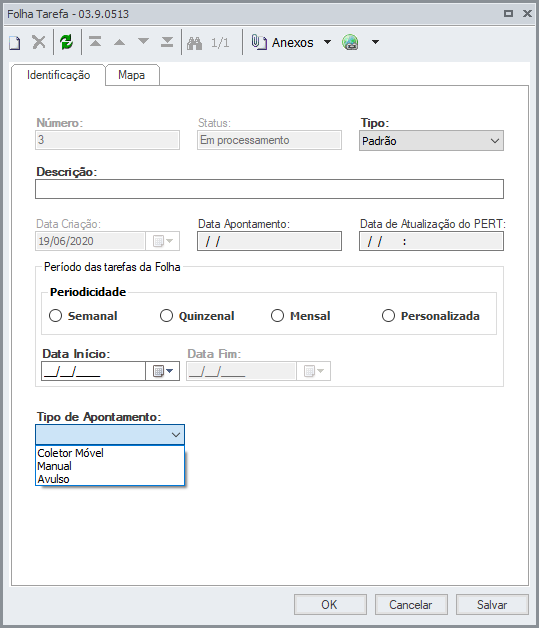
- Uma Folha Tarefa, representada principalmente por suas tarefas, pode ser considerada como um planejamento em curto prazo. Através desta Folha será possível ter o conhecimento das tarefas a serem realizadas em um dado intervalo de tempo bem como distribuir estes “planejamentos” entre as equipes/usuários das diversas frentes de obra, receber/gerir os apontamentos para diversas funções que as tarefas podem representar;
Permite a alocação de equipes para a execução. Após o término da alocação, a mesma fica disponibilizada para ser sincronizado pelo coletor e posterior registro e envio dos apontamentos referente as frentes de execução; O objetivo desta funcionalidade é maior agilidade no direcionamento de tarefas nas frentes de obra e acompanhamento dos projetos através do envio/recebimento de informações sobre o andamento das tarefas (e atualização no TOP) com o uso de coletores móveis (a princípio smartphones). Para isso a folha tarefa a ser disponibilizada para o coletor deve ser a folha tarefa do tipo Coletor Móvel; - Permite o sincronismo de informações para o coletor móvel e o gerenciamento dos apontamentos realizados e sincronizados;
- Depende do cadastro do projeto;
- Uma Folha Tarefa poderá se encontrar em uma das seguintes situações:
| Informações |
|---|
Em Processamento: Folha Tarefa criada, porém ainda não disponibilizada para os dispositivos de coleta de dados; Disponível para Coletor (Gerada): Folha Tarefa cadastrada e disponível para o coletor; Pronta para Impressão: Folha Tarefa disponível para impressão e coleta através do leitor de código de barras; Encerrada: Folha Tarefa encerrada. O PERT já foi atualizado. Esta situação significa que todos os dados dos coletores já foram recebidos para todas as tarefas, validados e atualizados no PERT; Cancelada: Folha Tarefa cancelada. Não permite qualquer outra operação. Os dados das tarefas (por exemplo, oriundos de coletores) desta Folha não poderão gerar atualização no PERT e não poderão ser importadas informações dos coletores; Associada ao coletor: Folha Tarefa foi enviada ao coletor móvel; Apontada: Folha Tarefa possui apontamentos em seus itens após a mesma ter sido fechada no coletor. |
- A data fim da Folha é calculada conforme a periodicidade informada e o valor do parâmetro “Quebra por períodos do Cronograma”, exceto quando a periodicidade é definida como Personalizada;
- Primeiramente determina-se o valor da data fim de acordo com a periodicidade:
| Informações |
|---|
Semanal: Se Soma seis dias a data inicial; Quinzenal: Se Soma quatorze dias a data inicial; Mensal: Se Soma trinta dias a data inicial; - Personalizada: Permite a alteração manual das datas início e fim.
|
- Posteriormente, caso o parâmetro “Quebra por períodos do Cronograma” esteja selecionado, será verificado se existe algum fim de período no cronograma entre as datas inicial e final informadas na Folha. Caso exista, o valor encontrado será utilizado como data fim da folha e será exibida uma mensagem contendo informações sobre a quebra. Posteriormente, o usuário poderá cadastrar um novo item a fim de complementar o período. Caso contrário, será exibida uma mensagem de erro, informando que não foi possível encontrar um intervalo de cronograma. Esse parâmetro somente estará habilitado se a periodicidade padrão for diferente de Personalizada.
- Parâmetro da folha tarefa habilitado
| Informações |
|---|
- Ao habilitar o Parâmetro 'Utiliza Folha Tarefa', a Folha Tarefa será exibida no Menu de Mobilidade e em todos os locais no app Minha Obra.
- Ao realizar o sincronismo com o app Minha Obra, todas as Folhas Tarefas associadas ao coletor, serão enviadas para o mesmo e ficarão disponíveis para apontamento.
- Na associação de projeto ao coletor o usuário pode informar um filtro de tarefas adicionais, além da Folha Tarefa para apontamento de Equipamentos e apontamento avulso de Mão de Obra.

|
- Coletores Associados a Folha Tarefa
| Informações |
|---|
- Opção de Menu: Projetos \ Construção e Projetos \ Controle \ Básico \ Mobilidade \ Folhas Tarefa \ Anexos \ Coletores Associados a Folha Tarefa;
- Neste anexo o usuário deverá associar os coletores que a folha tarefa poderá ser sincronizada.
- Não será possível incluir novos coletores caso a folha tarefa esteja com status de cancelada ou Encerrada.
- Não será possível excluir coletores que já possuem status de ‘associado ao coletor’.
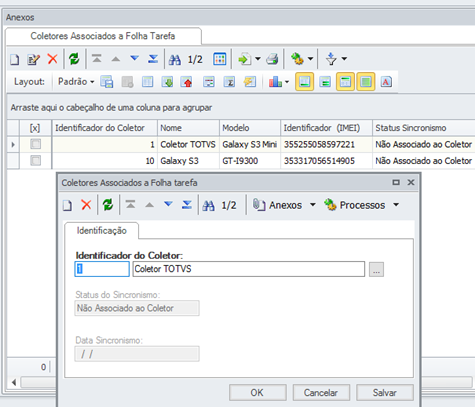
|
- Processo de Associar coletor a Folha Tarefa
| Informações |
|---|
Permite a associação de coletores à folha tarefa selecionada: - Para sua execução é necessário que o status da folha seja "Em Processamento", "Gerada" ou "Associada ao Coletor";
- São exibidos apenas os coletores que tem o projeto corrente associado;
- São exibidos apenas os coletores que tem usuários associados;
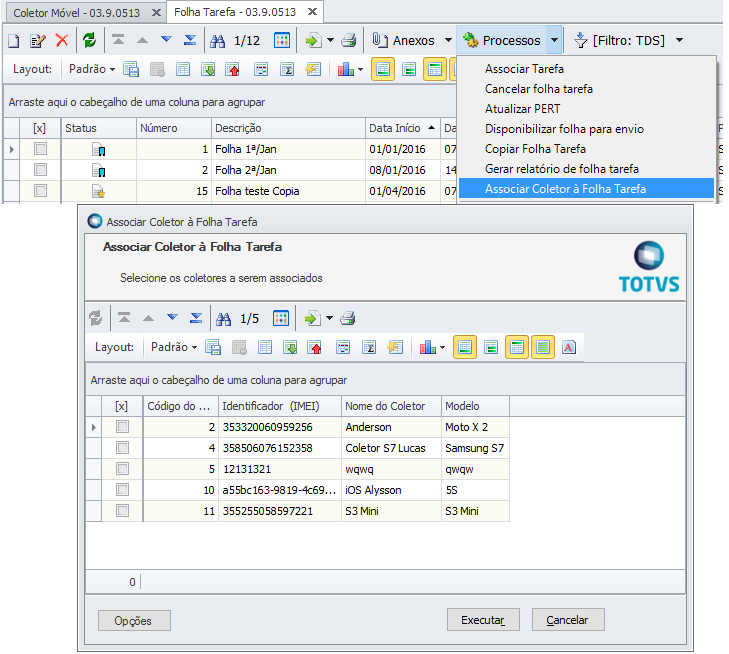
|
| Informações |
|---|
- Opção de Menu: Projetos \ Construção e Projetos \ Controle \ Básico \ Mobilidade \ Folhas Tarefa \ Anexos \ Itens da Folha Tarefa;
- As tarefas de uma Folha Tarefa são as atividades que foram planejadas para serem executadas nas frentes de obra em dado intervalo de tempo. É do progresso destas tarefas que deve ser obtido os apontamentos através do uso de coletores móveis pelos responsáveis por tais funções;
- A inserção das tarefas da Folha Tarefa se baseará, única e exclusivamente, na planilha de atividades do TOP. Este anexo contém as tarefas da planilha de atividades e ainda possui campos adicionais;
- Para seleção das tarefas para a Folha Tarefa o sistema disponibiliza algumas formas de fazê-lo:
- Cadastro padrão inserindo uma tarefa por vez;
- Processo que permitirá selecionar várias tarefas ao mesmo tempo e inseri-las;
- “Drag-and-Drop”, o usuário deverá abrir a planilha de atividades e o anexo de itens da Folha tarefa lado a lado, arrastando e soltando as tarefas para o anexo de itens.
- Em qualquer situação de apresentação das tarefas da planilha de atividades, para seleção/inserção como tarefa da Folha, as tarefas da planilha de atividades são filtradas de acordo com as datas de início e fim da Folha previamente cadastrada;
- Este filtro deve ser aplicado nos campos início e fim programado das tarefas da planilha de atividades e serão exibidas (da Planilha de Atividades, Seleção múltipla, cadastro padrão) somente as tarefas que façam interseção com o período informado.
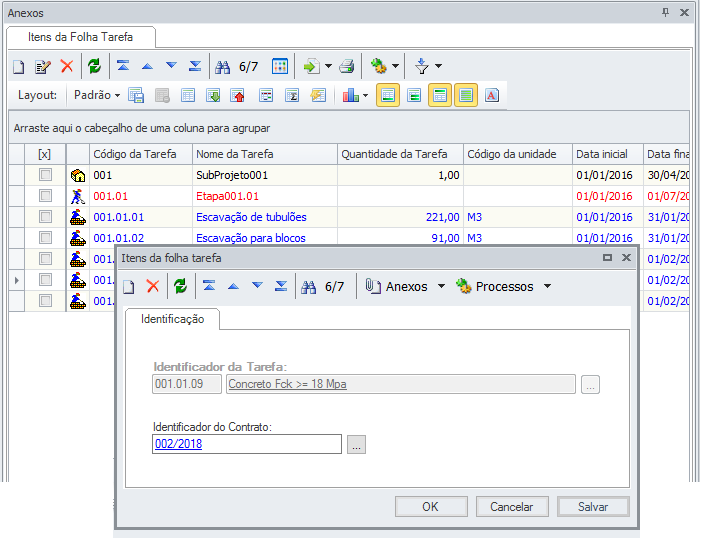
A partir do APP Minha Obra é possível criar/alterar medições de itens de contrato através dos apontamentos de Avanço Físico dos itens da Folha Tarefa, sendo via coletor ou apontamento manual. Para que essa incidência ocorra, é necessário vincular o contrato desejado ao item associado à folha tarefa, porém é necessário considerar algumas premissas: - A tarefa deve ser definida antes do contrato;
- As datas início e fim do contrato devem fazer interseção com as datas início e fim da folha tarefa;
- A tarefa selecionada deve estar associada ao contrato;
- Ao salvar a associação do contrato ao item, caso o parâmetro de medição acima de 100% estiver diferente de SEMPRE PERMITIR, será verificado se a quantidade planejada do item da folha é maior que a quantidade do saldo do item no contrato, o que não deve ser permitido.

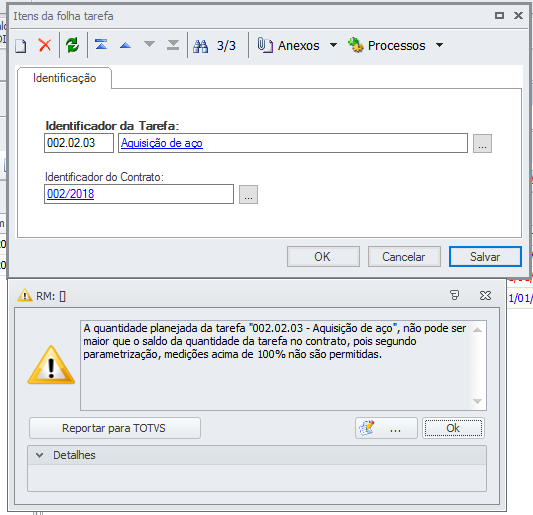
No processo de Validar Apontamento de Avanço Físico o parâmetro de medição acima de 100% também é verificado e se estiver diferente de SEMPRE PERMITIR, e a quantidade apontada do item da folha for maior que a quantidade do saldo do item no contrato, um alerta será exibido, não permitindo a execução.
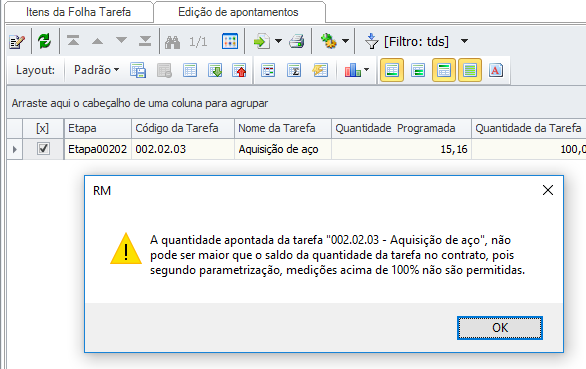
No processo de Atualizar PERT o parâmetro de medição acima de 100% também é verificado e se estiver diferente de SEMPRE PERMITIR, e a quantidade apontada do item da folha for maior que a quantidade do saldo do item no contrato, um alerta será exibido, não permitindo a execução. Caso as validações estejam aprovadas, a quantidade apontada do item será incorporada à medição do item no contrato, no respectivo período que corresponde à DATA DE APONTAMENTO do item da folha. Se o período do contrato estiver liberado, a medição não será inserida e o erro deverá ser exposto. Na tela de medição de itens, nos períodos do contrato, é possível consultar os apontamentos que influenciaram na medição do item corrente, basta selecionar o item no grid e clicar no botão  . .
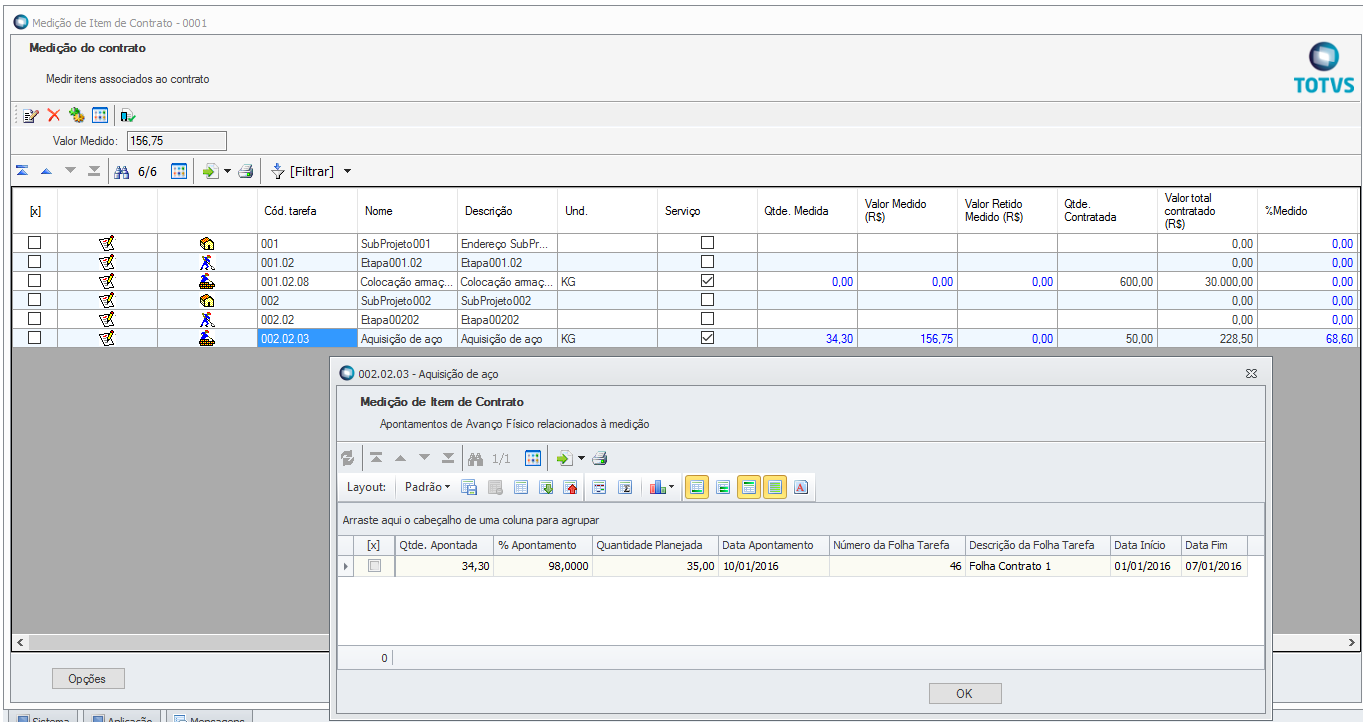
|
- Programado x Alocado
- Opção de Menu: Projetos \ Construção e Projetos \ Controle \ Básico \ Mobilidade \ Folha Tarefa \ Anexos \ Programado X Alocado;
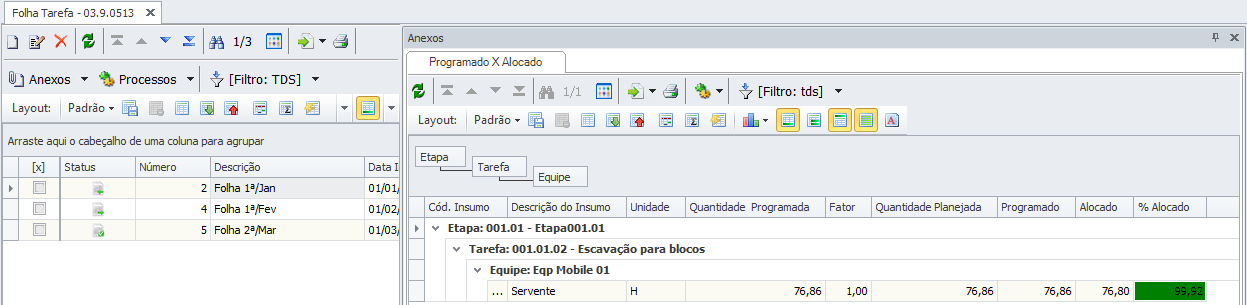
Esta visão exibe informações relacionadas com as quantidades programadas e quantidades alocadas de cada Tarefa. Exibe somente insumos do tipo mão de obra, necessários para a execução da tarefa; Na medida em que as Equipes forem alocadas na tarefa, será atualizado o campo de quantidade de horas alocadas por insumo. Estes dados ficarão disponíveis somente para consulta, para que o usuário tenha uma noção do quanto já foi alocado na tarefa e quanto ainda precisa ser alocado, ou mesmo se houve super alocação de horas na tarefa. - Recalcular Planejamento das Tarefas
| Informações |
|---|
- Opção de Menu: Projetos \ Construção e Projetos \ Controle \ Básico \ Mobilidade \ Folhas Tarefa \ Processos \ Recalcular planejamento das tarefas;
- Recalcular as quantidades planejadas utilizando o mesmo cálculo quando a tarefa é associada à folha.
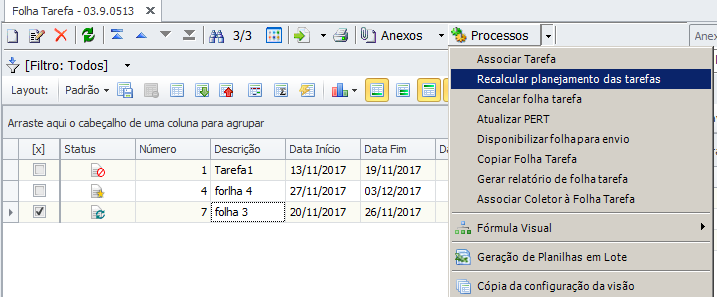
|
- Disponibilizar Folhas para Envio
| Informações |
|---|
- Opção de Menu: Projetos \ Construção e Projetos \ Controle \ Básico \ Mobilidade \ Folhas Tarefa \ Processos \ Disponibilizar Folha para Envio;
- Disponibiliza a folha tarefa do tipo de apontamento “coletor” para envio.
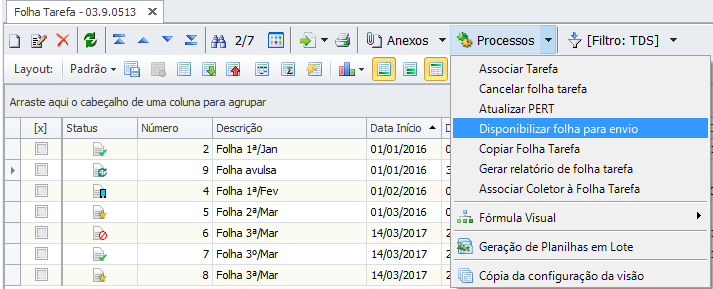
|
| Informações |
|---|
- Opção de Menu: Projetos \ Construção e Projetos \ Controle \ Básico \ Mobilidade \ Folhas Tarefa \ Processos \ Copiar Folha Tarefa;
- Permite realizar a cópia de uma Folha Tarefa selecionada;
- Somente folhas com o status de Cancelada ou Encerrada podem ser copiadas;
- Cancelada: Serão copiados apenas os itens associados a folha tarefa origem respeitando as validações de associação de itens a folha;
- Encerrada: Serão copiados os itens associados a folha tarefa origem respeitando as validações e regras de associação de itens a folha e também as alocações de equipe respeitando as validações e regras de alocação de Equipe.
- Os Campos Periodicidade e Tipo de Apontamento exibem os valores definidos na folha origem da cópia;
- Os Campos Data Início e Descrição estão disponíveis para a criação da nova folha tarefa;
- Copiar Alocação de Equipe: esta flag estará visível somente quando a folha estiver com status Encerrada
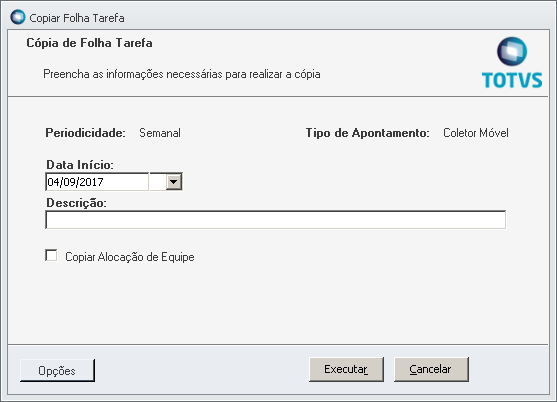
|
| Informações |
|---|
- Opção de Menu: Projetos \ Construção e Projetos \ Controle \ Básico \ Mobilidade \ Folhas Tarefa \ Processos \ Cancelar Folha Tarefa;
- Permite realizar o cancelamento da Folha Tarefa selecionada.
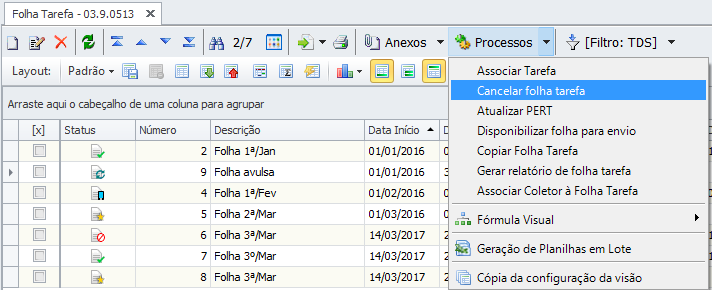
|
| Informações |
|---|
- O relatório TOPREL0030 - Folha Tarefa por equipe (Mobilidade).TotvsReport pode ser encontrado no book de relatórios e sua geração disponibiliza os códigos de barras para serem utilizados no APP Minha Obra. A geração do relatório é através do menu Projetos \ Construção e Projetos \ Relatórios \ Mobilidade \ Folha tarefa.

- Campos da Folha Tarefa impressa:
- Número da Folha Tarefa;
Nome da Folha Tarefa; Data de Criação; Data da Carga no Coletor; Data de Início da Execução; Coletor; Código da Tarefa; Nome da Tarefa; Centro de Custo; Quantidade no Período; Quantidade Total; Saldo a Executar; Unidade de serviço; Executado 100% (Checkbox); Código de barras; Responsável pela Execução.
- O código de barras contém informações suficientes para que em sua leitura o sistema consiga identificar de qual projeto/obra/tarefa está se referindo o valor do apontamento e seja capaz de gravá-lo.
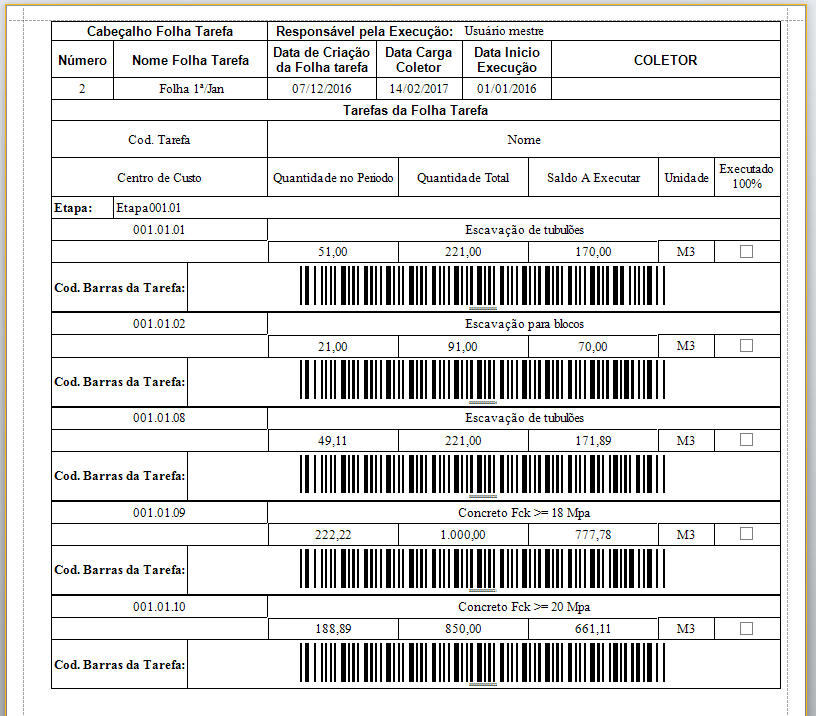
|
- Interface de coleta via código de barras
| Informações |
|---|
- Opção de Menu: Projetos \ Construção e Projetos \ Controle \ Básico \ Mobilidade \ Folhas Tarefa \ Anexos \ Interface de Coleta Via Código de Barras;
- O menu de acesso à Interface de Coleta via Leitura de Código de Barras somente está disponível para Folhas Tarefa com o status “Pronta para Impressão”, ou seja, ao selecionar na visão, uma folha com o status diferente do citado, o menu ficará desabilitado. Além disso, o processo só pode ser acessado caso a folha tenha o tipo de apontamento manual;
- O anexo de Tarefas da Folha Tarefa já possui uma série de informações sobre as tarefas e será disponibilizada uma área com controles e tratamentos específicos para se efetuar a leitura dos códigos de barra e atualização do sistema a partir dos dados informados nesta área;
- Nela contém um indicador de 100%, um campo para o código de barras e botões com percentuais de completude (0%, 25%, 50%, 75%);
- Esta interface será apresentada de acordo com perfil do usuário que indica os usuários que irão realizar a leitura do código de barras, direto no sistema, terão de ter permissão para fazê-lo;
- O usuário marca o indicador de 100% e realizará a leitura do código de barras. Em seguida, o sistema irá interpretar este código de barras identificado a qual tarefa se refere e atualizará o campo de apontamento com o 100%;
- Pode ocorrer da tarefa não estar com 100% de completude, então o usuário pode desmarcar o indicador de 100%, efetuar a leitura do código de barras e selecionar o percentual de completude (0%, 25%, 50%, 75%). Ao efetuar esta seleção o sistema irá interpretar este código de barras identificando a qual tarefa se refere e atualizará o campo de apontamento de acordo com o percentual selecionado. As informações serão gravadas em uma tela de validação, não atualizando diretamente o PERT.
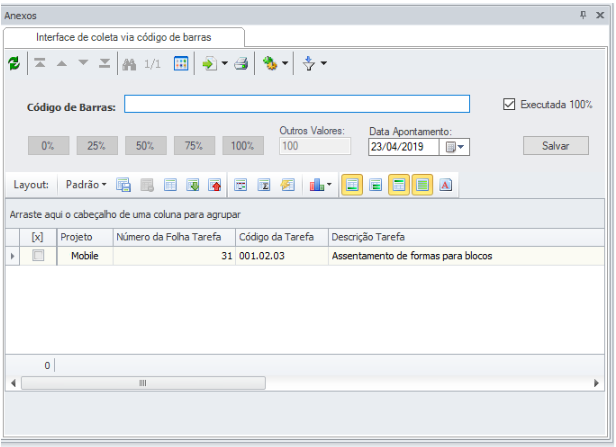
|
3 - Não Utiliza Folha Tarefa
As tarefas que irão estar visíveis para o apontamento do coletor seguem o seguinte padrão: - Na associação de projeto ao coletor o usuário pode informar um filtro para o sincronismo das tarefas
- O Filtro criado segue o mesmo padrão de filtros do RM.
- Os campos passíveis a serem utilizados neste filtro são correspondentes as tabelas que se relacionam com as Tarefas, como.: Cronograma Previsto, Local de Serviço, Unidade de Serviço.

- Após definir o Projeto e o Filtro, é possível testar o mesmo e visualizar as tarefas que serão sincronizadas para o respectivo coletor, basta clicar no botão abaixo do Filtro que a tela de "Tarefas do filtro avançado a serem sincronizadas" será aberta com suas respectivas tarefas. Se nenhuma tarefa for exibida é porque nenhuma delas se encaixa nas condições definidas no filtro.
- Caso não haja filtro definido o sistema disponibiliza para o sincronismo uma seleção padrão com as Tarefas que tem o cronograma planejado definido em períodos que correspondam ao intervalo da data corrente menos 15 dias e mais 15 dias;
- Caso o projeto esteja parametrizado utilizando PERT poderão ser associadas somente as tarefas que possuírem percentual concluído inferior a 100%.
Caso o projeto esteja parametrizado sem utilização do PERT, poderão ser associadas somente tarefas que possuírem percentual do cronograma realizado inferior a 100%; Se o projeto utiliza travamento de períodos do cronograma planejado, apenas os passíveis de utilização serão considerados.
4 - Coletores Móveis A utilização de coletores móveis se dará através do número de licenças adquiridas, ou seja, cada licença será correspondente a um coletor. Caso exista o número de coletores correspondente ao número máximo de licenças adquiridas ativas, não será permitido a ativação de novos coletores. | Informações |
|---|
| - Uma mesma licença de coletor pode ser utilizada para os aplicativos Minha Obra e Minhas Inspeções, porém será necessário realizar dois cadastros, um para cada aplicativo com o seu respectivo ID do App.
|
Para o cadastro de coletores, obrigatoriamente o usuário deverá informar o nome, o modelo e informar se o coletor está ativo para utilização ou não. Estes campos devem ser preenchidos de acordo com o detalhamento abaixo:
- ID do App: número único de identificação do coletor/aplicativo;
- Ativo: a representação do coletor ativo será feita quando o campo "Ativo" estiver selecionado. Para desativá-lo será necessário retirar a seleção do campo;
- Nome: a descrição do coletor para diferenciar os coletores cadastrados;
- Modelo: será preenchido de acordo com as características de modelo do equipamento;
- Aplicativo: define qual aplicativo irá utilizar o coletor cadastrado.
Para as funções abaixo, pode-se utilizar as respectivas teclas de atalho: - Inclusão: Ctrl + Ins
- Exclusão: Ctrl +Del
- Edição: Ctrl + Enter

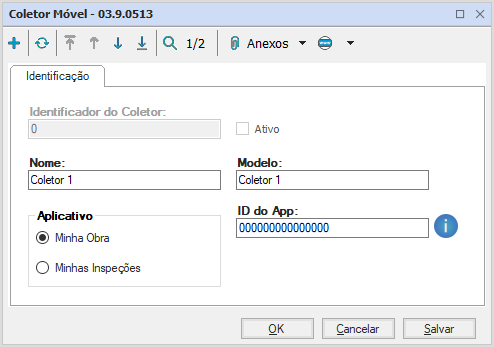
O ID do App pode ser visualizado na tela inicial do App Minha Obra ou ao selecionar o tipo de configuração manual. Caso seja selecionada a configuração manual o ID do APP será exibido no topo da configuração.
 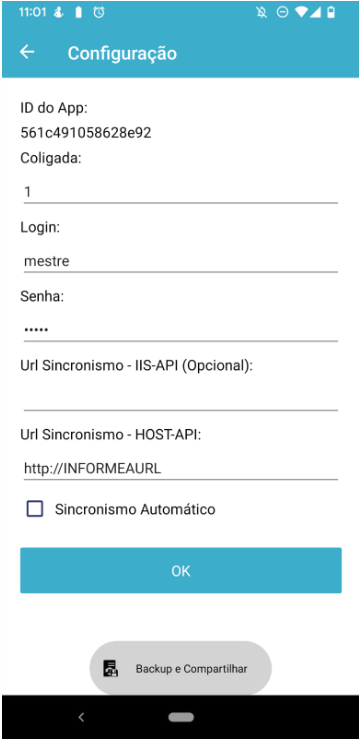
| Informações |
|---|
Para ativar coletores móveis para uso do sistema, o usuário deverá selecionar o coletor na visão de cadastro de coletores e acessar o Menu Processos | Ativar Coletores Móveis . Para verificar o status atual do(s) coletor (es), o sistema exibirá uma visão de uma tabela com o status (Ativo ou Inativo), permitindo ao usuário selecionar apenas coletores desativados. Caso o processo de ativação seja executado e o usuário tenha selecionado coletores com status inativos, o sistema irá mantê-los ativos e irá alterar apenas o status dos que estavam inativos, alterando para o status Ativo. Observação: - Caso o usuário selecione vários coletores para ativação ou para desativação e entre estes possua coletores que já estavam ativos na ativação ou inativos na desativação, o sistema executará o processo para os demais, sem interromper o processo. Apenas irá ignorar os coletores que já estiverem no status desejado.
- O Coletor Móvel será cadastrado de forma global e poderá estar vinculado com tantos projetos quantos forem necessários.
A utilização de coletores móveis se dará através do número de licenças adquiridas, ou seja, cada licença será correspondente a um coletor. Caso exista o número de coletores correspondente ao número máximo de licenças adquiridas ativas, não será permitido a ativação de novos coletores.
Validações: - Verifica se a última desativação do coletor é maior que 5 dias, pois somente é possível ativar o coletor se for a primeira ativação ou se a sua desativação é maior que o número de dias citado;
- Verifica se existem licenças para utilização de coletores;
- Verifica se existe algum coletor com o controle de CRC inválido;
- Verifica se o número de coletores ativos atingiu o número de licenças adquiridas.
|
- Desativar Coletores Móveis:
| Informações |
|---|
Para desativar coletores móveis, o usuário deverá selecionar o(s) coletor(es) na visão de cadastro de coletores (Cadastros | Mobilidade | Coletores Móveis) e acessar o menu Processos | Desativar Coletores Móveis. Nesse processo existe a opção de "Migrar vínculos do(s) coletor(es) selecionado(s)", que possibilita que todas as informações relacionadas ao(s) coletor(es) de origem selecionado(s) sejam associadas ao coletor de destino. Ao executar o processo as relações de Projetos, Usuários de Coletores, Itens de Folhas Tarefas e Apontamentos serão associadas ao novo coletor. o coletor de destino será ativado automaticamente.
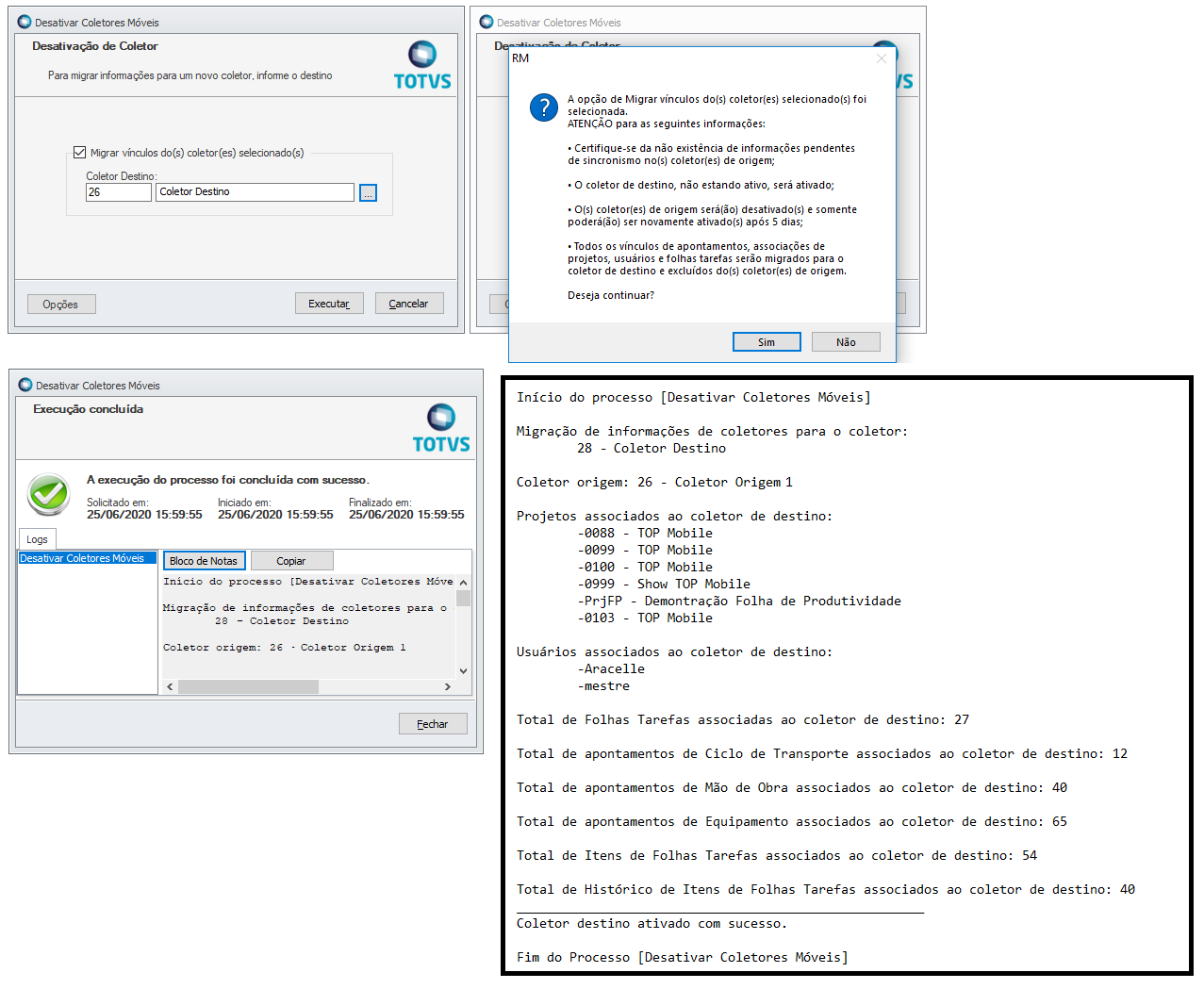
Se a opção de "Migrar vínculos do(s) coletor(es) selecionado(s) não estiver sido selecionada a seguinte mensagem será exibida antes da execução do processo:

Quando o coletor for desativado, todos os vínculos serão excluídos. Validações: - Verifica se existe algum coletor com o controle de CRC inválido;
- Verifica se o coletor selecionado está ativo;
- Verifica se o usuário possui acesso aos projetos associados ao coletor que será desativado.
Observação: - Caso o usuário selecione vários coletores para ativação ou para desativação e entre estes possua coletores que já estavam ativos na ativação ou inativos na desativação, o sistema executará o processo para os demais, sem interromper o processo. Apenas irá ignorar os coletores que já estiverem no status desejado.
- O Coletor Móvel será cadastrado de forma global e poderá estar vinculado com tantos projetos quantos forem necessários.
A utilização de coletores móveis se dará através do número de licenças adquiridas, ou seja, cada licença será correspondente a um coletor. Caso exista o número de coletores correspondente ao número máximo de licenças adquiridas ativas, não será permitido a ativação de novos coletores.
|
5 - Associação de Projetos aos Coletores Através desta funcionalidade, o usuário poderá associar quantos projetos forem necessários à um coletor, sendo feita essa associação através do Menu Cadastros | Mobilidade | Coletores Móveis | Anexos | Associação de Projeto(s) a Coletor, que realizará o vínculo do projeto ao Coletor Móvel. - Parâmetro da folha tarefa habilitado
| Informações |
|---|
- Ao habilitar o Parâmetro 'Utiliza Folha Tarefa', a Folha Tarefa será exibida no Menu de Mobilidade e em todos os locais no app Minha Obra.
- Ao realizar o sincronismo com o app Minha Obra, todas as Folhas Tarefas associadas ao coletor, serão enviadas para o mesmo e ficarão disponíveis para apontamento.
- Na associação de projeto ao coletor o usuário pode informar um filtro de tarefas adicionais, além da Folha Tarefa para apontamento de Equipamentos e apontamento avulso de Mão de Obra.

|
- Parâmetro da folha tarefa desabilitado
| Informações |
|---|
- Ao desabilitar o Parâmetro 'Utiliza Folha Tarefa', a Folha Tarefa não será exibida no Menu de Mobilidade e em todos os locais no app Minha Obra.
- Ao realizar o sincronismo com o app Minha Obra, será criada uma folha tarefa interna do sistema para retornar as tarefas.
- Na associação de projeto ao coletor o usuário pode informar um filtro para o sincronismo das tarefas

Para associar Projeto(s) a Coletor, o coletor deverá está ativo;
Para associar mais de um Projeto a Coletor, é necessário parametrizar a opção "Utiliza mais de um projeto por coletor móvel", através do Menu Opções | Parâmetros |TOTVS Obras e Projetos | Gerais | aba Mobilidade. |
6- Usuários de Coletores Móveis Através desta funcionalidade, serão cadastrados os usuários que poderão utilizar os coletores móveis para realizar apurações e apontamentos das tarefas. Informe os dados: Nome: Nome completo do usuário do ERP.
Usuário: Código do usuário do ERP (identificador único).
Ativo: Este campo indica o status do usuário, e por default, virá marcado como ativo. Caso o usuário queira cadastrar o usuário como inativo, ele deve desmarcar esta opção.
Permissões: Através desses campos serão informada as permissões que o usuário terá ao coletor e, consequentemente, às Folhas Tarefa: - Apontamento de Avanço Físico: Com esta permissão marcada, o usuário terá acesso a efetuar "Apontamento de Avanço Físico";
- Apontamento de Mão de Obra: Com esta permissão marcada, o usuário terá acesso a efetuar "Apontamento de Mão de Obra";
- Apontamento de Equipamentos: Com esta permissão marcada no cadastro, o usuário terá acesso a efetuar "Apontamento de Controle de Equipamentos";
- Apontamento de Ciclo de Transporte: Com esta permissão marcada no cadastro, o usuário terá acesso a efetuar "Apontamento de Ciclo de Transporte";
- Pedido: Com esta permissão marcada no cadastro, o usuário terá acesso ao portal de Pedidos através do app Minha Obra;
- Pedido Extra: Com esta permissão marcada no cadastro, o usuário terá acesso ao portal de Pedidos Extras através do app Minha Obra;
- Movimentações de Produtos: Com esta permissão marcada no cadastro, o usuário terá acesso à solicitação de materiais ao almoxarifado através do módulo de Suprimento/Faturamento.
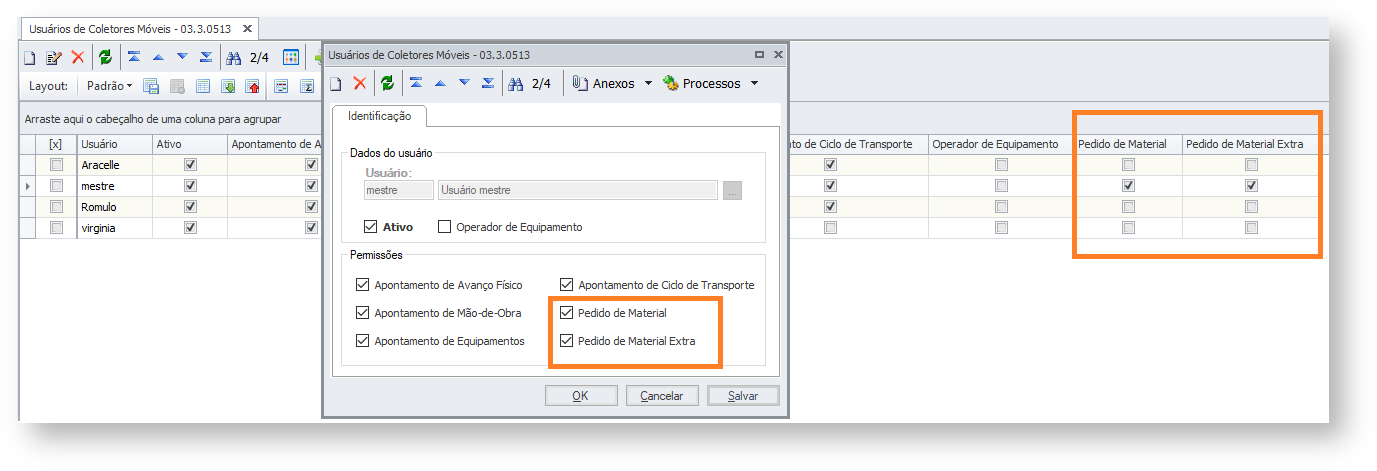
| Nota |
|---|
Importante: - O usuário cadastrado nesta tela, obrigatoriamente, não possuirá nenhum vínculo com o cadastro de pessoas que é integrado à Folha de Pagamento.
Este usuário será cadastrado como usuário do TOTVS Construção Obras e Projetos e deverá ser associado a um perfil, que possua permissão para realizar apontamentos e o sincronismo dos dados dos coletores móveis; - Para que um mesmo usuário esteja em mais de uma Coligada, é necessário fazer o cadastro do mesmo em ambas as Coligadas, assim com a associação de coletores à estes usuários;
- Para que o coletor utilize as funcionalidades Pedido e Pedido extra é necessário definir a permissão de o Portal da Obra deve estar configurado.
- No APP Minha Obra existem as opções de acesso ao Portal da Obra para as funcionalidades de Pedido e Pedido Extra. Para a utilização desses itens de menu, é necessário definir a permissão de acesso no cadastro de usuários de coletores. Após essa definição, basta realizar o sincronismo com o coletor que as opções estarão disponíveis tanto no menu principal quanto no menu lateral do APP Minha Obra.
|
7- Associação de Coletores a Usuários Na visão de cadastro de usuários de coletores, o usuário poderá fazer o vínculo e visualizar quais coletores estão associados ao usuário,através do Menu Cadastros | Mobilidade | Usuários de Coletores Móveis | Anexos | Associação de Coletor a Usuário(s). Por definição, cada usuário de coletor móvel ativo somente poderá estar associado a 1 (um) único coletor móvel. Esta validação será executada no momento da vinculação do coletor. Caso o usuário opte por permitir a vinculação de mais de 1 (um) coletor por usuário, o mesmo deverá alterar o parâmetro "Utiliza mais de um coletor móvel por usuário" disponível em Opções | Parâmetros | TOTVS Obras e Projetos | Gerais | aba Mobilidade. Caso o parâmetro não esteja habilitado, o sistema não permitirá associar mais de um coletor a este usuário. | Nota |
|---|
Atenção:
Somente os coletores ativos poderão ser vinculados ao usuário. Serão exibidos apenas coletores ativos, não sendo possível associação de coletores desativados. |
8- Associação de Equipamentos a Usuários - Opção de Menu: Projetos \ Construção e Projetos \ Controle \ Básico \ Mobilidade \ Usuários de Coletores Móveis\ Anexos \ Equipamentos Associados ao Usuário;
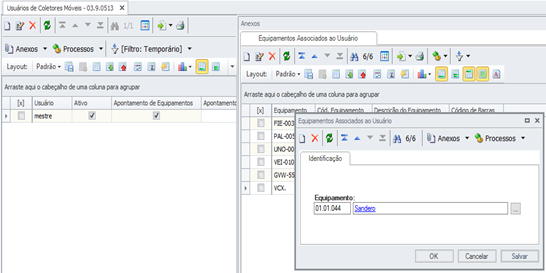
- No cadastro de usuário de coletores móveis pode ser realizado a associação de equipamentos que serão utilizados pelo usuário, este como Operador de Equipamentos, no coletor;
- Os equipamentos que estarão disponíveis para a associação ao usuário são os que foram associados aos projetos (Projetos \ Construção e Projetos \ Controle \ Básico \ Mobilidade \ Equipamentos \ Equipamentos Associados ao Projeto) que estão relacionados ao coletor no qual o usuário utilizará;
- Somente será possível associar equipamentos, se existirem coletores associados ao usuário;
- Ao realizar o sincronismo no coletor, essas informações serão enviadas. Ao solicitar a inclusão de entrada de apontamento de equipamento, a tela de equipamentos associados será exibida para que o equipamento seja selecionado. Detalhes sobre essa função estão exemplificadas no módulo de equipamentos neste documento;
- Validações:
- Inclusão e Alteração:
- Valida se existe coletor associado ao usuário, pois os equipamentos são originários dos projetos associados ao coletor;
- Valida se o usuário do coletor é Operador de Equipamentos.
- Processo de Associar Equipamentos ao Usuário
- Opção de Menu: Projetos \ Construção e Projetos \ Controle \ Mobilidade \ Usuários de Coletores Móveis\ Processos \ Associar Equipamentos ao Usuário;

- Através deste processo, é possível realizar a associação de vários equipamentos de uma só vez;
- São exibidos apenas os equipamentos que não estão associados ao usuário;
- As validações são as mesmas da inclusão unitária.
9- Sincronismo Entenda o Sincronismo (Envio e recebimento do coletor) - Para que o sincronismo possa ser realizado, é necessário que o WebService que receberá e enviará informações esteja ativo;
- É necessário dispor de um coletor móvel ou utilizar um emulador;
- Com a aplicação Minha Obra no coletor aberta, realizar o sincronismo com o usuário e senha de acesso a base de dados do TOP, ou seja, usuário definido para utilização do coletor;
As configurações de sincronismo podem ser realizadas manualmente ou através da leitura do QR Code que guarda as configurações: 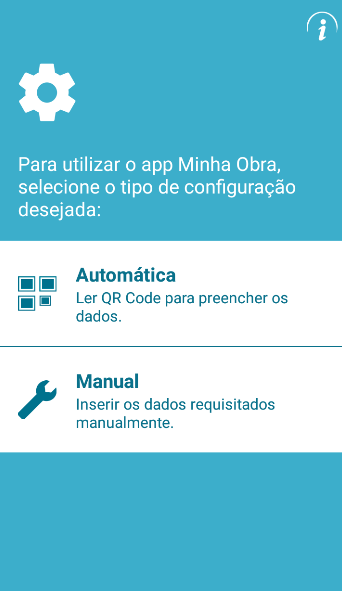
Selecionando a opção automática deverá apontar o leitor para o QR Code gerado no sistema para configuração automática:
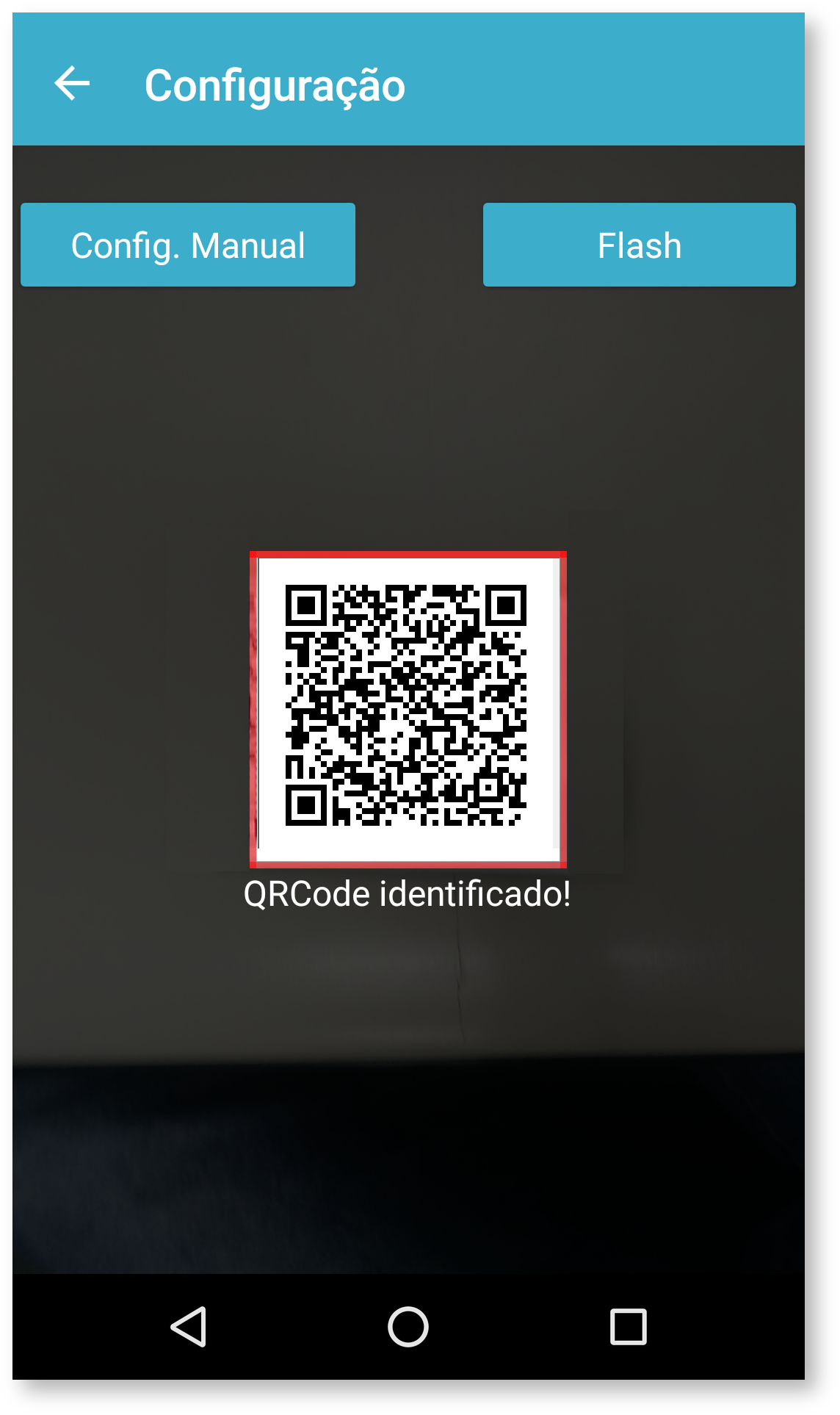
| Informações |
|---|
É indicado utilizar na configuração QRCode a url de sincronismo apontando para o host. Porem nada impede que configure uitlizando ISS de forma manual. Para utilizar o QR Code para configuração automatica informe a url sincronismo (host). Para ISS somente de forma manua. |
Opção de Menu: Projetos \ Construção e Projetos \ Controle \ Mobilidade \ Usuários de Coletores Móveis\ Processos \QR Code para Configuração Automática do Sincronismo do App Minha Obra:

Basta digitar a URL: Url sincronismo ISS - API (Opcional quando desejo usar o ISS) Url sincronismo HOST- API (Indicado)

10 - Mapa de apontamentos
- Durante o registro do apontamento no coletor, informações de localização (coordenadas GPS) serão coletadas e enviadas no sincronismo para o banco de dados do sistema.
- Com isso, será possível visualizar as posições dos apontamentos no sistema.
- Para habilitar a visualização de mapas é necessário configurar a chave de acesso ao Google Maps:
- Observação: É necessário configurar apenas a chave de acesso, não existe a necessidade de configurar o portal com IIS (Internet Information Services).

- Observação:
- O aplicativo Minha Obra deverá coletar as coordenadas GPS em intervalos de 1 minuto.
- A precisão das coordenadas GPS será de 50 metros e deverá funcionar em ambientes abertos.
|
| Card |
|---|
| effectDuration | 0.5 |
|---|
| id | instalacao |
|---|
| label | Instalação |
|---|
| title | Instalação |
|---|
| effectType | slide |
|---|
| Instalando no seu celular| Informações |
|---|
Pré Requisitos: - Android:
- Android 6.0 e superior
- Memória 2 GB
- Wi-Fi
GPS - Câmera 5.0 Mpixels
- Processador 1.5 GHz Quad Core
- Tela 5.0"
- Resolução Mínima 480 X 854
|
| Painel |
|---|
| borderStyle | none |
|---|
| title | Disponível em Android e IOS |
|---|
| | Column |
|---|
| 
|
| Column |
|---|
| 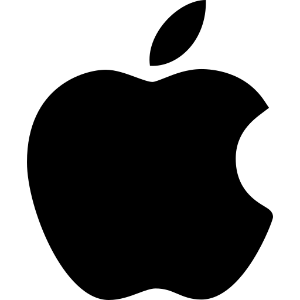
|
Instalando o Minha Obra Tela inicial do Minha Obra (SplashScreen)
- A tela inicial do Minha Obra mostra o aplicativo e o propósito de sua utilização, isto é, Construção e Projetos com uma imagem em background e também as quatro principais funcionalidade no qual se propõe, isto é, Avanço Físico, Mão de Obra, Equipamento e Ciclo de Transporte.
 - Tela de configuração inicial e sincronismo do Minha Obra
- No aplicativo existem duas formas de se configurar os parâmetros iniciais que permitem a sincronização com o TOTVS Construção Obras e Projetos.
 Configuração Automática: Configuração Automática:Selecionando a opção automática deverá apontar o leitor para o QR Code gerado no sistema para configuração automática:
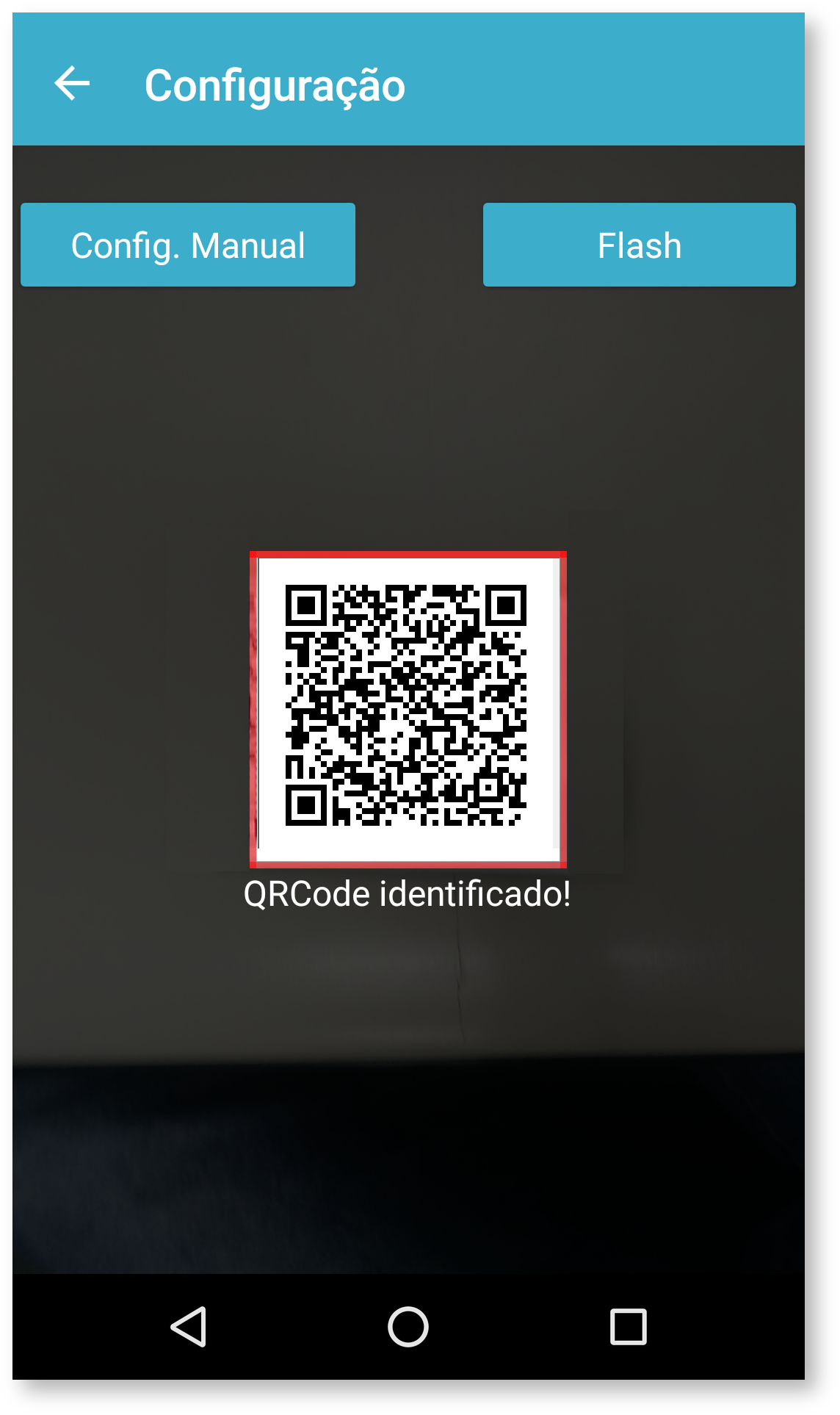
É indicado utilizar na configuração QRCode a url de sincronismo apontando para o host. Porem nada impede que configure uitlizando ISS de forma manual. Para utilizar o QR Code para configuração automatica informe a url sincronismo (host). Para ISS somente de forma manua.
Opção de Menu: Projetos \ Construção e Projetos \ Controle \ Mobilidade \ Usuários de Coletores Móveis\ Processos \QR Code para Configuração Automática do Sincronismo do App Minha Obra:

Basta digitar a URL: Url sincronismo ISS - API (Opcional quando desejo usar o ISS) Url sincronismo HOST- API (Indicado)

- Através da leitura de QRCode: O QRCode com as informações de Coligada, Login, Senha e WebService pode ser gerado no TOTVS Construção Obras e Projetos na opção dos processos da visão de Usuários de Coletores Móveis.
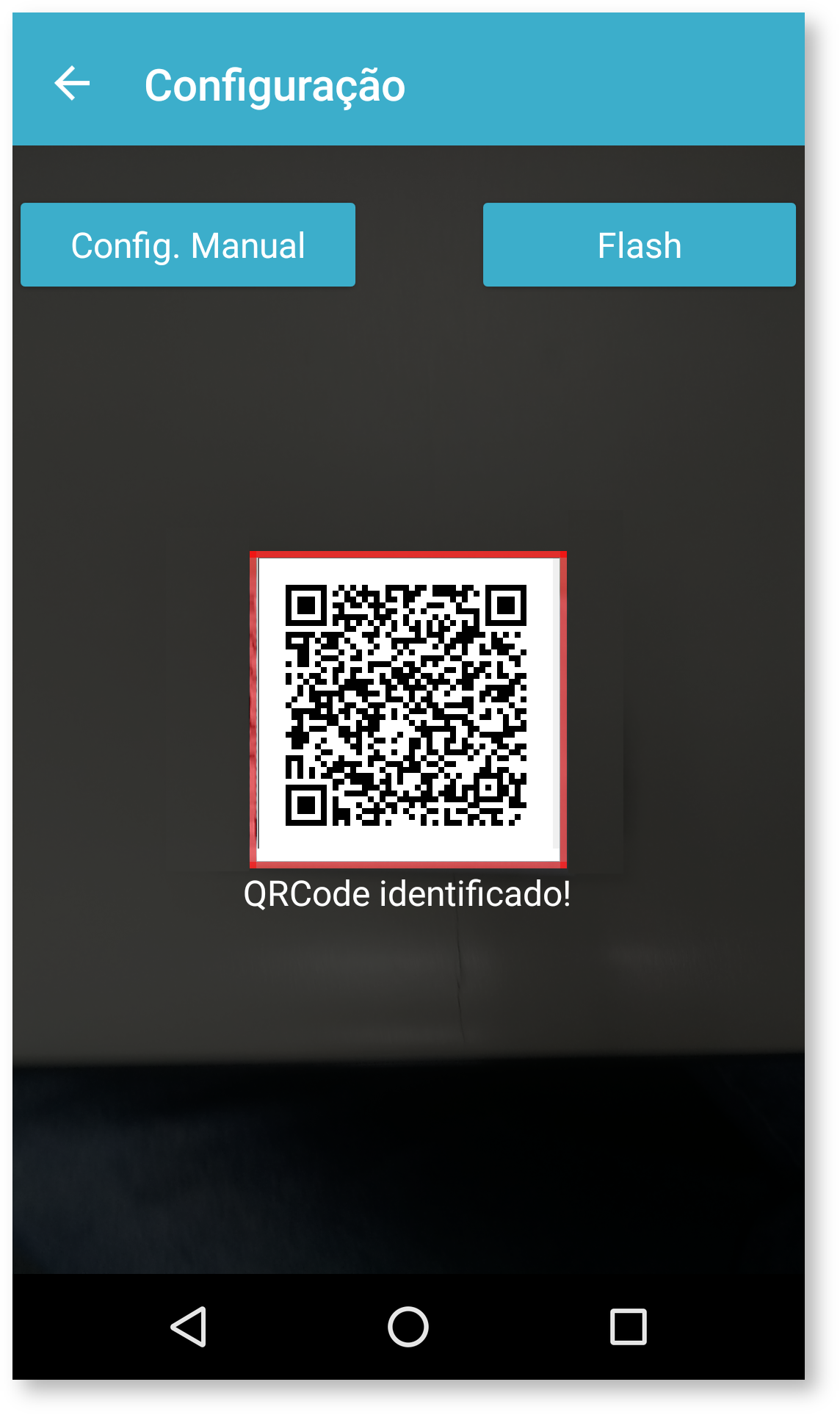
- Através de configuração manual: Os dados podem ser informados manualmente. O sincronismo pode ser executado utilizando a "Url Sicronismo" comunicando com o IIS ou pela "Url API" comunicando com o Host. A prioridade de utilização é a URL de Sincronismo entretanto esta URL não é obrigatória, sendo possível a utilização de somente a URL API.
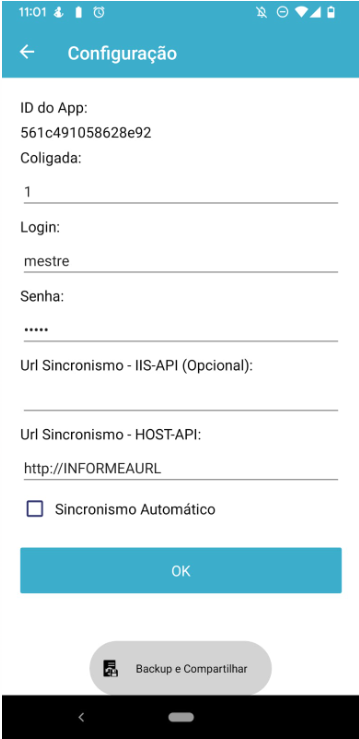
- Após a definição das informações de sincronismo, o mesmo é executado e as informações sincronizadas com o TOTVS Construção Obras e Projetos.
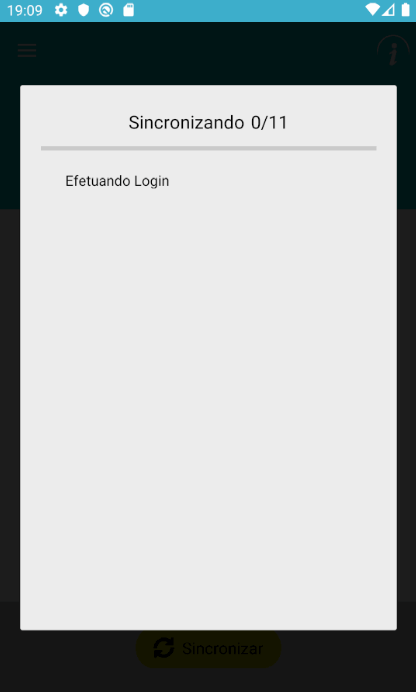
- Caso ocorra algum erro no processo de sincronismo, será possível visualizar em qual etapa ocorreu e expandir o mesmo para mais detalhes.

- É possível realizar a configuração do sincronismo para que seja realizado de forma automática. O Minha Obra possibilita que seja definido o intervalo de tempo em minutos do sincronismo e o tipo de rede que será executado: Wifi, Wifi e Celular (3g).
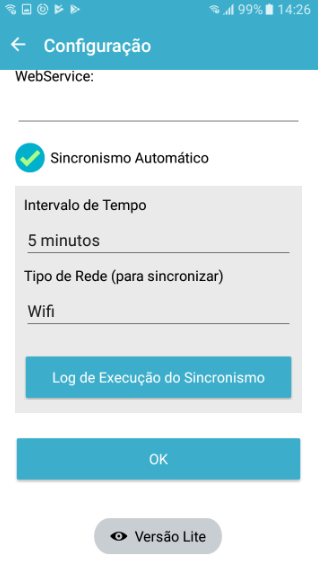  
- O Minha Obra possibilita a utilização de uma versão de demonstração onde informações fictícias são inseridas no banco de dados do aplicativo. Com essa versão de demonstração não é possível realizar o sincronismo. Para ativá-la, basta limpar o conteúdo do campo WebService da tela de configuração manual e clicar no botão a seguir:

Login - Meu primeiro acesso:
Tela de usuários e login do Minha Obra - Após realizar o sincronismo, o usuário que utilizará o Minha Obra poderá ser selecionado para que o mesmo dê entrada no sistema através da tela de login onde o projeto deverá ser selecionado;
- Os projetos nos quais o coletor tem associação são sincronizados, porém, somente são exibidos aqueles onde o usuário tem permissão.
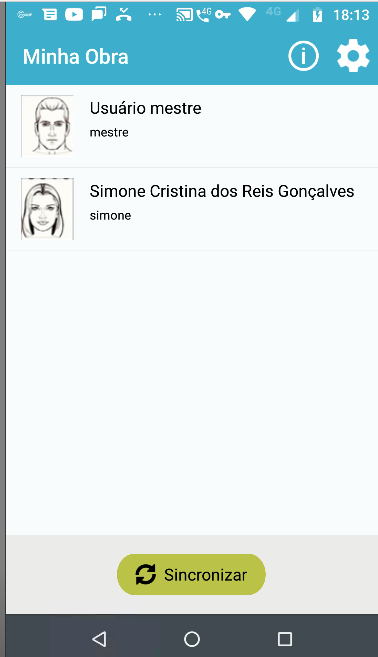 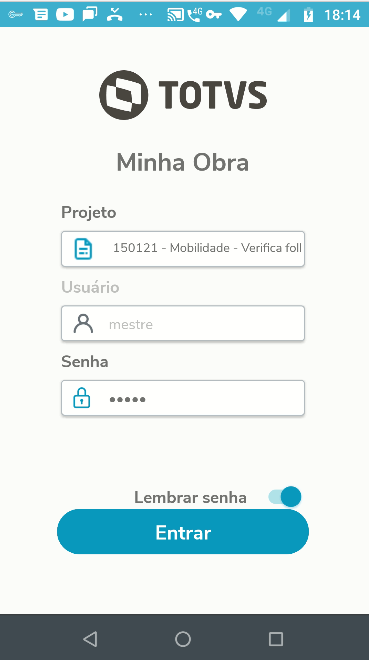
- Observação: Ao marcar a opção Lembrar senha e realizar o login, nos próximos acessos a senha virá preenchida não sendo necessário nenhuma alteração. Caso a senha do usuário seja alterada, irá exibir uma mensagem informando que a senha está incorreta e será necessário informar a nova senha.
Tela principal e menu lateral - Após entrar no sistema a tela principal com as opções de menu é exibida, assim como a tela lateral onde informações do usuário, do projeto e a imagem com o logotipo da empresa podem ser acessadas;
- Imagens da Coligada e da pessoa que possui a associação do usuário são enviadas para o coletor, apenas se o parâmetro global "Permite enviar imagens para o coletor (Coligada e Usuários)" estiver marcado.
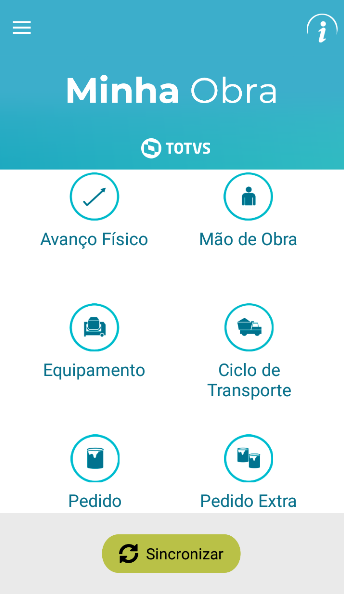 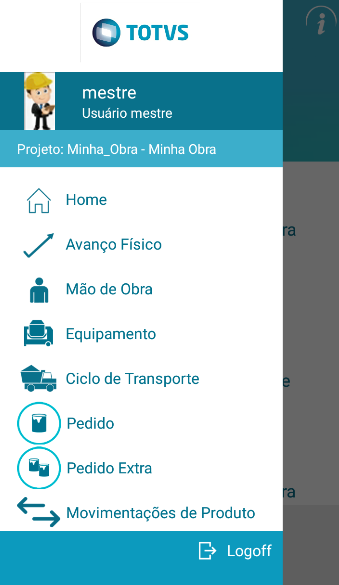
Tela de informações do Minha Obra - Na tela de informações do Minha Obra são exibidas informações de sincronismo, do aplicativo, do dispositivo, da conexão de rede, bateria e GPS;
- A versão do aplicativo é validada junto à versão do sistema, no momento do sincronismo.
 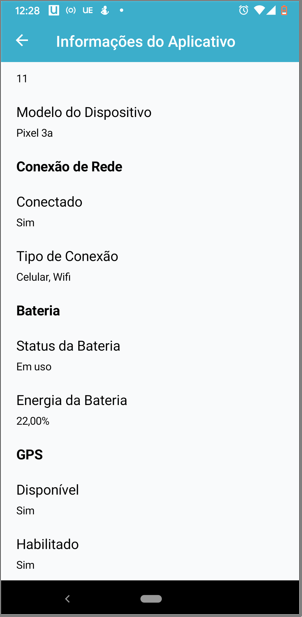
- A tela também apresenta uma visão de lançamentos apontados no Minha Obra antes de fazer o sincronismo com o sistema. Desta forma podendo serem alterados ou excluídos qualquer apontamento antes da transmissão, bastando clicar em detalhes de cada apontamento:
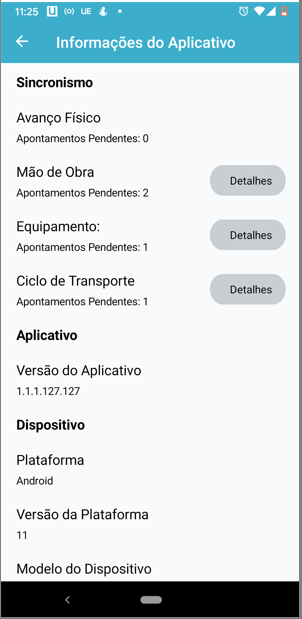
Será necessário permitir a edição da data e hora do apontamento (Entrada e Saída): - Mão de Obra
- Equipamento
- Ciclo de Transporte
- A edição de apontamentos pendentes só deve ser permitida caso o usuário esteja logado e tenha permissão para realizar apontamentos.
- Validar a permissão do usuário no menu principal.
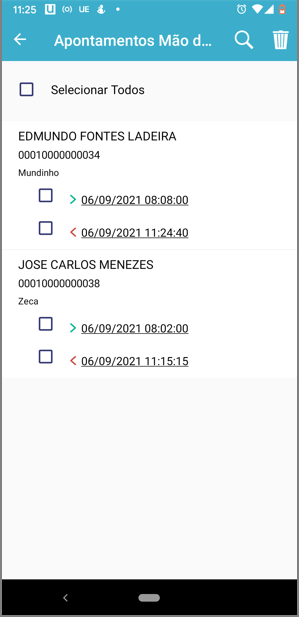 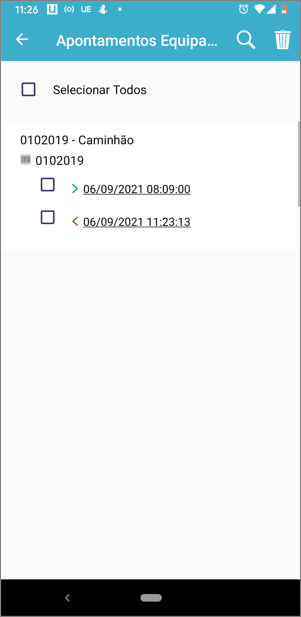 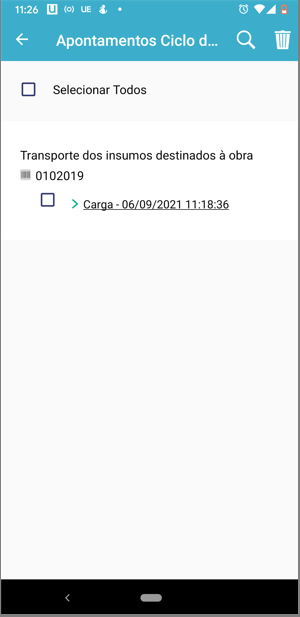
| Informações |
|---|
Dica : Ao realizar o apontamento de ciclo de transporte e por alguma razão não tiver sido possível compartilhar os dados. Na tela "Informações do Aplicativo" exibirá detalhes dos apontamentos pendentes e nessa visão de detalhes será possível também compartilhar o QRCode gerado. Para isso deve-se clicar em cima da opção "Carga" , automaticamente abrirá a tela do QRcode permitindo o compartilhamento e também a visualização detalhada dos dados da carga.
 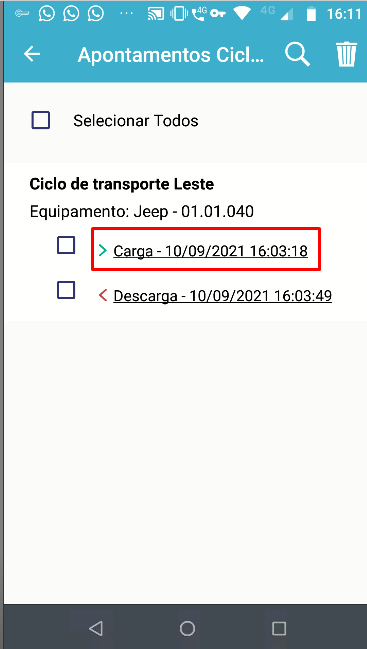  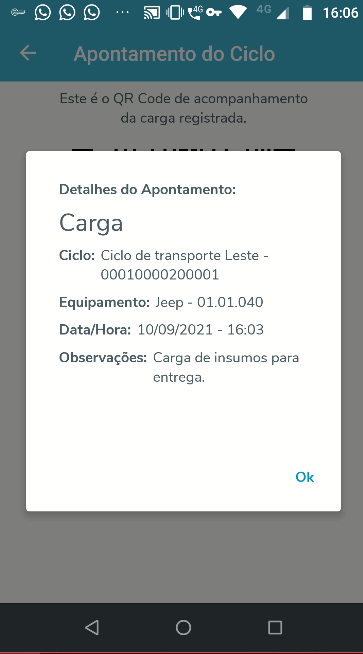 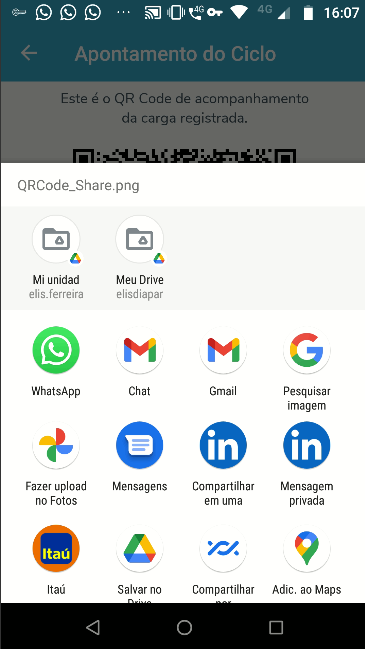
|
Quando houver algum apontamento não sincronizado nessa tela de Informaçõs do aplicativo será exibido um ícone vermelho (alerta) sinalizando que existe necissade de sincronismo. Após a ação executada ele nao fica mais com o ícone em vermelho aparecendo. 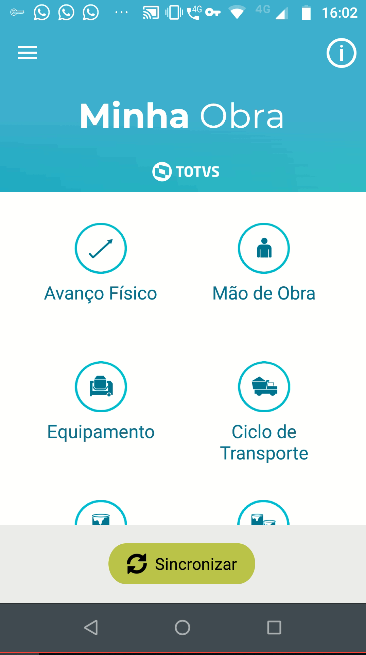 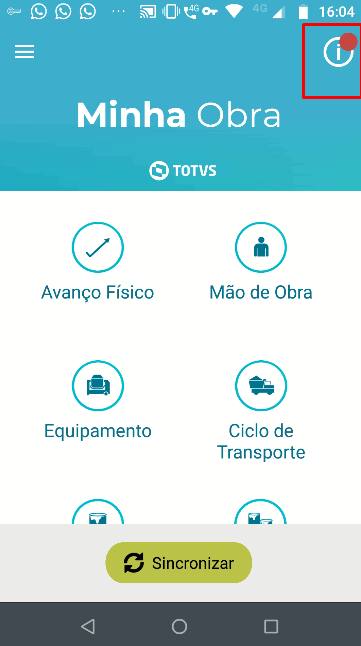
Teclado NumericoCaso o Teclado numérico padrão do seu aparelho exiba incorretamente a formatação decimal nos apontamentos como a imagem abaixo: 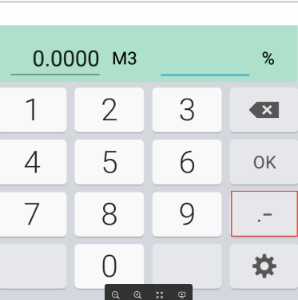
Recomendamos que faça o Download de um novo Teclado para que seja possível realizar apontamentos com casas decimais. Ex.: Teclado Gboard Google (Play Store).
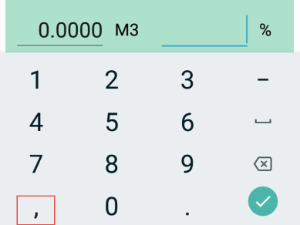
|
|
| Card |
|---|
| effectDuration | 0.5 |
|---|
| id | funcionalidades-interfaces |
|---|
| label | Funcionalidades e Interfaces |
|---|
| title | Funcionalidades e Interfaces |
|---|
| effectType | slide |
|---|
| Funcionalidades :1 - Avanço Físico 2 - Mão de Obra 3 - Equipamentos 4 - Ciclo de Transporte 5 - Pedidos 6 - Movimentações de Produto 1 - Avanço FísicoO avanço físico de uma obra é medido em termos de progresso alcançado em relação ao cronograma e ao escopo do projeto. O responsável pelo acompanhamento do avanço geralmente utiliza ferramentas como gráficos de Gantt, relatórios de progresso, medições de áreas construídas, entre outras métricas, para avaliar o status da obra em cada etapa e garantir que tudo esteja de acordo com o planejado. Eventuais desvios ou problemas são identificados e tratados ao longo do processo para garantir a conclusão bem-sucedida do projeto. Dessa forma, o apontamento do avanço físico é uma prática contínua ao longo do projeto, e sua precisão e eficácia dependem de um registro cuidadoso e preciso do progresso de cada atividade. Apontamentos de Avanço Físico no APP | Informações |
|---|
Durante a execução da tarefa, a equipe responsável registra o progresso diariamente ou periodicamente, dependendo da duração da atividade. Com base nos critérios de medição estabelecidos, a equipe calcula o avanço físico da tarefa. Por exemplo, se a tarefa foi estimada para levar 10 dias e, após 5 dias, metade da atividade foi concluída, o avanço físico seria de 50%. A cada avanço, um novo apontamento é registrado de forma acumulativa, até conclusão da tarefa em 100%.
| Seleção de Folha Tarefa: Nessa tela é possível selecionar a Folha Tarefa para que o apontamento possa ser registrado e também Abrir ou Fechar para que a mesma possa ser sincronizada. | Seleção de Tarefas: Nessa tela é possível selecionar a tarefa que receberá o apontamento. Antes da tarefa podem ser exibidas as telas de Obras e etapas em caso de existirem mais de uma. | Inclusão de Apontamentos: Nessa tela ocorre a inserção dos apontamentos, podendo ser em quantidade ou percentual. O dados são incluídos de forma crescente até chegar na quantidade total ou 100%. É possível associar fotos ao apontamento. | Fotos do Apontamento: É permitido a associação de no máximo 6 fotos por apontamento, onde estas também podem ser excluídas. | | | | |
O parâmetro geral “Permite registrar fotos em apontamentos no coletor" define se será permitido o registro de fotos no apontamento de avanço físico do coletor e consequentemente o envio das mesmas para o TOTVS Construção Obras e Projetos durante o sincronismo. São permitidas 6 fotos para cada apontamento .
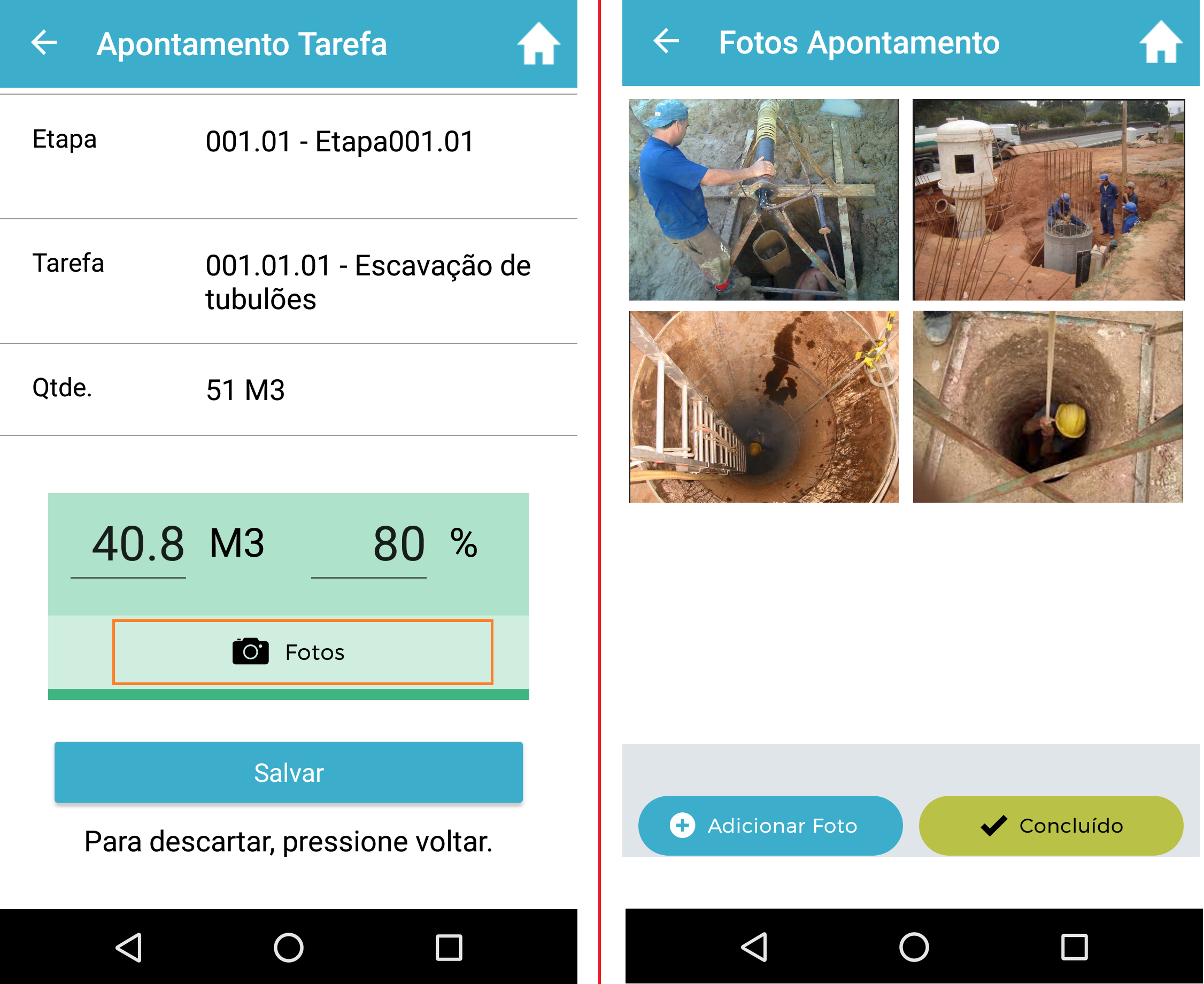
Após feitos os registros, é possível fechar a folha tarefa no app na funcionalidade de avanço físico: 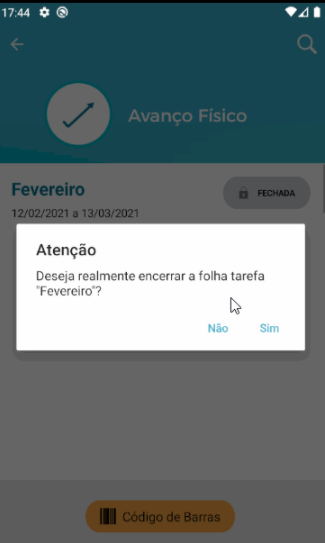
Quando utilizar folha tarefa e o parâmetro "Atualizar o PERT automaticamente ao sincronizar e ao salvar o apontamento de Avanço Físico" estiver habilitado - Ao incluir um apontamento de avanço físico pelo app deve refletir o apontamento no pert .
- Usando o mesmo apontamento de avanço físico pelo RM e o status do apontamento estiver como validado esse apontamento será sempre refletido no cronograma e no pert independente de ter parametro habilitado ou não.
- Quando utilizar não utilizar o pert o cockpit deverá buscar o avanço físico do cronograma executado.
Neste caso, como temos a informação por período, o cockpit deverá apresentar o avanço dos últimos 4 meses.
|
Apontamentos de Avanço Físico no RM | Informações |
|---|
Edição de Apontamentos - Opção de Menu: Projetos \ Construção e Projetos \ Controle \ Mobilidade \ Folhas Tarefa \ Anexos \ Apontamentos de Avanço Fìsico;

- Permite ao usuário editar os apontamentos de avanço físico originados dos coletores móveis;
- Os apontamentos de avanço físico podem ser editados pelo usuário, porém qualquer alteração somente poderá ser feita antes da atualização do PERT. Caso tenha sido executado este processo, nenhuma informação poderá ser feita e estes dados ficarão disponíveis somente para visualização;
Sempre que houver edição das informações, o usuário deverá informar o motivo da mesma e todas as alterações ficarão armazenadas em tabela de log, informando a data, hora e usuário responsável pela alteração. Somente os campos relativos ao percentual de apontamento (provenientes do coletor), motivo da alteração e status podem ser ajustados; - Se o parâmetro de projeto "Atualizar o PERT automaticamente ao sincronizar e ao salvar o apontamento de Avanço Físico" estiver marcado, o PERT será atualizado automaticamente com as informações do apontamento;
- As fotos registradas no coletor são enviadas no sincronismo e podem ser visualizadas na edição do apontamento.
| Aviso |
|---|
| Se você já estiver registrando apontamentos de avanço físico no App Minha Obra utilizando a Folha de Tarefa, é recomendado não modificar diretamente o percentual concluído no PERT. Isso pode interferir no planejamento da sua Folha de Tarefa. Caso seja necessário realizar uma alteração manual no PERT, é aconselhável cancelar ou encerrar as Folhas de Tarefa das quais consta a tarefa a ser modificada no PERT, realizar a alteração manual no PERT, enviar para o cronograma e, em seguida, planejar uma nova Folha de Tarefa. Dessa forma, garantimos uma gestão mais eficiente do processo. Para saber mais sobre o PERT clique aqui. |
- Mapa de Apontamentos - Avanço Físico
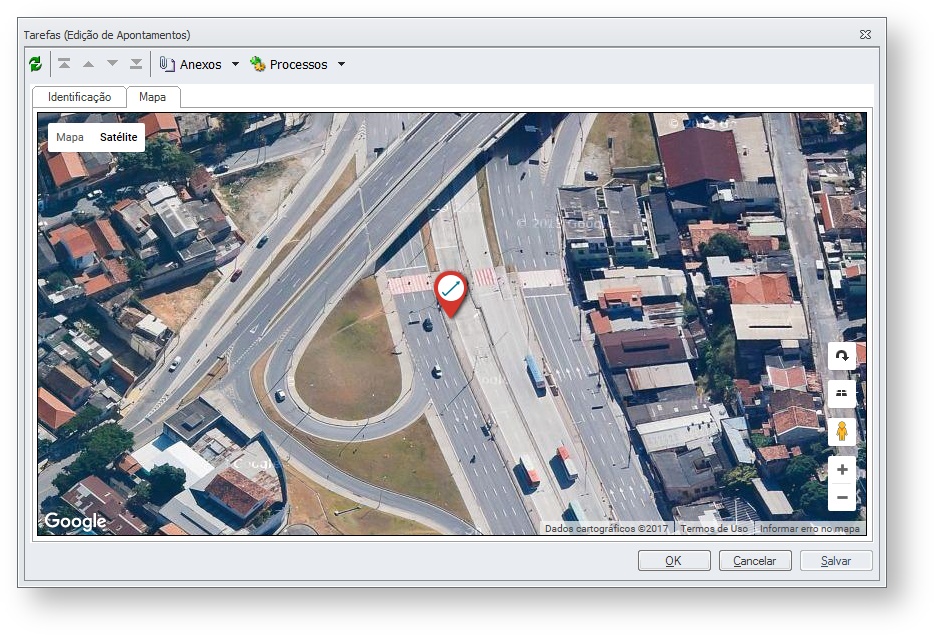
Opção de Menu: Projetos \ Construção e Projetos \ Controle \ Básico \ Mobilidade \ Folhas Tarefa \ Anexos \ Visão do Avanço Físico; 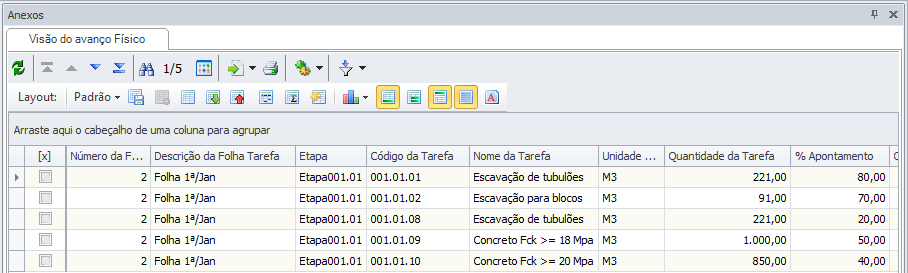
- Apresenta uma visão com informações sobre as tarefas da Folha Tarefa e seus apontamentos onde não serão permitidos qualquer ajuste nos valores, isto é, somente visualização/acompanhamento.
|
Encerrar Folha Tarefa | Informações |
|---|

- Opção de Menu: Projetos \ Construção e Projetos \ Controle \ Básico \ Mobilidade \ Folhas Tarefa \ Processos \ Encerrar Folha Tarefa;
- Esse processo altera o status da Folha Tarefa para "Encerrada";
Se o parâmetro de projeto "Atualizar o PERT automaticamente ao sincronizar e ao salvar o apontamento de Avanço Físico" estiver desmarcado, esse processo irá atualizar as informações do PERT (Program Evaluation and Review Technique), onde a atualização é sempre substituindo os valores existentes com os novos valores apontados. Esse processo somente poderá ser realizado para uma Folha Tarefa com status igual a “Apontada” e cujos apontamentos dos itens estejam validados; Ao integrar as informações da carga com o TOTVS Construção Obras e Projetos, o sistema terá o seguinte comportamento: A data início real da atividade deverá ser a data início planejada da atividade. A data fim real deverá ser a data do apontamento, caso o avanço apontado seja de 100%; O percentual concluído será dado por: (Quantidade planejada / Quantidade total da tarefa * Percentual Apontado) + Valor Atual do PERT. Caso o percentual concluído seja superior a 100+variação aceitável o valor não será atualizado. Uma mensagem informativa será adicionada ao log. Após a execução do processo, o sistema atualiza o status da Folha Tarefa para “Encerrada” e atualiza o campo “data de atualização do PERT”, constante do cadastro de Folha Tarefa, com a data de execução do processo; - Nesse processo, o parâmetro de medição acima de 100% também é verificado se existir contrato vinculado ao item, e se estiver diferente de SEMPRE PERMITIR, e a quantidade apontada do item da folha for maior que a quantidade do saldo do item no contrato, um alerta será exibido, não permitindo a execução. Caso as validações estejam aprovadas, a quantidade apontada do item será incorporada à medição do item no contrato, no respectivo período que corresponde à DATA DE APONTAMENTO do item da folha. Se o período do contrato estiver liberado, a medição não será inserida e o erro deverá ser exposto.
|
Sincronismo | Informações |
|---|
Sincronismo (Envio e recebimento do coletor) - Não é necessário encerrar a Folha Tarefa para que a mesma seja sincronizada;
- Após o envio do apontamento, o mesmo passa a ser visível na “Visão do Avanço Físico”.
- Se o parâmetro de projeto "Atualizar o PERT automaticamente ao sincronizar e ao salvar o apontamento de Avanço Físico" estiver marcado, o PERT será atualizado automaticamente com as informações do apontamento, se desmarcado, há necessidade de executar o processo de Encerrar Folha Tarefa;
- Caso uma mesma folha tarefa esteja presente em mais de um coletor, a cada sincronismo realizado, o apontamento é atualizado no TOP, sempre pelo último a sincronizar, porém a folha tem o seu status alterado para "Apontada" somente quando um dos coletores fechar a mesma antes de sincronizar, então, se o outro coletor sincronizar após o fechamento uma mensagem será exibida no respectivo coletor:
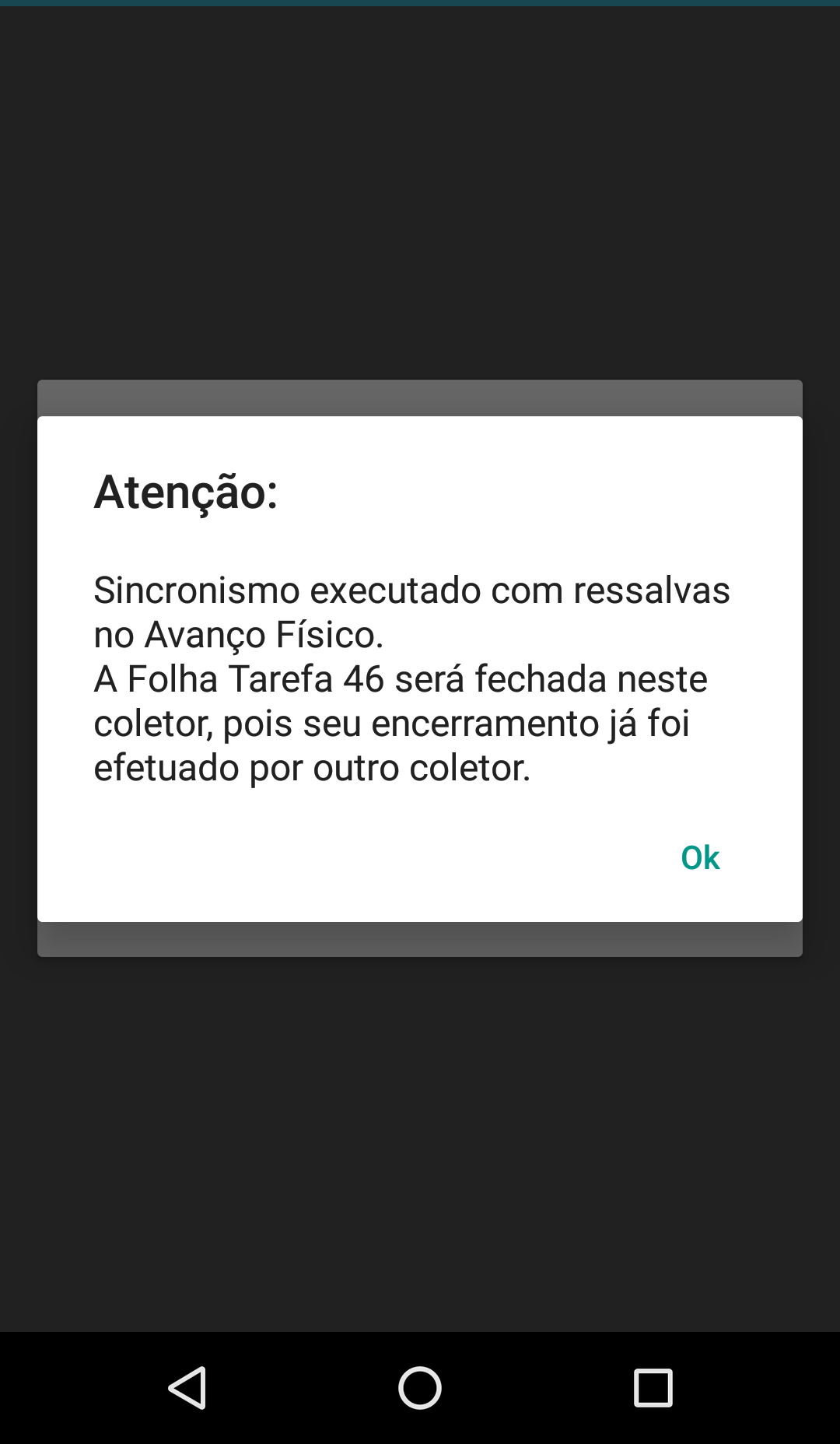
Visão de Status de Cargas - Opção de Menu: Projetos \ Construção e Projetos \ Controle \ Básico \ Mobilidade \ Status de Carga;
 - Permite visualizar a situação dos registros de Folhas Tarefa. Essa visão gerencia as “cargas” das Folhas Tarefa nos coletores e, se tratando de uma visão, aproveitará as opções de filtro, exportações para planilha e outras funcionalidades que a visão disponibiliza;
- Os dados disponíveis na Visão de Status de Carga não podem ser editados ou excluídos.
- Campos que serão exibidos nesta visão:
- Descrição da Folha Tarefa;
- Coletor Móvel;
Modelo do Coletor Móvel; IMEI do Coletor Móvel; Usuário de criação da Folha Tarefa; Data de criação da Folha Tarefa; Data de carga do Coletor Móvel; Data do Apontamento; Data de Atualização do PERT; Usuário Apontamento; Status da folha tarefa.
|
Relatórios | Informações |
|---|
Relatório Plano de Ação Opção de Menu: Projetos \ Construção e Projetos \ Relatórios \ Mobilidade \ Plano de Ação; 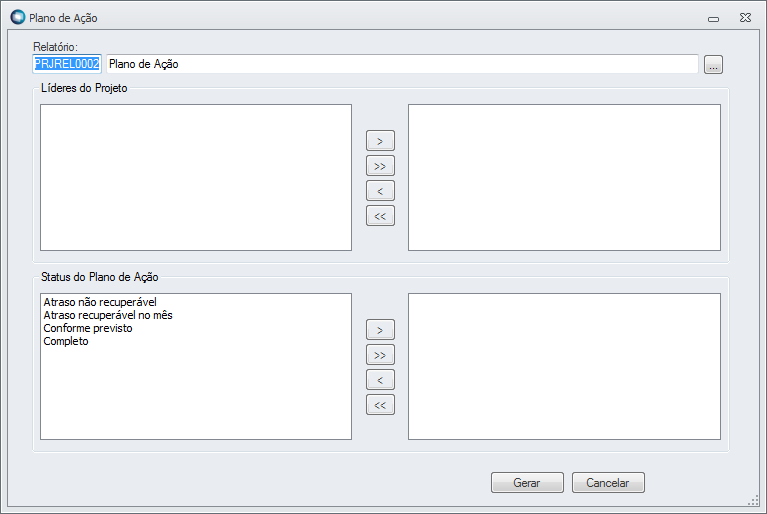
- Tem a finalidade de exibir as informações detalhadas dos principais gargalos das obras, identificar a gravidade do problema e descrever o plano de ação para solução do problema. Também serão exibidas informações sobre o responsável pelo plano de ação, bem como as datas de início e prazo para resolução do problema;
- A fonte de informação para o preenchimento deste relatório são os engenheiros da obra, que tem a responsabilidade de fazer o registro dos problemas encontrados e descrever o plano de ação e possivelmente o status do plano de ação. A inclusão destes dados é realizada diretamente no módulo de risco;
- Os registros do relatório são restringidos de acordo com o contexto do TOTVS Construção Obras e Projetos, ou seja, o projeto selecionado. As informações são filtradas pelos campos: “Líder” e “Status”. São ordenadas por data de inclusão das informações;
- As informações que fazem parte do relatório são:
- Identificador do registro no cadastro de risco;
- Definição dos pontos críticos no campo descrição do cadastro de risco;
- Plano de ação informado no contexto do cadastro de risco;
- Status da implementação do plano de ação;
- Nome do líder responsável pela tarefa. Equivale ao responsável pela equipe;
- Data de Início da Pendência que equivale a “Data de Identificação” do cadastro de risco;
- Observação do prazo para implementação do plano de risco.
Relatório Cronograma Mensal Opção de Menu: Projetos \ Construção e Projetos \ Relatórios \ Mobilidade \ Cronograma Mensal; 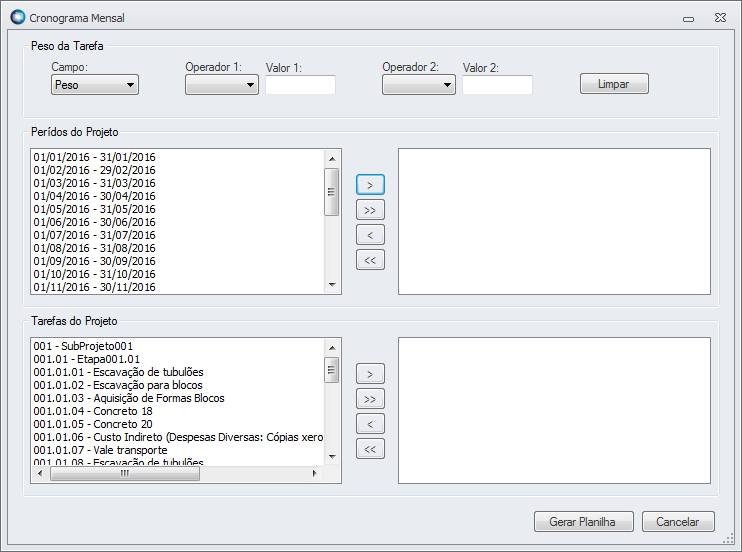
- Tem a finalidade de exibir a relação de atividades a serem executadas no mês do plano operacional, mostrar a quantidade de cada atividade a ser executada no mês, apresentar o peso/custo da atividade bem como detalhar o uso dos recursos mão de obra necessários para execução das atividades;
- A fonte de informação para o preenchimento deste relatório são as atividades a serem executadas no mês. A quantidade e peso/custo são resgatadas do planejamento da obra. O uso de recursos (pessoas) é calculado no momento da geração do relatório com as informações do TOP;
- As informações que fazem parte do relatório são:
Mês/ano; Período (primeiro e último dia do mês); Código da tarefa; Descrição da tarefa; Unidade base da métrica que mede nível de realização da tarefa; Quantidade total de unidades; Percentual. Quantidade no período; Peso que a atividade a ser executada no mês (CMB9) tem na obra como um; Coeficiente; Quantidade de Recurso.
 Importante: Importante:
- O relatório não mostra valores de custo e venda de cada atividade;
- Exibe o peso de cada atividade (percentual) para a obra como um todo;
- Os registros de uso de recursos são gerados no momento da geração do relatório;
- O TOP gera o relatório com as seguintes informações:
- Atividades e quantidades a serem executadas no mês;
- O peso de cada atividade - campo “Peso” da Planilha de Atividades;
- O uso de recursos (mão de obra) para cada atividade.
|
2 - Mão de ObraParâmetros | Informações |
|---|
- O parâmetro “Ratear horas improdutivas para a tarefa” é utilizado nos processos de rateio e revaloração de apontamentos de equipamentos e mão de obra. Caso esteja habilitado, as horas improdutivas apontadas serão apropriadas de acordo com a tarefa e motivo de improdutividade informados;
- A inclusão de apropriação que representa a improdutividade, somente acontecerá se o parâmetro de "Motivo de Improdutividade Mão de Obra" estiver definido;
- Para maiores detalhes sobre o parâmetro “Enviar e-mail de log de erros” vide Parametrização Geral;
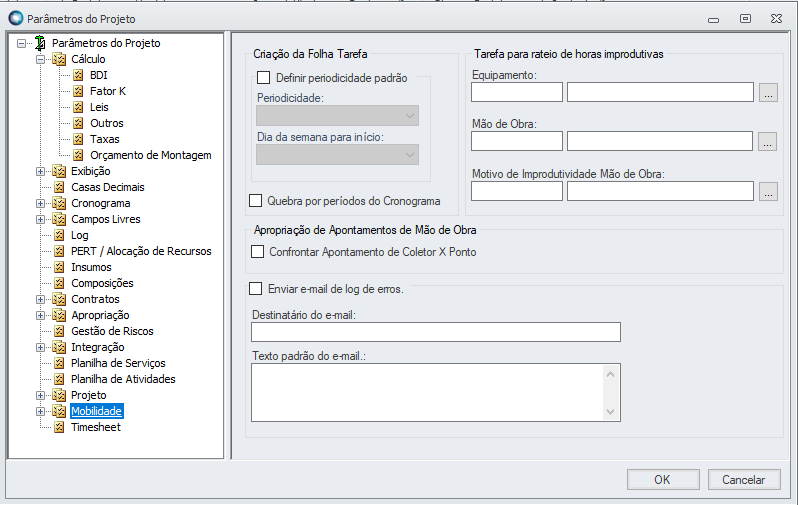
- O parâmetro para definição de “Eventos/ Verbas” é utilizado no processo de rateio e revaloração de mão de obra para buscar o custo. Quando informado o sistema busca somente os custos dos eventos/verbas informados para o funcionário. Caso contrário, o sistema busca o custo total. Aplicável somente quando integrado com Folha de Pagamento do PROTHEUS;
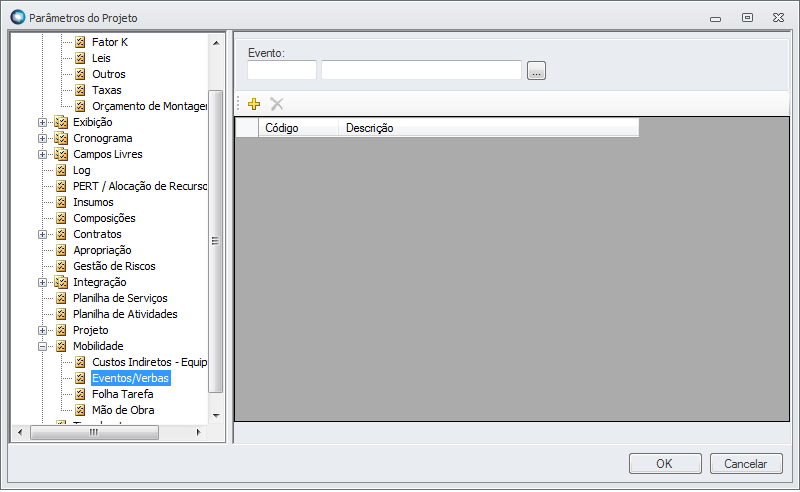
- Para que seja permitido o cadastro de funcionários como membros de equipe o projeto deve estar integrado com o TOTVS Folha de Pagamento.
- O parâmetro "Considerar funcionário/terceiro de:" serve para filtrar os funcionários/terceiros. Para criação de uma Equipe de Mão de Obra e inclusão de membros, o filtro por "Coligada" e "Todos" tem o mesmo comportamento filtrando pela Coligada corrente, já o filtro "Filial" busca os dados pela Coligada corrente e a Filial do projeto corrente.
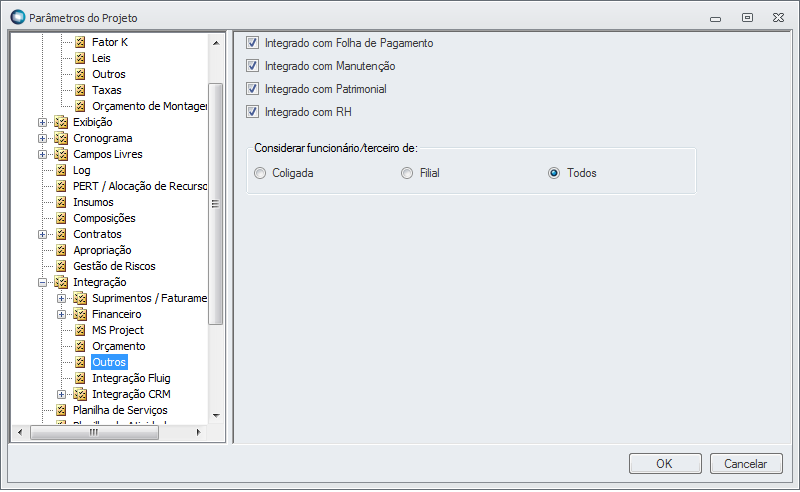
Nos parâmetros de Mobilidade no grupo "Tratamento para sincronismo de equipe em apontamentos" existem dois parâmetros: - "Tipo de envio de equipe para apontamentos": Define como será a seleção de equipe e membros de equipe que serão enviados para o coletor;
- "Desconsiderar situação do funcionário/terceiro ao enviar para o coletor": Define a restrição de situação de funcionários/terceiros que serão enviados para o coletor. Se estiver marcado, não haverá restrição, caso contrário, as situações de pessoas com Aposentadoria por Invalidez(I), Demitido(D), com Demissão no mês(X) e Contrato de Trabalho Suspenso(C) serão retiradas da lista de envio. Esse parâmetro influencia nas seguintes funcionalidades:
- Cadastro de Equipe e Membros de Equipe;
- Cadastro de Folha Tarefa de Produtividade;
- Alocação de Mão de Obra na Folha Tarefa;
- Sincronismo de Equipes e Membros para o Coletor.
- "Controlar capacidade da equipe na alocação de mão de obra": Este parâmetro controla a capacidade de alocação da equipe considerando o período para a capacidade do insumo, exibindo no anexo da equipe de mobilidade o insumo , o total alocado para o insumo , qual a sua capacidade total e saldo.
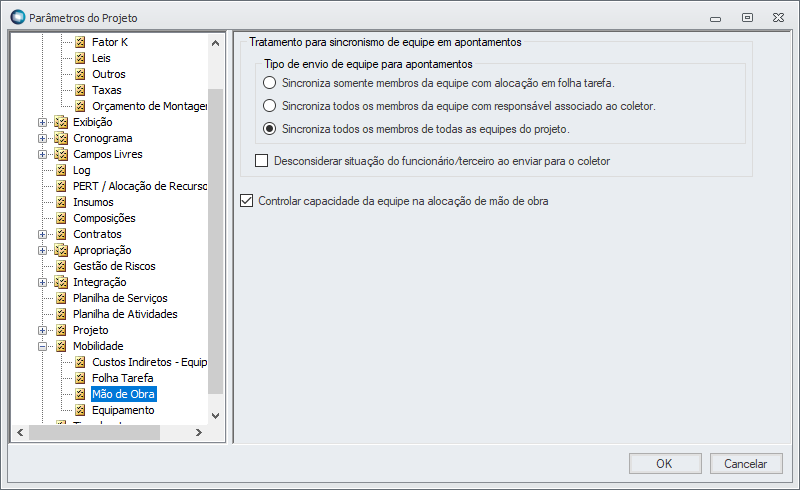
- O parâmetro do “Configuração de WebService para Folha de Pagamento de Ponto Protheus” é utilizado para buscar informações de folha de pagamento e folha de ponto no Protheus.
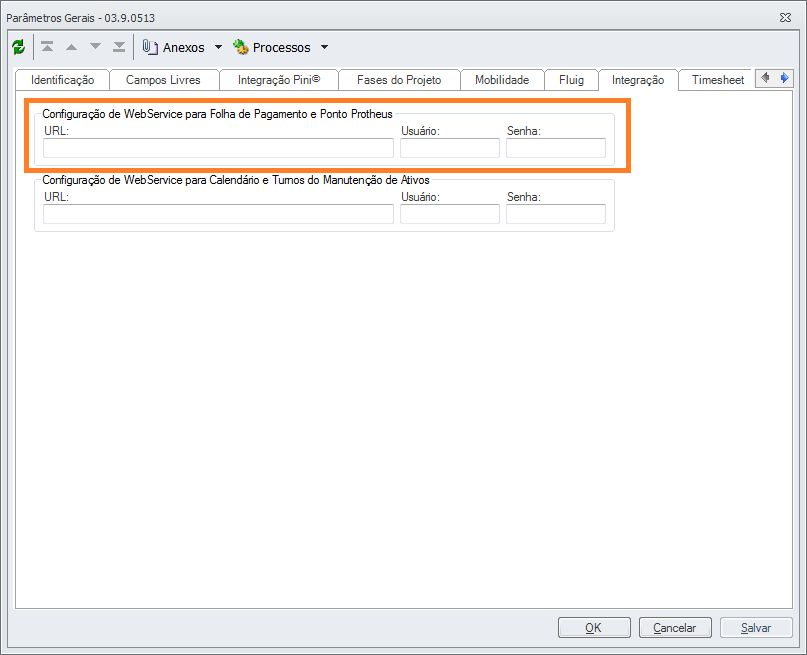
Detalhamento do Processo : Rateio e Revaloração |
Equipes | Informações |
|---|
Cadastro - Opção de Menu: Projetos \ Construção e Projetos \ Controle \ Básico \ Mobilidade \ Equipe de Mobilidade;
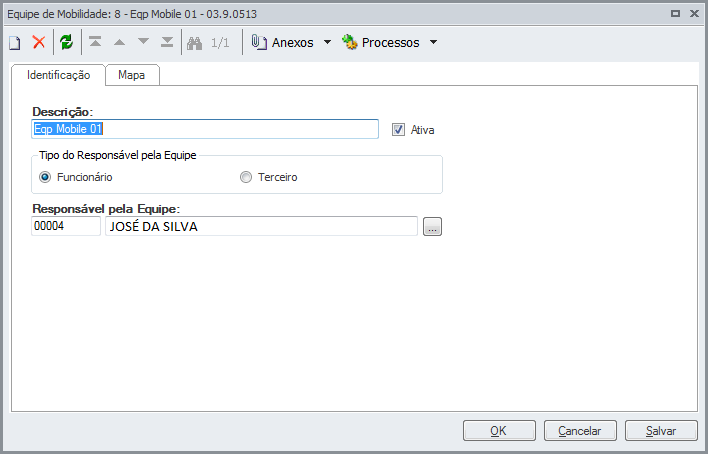
Equipe é o esforço coletivo para realizar a execução de uma tarefa. É definido o responsável e demais membros que a compõe; Permite a alocação na folha tarefa e o sincronismo para o coletor móvel; Dependente do cadastro do projeto, do cadastro de pessoas e do cadastro de insumo; O objetivo é permitir o apontamento de horas gastas em relação a uma determinada tarefa da folha tarefa, associada a um projeto. É por projeto e uma equipe tem apenas um responsável. O responsável pela equipe é associado a um usuário de LOGIN e este usuário de LOGIN associado ao coletor. Esta associação habilita a ser definido como responsável/encarregado da equipe. Para que o funcionário / terceiro esteja disponível para escolha como responsável, é necessária esta associação. Será possível alterar ou excluir uma equipe. Para o caso de exclusão, o sistema valida se foi realizada a carga no coletor com algum membro da equipe. Caso tenha carga em coletor pendente de apontamento de mão-de-obra, o sistema exibirá mensagem informativa e não permitirá a exclusão da equipe. A equipe somente poderá ser excluída após retorno dos apontamentos do coletor e após apropriação dos apontamentos retornados. O processo de exclusão desassocia os membros e exclui a equipe; Quando é realizada a desativação da equipe, o sistema passa a não realizar as apropriações e a equipe não estará disponível para a associação com a Folha Tarefa.
Anexo Membros de Equipe - Opção de Menu: Projetos \ Construção e Projetos \ Controle \ Básico \ Mobilidade \ Equipe do Projeto \ Anexos \ Membros da Equipes de Mobilidade;
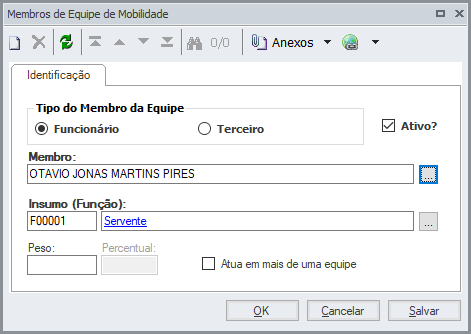
Membro de equipe são recursos de mão de obra especialistas de acordo com a função para execução de tarefas de um projeto; Permitir realizar alocação de tarefas para uma equipe de acordo com a disponibilidade; Dependência com o cadastro de pessoas; O inclusão de um membro pode ser realizada pela interface de edição ou pelo processo “Inclusão de Membro(s)”; Após o cadastro da equipe é necessário a informação dos membros que a compõe. Estes membros podem ser funcionários ou terceiros. Os membros disponíveis para a associação são filtrados de acordo com o parâmetro de projeto “Integração \ Outros \ Considerar funcionário/terceiro de:”; Cada membro é associado a um insumo de mão de obra. Tem que ter compatibilidade entre a função do insumo e a função do membro; É possível realizar a alteração ou exclusão de um membro da equipe. Na exclusão o sistema irá validar se existe carga no coletor com algum membro da equipe. Caso haja, é verificado se existe algum apontamento de mão de obra pendente para a tarefa em que o membro possui carga. Se existir, o sistema gera uma exceção e informa ao usuário que o membro não poderá ser excluído da equipe e somente poderá ser excluído após a apropriação deste(s) apontamento(s). Caso não exista nenhum apontamento para o membro, o sistema exibe a mensagem informativa “O membro [nome] possui carga em coletor móvel. Deseja continuar a exclusão?”. Se confirmar, o membro da equipe será desassociado da equipe;
| Nota |
|---|
 Importante: Importante:
A partir da data de desligamento, o membro não pode ter nenhum apontamento apropriado; Apontamentos retornados do coletor com data posterior ao desligamento são desconsiderados. Processo de Ativar/Desativar Membros de Equipe
|
Através do processo de Ativar/Desativar Membros de Equipe, é possível determinar o status do membro na equipe, se está ativo ou inativo. Esse status impacta, por exemplo, no envio de membros para coletor móvel, pois apenas membros ativos são enviados. 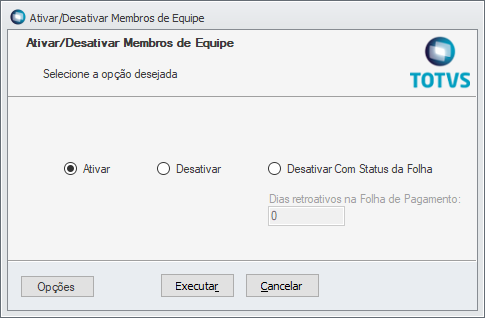
- Anexo Tarefas Associadas a Equipe
- Opção de Menu: Projetos \ Construção e Projetos \ Controle \ Básico \ Mobilidade \ Equipe do Projeto \ Anexos \ Tarefas Associadas à Equipe;
A finalidade dessa funcionalidade é demonstrar a relação de Equipes e Itens de Folha Tarefa que tiveram o vínculo definido no processo de Alocação de Mão de Obra; No cadastro de Equipes do Projeto o usuário acessa a Equipe desejada, seleciona o anexo composto pelas tarefas associadas à equipe. Esta visão mostra, por Folha Tarefa, as tarefas que foram alocadas em relação à equipe selecionada. São exibidas as tarefas que possuem algum insumo alocado, do contrário não será exibida nenhuma tarefa, conforme padrão do sistema TOP; O processo desfaz toda a alocação, e considera as regras a seguir: Desassociando a tarefa da equipe: Basta selecionar a tarefa desejada e executar o processo de exclusão. Uma mensagem de confirmação será exibida para confirmar a desvinculação da tarefa em relação à equipe; Desassociando a equipe da folha: Basta selecionar a equipe desejada e executar o processo de exclusão. Uma mensagem de confirmação será exibida para confirmar a desvinculação da equipe de todas as tarefas da folha; Disponível o agrupador de etapa da tarefa e selecionando esse agrupador, as respectivas tarefas existentes deverão ser desalocadas; A mensagem de sucesso da execução do processo é padrão conforme abaixo imagem abaixo.

Equipes Associadas a Folha Tarefa - Opção de Menu: Projetos \ Construção e Projetos \ Controle \ Básico \ Mobilidade \ Folha Tarefa \ Anexos \ Equipes Associadas à Folha Tarefa;
- A finalidade dessa funcionalidade é demonstrar a relação de Equipes e Itens de Folha Tarefa que tiveram o vínculo definido no processo de Alocação de Mão de Obra;
- No cadastro de Folha Tarefa o usuário deverá acessar a Folha Tarefa desejada, selecionar o anexo de equipes associadas à Folha Tarefa. Esta visão irá mostrar, por equipe, todas as tarefas que foram associadas a ela. São exibidas as equipes que possuem alguma tarefa associada, do contrário não será exibida nenhuma equipe, conforme padrão do sistema TOP;
- O processo desfaz toda a alocação, e considera as regras a seguir:
- Desassociando a tarefa da equipe: Basta selecionar a tarefa desejada e executar o processo de exclusão. Uma mensagem de confirmação será exibida para confirmar a desvinculação da tarefa em relação à equipe;
- Desassociando a folha da equipe: Basta selecionar a folha no agrupador do anexo “Tarefas Associadas à Equipe” e executar o processo de exclusão. Uma mensagem de confirmação será exibida para confirmar a desvinculação total da folha de todas as equipes;
- Disponível o agrupador de etapa da tarefa e selecionando esse agrupador, as respectivas tarefas existentes deverão ser desalocadas;
- A mensagem de sucesso da execução do processo é padrão conforme a imagem abaixo.

- Anexo Apropriação de Mão de Obra
- Opção de Menu: Projetos \ Construção e Projetos \ Controle \ Básico \ Mobilidade \ Equipe do Projeto \ Anexos \ Apropriação de Mão de Obra;
O anexo de apropriação de mão de obra do cadastro de Equipes do Projeto possibilita visualizar as apropriações de mão de obra independente de tarefas. Esta visão contém um filtro que permite informar um período para que os dados sejam exibidos;
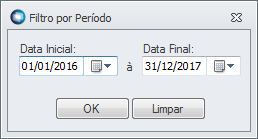 Este filtro permite definir a data inicial e data final para que as apropriações possam ser listadas. São exibidas as apropriações em que a data da apropriação esteja dentro deste período. Inicialmente as datas inicial e final são as datas do cronograma do projeto e a partir do momento em que forem alteradas sempre será armazenado o último intervalo informado.
- Alocação de Mão de Obra
- Opção de Menu: Projetos \ Construção e Projetos \ Controle \ Básico \ Mobilidade \ Equipe de Mobilidade;
Opção de Menu: Projetos \ Construção e Projetos \ Controle \ Básico \ Mobilidade \ Folhas Tarefa;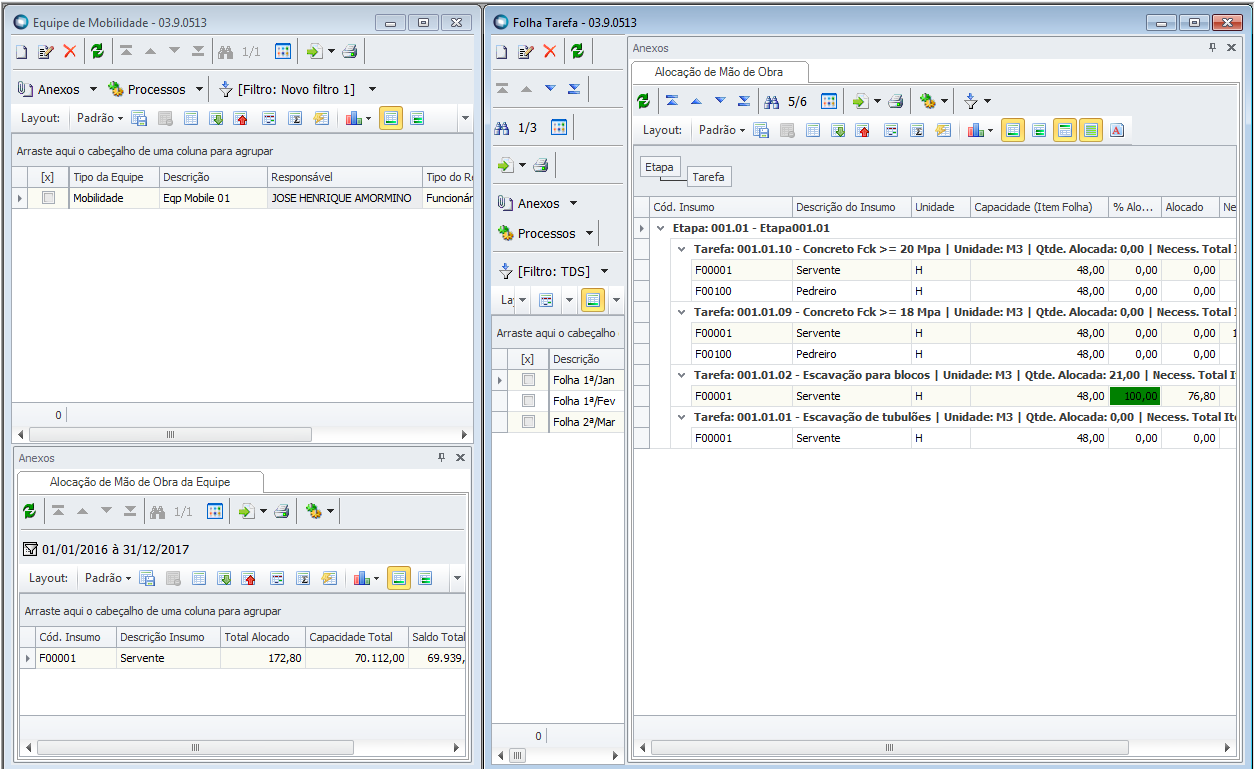 O processo de Alocação de Mão de Obra tem por objetivo, planejar e gerenciar as tarefas de Mão de Obra relacionadas a uma Folha Tarefa. Consiste em posicionar os cadastros de Equipe do Projeto e Folha Tarefa lado a lado para que possa ser feito a alocação de cada equipe que atuará nas frentes de trabalho; No cadastro de Folha Tarefa, o anexo de Alocação de Mão de Obra deverá estar aberto. Com as devidas telas abertas, basta arrastar (Drag-and-Drop) a linha desejada para cima da equipe desejada para que a alocação possa ser processada; Várias linhas podem ser selecionadas no arraste. A seleção da linha para o arraste deve obedecer as seguintes regas: Selecionar Etapa: Todas as tarefas itens da folha relacionadas com a etapa, serão processadas na alocação; Selecionar Tarefa: Apenas a tarefa item selecionada será alocada; Selecionar Insumo: Apenas a tarefa item correspondente ao insumo selecionado será alocada.
Os passos para realizar a alocação de mão de obra são: O usuário, estando na visão de Folha Tarefa, deverá selecionar a Folha Tarefa e acessar anexo Alocação de Mão de Obra; Deverá abrir a visão das equipes e posicionar as duas telas lado a lado ou utilizar o recurso de posicionamento automático de telas; Selecionar as Tarefas ou Etapas e arrastá-las para a equipe desejada. Ao clicar em “Sim”, neste momento, o sistema faz as seguintes validações: Verifica qual ou quais tarefas poderão ser executadas pela equipe onde o usuário soltou as tarefas; Verificará quantos insumos são compatíveis com a(s) tarefa(s) selecionada(s); Faz a associação da(s) tarefa(s) à equipe. Neste momento, é determinado qual ou quais tarefas a equipe escolhida ficarão responsável por executar; Atualizará os valores de Quantidade Alocada, Percentual Alocado e Saldo nas visões de “Alocação de Mão de Obra” e “Alocação de Mão de Obra da Equipe”; Fará uma carga na tabela de Alocação de Recursos do TOP, com os membros selecionados da equipe que farão a execução da tarefa na frente de obra.
- Realiza uma consistência para garantir que somente uma tarefa poderá ser associada a uma equipe caso ela ainda possua saldo na Folha Tarefa. Caso não exista mais saldo nesta tarefa, é emitida uma mensagem informativa ao usuário. Por exemplo, se a tarefa 001.01.01 possuir, na Folha Tarefa, a quantidade de 100 horas e esta tarefa já estiver associada a uma equipe que apontará 50% (cinquenta por cento) dessas horas, o usuário poderá associá-la a outra equipe com a capacidade que esta equipe possui para apontamento desta tarefa. Caso ela já esteja 100% (cem por cento) associada a uma equipe, no final do processo de Drag-and-Drop o sistema emite uma mensagem ao usuário informando as tarefas que não puderam ser associadas, devido ao fato de não possuírem saldo na Folha. Porém, antes mesmo do usuário realizar a alocação, ele poderá verificar no anexo de “Alocação de Mão de Obra” o “% Alocado”, se a tarefa já está 100% (cem por cento) alocada;
- Após a finalização do processo, a quantidade alocada fica disponível para alteração no anexo “Tarefas da Equipe” presente no cadastro de Equipes do Projeto. Porém essa alteração só poderá ser feita se os dados ainda não tiverem sido exportados para um coletor. O usuário poderá cancelar a Folha Tarefa como um todo, caso não queira por algum motivo receber os apontamentos da equipe ou do insumo;
- O usuário, acessando tanto o anexo “Equipes Associadas à Folha Tarefa” quanto o anexo “Tarefas Associadas à Equipe”, poderá visualizar a(s) tarefa(s) que foi associada à(s) equipe(s) da Folha Tarefa. Nestes anexos poderá desalocar utilizando o processo de “Excluir Alocação de Mão de Obra”;
- Após a montagem do planejamento da Alocação de Mão de Obra, caso o usuário queira visualizar quais os funcionários foram alocados para a tarefa, estas informações estarão disponíveis no cadastro de "Alocação de Recursos", que é uma funcionalidade já existente no TOTVS Construção Obras e Projetos;
- Quem define qual recurso da equipe fará cada tarefa é o encarregado. O usuário responsável pelo planejamento apenas definirá qual será a equipe responsável pela execução das tarefas;
- As tarefas somente poderão ser associadas às equipes que estejam “Ativas” e à Folha Tarefa que não tenha sido enviada ao coletor. Caso deseje-se desativar uma equipe, deve-se desmarcar o campo “Ativa” no cadastro da equipe;
- Caso a equipe não esteja composta com a quantidade de insumos necessários para realização da tarefa, com a quantidade informada, o sistema permitirá que o usuário inclua mais membros à equipe ou vincular outra equipe que contenha insumos aptos a realizar a tarefa selecionada. Para inclusão de novos membros à equipe, o usuário deverá finalizar o processo, para que o sistema salve todas as alterações já feitas no processo da montagem do seu planejamento de alocação de mão de obra para que nenhuma informação seja perdida. Caso o usuário resolva cancelar o processo, nenhuma informação será salva.
- Exemplo:
Se um projeto precisar de dez funcionários e o usuário associar uma equipe que possui apenas sete, o usuário terá que associar outra equipe para executar a tarefa. Ao associar outra equipe, pode acontecer desta equipe possuir recursos que não serão necessários, como por exemplo, engenheiro, pintor etc. A equipe ficará com homens que, teoricamente, não possuem nenhum vínculo com a tarefa. Neste caso é de responsabilidade do usuário enquanto planejamento, realocar estes funcionários ou o encarregado, na frente de obra, redistribuir os mesmos de forma a não deixar nenhum insumo ocioso. Para o caso do encarregado optar por fazer a redistribuição dos recursos na frente de obra, o sistema do coletor móvel deverá permitir, através da matrícula do funcionário, da tarefa e/ou centro de custo, está realocação de mão de obra, enviando os funcionários para outra frente de trabalho e realizando check-out deste membro de sua equipe no coletor.
| Nota |
|---|
 Importante: Importante:
- A equipe que possui associação só poderá ser excluída se a mesma estiver associada a uma folha tarefa que ainda não foi enviada a um coletor;
- A equipe só poderá ser desativada se a mesma ainda não tiver sido associada a uma folha tarefa.
|
- Fator de Produtividade
- Após a montagem da Folha Tarefa, o usuário do planejamento poderá informar um fator de produtividade (percentual), que aumenta a quantidade a ser executada no período. Ao ser informado, o campo irá calcular a quantidade planejada para o período: Quantidade prevista para a tarefa X Fator de Produtividade. Desta forma, se uma tarefa possui quantidade = 20 M de muro a ser executada, caso o usuário informe um Fator de produtividade = 1,5 espera-se que seja executada no mesmo período a quantidade total de 30 M de muro contando com os mesmos recursos (20 M x Fator 1,5 = 30 M);
- Por padrão, o fator de produtividade será 1(um), e para o cálculo da quantidade de recursos necessários à execução do processo será considerada a quantidade programada (sem aplicar o fator de produtividade). O objetivo é demonstrar o quanto se deseja que seja executado no período (além do programado). A quantidade programada não poderá ser superior ao saldo da tarefa a executar.
|
Terceiros | Informações |
|---|
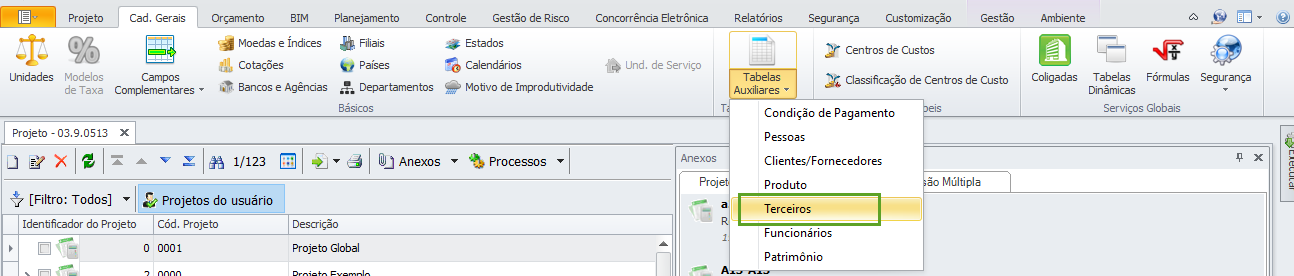
O cadastro de terceiros do TOTVS Obras e Projetos é utilizado para permitir a montagem das equipes do projeto; Um terceiro pode ser cadastrado no TOTVS Obras e Projetos será cadastrado como uma pessoa no TOP e deverá ser informado o campo Cód. Externo e os demais dados da aba “Dados Externo” para que ele seja considerado uma pessoa; Os dados deste cadastro servirão para vincular o membro a uma equipe de projeto. O usuário deverá informar os seguintes campos para cadastro de um terceiro: Na tela Identificação: Identificador; Nome; Estado Natal.
Na tela Dados Externo:
Os demais campos não são de preenchimento obrigatório, porém o preenchimento do campo “Cód. CFO” será importante para o caso de pagamento dos serviços do terceiro a um fornecedor ao qual o mesmo está vinculado. É possível, via parametrização, tornar este campo obrigatório.
|
Detalhamento dos Cálculos | Informações |
|---|
Detalhamento de Cálculos - Insumos
- Quantidade Total do Insumo na Tarefa: Quantidade a ser executada na tarefa X Horas necessárias do insumo na tarefa;
- Horas necessárias para realização da tarefa no período da Folha Tarefa: Deve considerar o calendário do projeto e parametrização de sábados, domingos e feriados.
Capacidade Real: Para o cálculo da capacidade real do insumo, o sistema levará em consideração, em primeiro momento, o Calendário do Recurso da Tarefa. Caso não esteja preenchido irá considerar o Calendário da Atividade, aba "Mão de Obra", que retornará quantos turnos estão sendo considerados, no período, para a execução da tarefa e a quantidade de dias úteis (dias úteis - dias parados) programados para a tarefa selecionada no período. Caso a aba "Mão de Obra" não esteja preenchida, o sistema irá verificar na aba "Geral". Caso não encontre informações, será verificada a jornada do próprio insumo e pôr fim a jornada informada nos parâmetros do projeto. Ao verificar a capacidade, será consultada a existência da equalização de insumos. Caso exista percentual de horas adotado, para o referente insumo, então a capacidade será calculada considerando-se o referido valor que consta na equalização (o campo “H.E. Adotado %”), podendo ser alocada a quantidade de horas extras até o limite máximo definido na equalização, se necessário. Caso não exista equalização ou o seu percentual seja zero significa que não será permitido à utilização de horas extras do insumo na tarefa; - Quantidade Alocada: Soma de toda quantidade alocada para o insumo da equipe na tarefa item da Folha Tarefa;
- Saldo: Diferença entre Horas necessárias para realização da tarefa no período da Folha Tarefa e a Quantidade Alocada;
- Horas Necessárias - Quantidade Alocada.
- Tarefas
Diferente dos insumos da tarefa, onde os valores são baseados em homem-hora, os valores das tarefas para o anexo de Alocação de Mão de Obra serão definidos em relação à unidade da tarefa, tendo como exemplo uma tarefa que possui unidade “M3” e insumos com unidade “HH”;
|
Motivos de Improdutividade | Informações |
|---|
Cadastro de Motivos de Improdutividade - Opção de Menu: Projetos \ Construção e Projetos \ Cad. Gerais \ Básicos \ Motivos de Improdutividade;

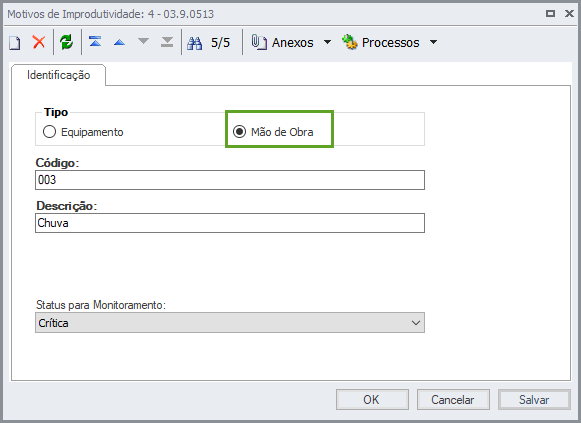
|
Apontamentos de Mão de Obra no APP | Informações |
|---|
Apontamento de Mão de Obra: | Entrada e Saída: Para o apontamento de Mão de Obra é necessário o registro da entrada e saída para que o mesmo possa ser sincronizado. | Opções de Entrada: A data e hora de início do apontamento podem ser definidas manualmente ou utilizada a do coletor. Os apontamentos podem ser inseridos por funcionário ou para uma determinada equipe. | Validação da Data: A data de início do apontamento deve estar dentro do intervalo do projeto no qual foi definido no cronograma. | Apontamento de Funcionário: Nessa tela os apontamentos são inseridos para cada funcionário individualmente. A matrícula pode ser inserida através do código de barras do Relatório de Membro de Equipe. Somente Folhas Tarefa sincronizadas são exibidas. Tarefa ou Centro de Custo podem ser informados. Apenas motivos de improdutividade do tipo mão de obra são exibidos. | | | | | | Seleção de Folha Tarefa: Nessa tela são exibidas as Folhas Tarefa do projeto onde as mesmas podem ser fechadas ou reabertas. É possível também incluir apontamentos para funcionários avulsos. | Seleção de Tarefas: Após selecionar a folha tarefa, é necessário selecionar a tarefa. Nessa tela a seleção obedece a hierarquia da tarefa, isto é, obras e etapas, porém, em caso de existir somente um item pra cada nível, apenas as tarefas serão exibidas. | Seleção de Equipes: Após selecionar a tarefa, é necessário selecionar a equipe no qual os funcionários receberão os apontamentos. Existindo somente uma equipe a seleção de Funcionários será exibida. Para apontamentos avulsos serão exibidas todas as equipes do projeto. Um usuário de coletor que é responsável por equipes, só verá suas equipes. | Seleção de Funcionários: Todos os funcionários da equipe selecionada, são exibidos nessa tela para que os apontamentos possam ser incluídos. | | | | | | Resumo do Apontamento: Por fim a tela final de apontamentos por equipe onde é apresentado o resumo das opções selecionadas e definição de apontamento produtivo ou improdutivo. | Opções de Saída: A data e hora de início do apontamento podem ser definidas manualmente ou utilizada a do coletor. Os apontamentos podem ser inseridos por funcionário ou para uma determinada equipe. | Validação da Data: Assim como nas opções de entrada, a data final do apontamento deve estar dentro do intervalo do projeto no qual foi definido no cronograma. | Apontamentos para Encerrar: Nessa tela são exibidos os apontamentos pendentes de fechamento para que possam ser encerrados com a informação da data final. | | | | | | Encerramento de Turno: Com essa opção é possível encerrar todos os apontamentos pendentes de uma só vez. | Busca de funcionários: Com essa opção é possível realizar a busca de funcionários na estrada e saída de apontamentos. |
|
| |  |
|
|
|
Apontamentos de Mão de Obra no RM | Informações |
|---|
Apontamentos de Mão de Obra - Opção de Menu: Projetos \ Construção e Projetos \ Controle \ Básico \ Mobilidade \ Folhas Tarefa \ Anexo \ Apontamentos de Mão de Obra;
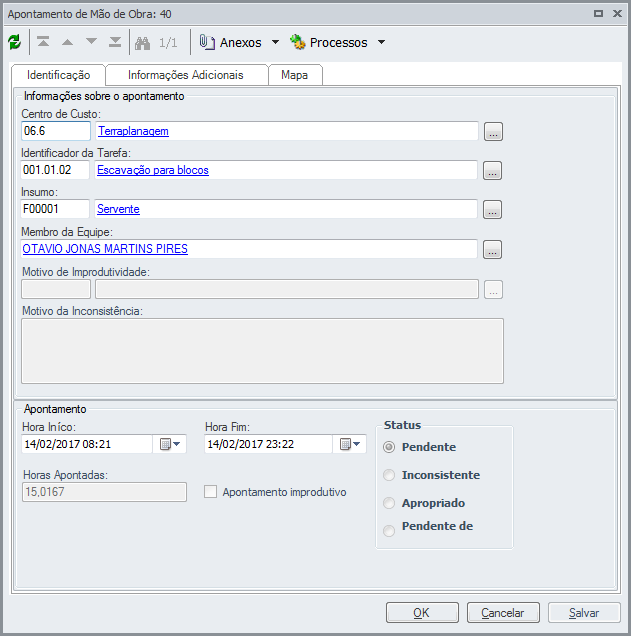 - Esta visão contém informações de apontamentos de mão de obra originadas do coletor móvel;
- Ao importar o apontamento o sistema realiza a análise de forma que todas as informações estejam consistentes para que o “Processo de Apropriação de Mão de Obra” gere a apropriação dos apontamentos;
Para validar o apontamento, dois campos são importantes: Status e Motivo da Inconsistência. O primeiro pode ter quatro características: Pendente: que define o apontamento como pendente de apropriação; Apropriado: que representa os apontamentos já apropriados; Inconsistente: que define o registro como impossibilitado de ser apropriado; Pendente de Ponto: que define registros inconsistentes em relação ao ponto do membro da equipe.
São validados os seguintes campos: - Tarefa: Se a tarefa e o código de barras da mesma não vierem preenchidos e o centro de custo informado, a tarefa do apontamento será a primeira encontrada no rateio de centro de custo. Se vier preenchida, a mesma será validada em relação ao projeto do apontamento. O campo Observação receberá um log informando a inconsistência;
- Código de Barras da Tarefa: Deve ser considerado em caso de o campo Tarefa não vier preenchido. Esse campo deve ser utilizado a fim de validar qual a tarefa do apontamento;
- Centro de Custos: Se o Centro de Custo não vier preenchido o campo Observação receberá um log informando a inconsistência;
- Membro da Equipe: A matrícula do membro será validada no momento da importação. Deve obedecer ao layout de 14 caracteres, sendo 4 para coligada e 10 para o identificador do membro. Caso não seja encontrado o respectivo membro o campo Observação receberá um log informando a inconsistência;
- Data e Hora Inicial: Se o campo Data e Hora Inicial não vierem preenchidos o campo Observação receberá um log informando a inconsistência;
- Data e Hora Final: Se o campo Data e Hora final não vierem preenchidos o campo Observação receberá um log informando a inconsistência;
- Motivo de improdutividade: Se o campo Improdutivo vier definido como “verdadeiro” e o Motivo de Improdutividade não vier preenchido o campo Observação receberá um log informando a inconsistência.
| Nota |
|---|
 Importante: Importante:
- Com exceção do campo “Horas Apontadas”, todos os outros poderão ser editados, obedecendo às regras em relação ao status do apontamento;
- O campo “Motivo de Improdutividade” somente poderá ser editado se o apontamento for do tipo Improdutivo;
- Caso o status do apontamento estiver como apropriado, não será possível realizar qualquer modificação no apontamento;
- Caso a tarefa não seja enviada ou encontrada, será considerado o código de barras para encontrar a mesma;
- No coletor somente é permitido inserir apontamentos onde a data do mesmo está no intervalo do projeto que foi definido no cronograma.
|
|
Apropriação de Mão de Obra | Informações |
|---|
Gerar Apropriação de Mão de Obra - Opção de Menu: Projetos \ Construção e Projetos \ Controle \ Básico \ Apropriações de Insumos / Serviços \ Processos \ Mobilidade \ Gerar Apropriação de Mão de Obra;
 - Realiza a apropriação de mão de obra de apontamentos originados de coletor móvel do processo de mobilidade;
- Para cada apontamento é gerado uma apropriação com o valor do custo do funcionário ou terceiro originários da folha de pagamento, quando o parâmetro de projeto "Origem do Preço da Apropriação" estiver marcado como "Valor Mão de Obra do sistema de Folha de Pagamento" ou o preço do insumo, obedecendo a regra de vigência ou do preço ativo quando ocorrer a não identificação pela vigência;
- O usuário escolhe a(s) tarefa(s) e, somente após a escolha de pelos menos uma tarefa o sistema irá possibilitar avançar para execução;
- O sistema seleciona, para processamento, todos os apontamentos pendentes e pendentes de ponto até a data limite inclusive e, que sejam das tarefas escolhidas pelo usuário;
- Para a apropriação o sistema levará em consideração a regra de preço por vigência do insumo. Posteriores ajustes de preços não serão refletidos em apropriações efetivadas;
- Além das informações básicas para a apropriação, são gravadas no registro de apropriação a equipe, o membro, a origem e o motivo de improdutividade (quando apontamento improdutivo). O campo origem não ficará visível para o usuário, apenas armazenado na base de dados;
- O sistema grava no apontamento o identificador da apropriação e atualiza o status do apontamento para apropriação;
- Após a apropriação, o apontamento não estará mais pendente e não será considerado, caso seja executada novamente a rotina de apropriação, ou seja, um apontamento será apropriado uma única vez;
- No final do processo é exibida uma mensagem ao usuário informando o sucesso ou erro da execução do processo;
- À medida que for sendo executado o processo e as apropriações forem geradas, será possível acompanhar o custo da obra utilizando como base o preço do insumo. Somente após o processo de revaloração e rateio é que será possível verificar o custo real da obra.
|
Rateio e Revaloração de Mão de Obra | Informações |
|---|
Parametrização: | Informações |
|---|
- Opção de Menu: Projetos \ Construção e Projetos \ Controle \ Básico \ Apropriações de Insumos / Serviços \ Processos \ Rateio e Revaloração de Mão de Obra;
- Realizar o rateio da diferença de horas entre o total de apontamentos originados do coletor e o total de horas registradas na folha de ponto do funcionário no período;
- Realizar a revaloração das apropriações de acordo com o custo do funcionário e horas trabalhadas no período.
Pré-condições: - O projeto não pode ser um projeto global;
- O projeto deve estar parametrizado com integração no módulo Folha de Pagamento;
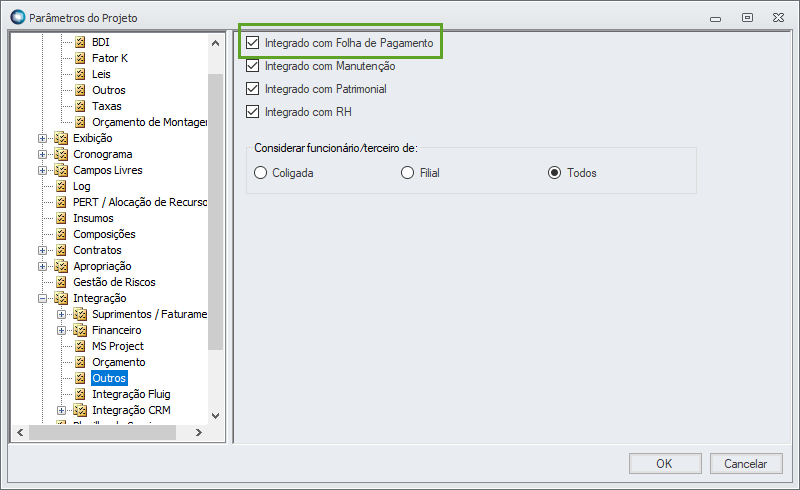
- O envelope de pagamento deve estar fechado para o período informado no processo;
- Para que os eventos e encargos do funcionário incidam no envelope como custo, eles devem estar com a opção "Incidir no custo do funcionário" marcados;
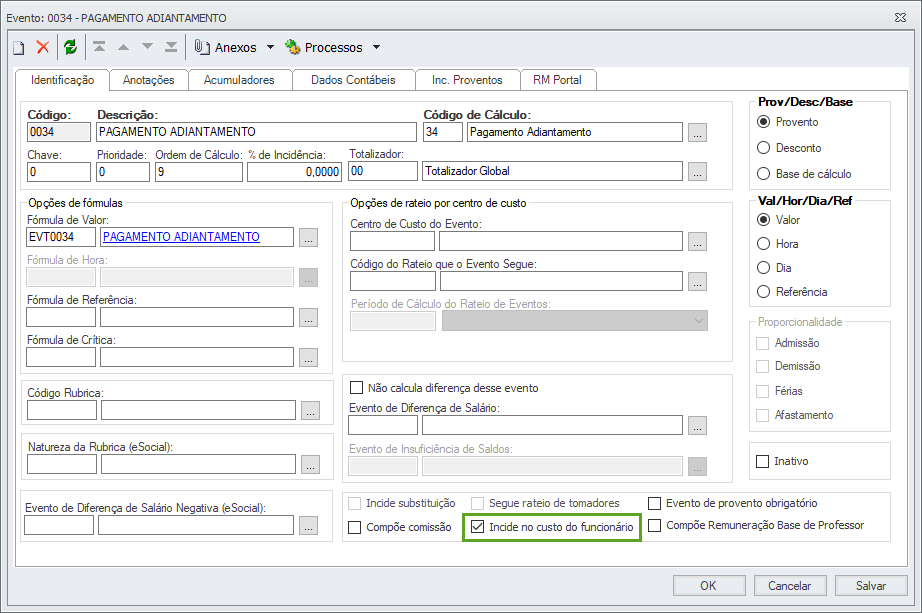
- Os encargos que forem incidir no pagamento da folha do funcionário devem estar com a opção "Incide no custo do funcionário" marcado;
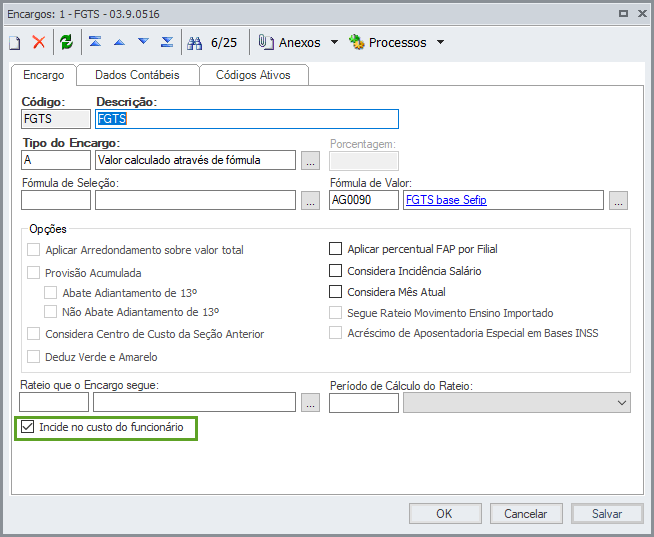
- Os parâmetros de mobilidade: Equipamento, Mão de Obra e Motivo de Improdutividade Mão de Obra ao serem preenchidos serão considerados no processo de rateio e revaloração;
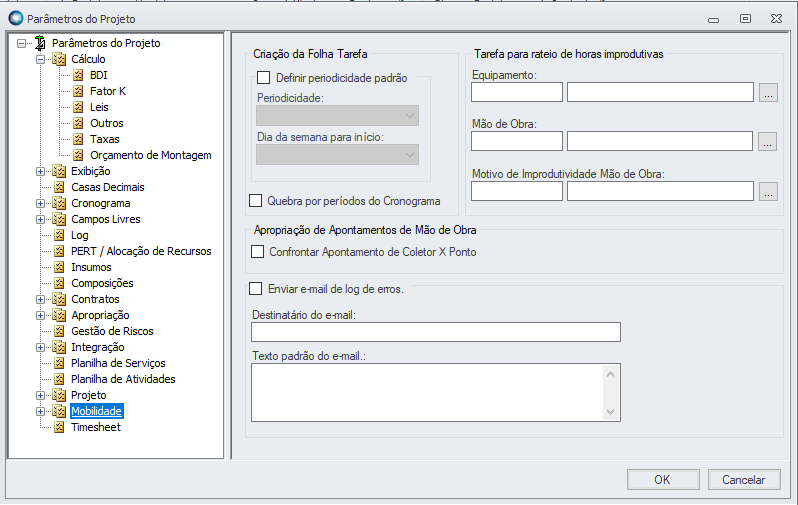
|
Processo:
| Informações |
|---|
- O objetivo do processo é atualizar o preço de todas as apropriações geradas no período a partir do custo do funcionário. O processo consiste em realizar o rateio das horas calculadas que é a diferença entre as horas registradas na folha de ponto e as horas apropriadas para o funcionário. Após ser informado o mês/ano e avançar, o sistema realizará a simulação do rateio.
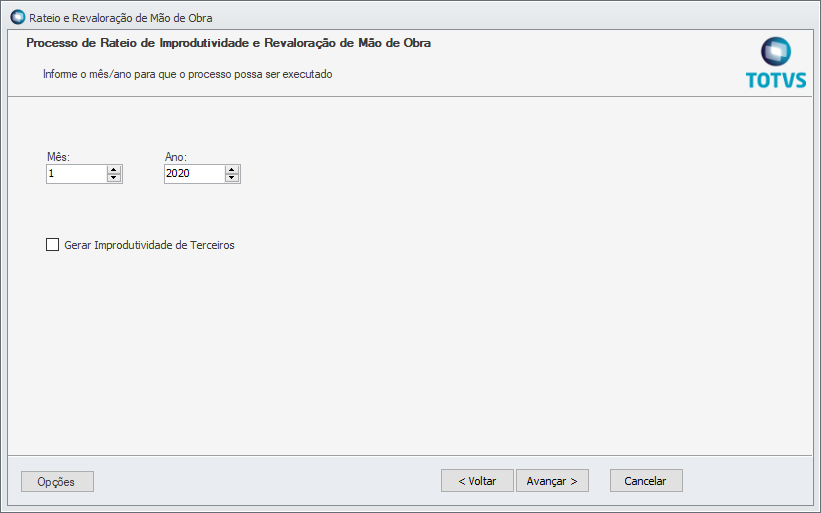
- Valida o mês e ano informado. Não poderá ser igual ou superior a mês e ano corrente. O período de processamento deve ser compatível com o período da folha de ponto;
- Serão processados, na revaloração, todos os membros que compõe a(s) equipe(s) do projeto, que são funcionários e demais funcionários que não fazem parte da equipe, porém, possui apropriações no período e terceiros, mas que são funcionários em outra coligada e demais terceiros que não fazem parte da equipe, porém, possui apropriações no período. Não existe rateio para membro que se encontra inativo, somente ocorrerá a revaloração;
- Quando não houver apropriações, as horas da folha de pagamento serão apropriadas na totalidade como produtivas. A apropriação da totalidade de horas da folha de ponto como produtivas, visa apropriar as horas dos funcionários que compõe as equipes administrativas e financeiras.
- Antes de realizar a inclusão das apropriações e a atualização do preço unitário com o valor do ticket médio, deverão ser excluídas todas as apropriações realizadas por este processo. Desta forma fica permitida a execução por mais de uma vez. Estas atualizações de apropriações são consideradas no projeto após o recálculo.
- Caso não existam horas a ratear, o sistema exibirá uma mensagem ao usuário informando que não existem horas para serem rateadas e orientar ao usuário que poderá mesmo assim realizar a revaloração. Com as informações do rateio simuladas, o usuário poderá avaliar o resultado e optar por executar ou não o processo.
- O Rateio para terceiros somente será considerado se o parâmetro da tela do processo, "Gerar Improdutividade de Terceiros" estiver marcado.
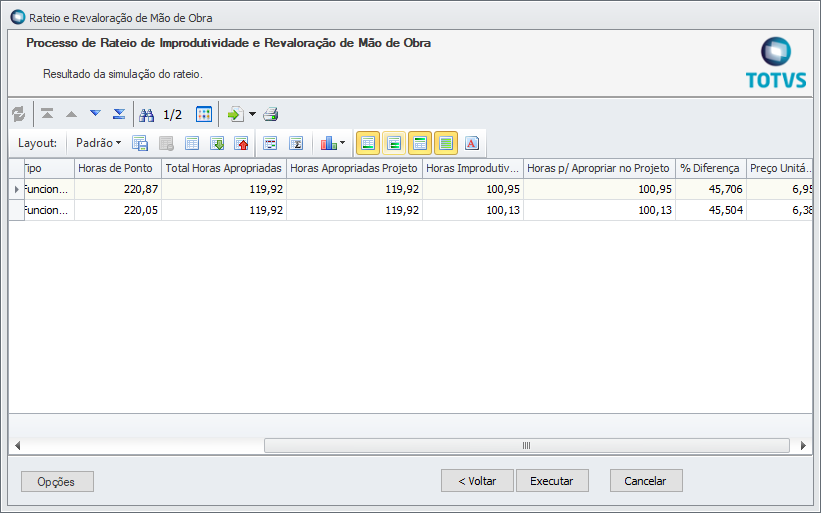
- As horas apropriadas serão obtidas na tabela de apropriações considerando, para cada membro, a soma da quantidade de apropriações realizadas dentro do período independente de coligada pois representa o que o funcionário/terceiro apontou via coletor. Serão considerados todos os projetos, ou seja, não haverá filtro, sendo que o contexto para os cálculos deste processo é o funcionário/terceiro.
- As horas registradas na folha de pagamento serão obtidas através de integração com o sistema de Folha de Pagamento, onde estará informada a quantidade de horas apontadas no período.
- Após obter a diferença entre as horas do ponto e as horas apropriadas, será realizada a apropriação, somente se esta diferença for positiva. Nos casos em que o funcionário possuir apropriações para vários projetos no período, o sistema refará o cálculo das horas a apropriar, proporcional as horas apropriadas no projeto que está sendo processado. Após o cálculo deverá ser gerada a apropriação conforme descrito abaixo;
- A data de apropriação será a do último dia do período;
- O TOTVS Construção Obras e Projetos irá realizar a atualização do preço unitário de cada apropriação do respectivo membro, em que a data de apropriação esteja dentro do período de processamento. O preço utilizado será o valor do ticket médio, que é o resultado do valor pago no período, dividido pela a quantidade de horas registradas na folha de ponto do período;
- Caso o cálculo da Folha seja desfeito e a Folha seja calculada novamente no período, a revaloração deve ser executada novamente para atualizar as apropriações com os valores corretos.
| Nota |
|---|
Observação:
Quando o parâmetro do projeto "Mobilidade/Ratear horas improdutivas para a tarefa" estiver marcado, o TOTVS Construção Obras e Projetos irá gerar a apropriação na tarefa definida no parâmetro de mão de obra.
Quando o parâmetro não estiver marcado, o TOTVS Construção Obras e Projetos irá ratear entre as tarefas das apropriações do membro ativo dentro do projeto e no período informado.
Quando o parâmetro não estiver marcado e houver necessidade de gerar apropriação para um membro que possui registro na folha de ponto, mas não possui nenhuma apropriação no período, o TOTVS Construção Obras e Projetos identificará a tarefa através da planilha de atividades, pesquisando pelo insumo do membro na equipe e o centro de custos retornado da folha de ponto através da seção do funcionário, pegando a primeira tarefa obedecendo à hierarquia do cadastro.
Caso não seja possível identificar nenhuma tarefa pelas regras acima, o processo deverá gerar um LOG informando que não houve apropriação, explicando o motivo.
|
Detalhamento de Cálculos: - Ticket Médio = (Valor pago no período / Número de horas do ponto no período).
 Importante: O Valor pago no período é calculado baseado nos eventos e encargos que foram considerados para a geração do envelope de pagamento do funcionário. O Número de horas do ponto no período representa as horas registradas na folha de ponto naquele período de apuração. Para que eventos e encargos sejam considerados nos cálculos, é necessário que estejam com a opção "Incide no custo do funcionário" marcada. Importante: O Valor pago no período é calculado baseado nos eventos e encargos que foram considerados para a geração do envelope de pagamento do funcionário. O Número de horas do ponto no período representa as horas registradas na folha de ponto naquele período de apuração. Para que eventos e encargos sejam considerados nos cálculos, é necessário que estejam com a opção "Incide no custo do funcionário" marcada.- Valor pago no período:
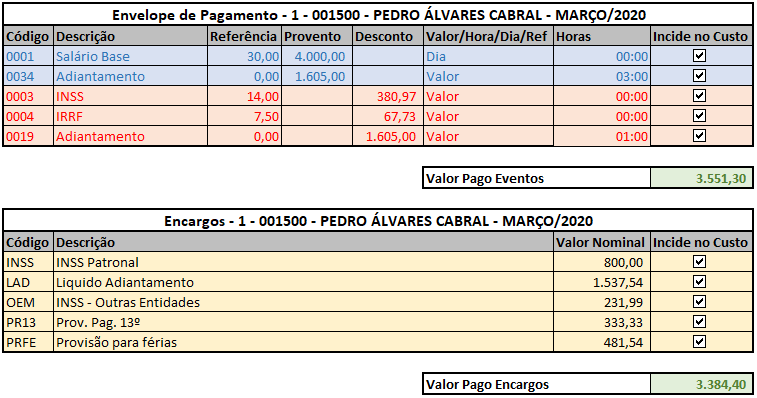 - O valor pago total é igual à soma do Valor Pago Eventos com Valo Pago Encargos: 3.551,30 + 3.384,40 = 6.935,70
- Número de horas do ponto no período: Esse número de horas consiste na soma das horas dos eventos no período de apuração e é definido de acordo com o tipo de grandeza definida no evento, Valor, Hora, Dia ou Referência, considerando as seguintes regras:
- Se o evento é do tipo Provento:
- Se o tipo da grandeza é Dia: A jornada mensal do funcionário é considerada e multiplicada pelo valor de referência do evento: (jornada / 30 dias fixos do mês) X referência
- Se o tipo da grandeza é diferente de Dia: O campo Horas será considerado
- Se o evento é do tipo Desconto: O cálculo é o mesmo citado acima, porém ao invés de somar ao total, o valor é subtraído;
- Exemplo em números, considerando a jornada de PEDRO ÁLVARES CABRAL como 220 horas:
- Para o evento 0001, temos: (220 / 30 ) X 30 = 220 horas
- Para o evento 0034, temos: 3 horas
- Para o evento 0003, temos: 0 horas
- Para o evento 0004, temos: 0 horas
- Para o evento 0019, temos: 1 hora
- Então o Número de horas do ponto no período será: 220 + 3 + 0 + 0 - 1 = 222 horas
- Concluímos então que o valor do Ticket Médio será: 6.935,70 / 222 = 31,24
- Horas Improdutivas: Número de horas do ponto no período - Número de horas apropriadas no período
| Nota |
|---|
- BackOffice PROTHEUS:
- A integração com o PROTHEUS é realizada via EAI no padrão de mensagem única. Deve estar ativa no TOTVS Integração. A utilizada neste processo é a “TOTVS Folha Pagto X Mobilidade”, que permite as seguinte integrações:
Funcionários, através da mensagem “EMPLOYEE”; Busca de Custos, através da mensagem “GETEMPLOYEECOST”; Eventos/Verbas, através da mensagem “PAYROLLAMOUNT”; Funções, através da mensagem “ROLE”.
- A busca de parâmetros é realizada através de Webservice que está definido nos parâmetros gerais, vide o tópico parâmetros do módulo de mão de obra deste documento. Neste WebService é verificado o período de folha de ponto e a competência da folha de pagamento corrente para identificar se a folha está fechada ou não. Considera-se folha fechada, todas anteriores a corrente;
O TOP solicita ao PROTHEUS o custo do funcionário em um determinado período. Esta solicitação é feita através da matrícula do funcionário e de acordo com as eventos/verbas parametrizadas. Não havendo a parametrização dos eventos/verbas, é retornado o valor do custo unitário do funcionário considerando todos os eventos da folha de pagamento; - Para visualizar detalhes das mensagens trafegadas é necessário acessar sistema de integração através do RM.exe e utilizar a opção é “Integração \ Mensagem única \ Fila de mensagens únicas”.
- BackOffice RM:
- As informações necessárias para este processo são obtidas através de serviços disponibilizados pelos sistemas TOTVS Automação de Ponto e TOTVS Folha de Pagamento;
- Os eventos que compõe o custo do funcionário devem ter o campo “Incide no custo do funcionário” marcado;
- Os encargos que compõe o custo do funcionário devem ter o campo “Incide no custo do funcionário” marcado.
- Ponto Controlado por Terceiros:
- O sistema busca a informação do total de horas de ponto na tabela MHISTHORASTRABALHO. As informações desta tabela são gerenciadas pelo processo de integração. As informações devem ser enviadas ao TOP pelo WebService “WsConTerceiros” disponível via TOTVS Integração (WCF).
|
Rateio e Revaloração |
|
Sincronismo | Informações |
|---|
Sincronismo (Envio e recebimento do coletor) - Para que o sincronismo possa ser realizado, é necessário que o WebService que receberá e enviará informações esteja ativo;
- É necessário dispor de um coletor móvel ou utilizar um emulador;
- Com a aplicação no coletor aberta, realizar o sincronismo com o usuário e senha de acesso a base de dados do TOP, ou seja, usuário definido para utilização do coletor;
- O parâmetro de Projeto "Desconsiderar situação do funcionário/terceiro ao enviar para o coletor" influencia nas equipes e membros que serão enviados para o coletor pois ele define a restrição de situação de funcionários/terceiros que serão enviados para o coletor. Se estiver marcado, não haverá restrição, caso contrário, as situações de pessoas com Apos. Invalidez(I), Demitido(D), C/Dem.no mês(X) e Contrato de Trabalho Suspenso(C) serão retiradas da lista de envio.
- O apontamento é realizado por código de barras disponível no relatório de folha tarefa ou manual, selecionando a tarefa ou centro de custo, informando o motivo de improdutividade, caso exista;
- No coletor somente é permitido inserir apontamentos onde a data do mesmo está no intervalo do projeto que foi definido no cronograma;
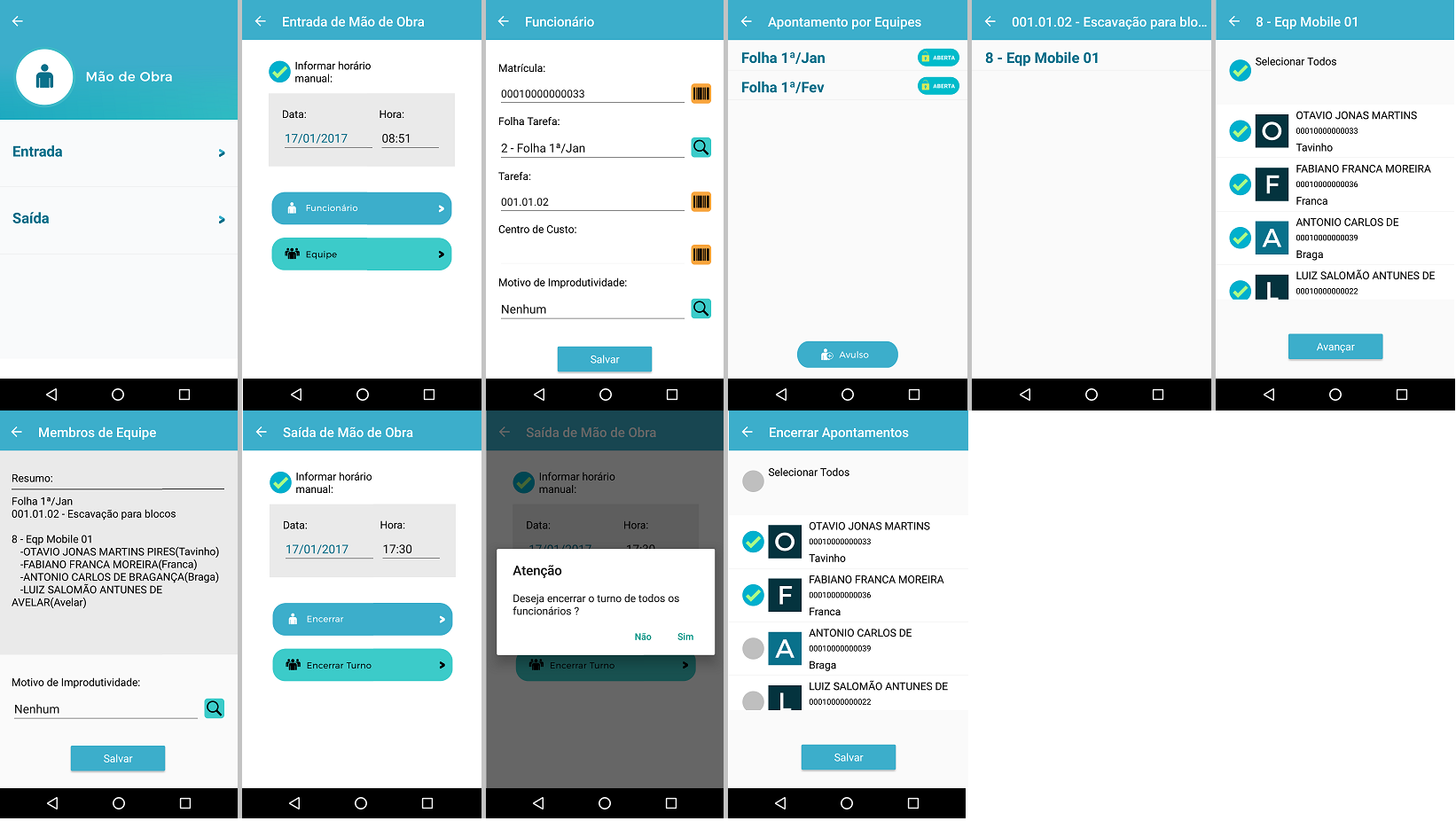 - Ao término do registro de apontamento de mão de obra, entrada ou saída, ou entrada e saída, o mesmo pode ser enviado para o TOTVS Construção Obras e Projetos através do sincronismo e consequentemente estará visível na visão de Apontamentos de Mão de Obra nos anexos da folha tarefa;
- Ao sincronizar, será verificada a situação do funcionário ou terceiro, este quando funcionário em alguma coligada. Para que o apontamento não seja considerado inconsistente, a situação deverá ser Ativo (A) e no caso de Demitido (D) será verificada a data de demissão, isto é, se a data de demissão é maior que a data do apontamento para que o mesmo possa ser salvo sem inconsistências.
|
Relatório | Informações |
|---|
Relatório Membros de Equipe O relatório TOPREL0032 - Membros de Equipe.TotvsReport pode ser encontrado no book de relatórios e sua geração disponibiliza os códigos de barras para serem utilizados no APP Minha Obra. A geração do relatório é através do menu Projetos \ Construção e Projetos \ Relatórios \ Mobilidade \ Membros de Equipe. 
Os campos Relatório, Folha Tarefa e Equipe devem estar preenchidos para geração do relatório. 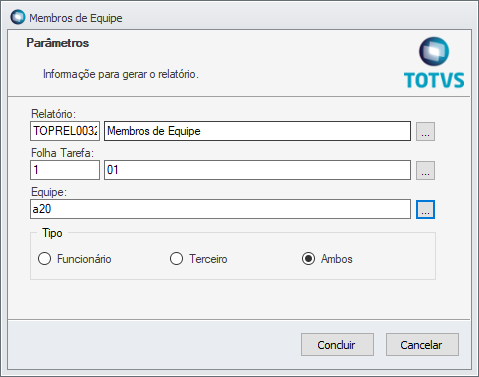 
- Este relatório possibilita ao encarregado apontar as horas do funcionário sem a necessidade do crachá/identificação do mesmo. Por exemplo, o funcionário está trabalhando em um local de difícil acesso e o encarregado pelo apontamento necessita fazer a entrada, saída ou fechamento do apontamento do mesmo. Neste caso ele poderá utilizar o coletor para fazer a leitura da identificação do funcionário via código de barras impresso no relatório, realizando assim o apontamento necessário;
- Para emissão é necessário informar a folha tarefa, a equipe e o tipo de relatório. Os tipos de relatório serão os seguintes:
- Funcionário: Exibe todos os membros da equipe, que são funcionários e que estejam associados à equipe informada pelo usuário;
Terceiros: Exibe todos os membros da equipe, que são cadastrados no cadastro de terceiros TOP, e que estejam associados à equipe informada pelo usuário; Ambos: o sistema irá exibir todos os membros da equipe, que são funcionários ou que são Terceirizado e que estejam associados à equipe informada pelo usuário.
- Para qualquer tipo acima informado, o membro deverá estar ativo no cadastro de membros da equipe;
- A montagem dos códigos de barras é feita de forma incremental com 14 caracteres;
- Os campos a serem exibidos neste relatório são:
Identificador; Nome; Função; Tipo de Membro; Código de Barras.
Relatório Feedback - Opção de Menu: Projetos \ Construção e Projetos \ Relatórios \ Mobilidade \ Feedback;
- Utilizado para análise das metas versus realizado de cada frente de obra de cada encarregado, com o objetivo de permitir discussões de desempenho de forma consistente e regular;
- As fontes de informação para preenchimento deste relatório são:
- Este relatório deve ser gerado um por encarregado, que consolidará as tarefas, metas, e resultados do encarregado. Os registros do relatório são restringidos de acordo com o contexto do TOTVS Construção Obras e Projetos, ou seja, o projeto selecionado;
- As informações são filtradas pelos campos:
- “Mês/Ano” – Período de datas a ser considerado na busca dos registros do relatório observando o início e fim da folha tarefa. Caso seja o mês atual, então o início será o primeiro dia do mês até a data de emissão do relatório. Caso seja de um mês anterior, então englobará todos os dias do mês (ex. seleção do mês de janeiro/2013, então teremos tarefas do dia 01/01/2013 até 31/01/2013);
- “Encarregado” – Responsável pela equipe associada a tarefa. Neste filtro podem ser selecionados mais de um encarregado e são emitidos tanto relatórios quanto o número de encarregados selecionados;
- “Serviço” – São as tarefas constantes nas folhas tarefas e podem ser selecionadas várias tarefas para a emissão do relatório. O relatório é emitido fazendo o agrupamento das tarefas selecionadas de acordo com o encarregado;
- “Percentual da Meta Atingida” – Significa o percentual concluído da tarefa no período da Folha Tarefa.
- “Engenheiro” – Engenheiro responsável pelo centro de custo.
- A seleção dos registros para o relatório é com base nos filtros acima citados e agrupados pelo campo “Encarregado” e ordenadas pelo campo “Código”. Caso queira fazer outros filtros neste relatório, o usuário deve exportar o mesmo para a planilha Excel e assim efetuar os filtros conforme disponíveis;
- Não há visão semana a semana e sim, o resultado acumulado do mês. O resultado apresentado será o acumulado total no momento da geração do relatório, isto é, se o relatório for gerado ao final da primeira semana, então o acumulado será da primeira semana. Se emitido ao final da terceira semana, então o acumulado será primeira + segunda + terceiras semana.
- Exemplo para “Mês anterior” e “Mês atual”:
- Temos uma tarefa de 100 m;
- No primeiro mês foi programado na Folha Tarefa 30 m para serem executados, porém a equipe só fez 15 m;
- No segundo mês foi programado em nova Folha Tarefa 50 m para serem executados dos quais foram feitos 40 m;
- No relatório aparecerá na coluna mês anterior 50% (15 / 30) e no mês atual 80% (40/50).
|
3 - Equipamento Parâmetros | Informações |
|---|
- Parâmetros Gerais: Projetos \ Construção e Projetos \ Projetos \ Parâmetros \ Construção e Projetos \ Gerais
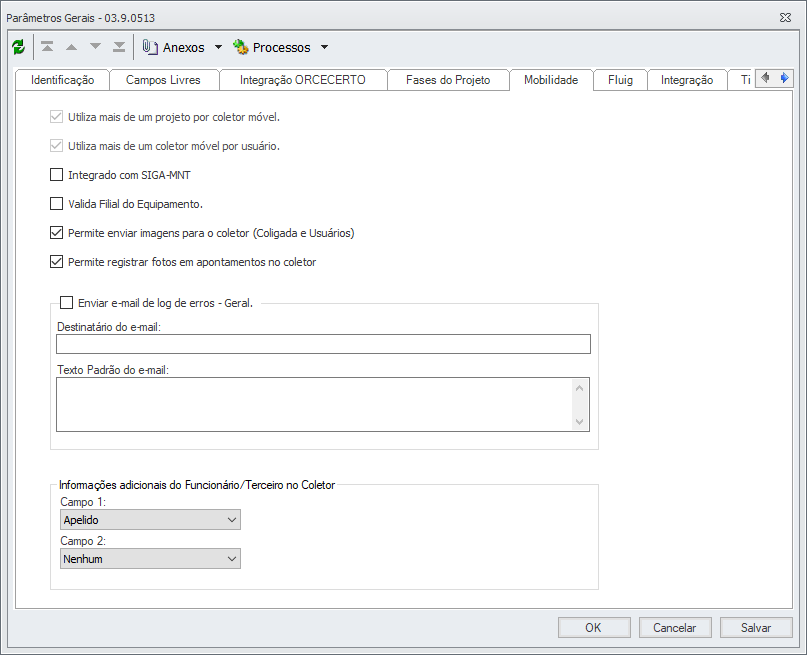
- O parâmetro “Integrado com SIGA-MNT” define se a integração está ativa no sistema;
- O parâmetro “Valida Filial do equipamento” é utilizado para validar se o equipamento está relacionado à filial do projeto no cadastro de bens, durante a vinculação dos equipamentos aos insumos do projeto;
- O parâmetro “Enviar e-mail de log de erros” define se haverá o envio de e-mail com um texto padrão para o usuário ou um grupo de usuários do sistema (este grupo deve ser criado pelo próprio cliente, conforme modelo de envio de e-mail para um grupo assim como é feito no Outlook), e que receberá informações do log de erros das importações/exportações realizadas pelos coletores móveis, através dos webservices disponibilizados no projeto Mobilidade. O endereço para envio do e-mail de log de erros poderá ser parametrizado por projeto ou um endereço geral;
- O log de erros de sincronização de cadastros será enviado para o endereço parametrizado nos parâmetros gerais. O log de erro dos processos (Avanço Físico, Mão de obra, Equipamentos e Ciclo de Transporte) será enviado para o e-mail parametrizado para o projeto. Caso não esteja parametrizado nenhum endereço para o projeto, será enviado para o e-mail informado nos parâmetros gerais;
- O parâmetro “Configuração de WebService para Calendário e Turnos do Manutenção de Ativos” é utilizado para o recebimento de calendários do Manutenção de Ativos. Maiores detalhes em ER_PCREQ-9418_Integracao_de_Calendarios_e_Turnos_com_NG_para_o_Mobilidade.
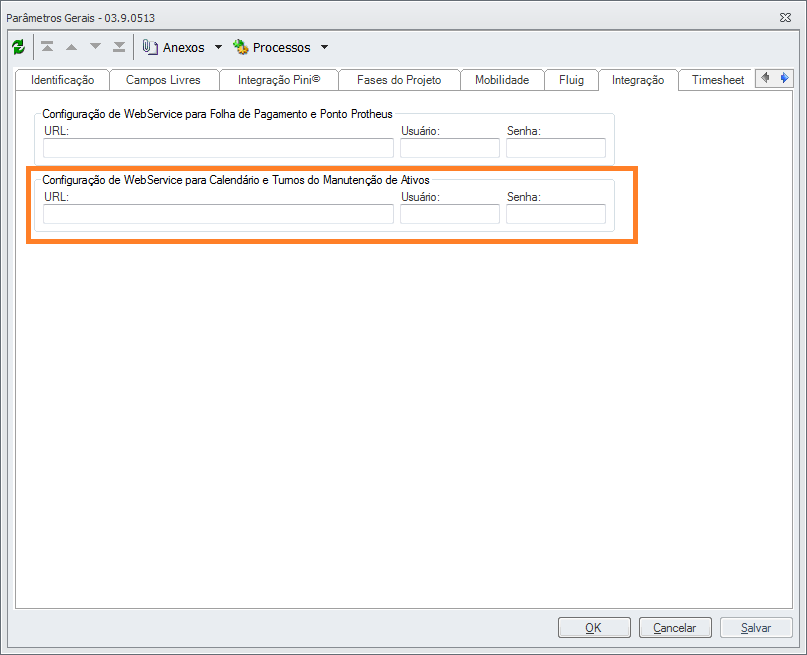
- O parâmetro “Tarefa para rateio de horas improdutivas” é utilizado nos processos de rateio e revaloração de apontamentos de equipamentos e mão de obra. Caso esteja informado, as horas improdutivas apontadas serão apropriadas de acordo com a tarefa e motivo de improdutividade informados.
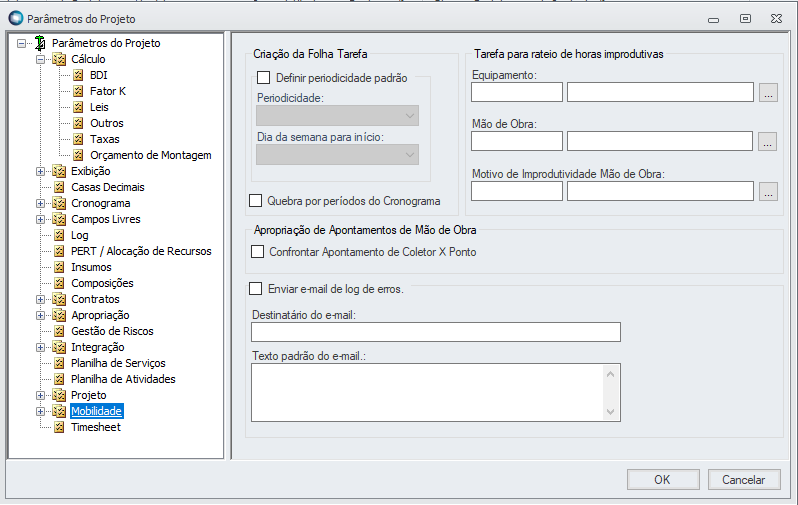
- O parâmetro “Custos Indiretos – Equipamentos” define a composição de custos indiretos de equipamentos;

- O parâmetro “Tratamento para sincronismo de equipamentos associados” define como será o envio de equipamentos para o coletor, somente os associados ao usuário, este como operador, ou todos os equipamentos de todos os projetos associados ao coletor.
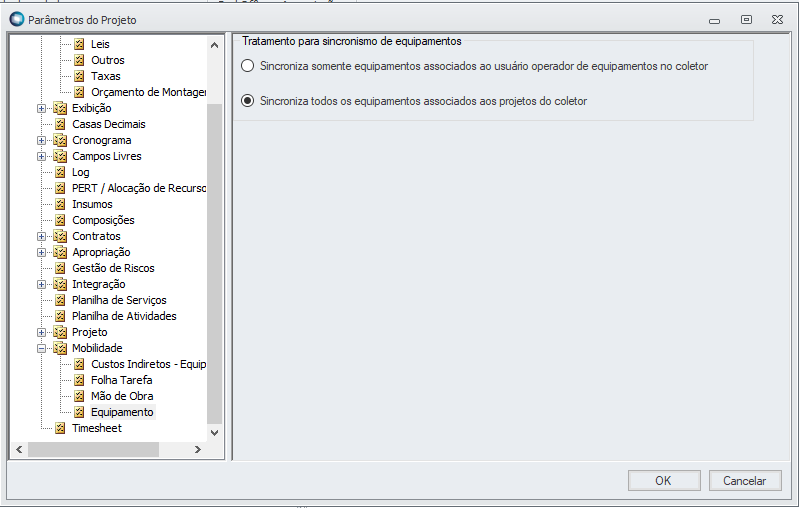
|
Sincronismo de Bens SIGAMNT | Informações |
|---|
Sincronismo de Bens – SIGAMNT 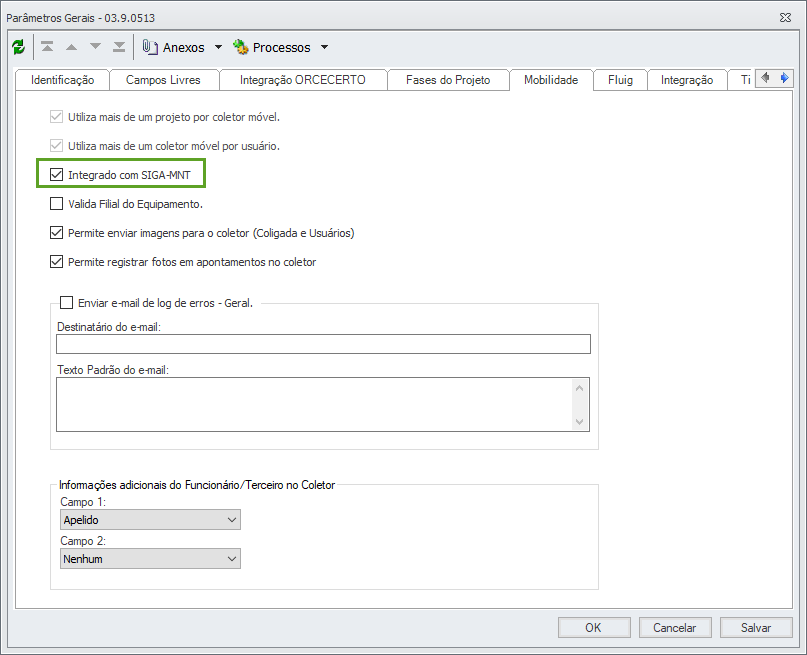
- O parâmetro “Integrado com o SIGA-MNT” deve estar HABILITADO;
A manutenção de ativos, controlada pelo PROTHEUS, requer que seja sincronizado o cadastro de bens para o RM; A comunicação/integração é realizada utilizando o EAI do RM (TOTVSMessage) através de troca de mensagens no padrão de mensagem única. O EAI do RM disponibiliza WebService e métodos para envio, recebimento, processamento das mensagens inclusive pontos de customizações; Este cadastro no RM, uma vez integrado, significa que a origem de seus registros serão os registros do PROTHEUS então os mesmos não poderão ser manipulados no RM. É necessário rever as permissões de acesso, pois os cadastros que são feitos no BackOffice PROTHEUS devem ficar desabilitados no BackOffice RM; A máscara utilizada para o código do patrimônio no cadastro de patrimônio deve ser com dois níveis. Sendo um para identificar a família do PROTHEUS que corresponde a um Título no patrimônio do RM, e outro nível para identificar o item dentro da família/título. Exemplo: ###. ####; São tratados nesta integração além da manutenção do cadastro do bem, a transferência de filial e de centro de custos. Não é permitido a exclusão de um bem, quando houver esta necessidade, deverá ser inativado; Para o campo “Capacidade de produção” e “Unidade da Capacidade da Produção” foi criada uma tabela de especialização da tabela de patrimônio no TOP. Esta tabela terá a manutenção exclusiva pelo processo de integração.
|
Motivos de Improdutividade | Informações |
|---|
Cadastro de Motivos de Improdutividade - Opção de Menu: Projetos \ Construção e Projetos \ Cad. Gerais \ Motivos de Improdutividade;

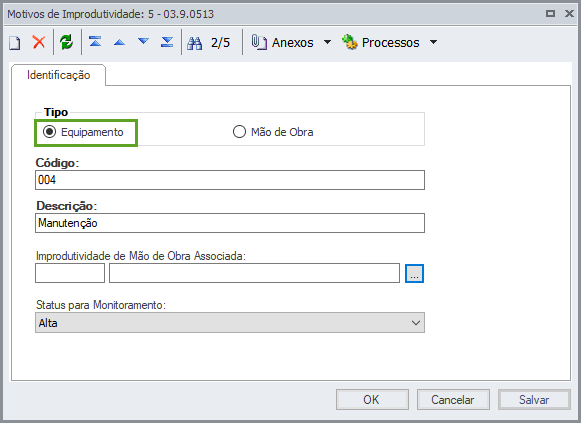
- A improdutividade gera custo ao projeto e não agrega valor. O cadastro de improdutividade do TOP é utilizado para permitir a realização apontamentos de períodos improdutivos de insumos e/ou equipamentos através do coletor;
- Processo de coleta de apontamentos de improdutividade;
- Utilizado para cadastrar os motivos de improdutividade de mão de obra e de equipamentos que serão utilizados na coligada corrente;
Integrado SIGAMNT
 O parâmetro “Integrado com o SIGA-MNT” deve estar HABILITADO; Quando o TOP está utilizando a integração com o SIGAMNT do PROTHEUS, a manutenção dos motivo de improdutividade para equipamentos são realizadas através do cadastro de atividades do módulo de manutenção. Os registros sincronizados do SIGAMNT do tipo “Equipamento” não poderão ser alterados no TOP. Somente os registro de motivo de improdutividade de mão de obra terão a manutenção no TOP; A sincronização é feita via Mensagem Única:
|
Equipamentos Associados ao projeto | Informações |
|---|
Os equipamentos que serão associados ao projeto devem possuir os códigos de barras cadastrados. 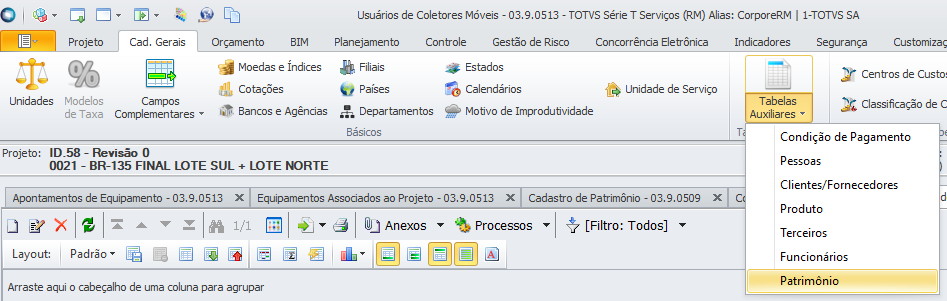
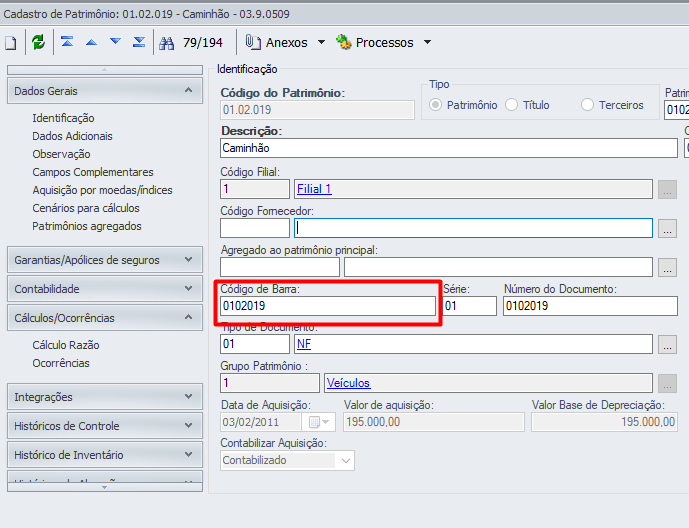
- Equipamentos Associados ao Projeto
- Opção de Menu: Projetos \ Construção e Projetos \ Controle \ Mobilidade \ Equipamentos \ Equipamentos Associados ao Projeto;
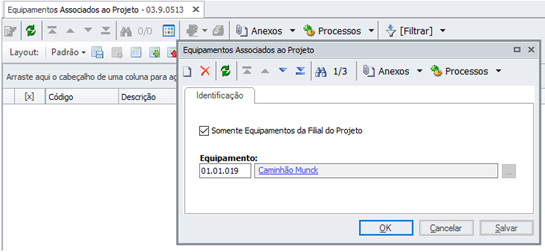 - Essa opção estará disponível apenas em projetos abertos;
- Os equipamentos listados para serem adicionados, são originários no cadastro de patrimônio do TOTVS Gestão Patrimonial ou do SIGAMNT;
- Por padrão os equipamentos carregados serão os que pertencem à filial do Projeto, porém, para visualizar todos, basta desmarcar a opção "Somente Equipamento da Filial do Projeto";
- Equipamentos (Patrimônio) dos tipos "Próprio" e "Terceiro" podem associados ao projeto;
- Após realizar a associação, os mesmos estarão disponíveis para a vinculação ao usuário operador do coletor;
- Validações:
- Inclusão e Alteração: Valida se o equipamento corrente já está associado ao projeto;
- Exclusão: Valida se o equipamento está associado a algum usuário de coletor.
- Processo de Associar Equipamentos ao Projeto
- Opção de Menu: Projetos \ Construção e Projetos \ Controle \ Mobilidade \ Usuários de Coletores Móveis\ Anexos \ Equipamentos Associados\ Processos \ Associar Equipamentos ao Projeto;
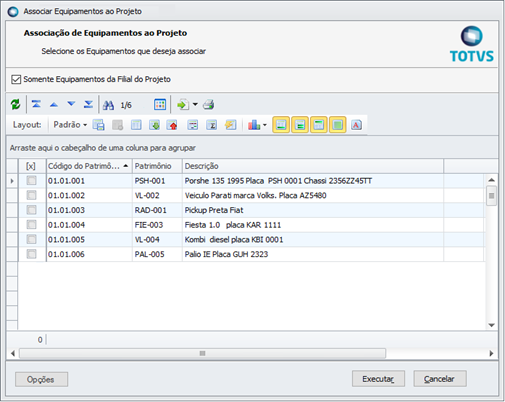 - Através deste processo, é possível realizar a associação de vários equipamentos de uma só vez;
- Por padrão os equipamentos carregados serão os que pertencem à filial do Projeto, porém, para visualizar todos, basta desmarcar a opção "Somente Equipamento da Filial do Projeto";
- São exibidos apenas os equipamentos que não estão associados ao projeto;
- As validações são as mesmas da inclusão unitária.
|
Apontamento de equipamento no APP | Informações |
|---|
| Entrada e Saída de Equipamento: Para o apontamento de Equipamento é necessário o registro da entrada e saída para que o mesmo possa ser sincronizado. | Opções de Entrada: A data e hora de início do apontamento podem ser definidas manualmente ou utilizada a do coletor. Os apontamentos podem ser inseridos por equipamentos manualmente ou através da leitura do código de barras (entrada em série). | Validação da Data: A data de início do apontamento deve estar dentro do intervalo do projeto no qual foi definido no cronograma. | Equipamentos do Usuário: Quando o usuário é um operador de equipamentos, a selecionar a opção de Entrada Manual para o apontamento, a tela de equipamentos do usuário é exibida para que o equipamento possa ser pré-selecionado para a inclusão do apontamento. | | | | | | Apontamento de Equipamento Manual: Nessa tela os apontamentos são inseridos para cada equipamento individualmente. Tarefa ou Centro de Custo podem ser informados. O equipamento pode ser informado manualmente ou através de leitura do código de barras. Apenas motivos de improdutividade do tipo equipamento são exibidos. | Filtro de Equipamentos: Na tela de apontamento manual é possível realizar a busca de equipamentos que foram sincronizados. Através do botão  a tela de filtro de equipamentos pode ser utilizada. a tela de filtro de equipamentos pode ser utilizada. | Apontamento de Equipamento em Série: A opção de inserir apontamentos em série possibilita a leitura de códigos de barra em sequência, onde para cada equipamento é necessário preencher a as opções da entrada manual para que o apontamento possa ser incluído. | Opções de Saída: A data e hora de início do apontamento podem ser definidas manualmente ou utilizada a do coletor. Os apontamentos podem ser inseridos por funcionário ou para uma determinada equipe. | | | | | | Validação da Data: Assim como nas opções de entrada, a data final do apontamento deve estar dentro do intervalo do projeto no qual foi definido no cronograma. | Saída Manual: Nessa tela são exibidos os apontamentos pendentes de fechamento para que possam ser encerrados com a informação da data final.
| Saída em Série: A opção de saída em série possibilita a leitura de códigos de barra em sequência, onde para cada equipamento apontamento é encerrado. | Encerrar Turno: Com essa opção é possível encerrar todos os apontamentos pendentes de uma só vez. | | | | |
| Campos Complementares: Caso utilize campos complementares em apontamentos de equipamentos, os mesmos ficarão visíveis logo abaixo do Motivo de Improdutividade. No exemplo abaixo, os campos complementares aparecem em caixa alta para identificação: | |
|
Apontamento de equipamento no RM | Informações |
|---|
Visão de Apontamentos de Equipamentos - Opção de Menu: Projetos \ Construção e Projetos \ Controle \ Mobilidade \ Equipamentos \ Apontamentos de Equipamentos;
- O cadastro de apontamentos é disponível apenas para leitura e edição, ou seja, não será possível adicionar itens manualmente, e a exclusão somente é permitida para apontamentos com status pendente;
- O Apontamento recebido do coletor terá seu status como "Pendente" quando houver alguma informação incorreta ou faltando.
- E permanecerá com esse status "Pendente" enquanto ainda estiver disponível para edição. Ao executar o processo "Apropriar custos" o apontamento deixa de ter status "Pendente"e passa ter status "Apropriado".(Sempre terá que executar o processo Apropriar custospois não ocorre apropriação de forma automática)
- Neste cadastro será possível visualizar e alterar algumas informações recebidas dos coletores;
- A seguir são listadas algumas das informações que estarão disponíveis para visualização:
Com relação à edição, somente registros que tenham status “Pendente” poderão ser editados. Além disso, as definições de quais campos serão editáveis, será de acordo com o valor do parâmetro “Integrado com SIGA-MNT”, conforme mostrado a seguir: Parâmetro “Integrado com SIGA-MNT” habilitado: Todos os campos estarão bloqueados; Parâmetro “Integrado com SIGA-MNT” desabilitado: O campo horas apontadas será igual à Data/Hora Início – Data/Hora Fim; O campo status pode assumir um dos seguintes valores: Pendente: o apontamento “chegou” do coletor; Enviado: o apontamento foi enviado para o Manutenção de Ativos; Apropriado: foi gerada apropriação para o apontamento.
| Nota |
|---|
 Importante: Importante:
- Caso o campo centro de custo esteja preenchido, só será possível selecionar tarefas que estejam associadas ao centro de custo informado;
- No coletor somente é permitido inserir apontamentos onde a data do mesmo está no intervalo do projeto que foi definido no cronograma.
|
Mapa de Apontamento de Equipamentos: - Foi criado uma nova tela de visualização de mapas de apontamentos de equipamentos:
- Menu: Controle -> Mobilidade -> Equipamentos -> Mapa de Apontamentos de Equipamento
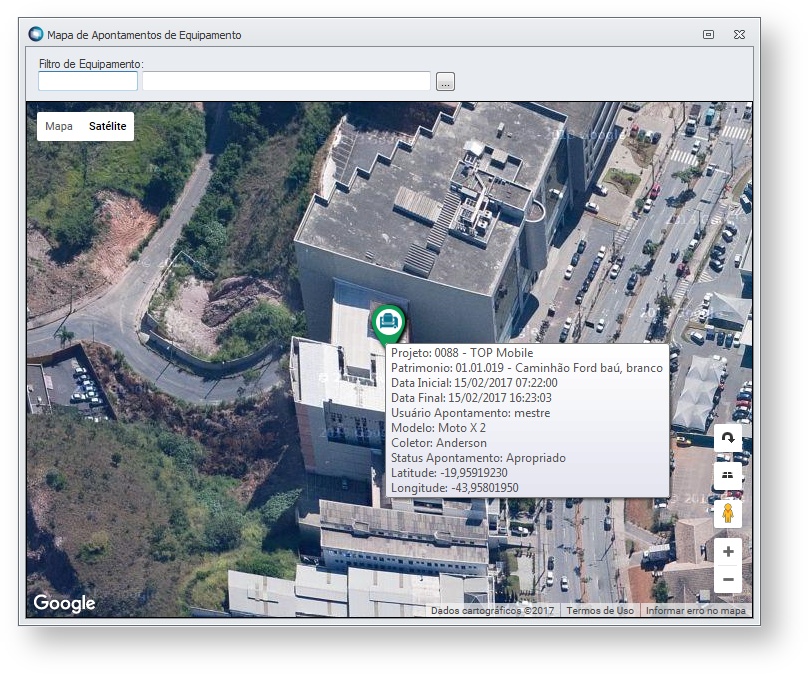
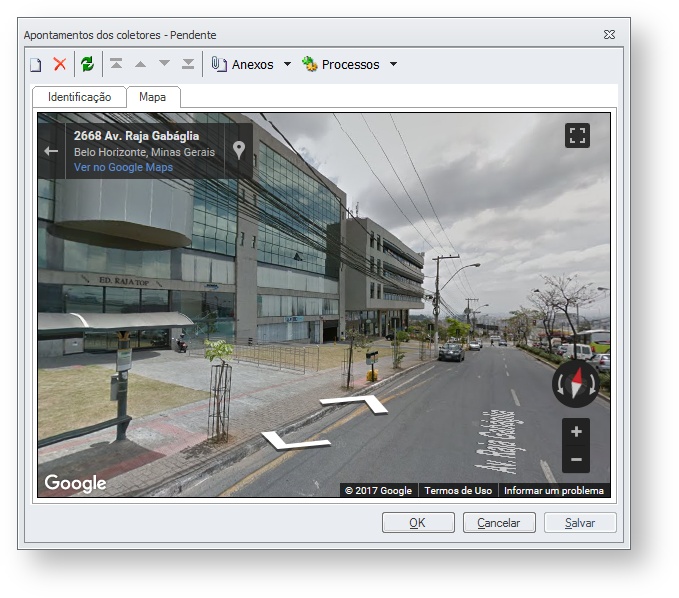 - Foi criado uma permissão de acesso para a tela de mapas de equipamentos:
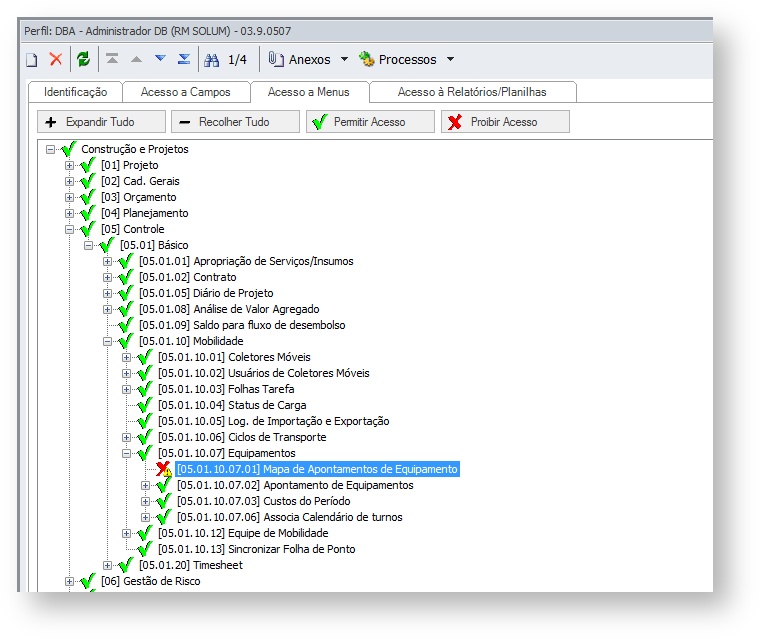
|
Apontamentos SIGAMNT | Informações |
|---|
Processo: Enviar Apontamentos para o Manutenção de Ativos - Opção de Menu: Projetos \ Construção e Projetos \ Controle \ Mobilidade \ Equipamentos \ Apontamentos de Equipamentos \ Processos \ Enviar apontamentos para o Manutenção de Ativos;
- O parâmetro “Integrado com o SIGA-MNT” deve estar HABILITADO;
- Este processo é responsável por enviar ao SIGA-MNT apontamentos de equipamentos provenientes dos coletores móveis. Este envio será através de mensagem única e pode ser acionado de duas formas: manualmente ou automaticamente;
- Primeiramente, logo após salvar os apontamentos originados de um coletor, uma rotina automática é disparada consolidando os dados de apontamentos em um XML no formato da mensagem única que será enviado ao SIGA-MNT;
- Como podem ocorrer erros na geração automática da mensagem, o sistema permitirá que a rotina seja disparada manualmente através do processo “Enviar Apontamentos para o Manutenção de Ativos”. O usuário deverá selecionar quais registros serão enviados e acionar o processo;
- Apenas registros com status “Pendente” serão considerados. Caso algum registro possua status diferente, o sistema deverá emitir um alerta ao usuário com uma mensagem explicativa, mas não impedirá a execução do processo. Após o término do envio, o status dos apontamentos será alterado para “Enviado”;
- As seguintes informações são enviadas para o SIGA-MNT:
- Para que o envio automático seja realizado, deve ser configurada uma fórmula visual;
- A sincronização é feita via Mensagem Única:
|
Apropriar custos | Informações |
|---|
Apropriar Custos - Opção de Menu: Projetos \ Construção e Projetos \ Controle \ Mobilidade \ Equipamentos \ Apontamentos de Equipamentos \ Processos \ Apropriar Custos;
- O parâmetro “Integrado com o SIGA-MNT” deve estar DESABILITADO;
- Os Bens só podem estar associado a um insumo preço ativo para que os apontamentos sejam apropriados (caso um Bem esteja associado em mais de um insumo, o apontamento não será apropriado e uma mensagem no apontamento vai informar os insumos onde aquele Bem está associado). Na associação os bens podem ser associados por título ou patrimônio.
- O usuário seleciona na visão os registros para os quais deseja efetuar a apropriação. A apropriação será realizada considerando como valor o preço ativo do insumo associado ao bem no projeto.
- Somente serão apropriados apontamentos cujo status seja igual a Pendente. São selecionadas tarefas associadas ao centro de custo informado no apontamento;
- As seguintes informações serão utilizadas para geração da apropriação:
- INSUMO: será identificado através da associação do equipamento/bem ao insumo do projeto;
- QUANTIDADE: a quantidade apropriada é dada diretamente pela quantidade do apontamento (cálculo entre hora inicial e final), ou através de rateio, conforme descrito nos próximos parágrafos;
- TAREFA: será utilizada a tarefa informada para o apontamento.
- Para apontamentos de horas improdutivas, uma tarefa para apropriação poderá ser previamente parametrizada por projeto;
- Quando existe uma tarefa parametrizada, as horas improdutivas serão apropriadas nesta tarefa;
- Quando não existe uma tarefa parametrizada, as horas são apropriadas da seguinte forma:
Recupera-se o somatório dos apontamentos produtivos cujo equipamento, centro de custo e data sejam os mesmos do apontamento improdutivo que se está processado; Para cada apontamento produtivo calcula-se o percentual rateado e a quantidade (rateada) a ser apropriada:
- Caso alguma das informações necessárias para a apropriação não tenha sido informada, a mesma não será realizada, sendo o motivo informado no log do processo. Posteriormente, o usuário deverá informar o dado solicitado na tela edição de apontamentos e executar o processo novamente. Estas informações só poderão ser editadas, caso o registro tenha status “Pendente”;
- Logo após o processo de apropriação, caso a apropriação tenha sido realizada com sucesso, o status dos registros são alterados para “Apropriado” e é salvo na base o Identificador da apropriação realizada.
|
Custos do período SIGAMNT | Informações |
|---|
Custos do Período – SIGAMNT
- Custos Diretos / Indiretos
- Opção de Menu: Projetos \ Construção e Projetos \ Controle \ Básico \ Mobilidade \ Equipamentos \ Custos do Período \ Custos Diretos;
- Opção de Menu: Projetos \ Construção e Projetos \ Controle \ Básico \ Mobilidade \ Equipamentos \ Custos do Período \ Custos Indiretos;
- O parâmetro “Integrado com o SIGA-MNT” deve estar HABILITADO;
- A integração “TOTVS Construção Obras e Projetos x Manutenção de Ativos” deve estar ativa no modulo de integração do RM. Para certificar é necessário acessar “Integração -> Integração -> RM Conector -> Mensagem Única -> Integrações”. Caso não esteja ativa é necessário ativá-la através da funcionalidade de configuração disponível em “Integração -> Ferramentas -> Ferramentas -> Configurar”;
- Os apontamentos realizados pelo coletor móvel são enviados ao SIGA-MNT, conforme descrito em Enviar. Os custos diretos e indiretos dos equipamentos são agrupados e enviados de volta ao TOP para apropriação e revaloração. Este envio é feito através da mensagem única “AssetMonthlyCosts”;
- São enviados ao TOP os custos diretos e indiretos dos equipamentos, assim como todos os apontamentos realizados (via coletor móvel ou Pointer);
- Os custos enviados são agregados ao projeto que tenha o mesmo centro de custos e filial do equipamento. São considerados somente projetos com a situação de andamento, execução e negociação.
- Visão de Custos Diretos
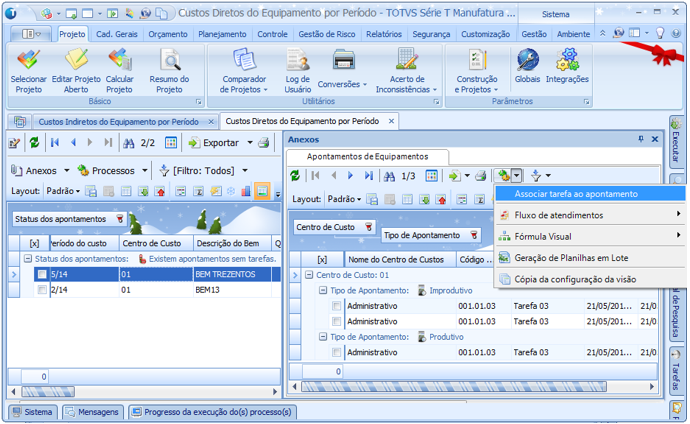 - Visão de Custos Indiretos
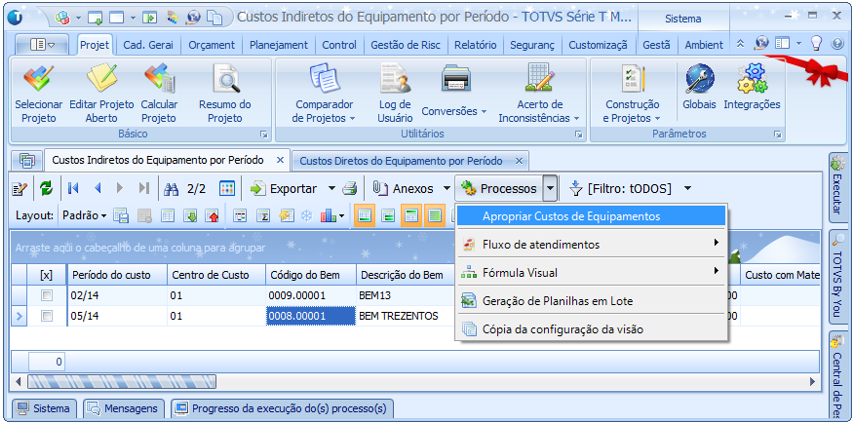 - São exibidas informações relativas aos custos indiretos (manutenção corretiva, preventiva, abastecimento e outros) são agrupados por Filial/Equipamento/Ano-Mês;
- O processo de apropriar custos de equipamentos, realiza a apropriação dos apontamentos (custos diretos) de equipamentos;
- O cálculo do valor da apropriação é realizado da seguinte forma:
- Apropriação de Serviços / Insumos
- Revalorar Custos de Equipamentos - SIGAMNT
- Opção de Menu: Projetos \ Construção e Projetos \ Controle \ Básico \ Apropriações de Insumos / Serviços \ Processos \ Mobilidade \ Revalorar Custos de Equipamentos;
 - O parâmetro “Integrado com o SIGA-MNT” deve estar HABILITADO;
- Esta funcionalidade deve ser executada após recebimento dos apontamentos e custos do Manutenção de Ativos do PROTHEUS;
- Após a seleção do período para o qual deseja efetuar a revaloração é exibida uma mensagem de confirmação informando a data em que foi realizada a última apropriação de apontamento importado do SIGA-MNT para o período informado. Prosseguindo com a execução os valores das apropriações existentes serão atualizados;
- O calculo do Valor é realizado utilizando a mesma regra da apropriação de apontamentos de equipamentos e ravaloradas todas as apropriações relativas ao bem e centro de custos que estão contempladas dentro do mês e ano informados.
|
Sincronismo | Informações |
|---|
Sincronismo (Envio e recebimento do coletor)
- Para que o sincronismo possa ser realizado, é necessário que o WebService que receberá e enviará informações esteja ativo;
É necessário dispor de um coletor móvel ou utilizar um emulador; Com a aplicação no coletor aberta, realizar o sincronismo com o usuário e senha de acesso a base de dados do TOP, ou seja, usuário definido para utilização do coletor; - Se o parâmetro de projeto "Utiliza Folha tarefa" estiver marcado, serão enviadas para o aplicativo durante o sincronismo, somente as tarefas que estão associadas às Folhas Tarefas criadas no RM. Para mais informações sobre Folha Tarefa clique aqui.
- Caso o projeto não tenha o parâmetro "Utiliza Folha Tarefa" marcado, serão sincronizadas as tarefas definidas no filtro de tarefas durante a associação de Projeto ao Coletor. Caso não tenha sido criado um filtro pela sua empresa, será enviado para o aplicativo o filtro padrão criado pelo RM e que contempla todas as tarefas com data de planejamento até 15 dias posterior e anterior à data atual.
O apontamento é realizado por código de barras disponível no relatório de folha tarefa ou manual, selecionando a tarefa ou centro de custo, informando o equipamento, o horímetro e o motivo de improdutividade, caso exista; 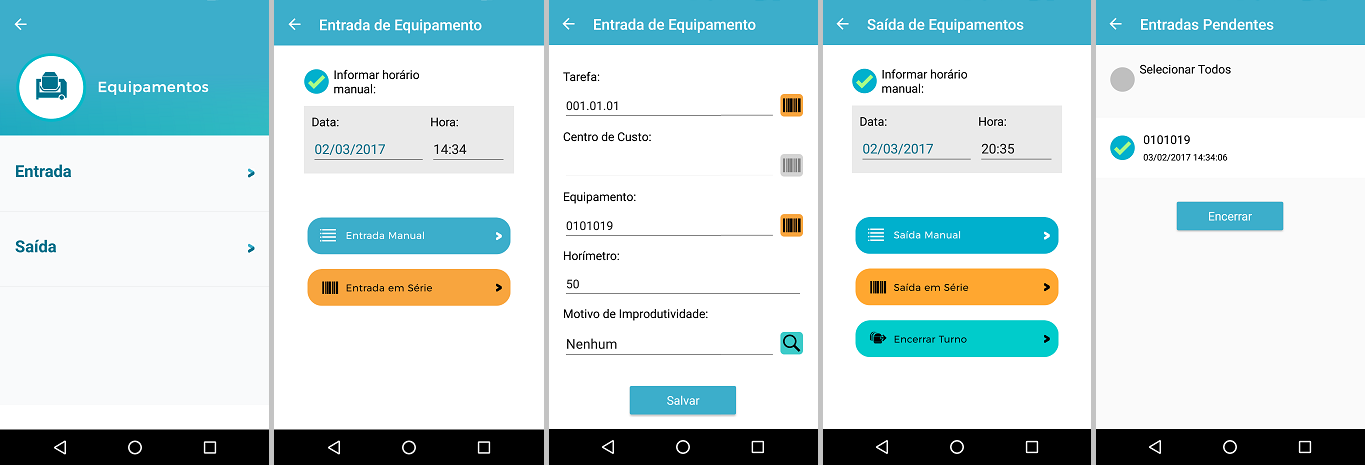
No coletor somente é permitido inserir apontamentos onde a data do mesmo está no intervalo do projeto que foi definido no cronograma; - Se o usuário do coletor estiver definido como Operador de Equipamentos e existirem equipamentos associados, após selecionar a Entrada Manual ou Saída Manual, a tela de pré-seleção de equipamentos será exibida para que o equipamento seja selecionado. Em caso de somente um único equipamento associado, essa tela não será exibida e o equipamento sugerido no apontamento será este único. Na entrada de apontamentos de equipamento, não se torna obrigatório apenas equipamentos associados. Ao incluir ou encerrar um apontamento, o mesmo acontecerá com o apontamento de mão de obra do operador de forma automática, porém para apontamentos improdutivos, somente será automático se os motivos estiverem associados;
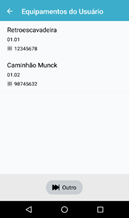 - Na tela de apontamento, caso seja necessário realizar uma busca de equipamentos, é possível utilizar a tela de busca:
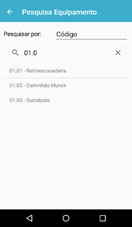 - Ao iniciar a entrada de um determinado equipamento, caso exista um apontamento pendente de encerramento para o mesmo, o anterior será encerrado automaticamente com a data do próximo apontamento a ser incluído. A hora terá o minuto subtraído em menos um;
- Ao termino do registro de apontamento de equipamentos, entrada e saída, o mesmo pode ser enviado para o TOTVS Construção Obras e Projetos através do sincronismo e consequentemente estará visível na visão de apontamentos de equipamentos.
|
| Incluir Página |
|---|
| LRM:4 - Ciclo de Transporte |
|---|
| LRM:4 - Ciclo de Transporte |
|---|
|
4 - Ciclo de Transporte| Informações |
|---|
O ciclo de transporte representará o trajeto ou percurso que os equipamentos realizarão para a retirada de resíduos, a carga e descarga de materiais e demais insumos a serem utilizados na obra, permitindo o acompanhamento entre das distâncias ou o registro do tempo gasto nessa atividade. Após os apontamentos, essas informações são enviadas do APP Minhas Obras para o TOTVS Construção Obras e Projetos, no qual posteriormente é realizada a conciliação, manual (caso não utilize o QR code, onde a conciliação é feita de forma automática) dos apontamentos de carga e descarga e a apropriação dos custos nas respectivas tarefas. Isto posto, para visualizar o ciclo e começar a fazer os apontamentos no App Minha Obra, é necessário primeiramente efetuar o cadastro no sistema e sincronizá-lo. O cadastro de Ciclo de transporte encontra-se na opção de menu: Controle \ Minha Obra \ Ciclos de Transporte do Totvs Construção - Obra e Projetos Apontamento ciclo de transporte no APP | Informações |
|---|
Saiba como realizar o Apontamento de Ciclo de Transporte no APP: Carga e Descarga de Ciclo de Transporte: Para o apontamento de Ciclo de Transporte é necessário o registro da carga e descarga, porém, para o sincronismo, um não depende do outro, apenas no TOP que são necessários para realizar a conciliação dos apontamentos.  Image Removed Image Removed
Seleção de Ciclo para Carga: Essa tela exibe os ciclos disponíveis para apontamento de carga que foram previamente cadastrados no TCOP:  Image Removed Image Removed
Apontamento de Ciclo: Nessa tela o apontamento pode ser incluído (Carga ou Descarga dependendo da opção selecionada na tela anterior a seleção do ciclo), onde o equipamento (transporte) em questão deve ser informado. Para visualização, o equipamento deverá ter sido previamente cadastrado em Mobilidade> Equipamentos> Equipamentos associados ao projeto.  Image Removed Image Removed  Image Removed Image Removed  Image Removed Image Removed
Quando habilitado para utilizar campos complementares de ciclo de transporte a visualização da tela ficará da seguinte forma: Abaixo da informação de equipamento seguira exibindo os campos complementares definidos nos parâmetros de projeto. No exemplo abaixo foram exibidos os campos (Atividades , Tipo_carga e Lider_Equipe). Veja os detalhes como parametrizar e utilizar esses campos complementares de ciclo de transporte em: Ciclo de Transporte (F6), Campos Complementares - TOP  Image Removed Image Removed
Quando o ciclo de transporte for do tipo distância percorrida, a tela do aplicativo irá exibir também o campo de Marcador da carga:  Image Removed Image Removed
Quando utilizamos o parâmetro de projeto para Informar Equipamento Responsável pela Carga (para saber mais sobre esse parâmetro clique aqui), tanto no ciclo por distância Pré-Definida quanto para o ciclo de Distância Percorrida no App Minha Obra, somente nos apontamentos de Carga o campo Equipamento Responsável pela Carga será exibidopara informar o equipamento, lembrando que esse campo só busca equipamentos associados ao Projeto.
Abaixo o exemplo do campo na tela do App Minha Obra nos apontamentos dos dois tipos de ciclo. Aqui o Campo Equipamento Responsável pela Carga no ciclo por Distância Pré-Definida:  Image Removed Image Removed
Já aqui o Campo Equipamento Responsável pela Carga no ciclo por Distância Percorrida:  Image Removed Image Removed
Após o sincronismo, a informação do equipamento responsável pela carga, ficará disponível nas telas de Apontamento dos Coletores e Apontamentos Conciliados. Ao salvar o apontamento, será exibido o QR Code:  Image Removed Image Removed
Clicando em "Ver detalhes do apontamento" são exibidos os dados do apontamento; no exemplo abaixo, um apontamento de carga do tipo distância pré-definida e um do tipo distância percorrida, respectivamente::  Image Removed Image Removed  Image Removed Image Removed
Clicando no botão "Compartilhar" na tela do QR Code, o usuário será direcionado para a tela de compartilhamento do dispositivo; e por isso a tela abaixo pode variar um pouco dependendo do dispositivo em que o app está sendo usado.  Image Removed Image Removed  Image Removed Image Removed
Ao selecionar a opção de compartilhamento desejada, o usuário receberá uma imagem do comprovante com os dados do apontamento contendo o QR Code, conforme mostram os modelos abaixo:  Image Removed Image Removed  Image Removed Image Removed
Selecionando a opção de imprimir, ao salvar o apontamento, serão listados os dispositivos pareados, e o usuário poderá selecionar a impressora disponível para envio do mesmo comprovante da carga que contém o QR Code, demonstrado logo acima:  Image Removed Image Removed
Seleção de Ciclo para Descarga: Essa tela exibe os ciclos disponíveis para apontamento de descarga e o procedimento manual é o mesmo realizado para carga demonstrado acima. Uma vantangem é a possibilidade de realizar o apontamento da descarga através da leitura do QR Code gerado na carga, bastando clicar no botão QR Code:  Image Removed Image Removed
Ao clicar no botão do QR Code, será ativada câmera do dispositivo e ao posicioná-la sobre o QR Code da carga, será realizada a sua leitura:  Image Removed Image Removed
São exibidos os dados da carga e os campos para apontamento da descarga que será realizado. No ciclo de transporte do tipo distância percorrida, além de exibir a informação do marcador da carga, são exibidos os campos de marcador da descarga e acréscimo, que deverão ser preenchidos para o cálculo da distância:  Image Removed Image Removed  Image Removed Image Removed
No ciclo de transporte do tipo distância percorrida, ao clicar em salvar, é exibida a tela abaixo, com a distância calculada, baseada nas informações que foram preenchidas durante os apontamentos de carga e descarga (marcadores da carga, da descarga e acréscimo):  Image Removed Image Removed
| Informações |
|---|
Cálculo da Distância Calculada (Km): Para entender como é realizado o cálculo da distância percorrida exibida na tela acima clique aqui. Depois de salvar o apontamento, será exibida a tela abaixo, independente do tipo do ciclo, com os botões de Ver detalhes do Apontamento, Compartilhar, Imprimir e Voltar para Ciclo, assim como na carga.  Image Removed Image Removed
Ao clicar em "Ver detalhes do Apontamento" depois de salvar o Apontamento de Descarga, a tela com os dados da Carga e da Descarga, nesse exemplo, carga e descarga feitos no mesmo dispositivo e sem sincronizar, para o Ciclo será mostrada, como nas imagens abaixo, para os ciclos do tipo distânca pré-definida e distância percorrida respectivamente:  Image Removed Image Removed  Image Removed Image Removed
Clicando no botão "Compartilhar" depois de salvar o Apontamento de Descarga, o usuário será direcionado para a tela de compartilhamento do dispositivo; e por isso a tela abaixo pode variar um pouco dependendo do dispositivo em que o App está sendo usado:  Image Removed Image Removed  Image Removed Image Removed
As imagens abaixo são exemplos de arquivos compartilhados ou impressos para a descarga dos ciclos de distância pré-definida e percorrida, respectivamente:  Image Removed Image Removed  Image Removed Image Removed
Clicando em "Voltar para Ciclo" na tela final do Apontamento do ciclo, será redirecionado para tela inicial da funcionalidade, como na imagem abaixo:  Image Removed Image Removed
| Nota |
|---|
Dica : Ao realizar o apontamento de ciclo de transporte e por alguma razão não tiver sido possível compartilhar os dados, na tela "Informações do Aplicativo" exibirá detalhes dos apontamentos pendentes e nessa visão de detalhes será possível também compartilhar o QRCode gerado. Para isso deve-se clicar em cima da opção "Carga" , automaticamente abrirá a tela do QRcode permitindo o compartilhamento e também a visualização detalhada dos dados da carga.  Image Removed Image Removed Image Removed Image Removed Image Removed Image Removed Image Removed Image Removed Image Removed Image Removed
Na tela das funcionalidades do App, acessando o ícone de Informações -> Detalhes -> pressionando sobre a descarga, neste caso somente quando tiver apenas o apontamento da Descarga, será exibida a tela com "Ver detalhes do Apontamento" e "Compartilhar" para conseguir ver ou enviar novamente os dados da Descarga.  Image Removed Image Removed Image Removed Image Removed Image Removed Image Removed Image Removed Image Removed
Abaixo estão as telas com os detalhes da descarga e um exemplo da imagem que será compartilhada:  Image Removed Image Removed Image Removed Image Removed
Apontamento ciclo de transporte no RM Após a sincronização de dados do Coletor Móvel para o TOTVS Obras e Projetos o usuário deve acessar o menu Controle | Minha Obra | Ciclos de transporte anexo Apontamentos dos Coletores. O sistema irá exibir uma visão onde é possível consultar e alterar os dados de apontamentos dos ciclos de transporte. Conciliar apontamentos no RM A conciliação de apontamentos é um processo do anexo "Apontamentos dos Coletores". Através deste processo o sistema efetua a conciliação de registros de carga (início) e descarga (fim) do Ciclo de Transporte, que estão dispostos linha a linha separadamente, e os transforma em um único registro no anexo de "Apontamentos conciliados". Os apontamento realizados através da leitura do QR code pelo app, descritos acima, já aparecerão conciliados no TOTVS Obra e Projetos após o sincronismo. Para maiores informações sobre o anexo de Apontamentos Conciliados clique aqui. Apropriar custos de apontamentos Para entender mais sobre a apropriação do custo, dos apontamentos de ciclo de transporte no TOTVS Obras e projetos, acesse o link referente a Apropriação clicando aqui. Sincronismo | Informações |
|---|
Sincronismo (Envio e recebimento do coletor) - Para que o sincronismo possa ser realizado, é necessário que o WebService que receberá e enviará informações esteja ativo;
- É necessário dispor de um coletor móvel ou utilizar um emulador;
- Com a aplicação no coletor aberta, realizar o sincronismo com o usuário e senha de acesso a base de dados do TOP, ou seja, usuário definido para utilização do coletor;
- O apontamento é realizado por código de barras disponível no relatório de folha tarefa ou manual, selecionando a tarefa ou centro de custo, informando o motivo de improdutividade, caso exista;
 Image Removed Image Removed Image Removed Image Removed  Image Removed Image Removed
 Image Removed Image Removed
 Image Removed Image Removed
- Ao término do registro de apontamentos de ciclo de transporte, carga e descarga, os mesmos podem ser enviados para o TOTVS Construção Obras e Projetos através do sincronismo e consequentemente estará visível na visão de Apontamentos dos Coletores nos anexos de Ciclo de Transporte. Há necessidade de realizar a conciliação, validar e apropriar. Estas funcionalidades serão tratadas posteriormente.
Relatório | Informações |
|---|
O relatório TOPREL0029 - Ciclos de Transporte.TotvsReport pode ser encontrado no book de relatórios e sua geração disponibiliza os códigos de barras para serem utilizados no APP Minha Obra. A geração do relatório é através do menu Projetos \ Construção e Projetos \ Relatórios \ Mobilidade \ Ciclo de Transporte.  Image Removed Image Removed
Deve-se selecionar o relatório e marcar os ciclos de transporte cadastrados e que serão exibidos na geração.  Image Removed Image Removed Image Removed Image Removed
Informações exibidas neste relatório: - Descrição do projeto (no cabeçalho);
- Descrição do ciclo de transporte;
- Distância (em KM) do ciclo de transporte;
- Insumo: código e descrição do insumo cadastrado no ciclo de transporte;
- Código de barras: o código de barras será formado pelo código da coligada, código do projeto e o código do ciclo de transporte.
5 - Pedidos | Informações |
|---|
Para utilização do Pedido no App Minha Obra, é necessário que o Portal esteja paramentrizado. Saiba mais clicando no link abaixo:
Portal da Obra
Visão no APP Minha Obra:
| Menu Principal: No Minha Obra existem as opções de acesso ao Portal da Obra para as funcionalidades de Pedido e Pedido Extra. Para a utilização desses itens de menu, é necessário definir a permissão de acesso no cadastro de usuários de coletores. | Pedido de Material: Essa tela acessa o Portal da Obra e exibe os Pedidos de Material. É possível visualizar, editar e criar pedidos. | Pedido de Material Extra: Essa tela acessa o Portal da Obra e exibe os Pedidos de Material Extra. É possível visualizar, editar e criar pedidos. | | | |
|
6 - Movimentações de Produto| Informações |
|---|
A funcionalidade permite solicitar produtos/serviços para o sistema de Suprimentos/Faturamento através do APP Minha Obra. A solicitação pode ser uma solicitação de compra ou uma requisição de material. Para acessar a funcionalidade, é necessário que a URL da API tenha sido informada e o perfil do usuário possua permissão de acesso. As Movimentações de Produto devem ser cadastradas no TOTVS RM para que sejam exibidas no coletor. Para realizar o cadastro o usuário deve acessar o menu em Controle | Mobilidade | Movimentações de Produto | Tipos de Movimentações de Produto.

No cadastro da Movimentação de Produto é obrigatório que sejam informados os campos Descrição, Tipo de Movimento e Saldo Visível. 
- Descrição:Descrição da Movimentação de Produto
- Tipo de Movimento:Tipo de Movimento utilizado do TOTVS Gestão de Estoque, Compras e Faturamento
- Saldo Visível:Saldo que será exibido no APP Minha Obra ao solicitar um produto
- Somente Produtos com saldo: Serão listados no APP Minha Obra apenas produtos que tenham saldo
- Somente Produtos vinculados à Tarefa:Filtro para que sejam solicitados apenas produtos vinculados à tarefa escolhida na movimentação
- Utiliza Contrato:Opção para que as movimentações de produto impactem os contratos que utilizam as tarefas onde foram realizadas as solicitações
- Somente Tarefas Vinculadas ao Contrato:Filtro para que sejam solicitados apenas produtos de tarefas que estejam vinculadas ao contrato selecionado na movimentação de Produto
| Informações |
|---|
Ao definir o tipo de movimento que será utilizado é importante verificar nos parâmetros do Totvs Construção e Projetos se nos parâmetros gerais de integração com o backoffice esta definido que utiliza ratio de centro de custo , se estiver marcado nos Parâmetros - TOP que utiliza, na parametrização do backoffice a infomação preenchida deve ser valor.
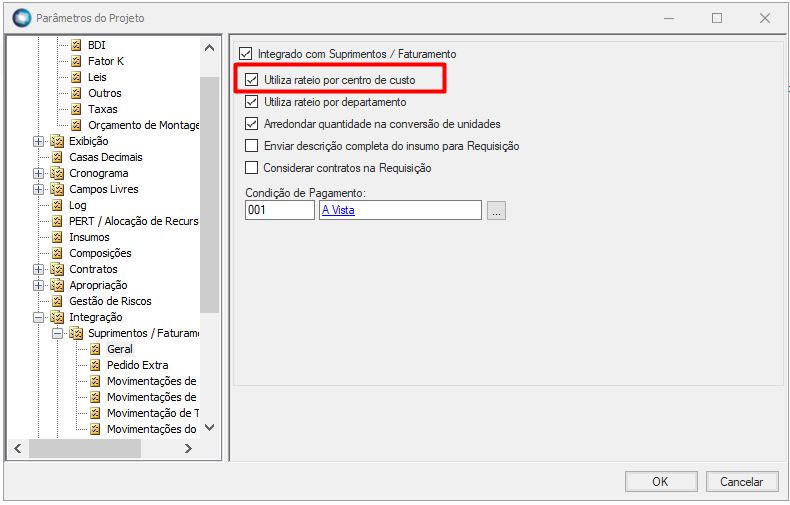

|
Após cadastro no TOTVS Obras e Projetos, essas informações serão exibidas nas Movimentações de Produto do APP Minha Obra.  
Ao selecionar o tipo de requisição desejado, se o mesmo estiver parametrizado para utilizar contrato, a tela de seleção de contratos será exibida para que o contrato associado ao pedido seja selecionado. Apenas contratos de serviços serão exibidos. Ao informar o Contrato e Avançar, a tela de itens da Requisição é exibida para que o Produto/Serviço e Tarefa sejam selecionados. Se o tipo de requisição não estiver parametrizado para utilizar contrato, após selecionar o tipo de requisição desejado, será aberto a tela de itens da Requisição.  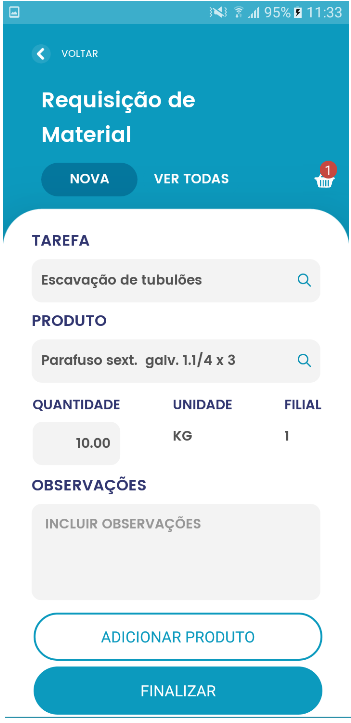
Para que o saldo do produto seja exibido é necessário definir a tarefa e o produto, pois o local de estoque e filial estão definidos na obra representada pela tarefa, e o saldo exibido corresponde ao que foi definido na parametrização da movimentação selecionada para gerar o movimento. Se na parametrização estiver definido que serão exibidos apenas Produtos que tenham saldo, a seleção da tarefa se torna obrigatória antes da seleção do produto. O saldo que será utilizado para validar se o produto tem quantidade disponível, é o mesmo definido para exibição. 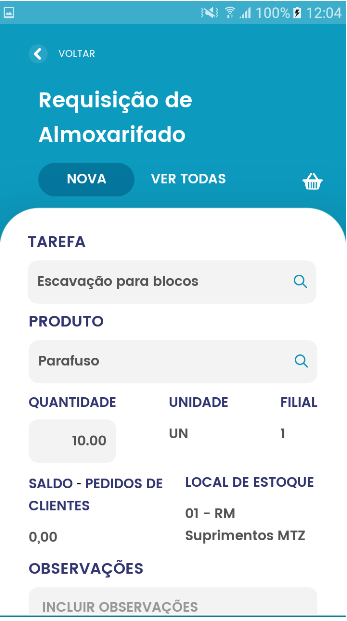
Ao adicionar um item na lista da requisição, a tarefa será mantida para o próximo item, sendo um facilitador para a inclusão de um produto que estará relacionado com a mesma tarefa selecionada. Na tela de itens da Requisição, ao clicar no ícone com as quantidades dos Produtos adicionados ou clicar em Finalizar, é aberto a tela que permite visualizar os itens de movimento, que serão apresentados antes de salvar. Nessa tela, é permitido remover, alterar a quantidade, cancelar ou confirmar e salvar os produtos. Também é permitido acessar a tela para inclusão de novos produtos, através da opção "Adicionar mais Produtos".  
Nas telas de Contrato e Produto/Tarefa é possível visualizar as movimentações realizadas anteriormente, sendo possível visualizar os seu itens e consequentemente excluir o movimento gerado. Clicando no botão "Filtrar", é possível consultar todas as requisições baseadas em informações do filtro, tais como Data de Criação, Período, Usuário, Identificador do Movimento, Número do Movimento e Tarefa. Ao confirmar o filtro, as opções selecionadas serão exibidas na tela principal, onde existe a possibilidade de excluí-las.    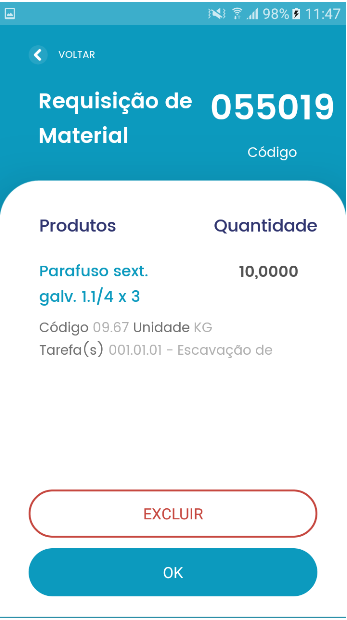
Veja mais: | Conector de Widget |
|---|
| url | https://www.youtube.com/watch?v=BpDEAWwVskg&feature=youtu.be |
|---|
|
|
|
|
|
| Card |
|---|
| default | true |
|---|
| effectDuration | 0.5 |
|---|
| id | Suporte |
|---|
| label | Suporte |
|---|
| effectType | slide |
|---|
| Perguntas Frequentes (FAQs) | Expandir |
|---|
| title | Qual o meu Usuário e Senha? |
|---|
| Correspondem ao mesmo usuário e senha que você utiliza para fazer acesso no app. |
Materiais AuxiliaresConteúdo para suporte pontual através de links, deixar pontuado os links para sanar duvidas do cliente externo. |
|