Após a realização do filtro os dados são retornados conforme mostrado abaixo, nesta tela temos as seguintes funcionalidades: - Clique em "Filtros" para acessar novamente a visão de filtros e modificar sua seleção.
- Os movimentos retornados são agrupados em quatro visões, sendo elas: Compras, Vendas, Estoque e Outras Movimentações. Este agrupamento é feito através da classificação do tipo de movimento.
- Após o nome do grupo, o número indica a quantidade de movimentos deste tipo que foram encontrados.
- Utilize a opção "Carregar mais resultados" para trazer mais movimentos filtrados para a visão.
- É possível expandir o movimento para visualizar informações do itens do movimento

É possível visualizar dados de item de mais de um movimento ao mesmo tempo. 
Ao navegar até a última coluna é possível visualizar uma engrenagem, ela é utilizada para configurar as colunas visíveis na visão do Painel de Movimentos, utilize o recurso para trazer os dados mais significativos para sua tomada de decisão. 
Para exportar os movimentos no formato XLSX, basta selecionar o botão "Exportar" localizado localizado na tela inicial do movimento no canto superior direito, conforme imagem abaixo: 
Após abrir a tela de exportação, é gerado um alerta para o usuário de que a execução do processo de exportação pode demorar caso existam muitos registros a serem exportados. 
Ao selecionar a opção "Exportar", será realizada a exportação de todos os movimentos filtrados no Painel, mesmo aqueles que não estão carregados na visão da tela. As alterações realizadas através do Gerenciador de Colunas, como a ordenação ou visibilidade, serão replicadas na exportação. Por exemplo, na imagem abaixo, a ordem da exportação começa com o campo "Nome Cli/For" e o campo "CNPJ/CPF" será removido da visualização e da exportação. 
Abaixo, segue um exemplo de como ficaram as informações na exportação de acordo com estas configurações. Neste documento os movimentos são distribuídos em quatro abas (Compras, Vendas, Estoque e Outras Movimentações), seguindo o mesmo padrão de distribuição do Painel do Movimento. Caso alguma dessas visões não possua Movimentações retornadas ela não será apresentada no arquivo da Exportação. Ex.: Se houverem 0 movimentos de Compras, 500 de Vendas, 600 de Estoque e 450 de Outras Movimentações, o documento exportado só terá 3 abas, sendos elas a de Vendas, Estoque e Outras Movimentações. 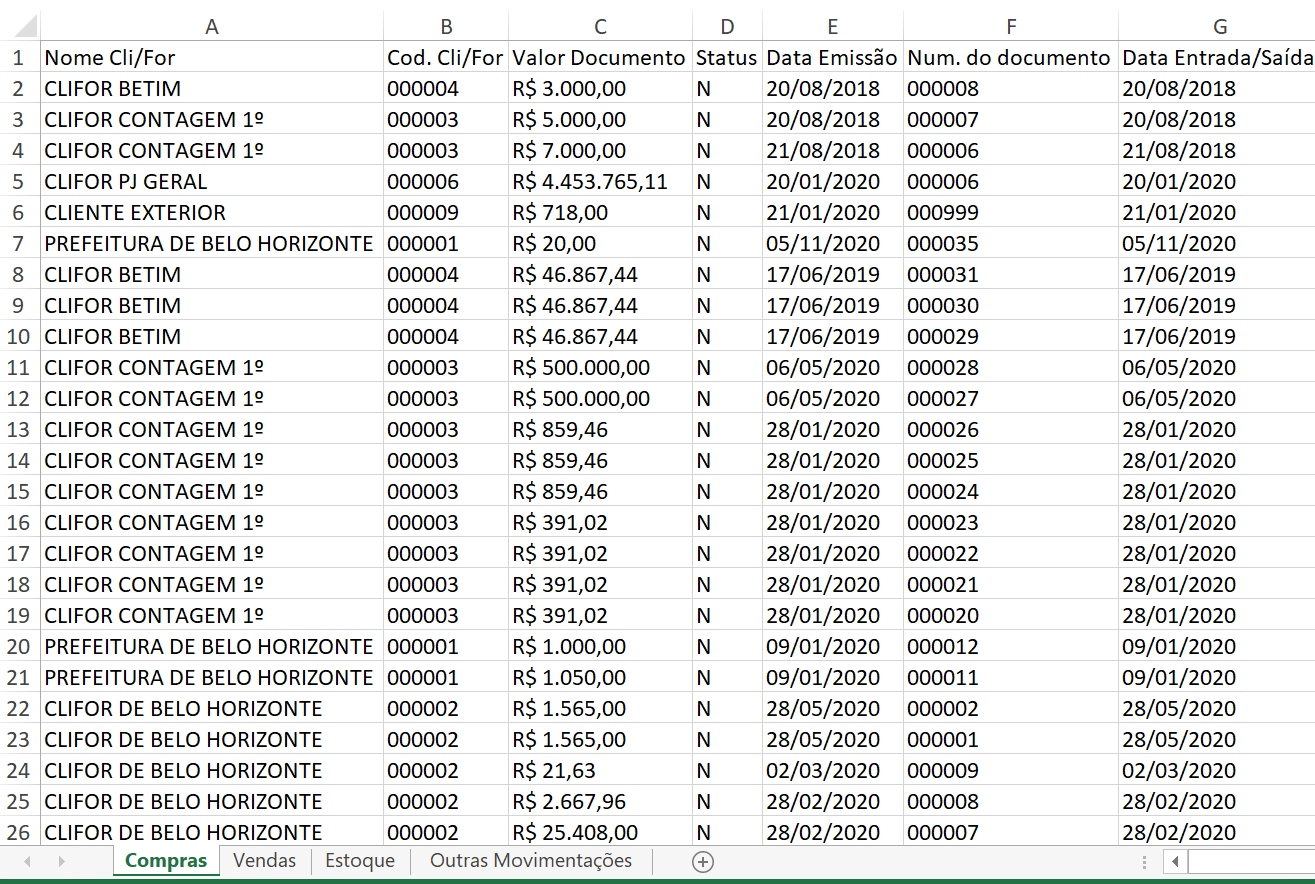
|