Especificações de Serviços- Esqueci minha senha: Caso o usuário selecione a opção esqueci minha senha, será enviado para o e-mail do usuário um token para alteração da senha.
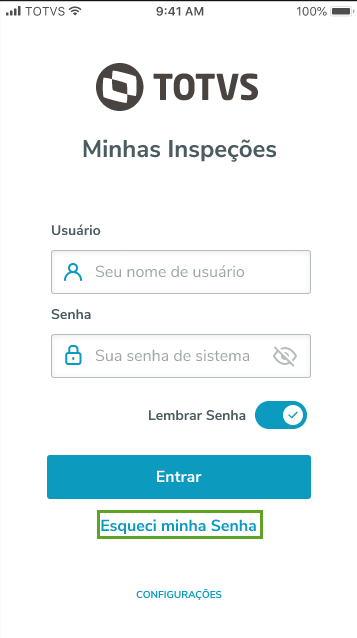 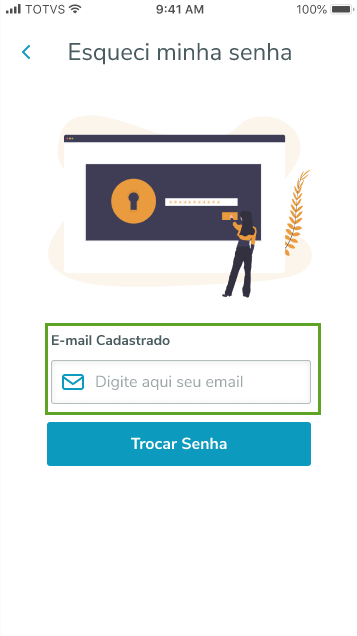 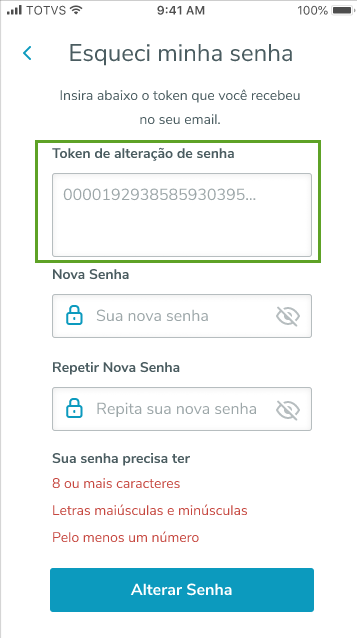 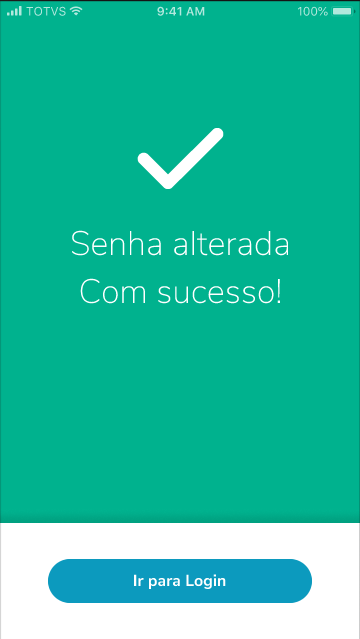
Ao iniciar o aplicativo caso ele tenha sido configurado corretamente será exibida a tela de login. 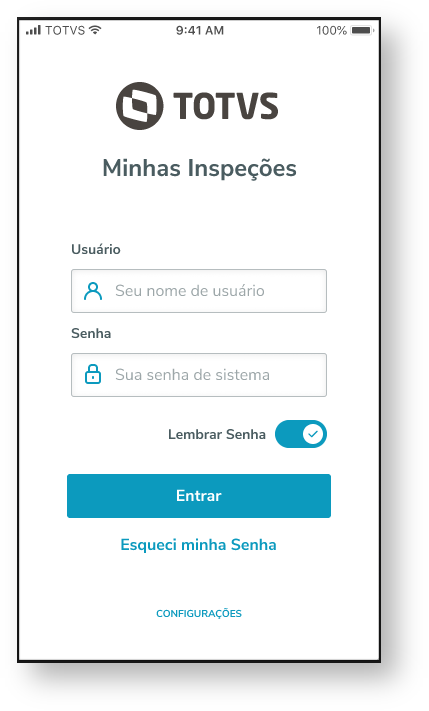
O usuário para realizar login deve ser o mesmo usuário de login no RM. Ao informar usuário e senha corretamente o usuário será direcionado para o menu de funcionalidades do APP. Caso o usuário acessado não possuir inspeções pendentes a seguinte tela será exibida ao realizar o login do usuário: 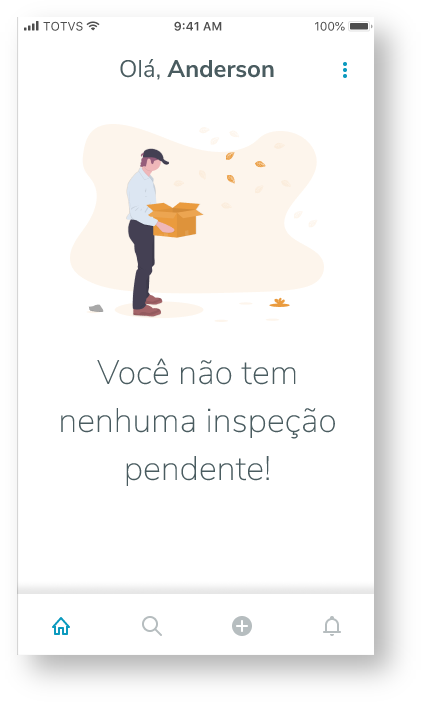
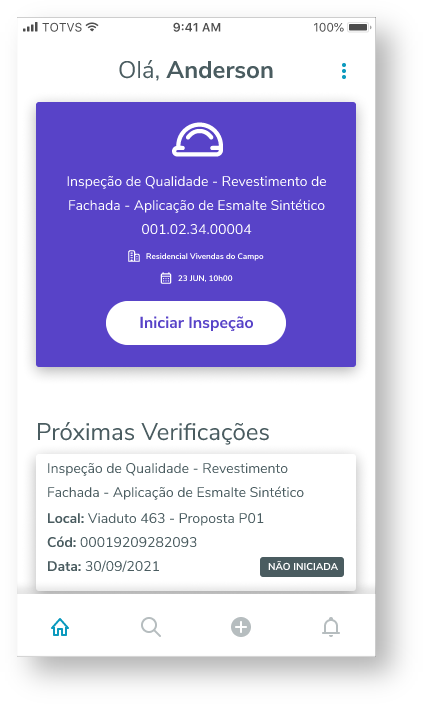 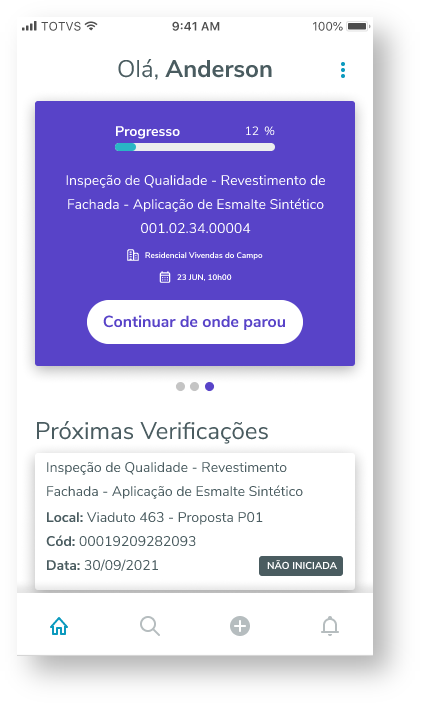 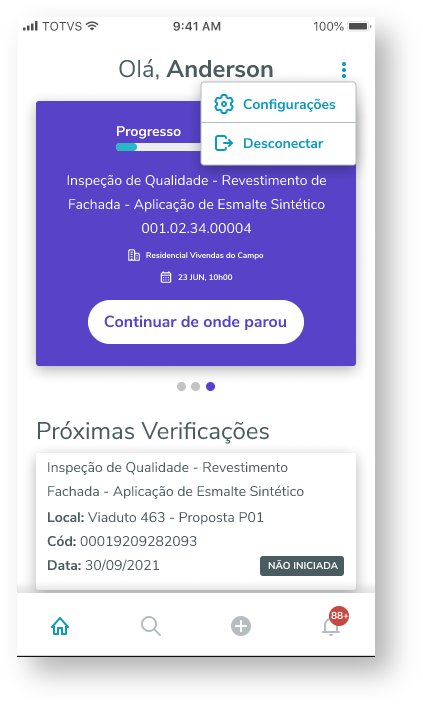 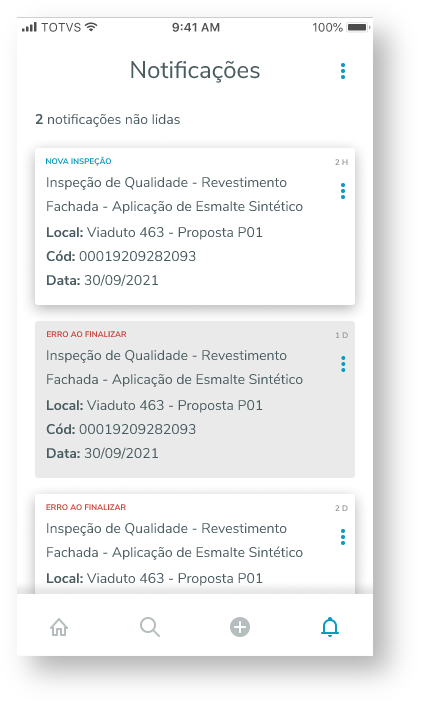
- O usuário logado no APP será exibido na parte superior da tela.
- Para configurar novamente o app ou desconectar do usuário logado basta acessar o botão na parte superior direita.
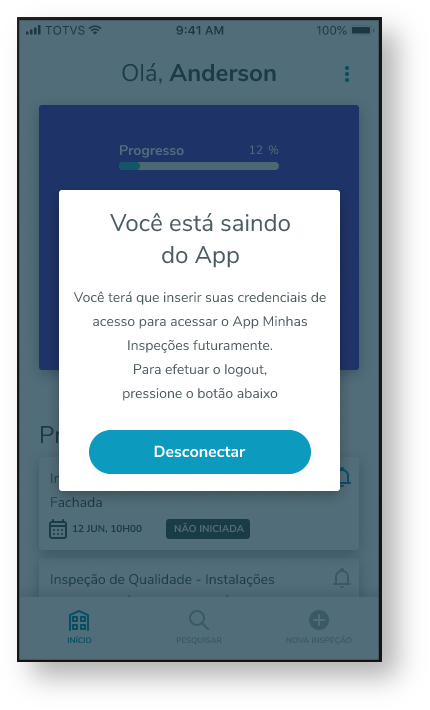
- Abaixo do usuário serão exibidas em roxo as inspeções direcionadas para o usuário logado. Passando para o lado na parte exibida em roxa o APP navegará entre as inspeções direcionadas para o usuário.
- Próximas verificações: exibidas todas as inspeções direcionadas para o usuário.
- Ao clicar me uma das próximas verificações a inspeção poderá ser iniciada ou continuar de onde parou
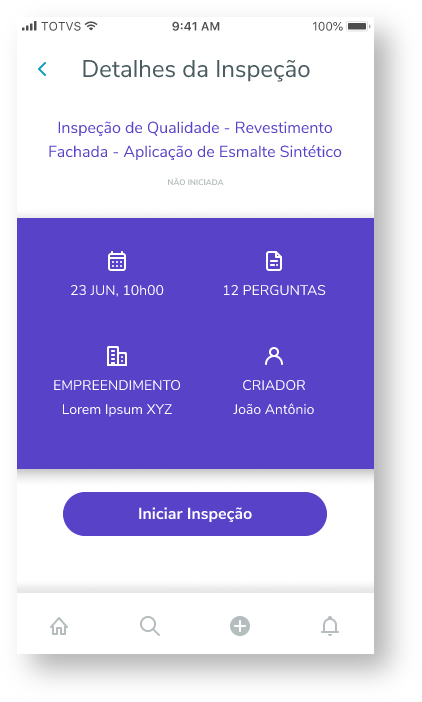
- Na parte inferior é possível realizar uma pesquisa entre as inspeções. É possível pesquisar com texto, período da inspeção, data específica ou status.
- Para realizar pesquisas o usuário deve estar conectado a internet.
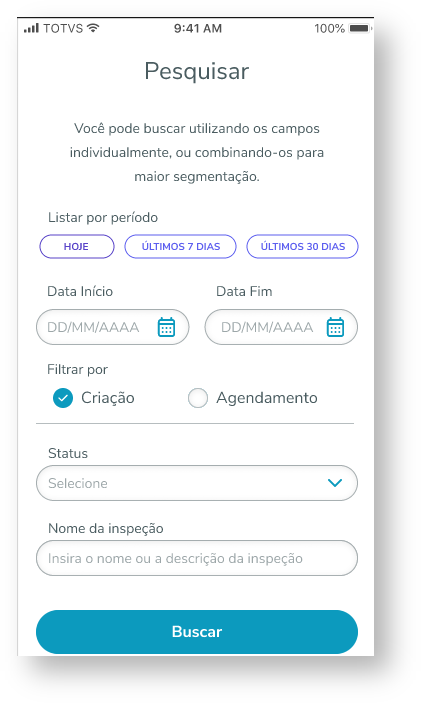 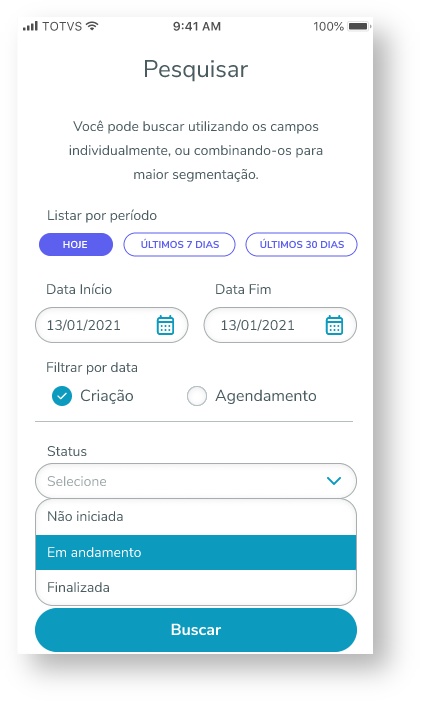 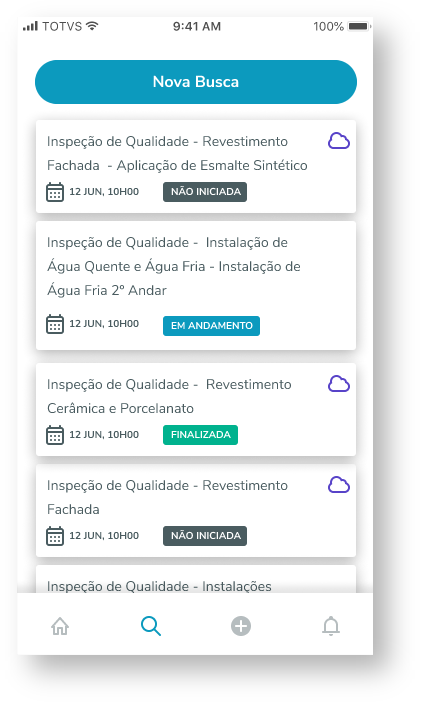
Continuando a inspeção o usuário ira responder as questões do formulário. Para cada resposta é permitido a inserção de anexos e de uma observação para a inspeção realizada. 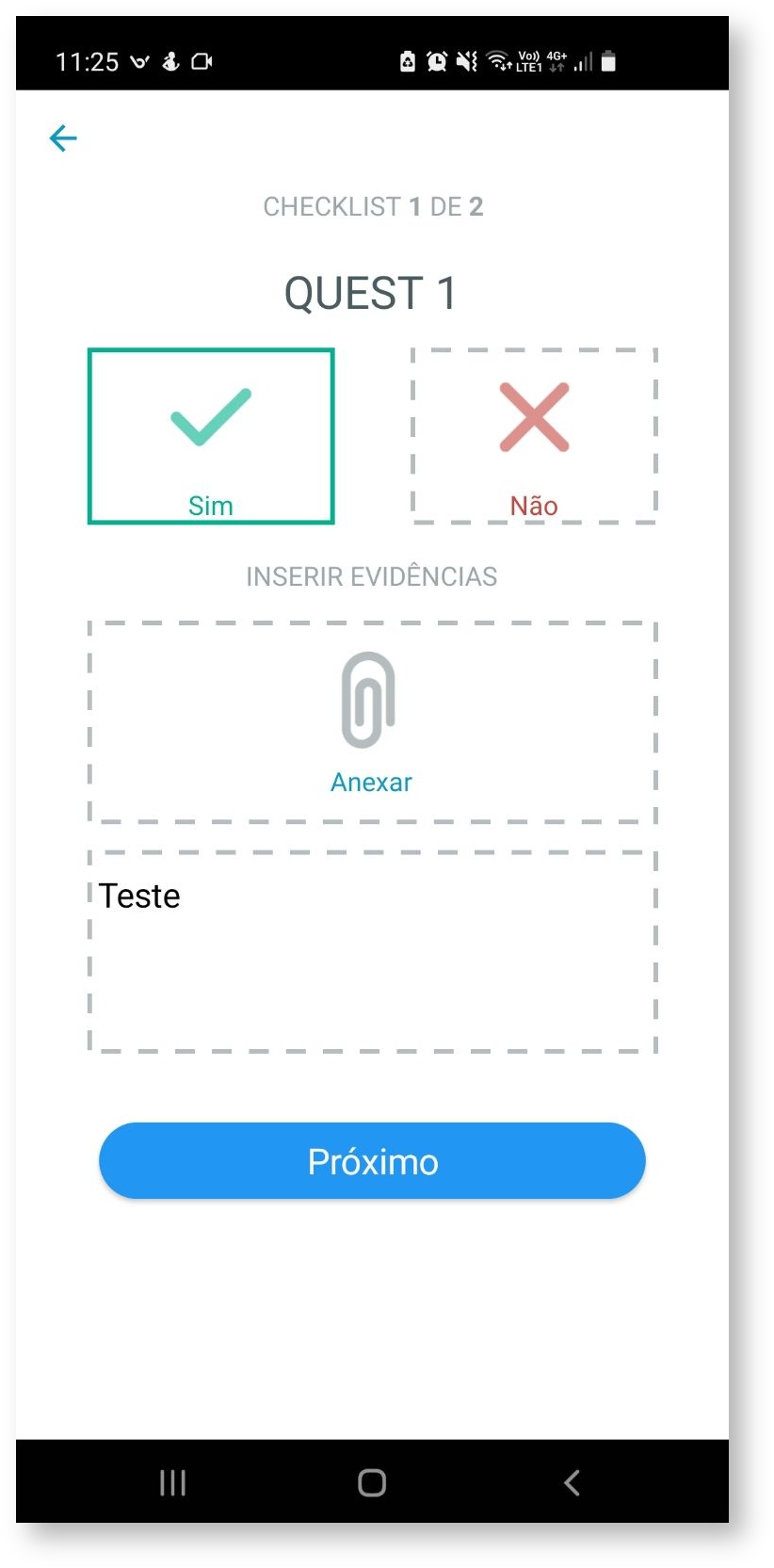 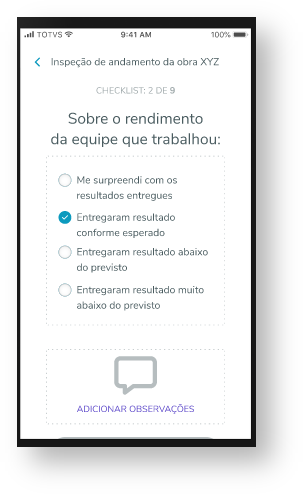  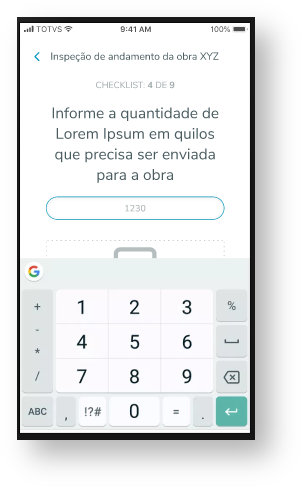 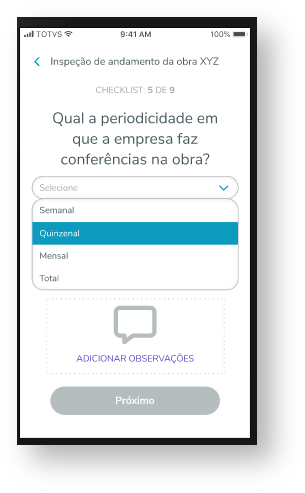 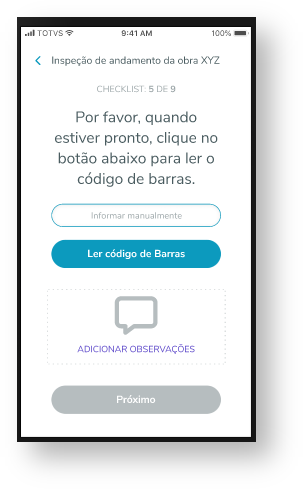
Ao chegar no final do formulário de inspeção, para a última resposta do formulário é necessária a assinatura do usuário que realizou a inspeção: 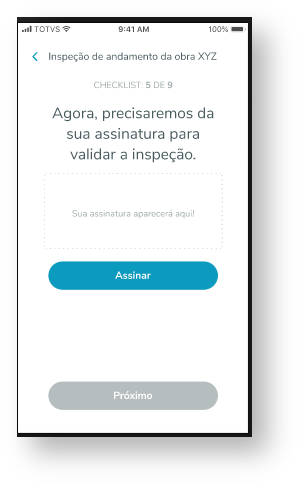  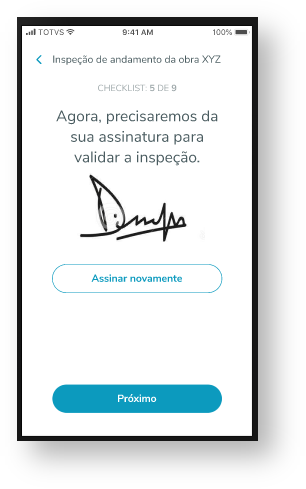
Após incluir a assinatura o formulário poderá ser Revisado, Salvo como Rascunho ou Finalizado. 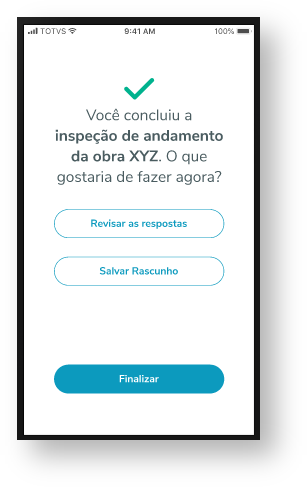
As permissões do APP serão informadas no cadastro dos perfis de usuário. - Incluir coletores automaticamente através do app Minhas Inspeções
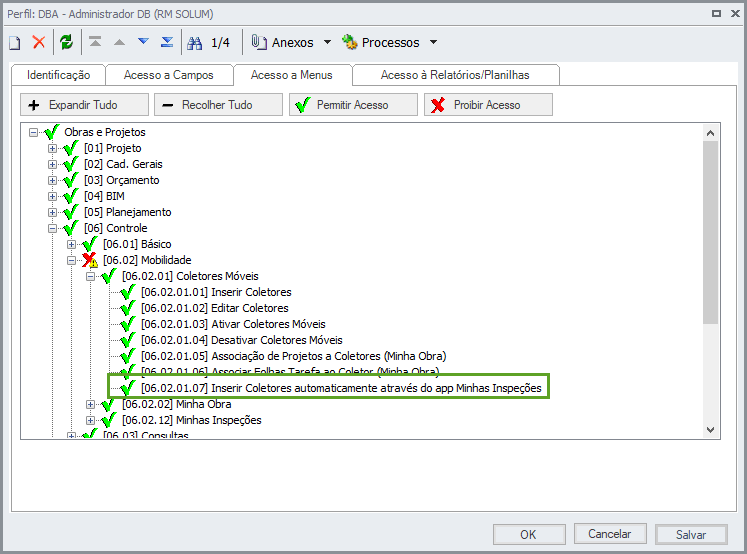
Caso o usuário tenha permissão, ao realizar o sincronismo no login do usuário o coletor será cadastrado automaticamente na base e estará ativo. 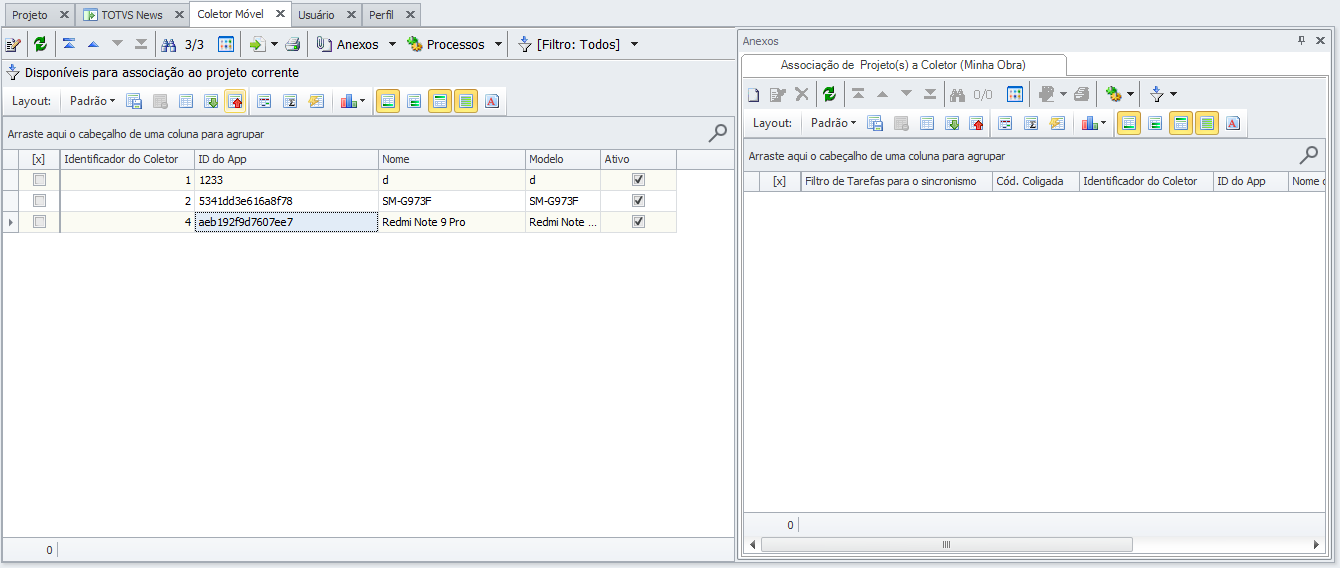
- Finalizar inspeção e incluir inspeção
Essas permissões irão controlar os usuários vinculados a esse perfil para que utilizem as funcionalidades. Incluir Inspeções: O usuário que não possuir essa permissão não poderá incluir novas inspeções no app. Finalizar Inspeções: O usuário que não possuir essa permissão não poderá finalizar inspeções. Obs: O usuário sem permissão poderá iniciar uma inspeção e responder os itens mas, ao finalizá-la ela não será enviada. 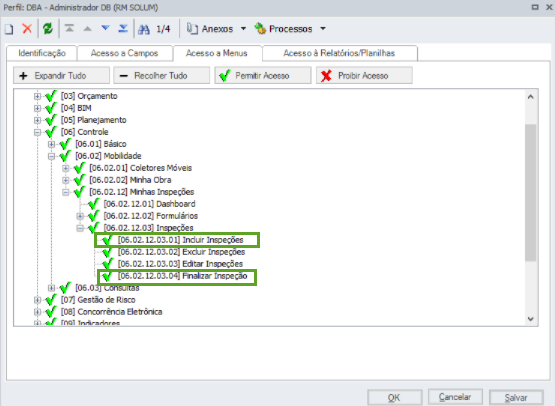
Caso o usuário não possua alguma permissão, as inspeções não enviadas estarão no menu de notificações  para que possam ser visualizadas. para que possam ser visualizadas. 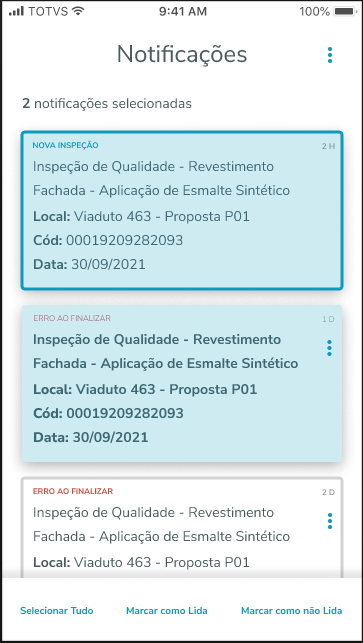
Os formulários serão criados pelo USUÁRIO e as perguntas do formulário podem ser do tipo: A resposta deverá ser sim ou não. 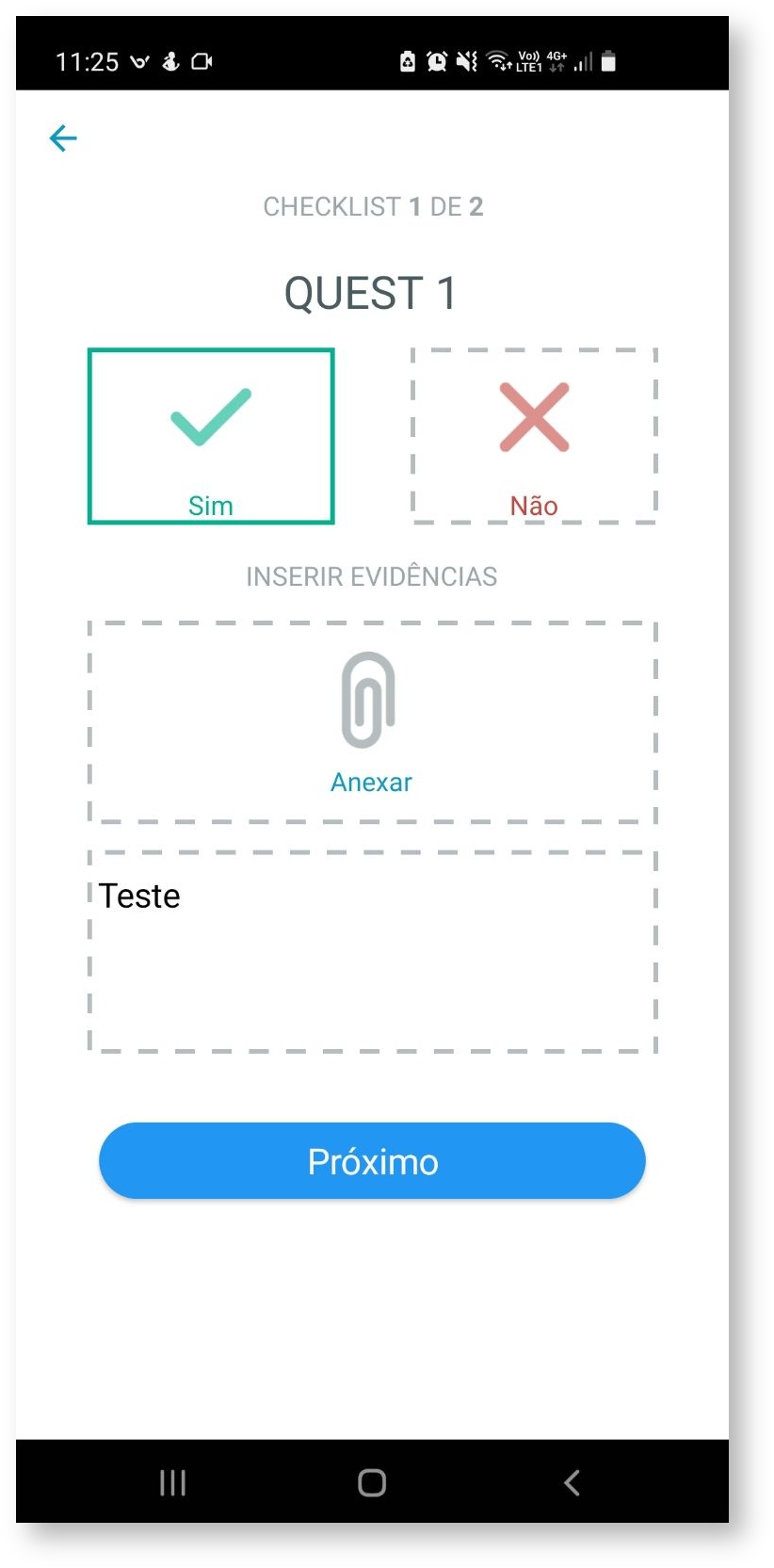 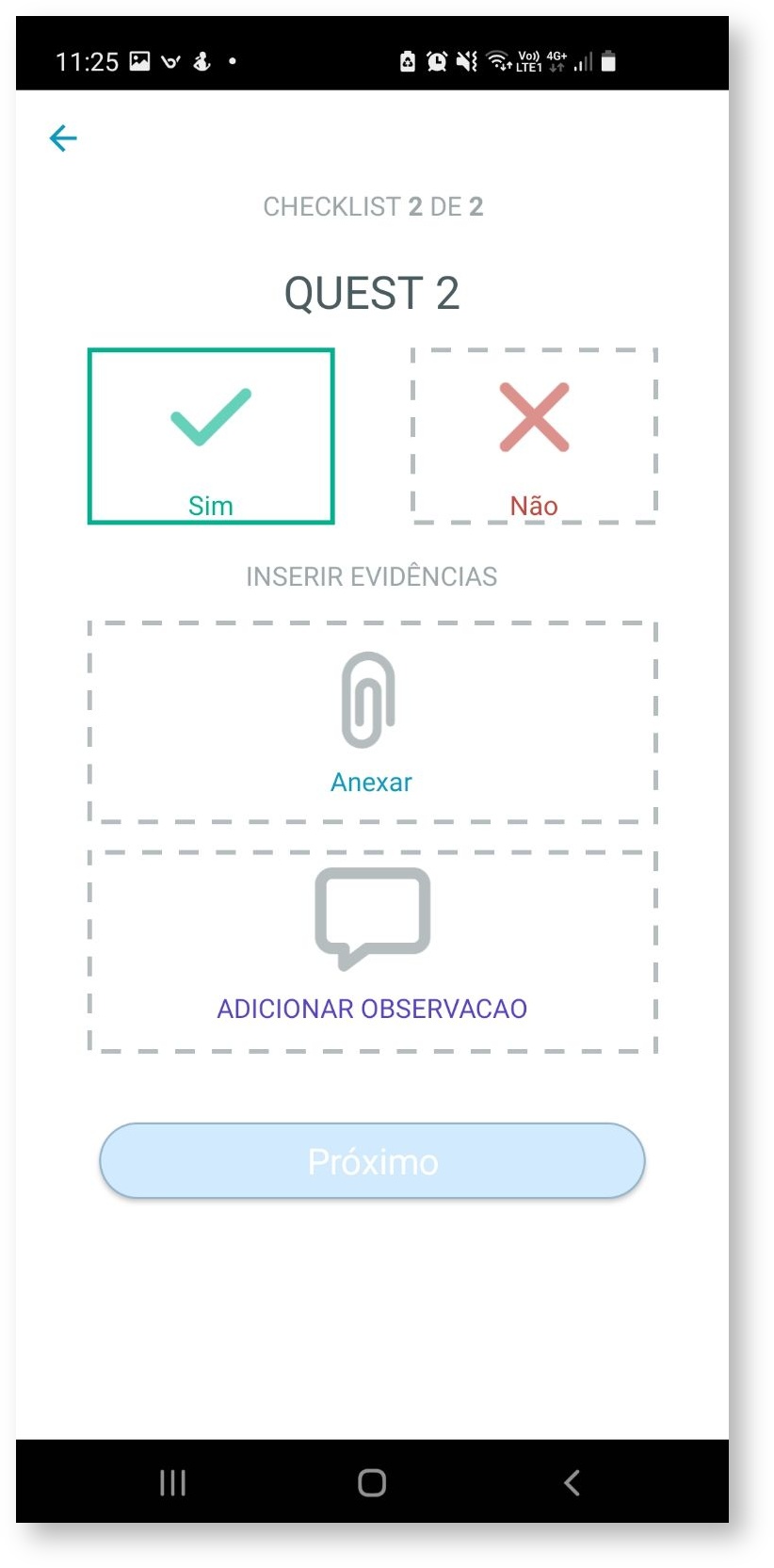
É possível incluir e remover anexos em cada resposta do formulário.
| Nota |
|---|
Observação! - Não é possível anexar arquivos com mais de 100Mb de tamanho.
|
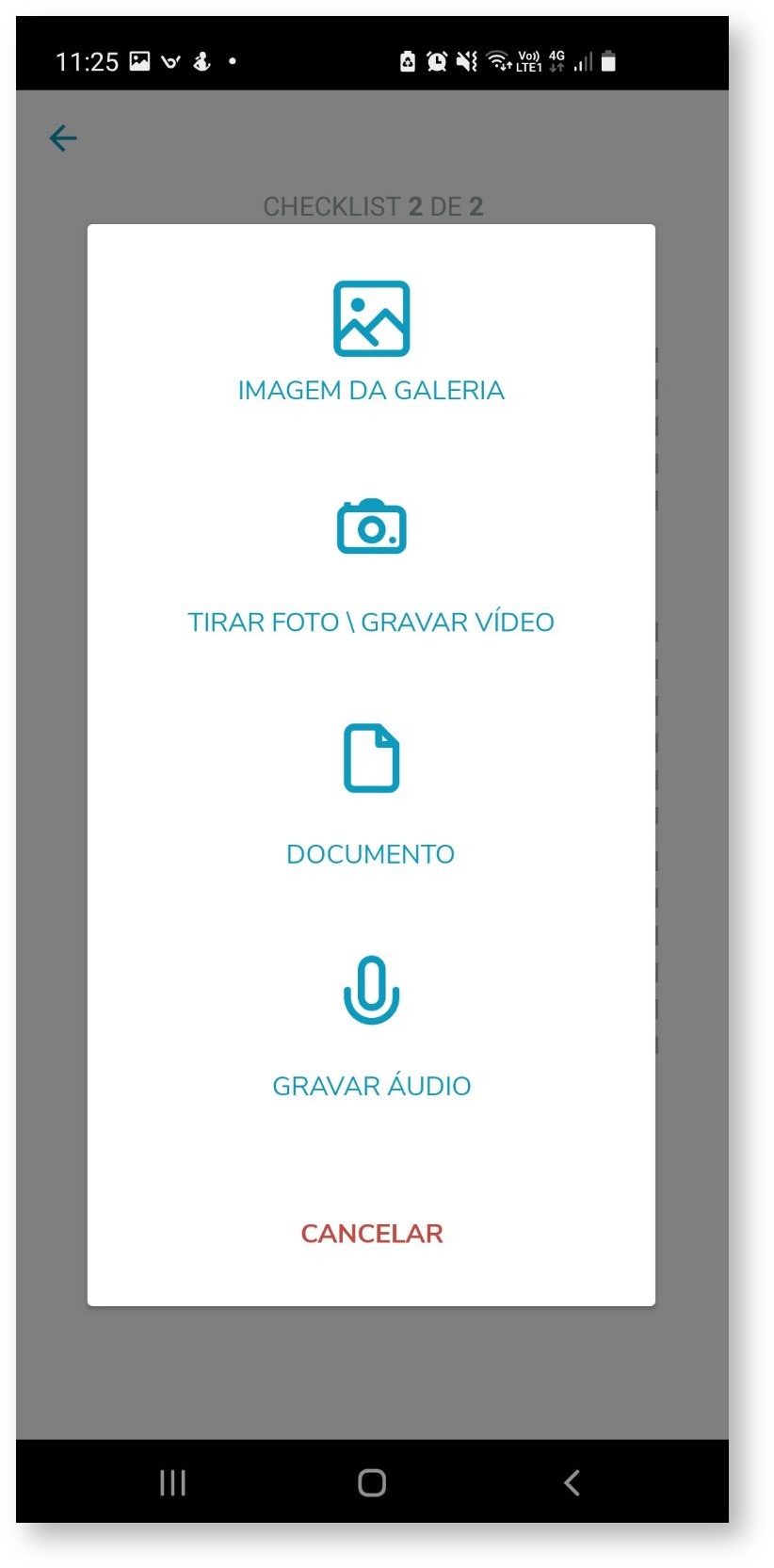 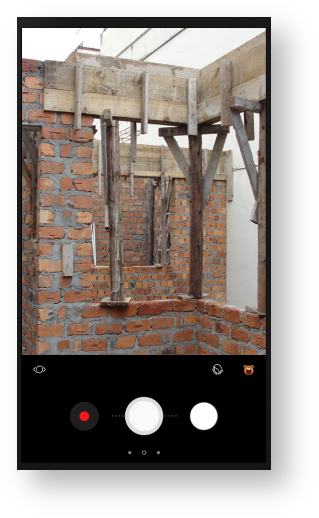  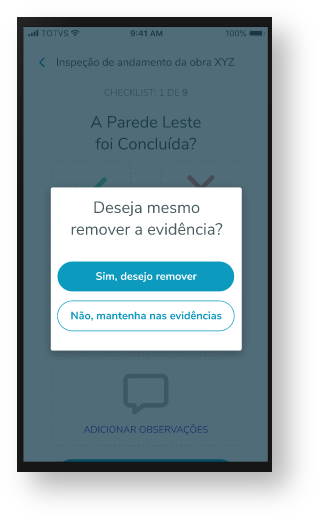 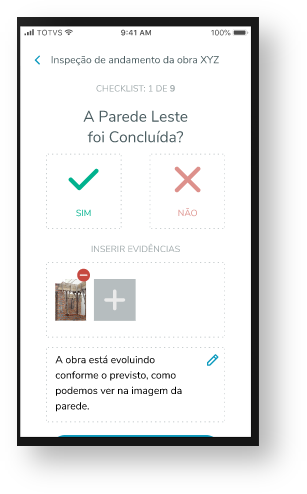 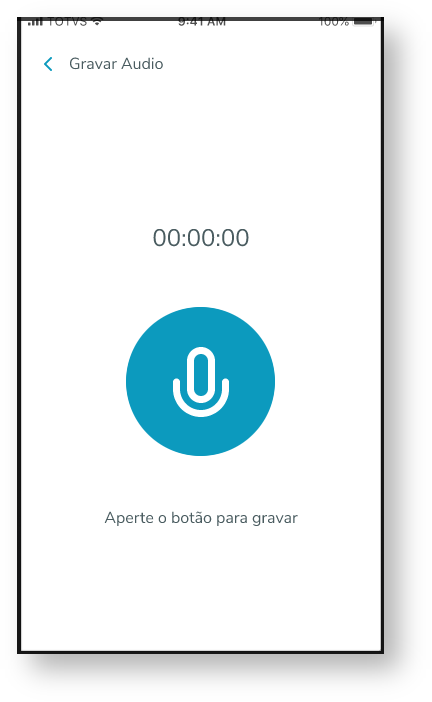 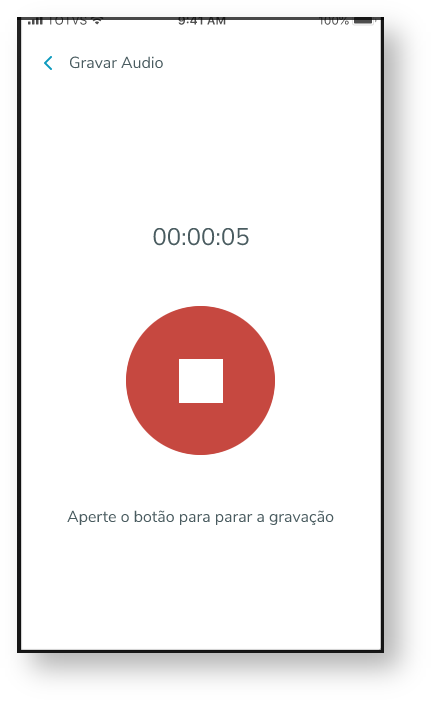 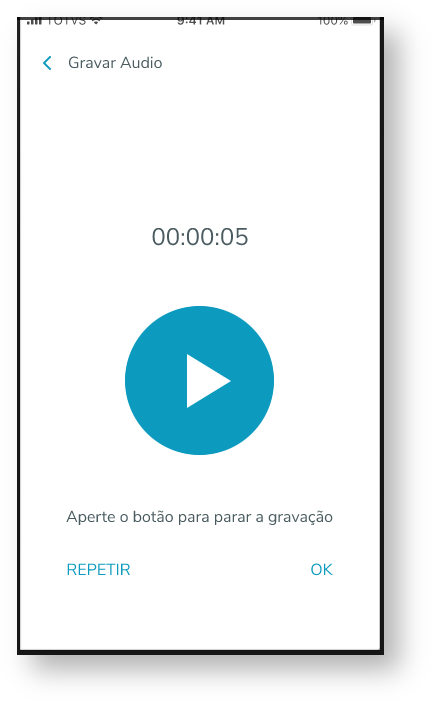 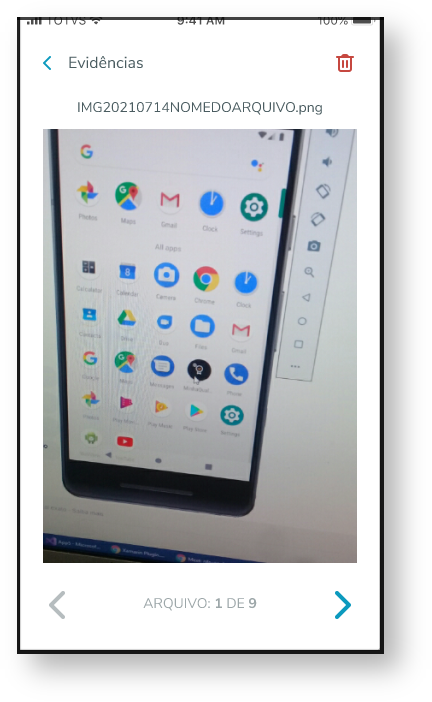  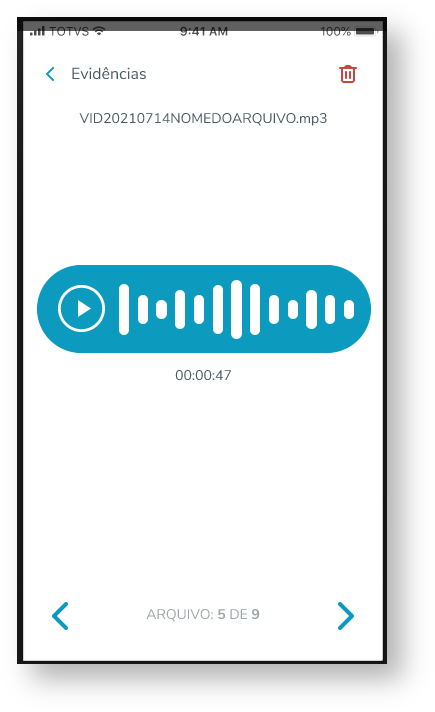 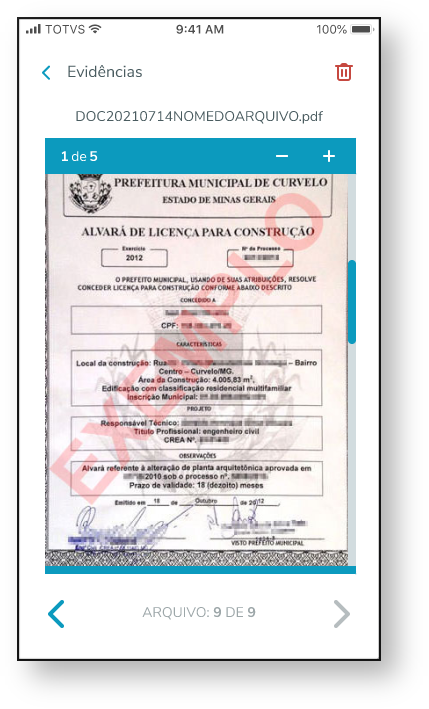
É possível incluir observação nesse tipo de resposta e o campo não é obrigatório. A resposta deverá ser uma das opções exibidas. 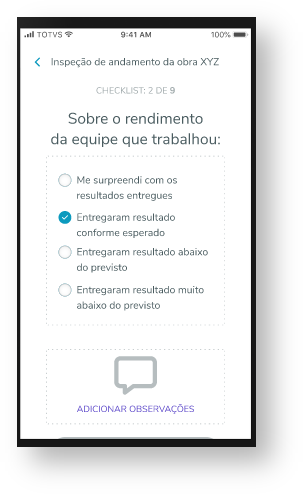
É possível incluir observação nesse tipo de resposta e o campo não é obrigatório. A resposta deverá ser uma data. 
É possível incluir observação nesse tipo de resposta e o campo não é obrigatório. A resposta deverá ser um valor/quantidade. 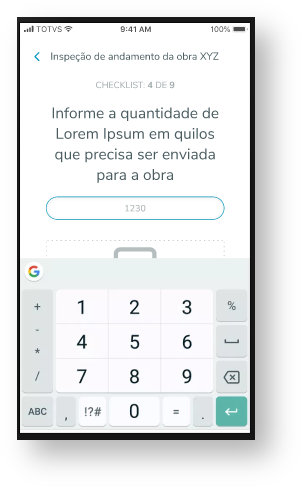
É possível incluir observação nesse tipo de resposta e o campo não é obrigatório. Será exibido em lista as opções a serem escolhidas para resposta. 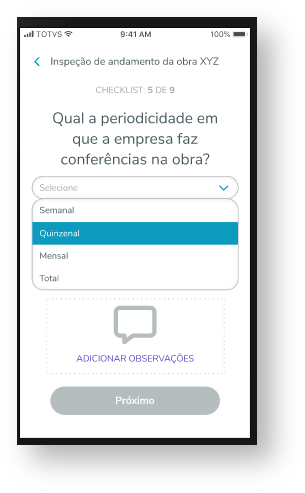
É possível incluir observação nesse tipo de resposta e o campo não é obrigatório. O código de barras pode ser informado manualmente, Ler QR Code e Ler Código de barras a câmera é aberta para leitura. 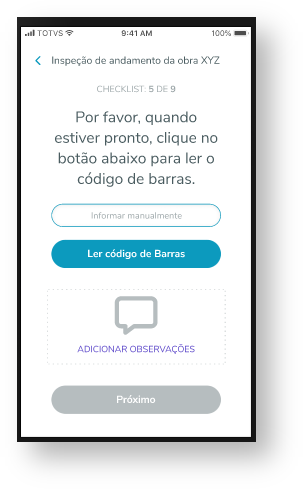 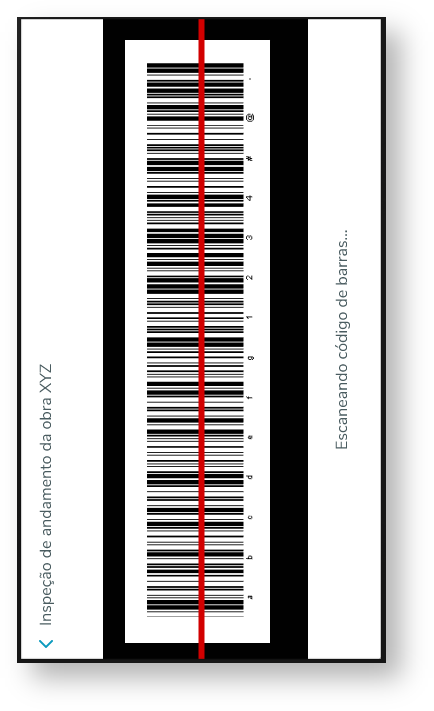 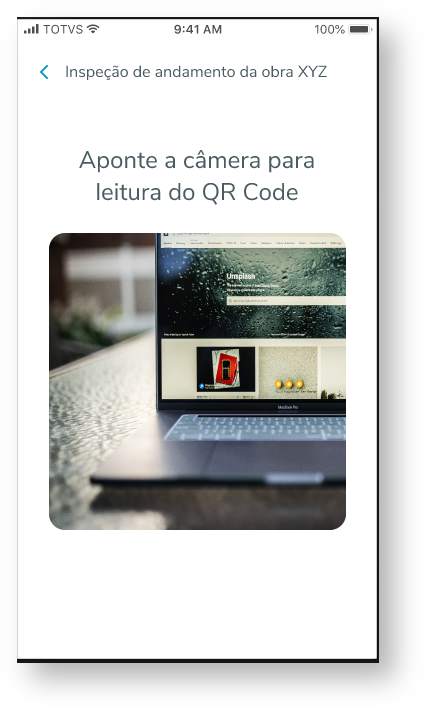 
É possível incluir observação nesse tipo de resposta e o campo não é obrigatório.
BIM 3D
Dentro do aplicativo temos o item de menu "BIM" na pagina home do Appa  Image Added Image Added
Dentro do BIM temos a inspeção para mostrar os objetos a serem inspecionados no modelo 3D através da tarefa associada a inspeção.  Image Added Image Added Image Added Image Added
Temos opção de Inspeção, onde podemos buscar as inspeções por:
- Criado em
- Realizado em
- Data inicial e final
 Image Added Image Added - Não avaliado
- Conforme
- Não conforme
 Image Added Image Added
filtro de objeto podemos selecionar todos os objetos referente ao modelo 3D ou selecionar por partes.
 Image Added Image Added
 Image Added Image Added Image Added Image Added Image Added Image Added
|