| Expandir |
|---|
| | Expandir |
|---|
| O download dos arquivos necessário parar realizar a instalação do WSH - Winthor Smart Hub podem ser feitos através do link abaixo: |
|
| Expandir |
|---|
| | Totvs custom tabs box |
|---|
| tabs | Descompactando os arquivos, Editando arquivo de propriedades "app.properties", Parando o servido WTA, Executando jar para finalizar as configurações iniciaisPasso 1, Passo 2, Passo 3, Passo 4 |
|---|
| ids | passo1, passo2, passo3, passo4 |
|---|
| | Totvs custom tabs box items |
|---|
| default | yes |
|---|
| referencia | passo1 |
|---|
| Para realizar a instalação, é necessário realizar o download dos arquivos informados no passo anterior e descompactar os mesmo no diretório padrão da instalação do WTA - Winthor Anywhere que por padrão é "C:\pcsist\produtos".
Após ser descompactado deve ficar "C:\pcsist\produtos\winthor-integracao-core" com a estrutura conforme imagem abaixo: 
|
| Totvs custom tabs box items |
|---|
| default | no |
|---|
| referencia | passo2 |
|---|
| Após ter os arquivos no local correto, precisa-se editar o arquivo "app.properties" e configurar o mesmo de acordo com os dados da instalação conforme indicado na imagem abaixo: 
Os seguintes campos devem ser informados de acordo com as configurações do ambiente onde o mesmo está sendo configurado: spring.datasource.url= jdbc\:oracle\:thin\:@127.0.0.1:1521\:ORCL- Este campo é responsável pela informação do banco de dados do winthor.
spring.datasource.username= nome_usuário_banco- Este campo é responsável pela informação.
spring.datasource.password= DED9EFD3B48EBDBB5E69A00393B57EC9- Este campo é responsável pela informação da senha do banco de dados que deve ser em formato MD5 sempre em caixa alta.
spring.datasource.driver-class-name=oracle.jdbc.OracleDriver- Este campo é responsável pela informação do driver do banco de dados.
path.winthor.ini= C:/winthor/Prod/Winthor.ini- Este campo é responsável pela informação do local do arquivo de winthor.ini que deve estar dentro do diretório do winthor.
url.ssh.wta=localhost- Este campo é responsável pela informação da url do WTA.
port.ssh.wta:8101- Este campo é responsável pela informação da porta de acesso do WTA.
|
| Totvs custom tabs box items |
|---|
| default | no |
|---|
| referencia | passo3 |
|---|
| Antes de executar o arquivo de configuração do WSH, devemos parar o serviço do WTA que fica nos serviços do Windows: Pressionar no teclado as teclas "Windows + R" e em seguida no campo de texto colocar o somando "services.msc" responsável por exibir os serviços do Windows 
Na tela de serviços procurar pelo serviço do Winthor Anywhere: 
Clicar com o botão direito sobre o serviço e clicar em "Parar" 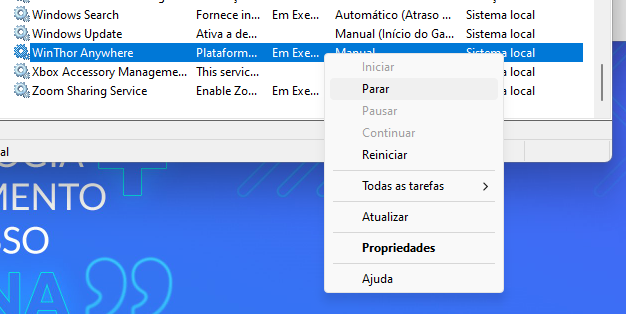
|
| Totvs custom tabs box items |
|---|
| default | no |
|---|
| referencia | passo4 |
|---|
| Após parar o serviço, podemos executar os arquivos de configurações do WSH. Para configurar os dados mencionados, deve se executar o arquivo "winthor-integracao-core.jar" via prompt de comando para que todas as configurações sejam realizadas para iniciar o WSH: Para isto, basta executar no prompt no local onde o arquivo se encontra "C:\pcsist\produtos\winthor-integracao-core" o comando "java -jar winthor-integracao-core.jar". 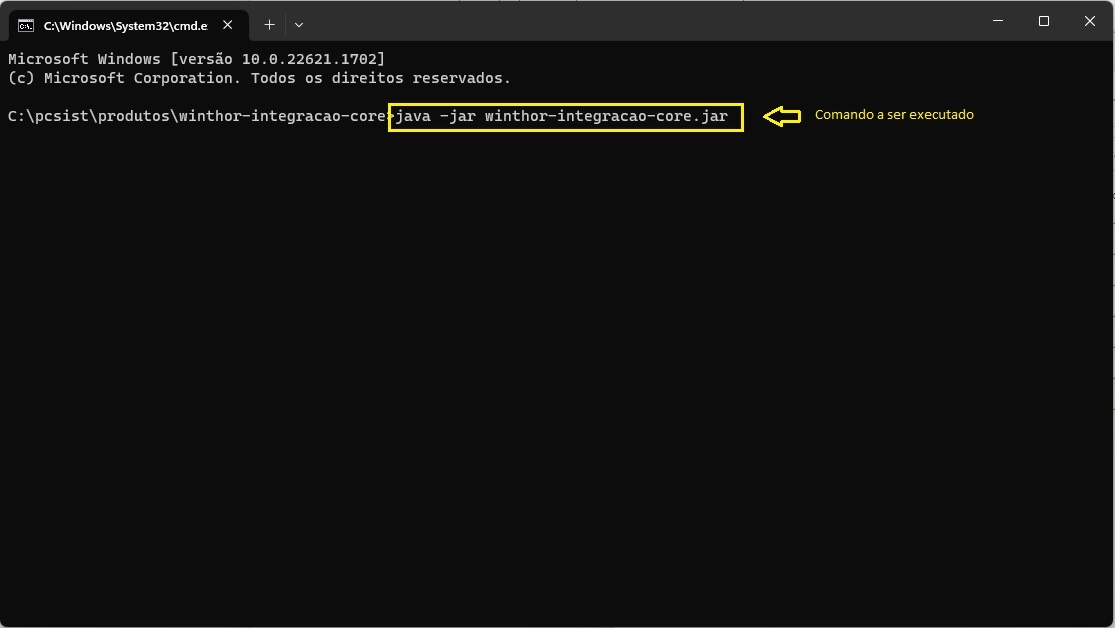
Se se todas as configurações do arquivo "app.properties" estiverem certas, as migrations serão executadas e assim que começarem a ser executados os fluxos, para a aplicação podemos conferir as migrations no log. 
Após finalizar o processo, podemos verificar no banco de dados realizando uma consulta com o select "SELECT * FROM PCINTEGRACAOCOREMIGRATION;" e verificar a coluna "SUCESSO" onde todas devem estar com um "S" 
|
|
| Expandir |
|---|
| title | Descompactando os arquivos |
|---|
| Para realizar a instalação, é necessário realizar o download dos arquivos informados no passo anterior e descompactar os mesmo no diretório padrão da instalação do WTA - Winthor Anywhere que por padrão é "C:\pcsist\produtos".
Após ser descompactado deve ficar "C:\pcsist\produtos\winthor-integracao-core" com a estrutura conforme imagem abaixo: 
|
| Expandir |
|---|
| title | Editando arquivo de propriedades "app.properties" |
|---|
| Após ter os arquivos no local correto, precisa-se editar o arquivo "app.properties" e configurar o mesmo de acordo com os dados da instalação conforme indicado na imagem abaixo: 
Os seguintes campos devem ser informados de acordo com as configurações do ambiente onde o mesmo está sendo configurado: spring.datasource.url= jdbc\:oracle\:thin\:@127.0.0.1:1521\:ORCL- Este campo é responsável pela informação do banco de dados do winthor.
spring.datasource.username= nome_usuário_banco- Este campo é responsável pela informação.
spring.datasource.password= DED9EFD3B48EBDBB5E69A00393B57EC9- Este campo é responsável pela informação da senha do banco de dados que deve ser em formato MD5 sempre em caixa alta.
spring.datasource.driver-class-name=oracle.jdbc.OracleDriver- Este campo é responsável pela informação do driver do banco de dados.
path.winthor.ini= C:/winthor/Prod/Winthor.ini- Este campo é responsável pela informação do local do arquivo de winthor.ini que deve estar dentro do diretório do winthor.
url.ssh.wta=localhost- Este campo é responsável pela informação da url do WTA.
port.ssh.wta:8101- Este campo é responsável pela informação da porta de acesso do WTA.
|
| Expandir |
|---|
| title | Parando o servido WTA |
|---|
| Antes de executar o arquivo de configuração do WSH, devemos parar o serviço do WTA que fica nos serviços do Windows: Pressionar no teclado as teclas "Windows + R" e em seguida no campo de texto colocar o somando "services.msc" responsável por exibir os serviços do Windows 
Na tela de serviços procurar pelo serviço do Winthor Anywhere: 
Clicar com o botão direito sobre o serviço e clicar em "Parar" 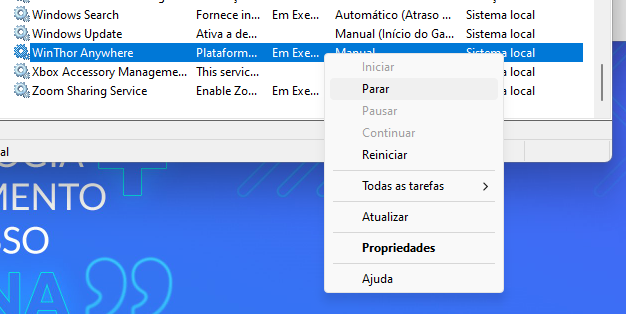
|
| Expandir |
|---|
| title | Executando jar para finalizar as configurações iniciais |
|---|
| Após parar o serviço, podemos executar os arquivos de configurações do WSH. Para configurar os dados mencionados, deve se executar o arquivo "winthor-integracao-core.jar" via prompt de comando para que todas as configurações sejam realizadas para iniciar o WSH: Para isto, basta executar no prompt no local onde o arquivo se encontra "C:\pcsist\produtos\winthor-integracao-core" o comando "java -jar winthor-integracao-core.jar". 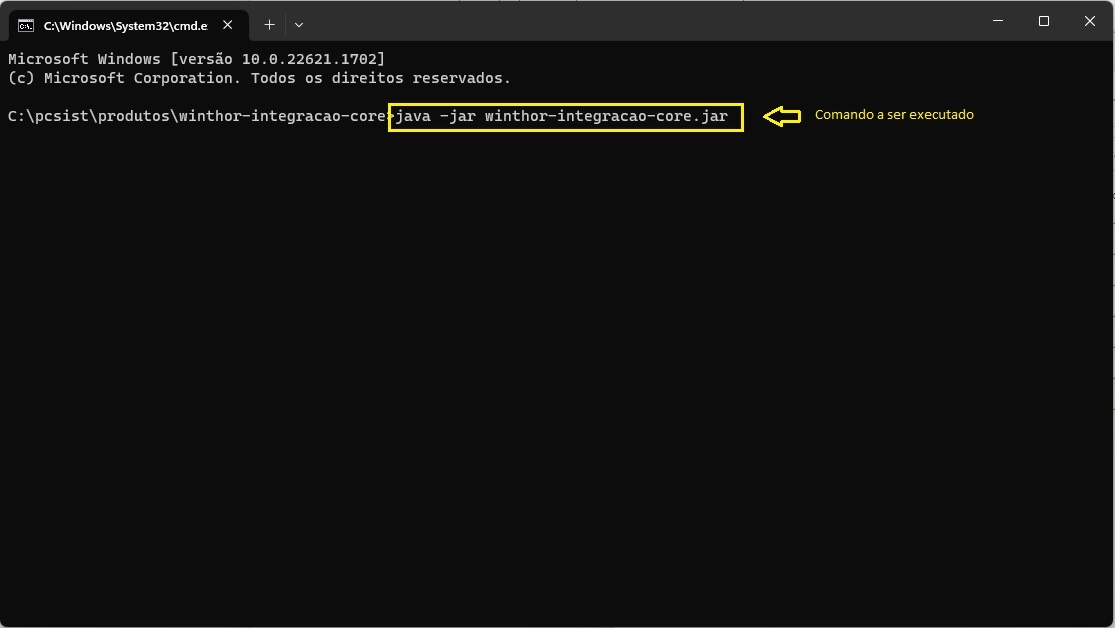
Se se todas as configurações do arquivo "app.properties" estiverem certas, as migrations serão executadas e assim que começarem a ser executados os fluxos, para a aplicação podemos conferir as migrations no log. 
Após finalizar o processo, podemos verificar no banco de dados realizando uma consulta com o select "SELECT * FROM PCINTEGRACAOCOREMIGRATION;" e verificar a coluna "SUCESSO" onde todas devem estar com um "S" 
|
|
| Expandir |
|---|
| title | Configuração de rotinas |
|---|
| | Expandir |
|---|
| title | Configurando rotina 2650 |
|---|
| - Acesse o WinThor Anywhere e no menu principal, preencha no campo de Pesquisar a rotina 801 - Atualização de Serviços Web e tecle Enter (ou clique diretamente sobre a rotina no menu principal do lado esquerdo);
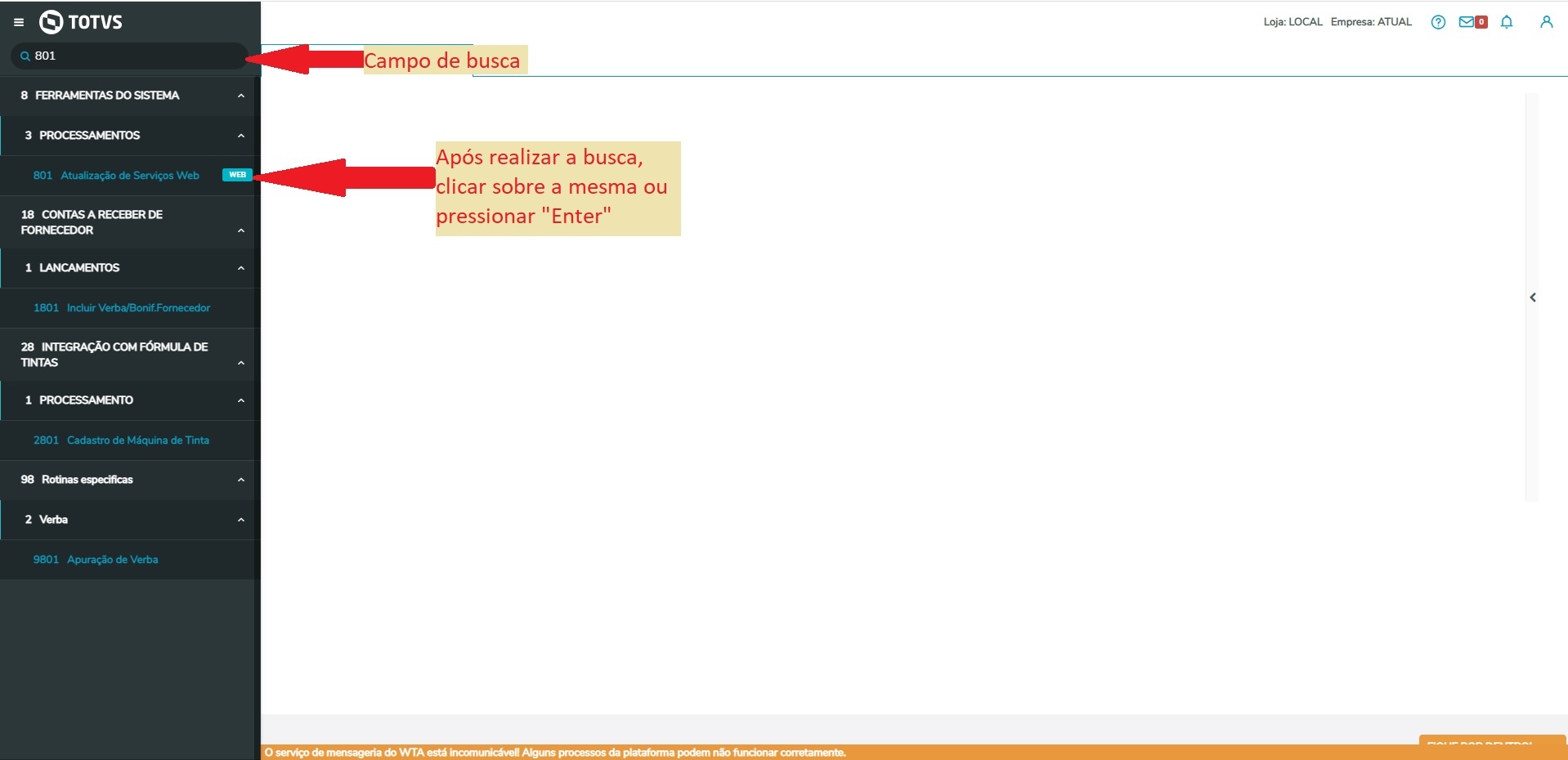
- Na tela Gerenciador de Rotinas e Serviços, clique o botão Instalações;
- Instale os serviços winthor-integracao-config e winthor-integracao-2650 na última versão disponível.
|
| Expandir |
|---|
| title | Configurando rotina 2650 |
|---|
|
|
| Expandir |
|---|
| title | Configurando rotina 2650 |
|---|
|
|
|
| Expandir |
|---|
| | Expandir |
|---|
| title | Verificação dos serviços instalados |
|---|
| Após a instalação dos serviços, verificar através da rotina 812 - Gerenciamento do ambiente WTA se todos os serviços foram instalados de acordo com a versão solicitada durante a instalação. 
Para realizar a pesquisa, informe o serviço instalado no filtro "Pesquisa" e clique no ícone da lupa.

A rotina listará o serviço instalado, juntamente com a descrição e sua respectiva versão instalada, além do estado do serviço (online ou offline). 
|
| Expandir |
|---|
| Caso tenha algum tipo de problemas na instalação do serviços, para consultar os logs, acesse a rotina 810 - Gerenciamento de logs, realize o download do log que deseja analisar e verifique o problema ocorrido. 
Para realizar a pesquisa, informe o log desejado no filtro "Pesquisa" e clique no ícone da lupa. 
A rotina listará os logs gerados e para realizar o download do arquivo para análise, clique no link "Download log". 
O log será salvo na pasta de downloads da máquina do usuário. |
| Expandir |
|---|
| title | Biblioteca das API's |
|---|
| Baixe aqui a coleção de API's | View file |
|---|
| name | LOCAL - 8889.postman_environment.json |
|---|
| height | 250 |
|---|
|
| View file |
|---|
| name | API Integrações OFICIAL.postman_collection.json |
|---|
| height | 250 |
|---|
|
Como sugestão, utilizamos a ferramenta POSTMAN para realizar as requisições das API's, Clique aqui para acessar um manual de como utilizar a ferramenta. | Aviso |
|---|
Caso tenha a necessidade de pesquisar todos os serviços instalados através do POSTMAN, pode utilizar a seguinte requisição abaixo: URI: http://{{host}}:{{port}}/winthor/ferramenta/servidor/v1/info/winthor-features/all |
|
| Expandir |
|---|
| title | Geração de token de autenticação |
|---|
| Para realizar a geração do token de autenticação e utilizar as API's, segue link para apoio: |
| Expandir |
|---|
| title | Como consultar os pedidos integrados? |
|---|
| Para verificar se o pedido foi integrado entre venda digital e o ERP WinThor, o usuário pode utilizar as seguintes rotinas: Alterar a posição do pedido de venda, segue link abaixo para auxiliar na utilização da rotina: Cancelar o pedido de venda realizado, segue link abaixo para auxiliar na utilização da rotina: |
| Expandir |
|---|
| title | Como acessar o WTA - Winthor Anywhere em outras estações? |
|---|
| Para acessar o Winthor Anywhere em outra estação de trabalho da sua empresa realize os seguintes passos: 1. Acesse a rotina 132 - Parâmetros da presidência
2. Obtenha o ID e PORTA do WTA nos parâmetros 2851- IP do Servidor WTA e 2849 - Número da Porta do WTA respectivamente;
3. Acesse o seu navegador de internet e coloque o IP e a PORTA separados por ":", conforme exemplo: 10.62.46.50:8180
4. Ao abrir a tela de acesso da ferramenta, utilize o mesmo usuário e senha do WinThor. | Aviso |
|---|
Caso não consiga trafegar pelo navegador da máquina da sua empresa é possível que seja bloqueio por conta de ferramentas como (microtic, Firewall e ou PF Sense), então solicite para o administrador da rede de infraestrutura para fazer a liberação. |
|
| Expandir |
|---|
| title | Exportar XML de NF-e |
|---|
| Para exportar XML de NF-e emitida na rotina 1452, realize os procedimentos abaixo conforme link: |
|
|