Após parar o serviço, podemos executar os arquivos de configurações do WSH. Para configurar os dados mencionados, deve se executar o arquivo "winthor-integracao-core.jar" via prompt de comando para que todas as configurações sejam realizadas para iniciar o WSH: Para isto, basta executar no prompt no local onde o arquivo se encontra Para realizar a instalação, é necessário realizar o download dos arquivos informados no passo anterior e descompactar os mesmo no diretório padrão da instalação do WTA - Winthor Anywhere que por padrão é "C:\pcsist\produtos". Após ser descompactado deve ficar "C:\pcsist\produtos\winthor-integracao-core" o comando "java -jar winthor-integracao-core.jar". 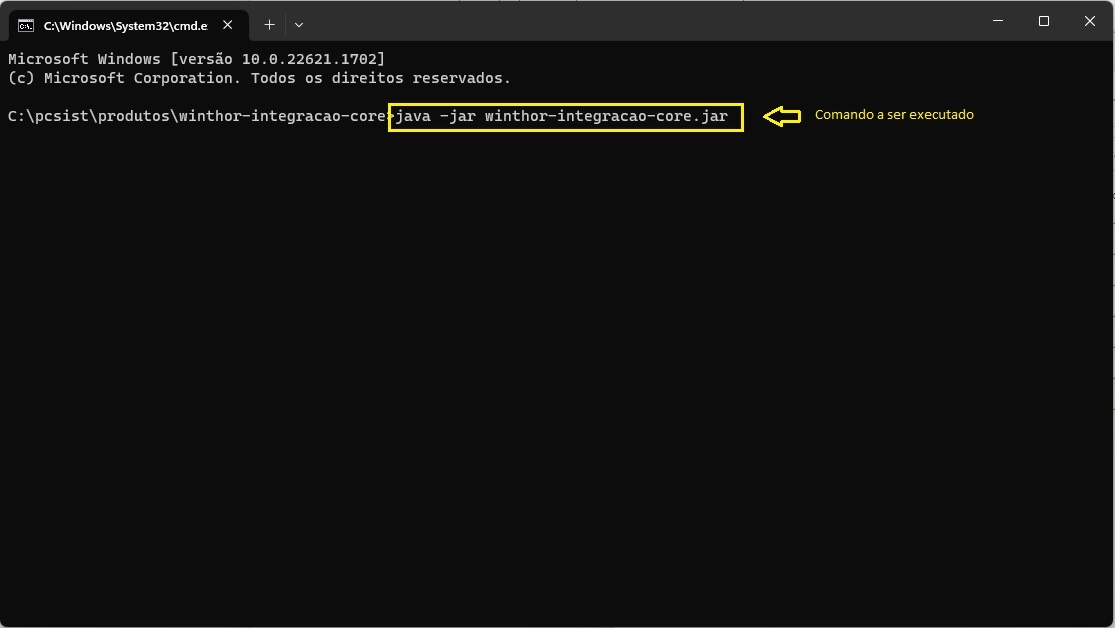 Image Added Image Added
Se se todas as configurações do arquivo "app.properties" estiverem certas, as migrations serão executadas e assim que começarem a ser executados os fluxos, para a aplicação podemos conferir as migrations no log.  Image Added Image Added
Após finalizar o processo, podemos verificar no banco de dados realizando uma consulta com a estrutura conforme imagem abaixo:o select "SELECT * FROM PCINTEGRACAOCOREMIGRATION;" e verificar a coluna "SUCESSO" onde todas devem estar com um "S"  Image Added Image Added Image Removed Image Removed
|