...
| Painel |
|---|
| borderColor | #ebf8ff |
|---|
| bgColor | #ebf8ff |
|---|
|
| HTML |
|---|
<style type="text/css">
.flows * {
-webkit-box-sizing: border-box;
-moz-box-sizing: border-box;
box-sizing: border-box;
}
.flows-text-center {
text-align: center;
}
.flows-full-height {
height: 100%;
}
/* Component flows Callout */
.flows-callout {
border: none;
padding: 0px;
display: -moz-box;
-moz-flex-flow: row wrap;
-moz-justify-content: center;
-moz-align-items: center;
display: -ms-flexbox;
-ms-flex-flow: row wrap;
-ms-justify-content: center;
-ms-align-items: center;
display: -webkit-flex;
display: -webkit-box;
-webkit-flex-flow: row wrap;
-webkit-justify-content: center;
-webkit-align-items: center;
display: flex;
flex-flow: row wrap;
justify-content: center;
align-items: center;
}
.flows-callout .flows-callout-image {
width: 24px;
}
.flows-callout .flows-callout-body {
width: calc(100% - 24px);
padding-left: 20px;
}
.flows-callout .flows-callout-citacao {
border: 0px solid;
border-left-width: 3px;
border-left-color: #f36f21;
margin: 4px;
margin-left: 25px;
padding-left: 8px;
font-size: 13px;
}
.flows-callout .flows-callout-thumb {
width: 24px;
height: 24px;
}
.flows-callout .flows-callout-text {
color: #58595b;
line-height: 1.75;
margin: 0;
}
</style>
<div class="flows">
<div class="flows-callout">
<div class="flows-callout-image">
<img class="flows-callout-thumb" src="https://tdn.totvs.com/download/attachments/563436139/nota.png" width="24" height="24">
</div>
<div class="flows-callout-body">
<p class="flows-callout-text"><b>NOTA:</b><br>Esse <i>flow</i> não está integrado a nenhum ERP e nem a sistemas de abertura de chamados.</p>
</div>
</div>
</div> |
|
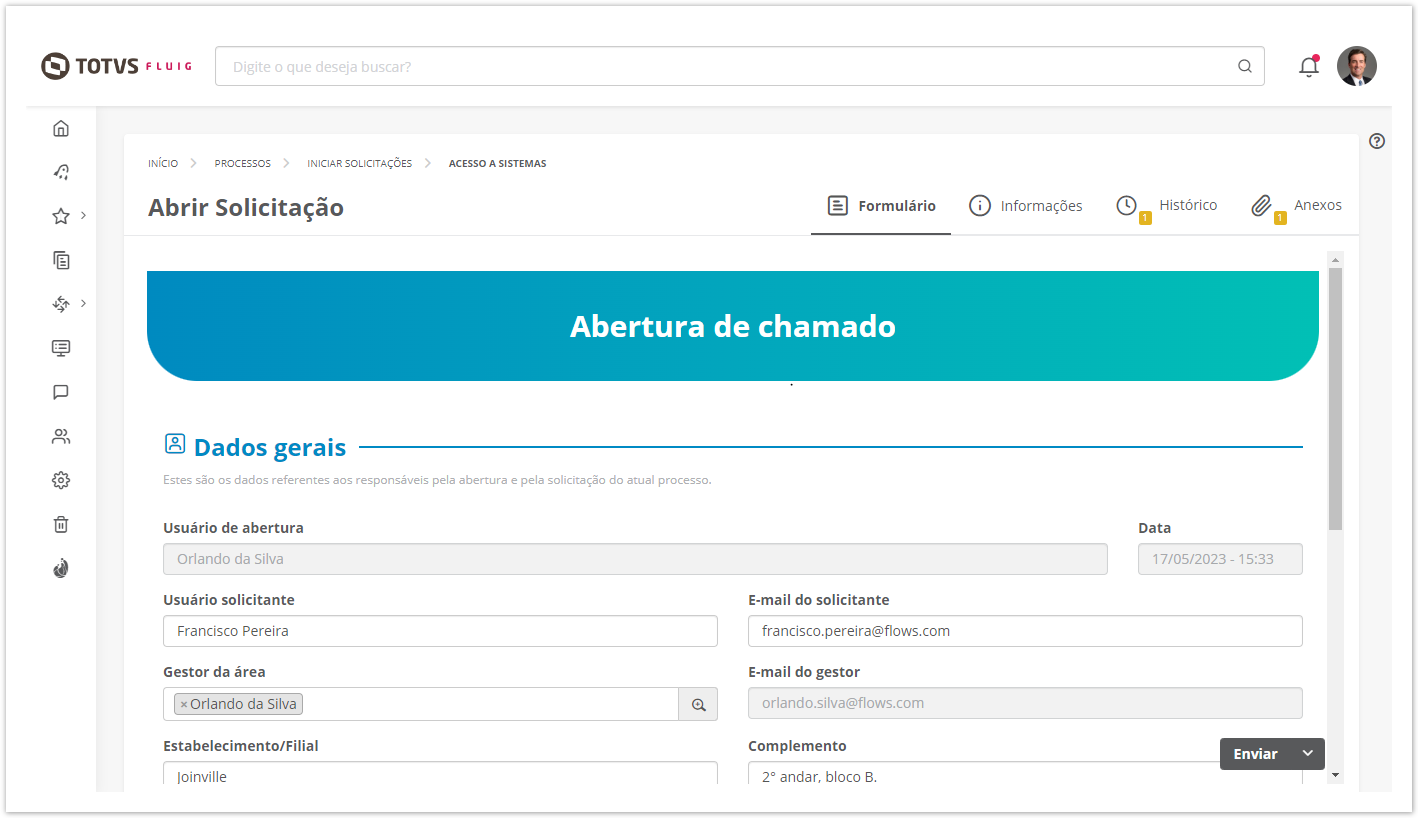
...
Como adquirir
...
O diagrama define como o processo funciona, quais atividades o compõem e qual o caminho que a solicitação segue até a sua conclusão.
Este é o diagrama do flow de abertura de chamado:
 Image Removed
Image Removed
As atividades que compõem o processo são:
...
1. Atribuição → quem será atribuído como responsável pela solicitação:
- Se estiver configurada, é enviada para o responsável.
- Se não estiver configurada, o solicitante precisa escolher um responsável dentre os usuários cadastrados na plataforma.
2. Prazo de expiração → tempo em horas para execução da atividade até que seja considerada em atraso:
- Se estiver configurado, o tempo é calculado levando em conta o expediente padrão cadastrado na plataforma e o momento em que o responsável recebeu ou assumiu a atividade.
- Se não estiver configurado, a tarefa fica com o status "sem prazo definido".
3. Prazo de aviso → tempo em horas para o responsável ser avisado antes do prazo de expiração:
- Se estiver configurado, no tempo determinado o responsável é notificado sobre a expiração da atividade;
- Se não estiver configurado, não é emitida nenhuma notificação.
4. Responsável entende a demanda e pode tomar as seguintes ações:
1. Consegue resolver?
...
flow de abertura de chamado é listado como uma solução paga no recurso Itens da Store do TOTVS Fluig Plataforma a partir da atualização Mist - 1.8.0.
Para adquiri-lo, é necessário entrar em contato com o executivo de soluções de negócio responsável por sua conta.
Com o processo de aquisição finalizado, o acesso à instalação do flow é liberado, sendo necessário instalá-lo para utilizar. Neste caso, basta seguir os passos descritos em Instalar flow.
Instalação
...
Depois de adquirir esse flow, ele estará liberado para instalação a partir dos Itens da Store. Para instalá-lo, é necessário atender ao requisito para uso e, durante a instalação, definir as parametrizações necessárias.
Requisito para uso
...
Para instalar e utilizar esse flow, é necessário:
- ter o TOTVS Fluig Plataforma instalado e parametrizado a partir da atualização Mist - 1.8.0.
Parametrizações
...
Durante a instalação desse flow, é necessário definir as seguintes parametrizações:
- cadastro de tipos de ocorrência;
- atribuição de responsável por atividade;
- definição de gestor do processo;
- personalização de SLA por atividade.
Instalar flow
...
| Multimedia |
|---|
| name | Instalar e configurar flow Abertura de chamado.mp4 |
|---|
| width | 100% |
|---|
| autostart | true |
|---|
| height | 5% |
|---|
|
01. No menu lateral do TOTVS Fluig Plataforma, clique em Painel de controle.
02. No agrupador Aplicativos, clique em Itens da Store.
| Painel |
|---|
| borderColor | #f2f2f2 |
|---|
| bgColor | #f2f2f2 |
|---|
|
Por padrão, apenas administradores da plataforma tem acesso ao Painel de controle e, consequentemente ao recurso Itens da Store. Porém, como as permissões podem ser personalizadas, o acesso a esse recurso segue o que foi definido na sua plataforma. |
03. Na área Flows do recurso Itens da Store, localize e clique no flow Abertura de chamados.
04. Clique em Instalar.
| Painel |
|---|
| borderColor | #f2f2f2 |
|---|
| bgColor | #f2f2f2 |
|---|
|
A instalação é iniciada e, quando concluída, uma notificação é emitida. |
05. Com a instalação concluída, clique em Configurar – localizado no quadro do flow.
06. Em Dados gerais, defina as informações solicitadas.
| Painel |
|---|
| borderColor | #f2f2f2 |
|---|
| bgColor | #f2f2f2 |
|---|
|
Código identificador do processo
Exibe o código de identificação do processo. Não é possível alterá-lo. Título do processo
Título que visa facilitar o reconhecimento do processo e do seu objetivo. Esse título será exibido posteriormente no recurso Iniciar solicitação. Instruções
Breve descrição sobre os detalhes do processo e instruções para os solicitantes utilizarem. Categoria
Categoria na qual o processo se enquadra. Ele será exibido dentro dessa categoria no recurso Iniciar solicitação. Pessoa gestora do processo
Pessoa que será definida como gestora do processo, ou seja, na ausência do responsável por alguma atividade, essa pessoa pode substitui-lo e continuar com a movimentação da solicitação. As opções disponíveis são: - Um grupo específico: quando selecionado, determina que os gestores serão as pessoas que fazem parte de um determinado grupo;
- Um papel específico: quando selecionado, determina que os gestores serão as pessoas que fazem parte de um determinado papel;
- Uma pessoa específica: quando selecionado, determina que o gestor será uma pessoa específica.
Grupo, papel ou usuário
Grupo, papel ou pessoa que será definida como gestora do processo, de acordo com a opção que foi selecionada em Pessoa gestora do processo. Prazo de expiração (em horas)
Tempo máximo acordado, em horas, durante o qual a solicitação ficará disponível. Ao atingir o tempo máximo, uma notificação é emitida informando que a solicitação expirou. Esse prazo não pode ser menor que o prazo de notificação. Prazo de notificação (em horas)
Tempo máximo acordado, em horas, durante o qual uma notificação informando o status da solicitação é enviada. Esse prazo não pode ser maior que o prazo de expiração. |
07. Clique em Avançar.
08. Em Solicitante, defina as informações necessárias.
| Painel |
|---|
| borderColor | #f2f2f2 |
|---|
| bgColor | #f2f2f2 |
|---|
|
ABRIR SOLICITAÇÃO Quem poderá abrir uma solicitação
Pessoas que podem abrir solicitação no processo criado por esse flow. As opções disponíveis são: - Um grupo específico: quando selecionado, determina que todas as pessoas que fazem parte de um determinado grupo podem abrir solicitação;
- Um papel específico: quando selecionado, determina que todas as pessoas que fazem parte de um determinado papel podem abrir solicitação;
- Uma pessoa específica: quando selecionado, determina que apenas uma pessoa específica pode abrir solicitação.
Grupo, papel ou usuário
Grupo, papel ou pessoa que pode abrir solicitações nesse processo, de acordo com a opção que foi selecionada em Quem poderá abrir uma solicitação. Acompanhamento
Envio de notificação sobre o início da solicitação para as pessoas envolvidas. As opções disponíveis são:
- Notificar responsável: quando assinalado, determina que uma notificação sobre o início da solicitação será enviada ao responsável pela primeira atividade;
- Notificar requisitante: quando assinalado, determina que uma notificação sobre o início da solicitação será enviada ao requisitante/solicitante;
- Notificar gestor: quando assinalado, determina que uma notificação sobre o início da solicitação será enviada ao gestor do processo.
Prazo de conclusão (em horas)
Tempo, em horas, dentro do qual essa atividade deve ser concluída.
COMPLEMENTAR OS DADOS DA SOLICITAÇÃO Acompanhamento
Envio de notificação sobre o início da atividade de complemento de informações para as pessoas envolvidas. As opções disponíveis são:
- Notificar responsável: quando assinalado, determina que uma notificação sobre o início da atividade de complemento de informações será enviada ao responsável por ela;
- Notificar requisitante: quando assinalado, determina que uma notificação sobre o início da atividade de complemento de informações será enviada ao requisitante/solicitante;
- Notificar gestor: quando assinalado, determina que uma notificação sobre o início da atividade de complemento de informações será enviada ao gestor do processo.
Prazo de conclusão (em horas)
Tempo, em horas, dentro do qual a atividade de complemento de informações deve ser concluída.
ANALISAR SERVIÇO Acompanhamento
Envio de notificação sobre o início da análise do serviço para as pessoas envolvidas. As opções disponíveis são:
- Notificar responsável: quando assinalado, determina que uma notificação sobre o início da análise do serviço será enviada ao responsável por ela;
- Notificar requisitante: quando assinalado, determina que uma notificação sobre o início da análise do serviço será enviada ao requisitante/solicitante;
- Notificar gestor: quando assinalado, determina que uma notificação sobre o início da análise do serviço será enviada ao gestor do processo.
Prazo de conclusão (em horas)
Tempo, em horas, dentro do qual a análise do serviço deve ser concluída. |
09. Em Analista, defina as informações necessárias.
| Painel |
|---|
| borderColor | #f2f2f2 |
|---|
| bgColor | #f2f2f2 |
|---|
|
Quem poderá analisar a solicitação
Pessoas que podem assumir e analisar a solicitação do processo criado por esse flow. As opções disponíveis são: - Um grupo específico: quando selecionado, determina que a solicitação será enviada para um grupo específico e qualquer um do grupo pode analisá-la;
- Um papel específico: quando selecionado, determina que a solicitação será enviada para um papel específico e qualquer um do papel pode analisá-la;
- Uma pessoa de um grupo específico: quando selecionado, determina que a solicitação será enviada para uma pessoa de um grupo específico e apenas ela pode analisá-la;
- Uma pessoa de um papel específico: quando selecionado, determina que a solicitação será enviada para uma pessoa de um papel específico e apenas ela pode analisá-la
|
...
1. O solicitante precisa colocar informações adicionais para complementar o entendimento sobre sua demanda. Esse complemento pode ser informações adicionais em texto ou anexo de documentos e imagens, conforme o que for mais interessante para ilustrar a situação reportada.
...
O processo é finalizado.
Parametrizações
As parametrizações necessárias para a utilização desse flow são:
- cadastro de tipos de ocorrência;
- atribuição de responsável por atividade;
- definição de gestor do processo;
- personalização de SLA por atividade.
Restrições
O flow de abertura de chamados possui as seguintes restrições:
- não pode ser integrado a outros sistemas;
- não permite personalização, tais como, adicionar campos ao formulário, alterar o diagrama, adicionar ou remover atividades.
| Painel |
|---|
| borderColor | #fdf7e8 |
|---|
| bgColor | #fdf7e8 |
|---|
|
| HTML |
|---|
<div class="flows">
<div class="flows-callout">
<div class="flows-callout-image">
<img class="flows-callout-thumb" src="https://tdn.totvs.com/download/attachments/563436139/importante.png" width="24" height="24">
</div>
<div class="flows-callout-body">
<p class="flows-callout-text"><b>IMPORTANTE!</b><br>Depois de instalado, esse <i>flow</i> se torna um processo igual a qualquer outro dentro da plataforma. Isso quer dizer que é possível alterá-lo ou até mesmo excluir seus artefatos. Porém, se for feita qualquer alteração no processo, diagrama, formulário ou outro artefato, o direito ao suporte padrão é automaticamente perdido.</p>
</div>
</div>
</div> |
|
Requisitos para uso
Para instalar e utilizar esse flow, é necessário:
- ter o TOTVS Fluig Plataforma instalado e parametrizado a partir da atualização Mist - 1.8.0.
Como adquirir
O flow de abertura de chamado é listado como uma solução paga no recurso Itens da Store do TOTVS Fluig Plataforma a partir da atualização Mist - 1.8.0.
Para adquiri-lo, é necessário entrar em contato com o executivo de soluções de negócio responsável por sua conta.
Com o processo de aquisição finalizado, o acesso à instalação do flow é liberado, sendo necessário instalá-lo para utilizar. Neste caso, basta seguir os passos descritos em Instalar e configurar flow.
Instalar e configurar flow
| Multimedia |
|---|
| name | Instalar e configurar flow Abertura de chamado.mp4 |
|---|
| width | 100% |
|---|
| autostart | true |
|---|
| height | 5% |
|---|
|
01. No menu lateral do TOTVS Fluig Plataforma, clique em Painel de controle.
02. No agrupador Aplicativos, clique em Itens da Store.
| Painel |
|---|
| borderColor | #f2f2f2 |
|---|
| bgColor | #f2f2f2 |
|---|
|
Por padrão, apenas administradores da plataforma tem acesso ao Painel de controle e, consequentemente ao recurso Itens da Store. Porém, como as permissões podem ser personalizadas, o acesso a esse recurso segue o que foi definido na sua plataforma. |
03. Na área Flows do recurso Itens da Store, localize e clique no flow Abertura de chamados.
04. Clique em Instalar.
| Painel |
|---|
| borderColor | #f2f2f2 |
|---|
| bgColor | #f2f2f2 |
|---|
|
A instalação é iniciada e, quando concluída, uma notificação é emitida. |
05. Com a instalação concluída, clique em Configurar – localizado no quadro do flow.
06. Em Dados gerais, defina as informações solicitadas.
| Painel |
|---|
| borderColor | #f2f2f2 |
|---|
| bgColor | #f2f2f2 |
|---|
|
Código identificador do processo
Exibe o código de identificação do processo. Não é possível alterá-lo. Título do processo
Título que visa facilitar o reconhecimento do processo e do seu objetivo. Esse título será exibido posteriormente no recurso Iniciar solicitação. Instruções
Breve descrição sobre os detalhes do processo e instruções para os solicitantes utilizarem. Categoria
Categoria na qual o processo se enquadra. Ele será exibido dentro dessa categoria no recurso Iniciar solicitação. Pessoa gestora do processo
Pessoa que será definida como gestora do processo, ou seja, na ausência do responsável por alguma atividade, essa pessoa pode substitui-lo e continuar com a movimentação da solicitação. As opções disponíveis são: - Um grupo específico: quando selecionado, determina que os gestores serão as pessoas que fazem parte de um determinado grupo;
- Um papel específico: quando selecionado, determina que os gestores serão as pessoas que fazem parte de um determinado papel;
- Uma pessoa específica: quando selecionado, determina que o gestor será uma pessoa específica.
Grupo, papel ou usuário
Grupo, papel ou pessoa que será definida como gestora do processo, de acordo com a opção que foi selecionada em Pessoa gestora do processo. Prazo de expiração (em horas)
Tempo máximo acordado, em horas, durante o qual a solicitação ficará disponível. Ao atingir o tempo máximo, uma notificação é emitida informando que a solicitação expirou. Esse prazo não pode ser menor que o prazo de notificação. Prazo de notificação (em horas)
Tempo máximo acordado, em horas, durante o qual uma notificação informando o status da solicitação é enviada. Esse prazo não pode ser maior que o prazo de expiração. |
07. Clique em Avançar.
08. Em Solicitante, defina as informações necessárias.
| Painel |
|---|
| borderColor | #f2f2f2 |
|---|
| bgColor | #f2f2f2 |
|---|
|
ABRIR SOLICITAÇÃO Quem poderá abrir uma solicitação
Pessoas que podem abrir solicitação no processo criado por esse flow. As opções disponíveis são: - Um grupo específico: quando selecionado, determina que todas as pessoas que fazem parte de um determinado grupo podem abrir solicitação;
- Um papel específico: quando selecionado, determina que todas as pessoas que fazem parte de um determinado papel podem abrir solicitação;
- Uma pessoa específica: quando selecionado, determina que apenas uma pessoa específica pode abrir analisar a solicitação.
Grupo, papel ou usuário
Grupo, papel ou pessoa que pode abrir solicitações nesse processoassumir a solicitação, de acordo com a opção que foi selecionada em Quem poderá abrir uma analisar a solicitação. Acompanhamento
Envio de notificação sobre o início da análise da solicitação para as pessoas envolvidas. As opções disponíveis são:
- Notificar responsável: quando assinalado, determina que uma notificação sobre o início da análise da solicitação será enviada ao responsável pela primeira atividadepor ela;
- Notificar requisitante: quando assinalado, determina que uma notificação sobre o início da análise da solicitação será enviada ao requisitante/solicitante;
- Notificar gestor: quando assinalado, determina que uma notificação sobre o início da análise da solicitação será enviada ao gestor do processo.
Prazo de conclusão (em horas)
Tempo, em horas, dentro do qual essa atividade a análise da solicitação deve ser concluída. COMPLEMENTAR OS DADOS DA SOLICITAÇÃO Acompanhamento
Envio de notificação sobre o início da atividade de complemento de informações para as pessoas envolvidas. As opções disponíveis são:
- Notificar responsável: quando assinalado, determina que uma notificação sobre o início da atividade de complemento de informações será enviada ao responsável por ela;
- Notificar requisitante: quando assinalado, determina que uma notificação sobre o início da atividade de complemento de informações será enviada ao requisitante/solicitante;
- Notificar gestor: quando assinalado, determina que uma notificação sobre o início da atividade de complemento de informações será enviada ao gestor do processo.
Prazo de conclusão (em horas)
Tempo, em horas, dentro do qual a atividade de complemento de informações deve ser concluída. ANALISAR SERVIÇO Acompanhamento
Envio de notificação sobre o início da análise do serviço para as pessoas envolvidas. As opções disponíveis são:
- Notificar responsável: quando assinalado, determina que uma notificação sobre o início da análise do serviço será enviada ao responsável por ela;
- Notificar requisitante: quando assinalado, determina que uma notificação sobre o início da análise do serviço será enviada ao requisitante/solicitante;
- Notificar gestor: quando assinalado, determina que uma notificação sobre o início da análise do serviço será enviada ao gestor do processo.
Prazo de conclusão (em horas)
Tempo, em horas, dentro do qual a análise do serviço deve ser concluída. |
10. Clique em Avançar.
11. Em Categorizar solicitações, defina os tipos de ocorrência que podem ser atendidas pelo processo criado por esse flow.
| Painel |
|---|
| borderColor | #f2f2f2 |
|---|
| bgColor | #f2f2f2 |
|---|
|
Ordenação
Ordem dos tipos de ocorrência. Ela não pode ser alterada. Rótulo
Nome dos tipos de ocorrência que podem ser atendidas pelo processo, como dúvida, apoio, suporte, dentre outros. Adicionar mais itens à lista
Número de itens que deseja adicionar à lista de tipos de ocorrência. Para adicionar, basta informar o número e clicar em Confirmar. |
12. Clique em Avançar.
13. Revise os dados do processo que será criado.
| Painel |
|---|
| borderColor | #f2f2f2 |
|---|
| bgColor | #f2f2f2 |
|---|
|
Se necessário, clique em Voltar até a etapa desejada para ajustar alguma configuração. |
14. Clique em Instalar  Image Added09. Em Analista, defina as informações necessárias.
Image Added09. Em Analista, defina as informações necessárias.
| Painel |
|---|
| borderColor | #f2f2f2 |
|---|
| bgColor | #f2f2f2 |
|---|
|
Quem poderá analisar a solicitação
Pessoas que podem assumir e analisar a solicitação do processo criado por esse flow. As opções disponíveis são: - Um grupo específico: quando selecionado, determina que a solicitação será enviada para um grupo específico e qualquer um do grupo pode analisá-la;
- Um papel específico: quando selecionado, determina que a solicitação será enviada para um papel específico e qualquer um do papel pode analisá-la;
- Uma pessoa de um grupo específico: quando selecionado, determina que a solicitação será enviada para uma pessoa de um grupo específico e apenas ela pode analisá-la;
- Uma pessoa de um papel específico: quando selecionado, determina que a solicitação será enviada para uma pessoa de um papel específico e apenas ela pode analisá-la;
- Uma pessoa específica: quando selecionado, determina que apenas uma pessoa específica pode analisar a solicitação.
Grupo, papel ou usuário
Grupo, papel ou pessoa que pode assumir a solicitação, de acordo com a opção que foi selecionada em Quem poderá analisar a solicitação. Acompanhamento
Envio de notificação sobre o início da análise da solicitação para as pessoas envolvidas. As opções disponíveis são:
- Notificar responsável: quando assinalado, determina que uma notificação sobre o início da análise da solicitação será enviada ao responsável por ela;
- Notificar requisitante: quando assinalado, determina que uma notificação sobre o início da análise da solicitação será enviada ao requisitante/solicitante;
- Notificar gestor: quando assinalado, determina que uma notificação sobre o início da análise da solicitação será enviada ao gestor do processo.
Prazo de conclusão (em horas)
Tempo, em horas, dentro do qual a análise da solicitação deve ser concluída. |
10. Clique em Avançar.
11. Em Categorizar solicitações, defina os tipos de ocorrência que podem ser atendidas pelo processo criado por esse flow.
Ao finalizar a instalação, um processo com o nome e na categoria definidos na configuração é listado no recurso Iniciar solicitações. |
Editar flow
...
| Multimedia |
|---|
| name | Editar flow Abertura de chamado.mp4 |
|---|
| width | 100% |
|---|
| autostart | true |
|---|
| height | 5% |
|---|
|
01. No menu lateral do TOTVS Fluig Plataforma, clique em Painel de controle.
02. No agrupador Aplicativos, clique em Itens da Store.
| Painel |
|---|
| borderColor | #f2f2f2 |
|---|
| bgColor | #f2f2f2 |
|---|
|
Por padrão, apenas administradores da plataforma tem acesso ao Painel de controle e, consequentemente ao recurso Itens da Store. Porém, como as permissões podem ser personalizadas, o acesso a esse recurso segue o que foi definido na sua plataforma. |
03. Na área Flows do recurso Itens da Store, localize o flow Abertura de chamados.
04. Clique em Configurar – localizado no quadro do flow.
05. Altere as informações desejadas em cada etapa e avance até a última.
06. Clique em Atualizar  Image Added.
Image Added.
| Painel |
|---|
| borderColor | #f2f2f2 |
|---|
| bgColor | #f2f2f2 |
|---|
|
O processo será atualizado com as alterações efetuadas e sua versão será incrementada. |
Atualizar flow
...
01. No menu lateral do TOTVS Fluig Plataforma, clique em Painel de controle.
02. No agrupador Aplicativos, clique em Itens da Store.
| Painel |
|---|
| borderColor | #f2f2f2 |
|---|
| bgColor | #f2f2f2 |
|---|
|
Por padrão, apenas administradores da plataforma tem acesso ao Painel de controle e, consequentemente ao recurso Itens da Store. Porém, como as permissões podem ser personalizadas, o acesso a esse recurso segue o que foi definido na sua plataforma. |
03. No recurso Itens da Store, localize e clique no flow de abertura de chamados.
04. Clique em Atualizar.
| Painel |
|---|
| borderColor | #f2f2f2 |
|---|
| bgColor | #f2f2f2 |
|---|
|
Ordenação
Ordem dos tipos de ocorrência. Ela não pode ser alterada. Rótulo
Nome dos tipos de ocorrência que podem ser atendidas pelo processo, como dúvida, apoio, suporte, dentre outros. Adicionar mais itens à lista
Número de itens que deseja adicionar à lista de tipos de ocorrência. Para adicionar, basta informar o número e clicar em Confirmar. |
12. Clique em Avançar.
13. Revise os dados do processo que será criado.
| Painel |
|---|
| borderColor | #f2f2f2 |
|---|
| bgColor | #f2f2f2 |
|---|
|
Se necessário, clique em Voltar até a etapa desejada para ajustar alguma configuração. |
14. Clique em Instalar  Image Removed.
Image Removed.
| Painel |
|---|
| borderColor | #f2f2f2 |
|---|
| bgColor | #f2f2f2 |
|---|
|
Ao finalizar a instalação, um processo com o nome e na categoria definidos na configuração é listado no recurso Iniciar solicitações. |
Editar flow
| Multimedia |
|---|
| name | Editar flow Abertura de chamado.mp4 |
|---|
| width | 100% |
|---|
| autostart | true |
|---|
| height | 5% |
|---|
|
01. No menu lateral do TOTVS Fluig Plataforma, clique em Painel de controle.
02. No agrupador Aplicativos, clique em Itens da Store.
| Painel |
|---|
| borderColor | #f2f2f2 |
|---|
| bgColor | #f2f2f2 |
|---|
|
Por padrão, apenas administradores da plataforma tem acesso ao Painel de controle e, consequentemente ao recurso Itens da Store. Porém, como as permissões podem ser personalizadas, o acesso a esse recurso segue o que foi definido na sua plataforma. |
03. Na área Flows do recurso Itens da Store, localize o flow Abertura de chamados.
04. Clique em Configurar – localizado no quadro do flow.
05. Altere as informações desejadas em cada etapa e avance até a última.
06. Clique em Atualizar  Image Removed.
Image Removed.
| Painel |
|---|
| borderColor | #f2f2f2 |
|---|
| bgColor | #f2f2f2 |
|---|
|
O processo será atualizado com as alterações efetuadas e sua versão será incrementada. |
Atualizar flow
01. No menu lateral do TOTVS Fluig Plataforma, clique em Painel de controle.
02. No agrupador Aplicativos, clique em Itens da Store.
| Painel |
|---|
| borderColor | #f2f2f2 |
|---|
| bgColor | #f2f2f2 |
|---|
|
Por padrão, apenas administradores da plataforma tem acesso ao Painel de controle e, consequentemente ao recurso Itens da Store. Porém, como as permissões podem ser personalizadas, o acesso a esse recurso segue o que foi definido na sua plataforma. |
03. No recurso Itens da Store, localize e clique no flow de abertura de chamados.
04. Clique em Atualizar.
As novidades e correções liberadas para o flow serão aplicadas na sua instalação. |
Processo criado
...
Ao finalizar a instalação do flow, o processo criado é listado juntamente com os demais processos existentes na plataforma, tanto no recurso Configurar processos quanto no Iniciar solicitações.
As características do processo criado por esse flow são detalhadas a seguir.
Diagrama
...
O diagrama define como o processo funciona, quais atividades o compõem e qual o caminho que a solicitação segue até a sua conclusão.
Este é o diagrama do flow de abertura de chamado:
 Image Added
Image Added
Atividades
...
As atividades que compõem o processo são:
Solicitante inicia o processo, preenche as informações necessárias e envia a solicitação.
| Estado |
|---|
| |
|---|
| title | Analisar solicitação |
|---|
|
1. Atribuição → quem será atribuído como responsável pela solicitação:
- Se estiver configurada, é enviada para o responsável.
- Se não estiver configurada, o solicitante precisa escolher um responsável dentre os usuários cadastrados na plataforma.
2. Prazo de expiração → tempo em horas para execução da atividade até que seja considerada em atraso:
- Se estiver configurado, o tempo é calculado levando em conta o expediente padrão cadastrado na plataforma e o momento em que o responsável recebeu ou assumiu a atividade.
- Se não estiver configurado, a tarefa fica com o status "sem prazo definido".
3. Prazo de aviso → tempo em horas para o responsável ser avisado antes do prazo de expiração:
- Se estiver configurado, no tempo determinado o responsável é notificado sobre a expiração da atividade;
- Se não estiver configurado, não é emitida nenhuma notificação.
4. Responsável entende a demanda e pode tomar as seguintes ações:
1. Consegue resolver?
- Sim - envia para a atividade Analisar Serviço, de forma que o solicitante possa validar a solução proposta;
- Não - surgem duas opções:
- a atual solicitação possui inconsistências que impedem sua movimentação: nesse caso, a solicitação será finalizada;
- a atual solicitação carece de informações, o que limita o entendimento da real necessidade do usuário: nesse caso, a solicitação é enviada para a atividade Solicitar informações ao usuário, onde a atribuição é automática devolvendo-a para quem solicitou o serviço pedindo mais informações.
O solicitante indica se a situação foi resolvida, suas opções são Sim ou Não. Se foi resolvida, o processo é finalizado.Caso contrário, retorna ao técnico responsável para ajuste da solução.
| Estado |
|---|
| |
|---|
| title | Solicitar informações ao usuário |
|---|
|
1. O solicitante precisa colocar informações adicionais para complementar o entendimento sobre sua demanda. Esse complemento pode ser informações adicionais em texto ou anexo de documentos e imagens, conforme o que for mais interessante para ilustrar a situação reportada.
2. Após complementar as informações, o responsável envia a atividade que passará por uma nova análise (atividade Analisar serviço), reiniciando o fluxo.
O processo é finalizado.
Restrições
...
O flow de abertura de chamados possui as seguintes restrições:
- não permite ser integrado a outros sistemas;
- não permite personalização, tais como, adicionar campos ao formulário, alterar o diagrama, adicionar ou remover atividades.
| Painel |
|---|
| borderColor | #fdf7e8 |
|---|
| bgColor | #fdf7e8 |
|---|
|
| HTML |
|---|
<div class="flows">
<div class="flows-callout">
<div class="flows-callout-image">
<img class="flows-callout-thumb" src="https://tdn.totvs.com/download/attachments/563436139/importante.png" width="24" height="24">
</div>
<div class="flows-callout-body">
<p class="flows-callout-text"><b>IMPORTANTE!</b><br>Como esse <i>flow</i> se torna um processo igual a qualquer outro dentro da plataforma, é possível alterá-lo ou até mesmo excluir seus artefatos. Porém, se for feita qualquer alteração no processo, diagrama, formulário ou outro artefato, o direito ao suporte padrão é automaticamente perdido.</p>
</div>
</div>
</div> |
|
| Painel |
|---|
| borderColor | #f2f2f2 |
|---|
| bgColor | #f2f2f2 |
|---|
|
| As novidades e correções liberadas para o flow serão aplicadas na sua instalação. |
Abrir solicitação
...
É necessário que o flow Abertura de chamado esteja instalado e devidamente parametrizado para abrir uma solicitação. Os usuários que podem abrir solicitação são os que foram definidos na configuração do flow, no campo "Quem poderá abrir uma solicitação?".
...
