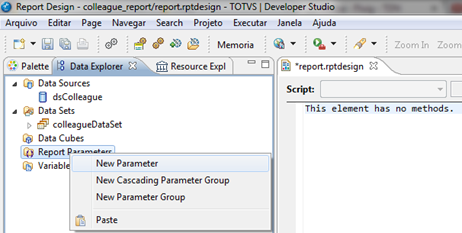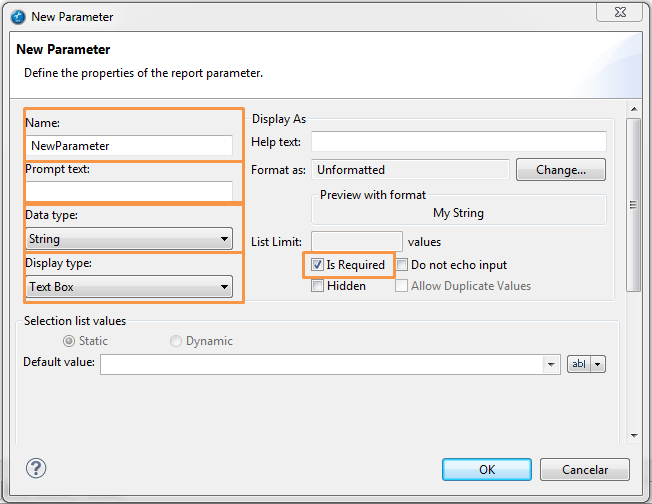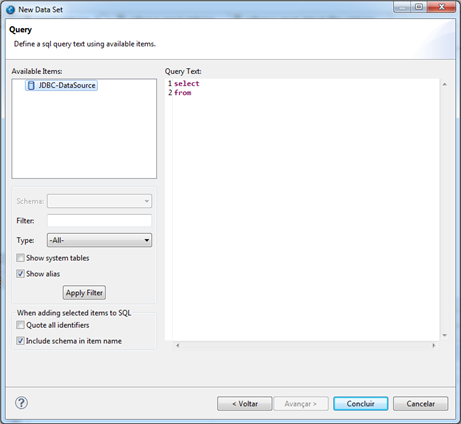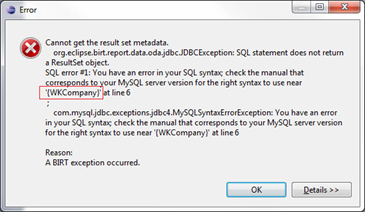...
É possível incluir parâmetros no relatório a serem solicitados para o usuário antes da sua renderização, auxiliando no filtro de consulta aos dados gerando um relatório específico. Siga os passos a seguir:
| Deck of Cards |
|---|
| effectDuration | 0.5 |
|---|
| id | samples |
|---|
| history | false |
|---|
| effectType | fade |
|---|
|
| Card |
|---|
| default | true |
|---|
| id | 1 |
|---|
| label | Passo1 |
|---|
| - Selecione a aba Data Explorer, em seguida clique com o botão direito do mouse no item Report Parameters, selecione a opção New Parameter.
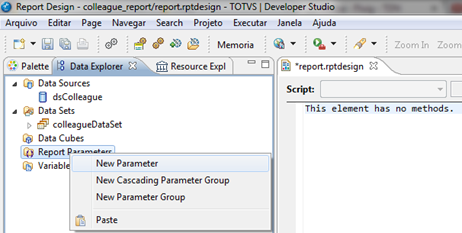
Figura 9 - Parâmetros do Relatório. |
| Card |
|---|
| 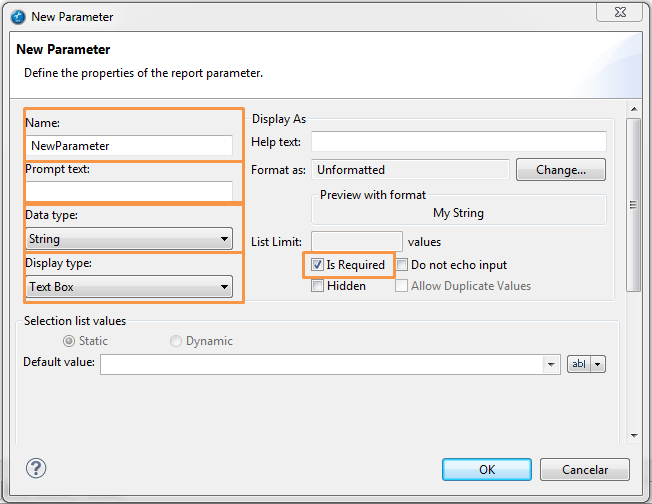
Figura 10 - Configuração de parâmetros.
Ao abrir a janela New Parameter inclua os seguintes parâmetros: Matrícula | Campo | Valor |
|---|
| Name | Matricula | | Prompt text | Matrícula do Usuário ou "*" para mostrar todos | | Data type | String | | Display type | Text Box | | Is Required | true |
Mostra Usuários | Campo | Valor |
|---|
| Name | paramEnable | | Prompt text | Mostrar usuários | | Data type | String | | Display type | List Box | | Is Required | true |
Selection Values | Value | Display Text |
|---|
| * | Todos | | true | Ativos | | false | Inativos |
Ordenar Por | Campo | Valor |
|---|
| Name | paramSort | | Prompt text | Ordenar por | | Data type | String | | Display type | List Box |
Selection Values | Value | Display Text |
|---|
| c.colleaguePK.colleagueId | Matrícula | | c.collegueName | Nome | | c.login | Login |
|
|
...
| Deck of Cards |
|---|
| effectDuration | 0.5 |
|---|
| id | samples |
|---|
| history | false |
|---|
| effectType | fade |
|---|
|
| Card |
|---|
| default | true |
|---|
| id | 1 |
|---|
| label | InitializePasso 1 |
|---|
| Selecione a aba Data Explorer, clique com o botão direito do mouse sobre o item Data Source em seguida selecione a opção New Data Source conforme a figura 14. 
Figura 14 – Novo Data Source
|
| Card |
|---|
| id | 2 |
|---|
| label | BeforeOpenPasso 2 |
|---|
| Ao abrir a janela New Data Source, selecione a opção JDBC DataSource e define o nome JDBC-DataSource como Data Source Name em seguida clique no botão Next, conforme a figura 15. 
Figura 15 – Tipo Data Source
|
| Card |
|---|
| Na próxima janela a conexão com o banco de dados deve ser configurada. No campo Driver Class selecione o driver de conexão com o banco de dados, neste caso, a conexão será feita com o banco MySQL®. Se o driver necessário não estiver listado, basta adiciona-lo clicando em Managed Drivers... Informe também os valores para Database URL, User Name e Password de acordo com o banco de dados escolhido, conforme a figura 16. 
Figura 16 – Configurando conexão com banco de dados.
|
| Card |
|---|
| - Selecione o DataSource criado (JDBC-DataSource), no campo Data Set Type selecione SQL Select Query, informe um nome para o Data Set e clique em next, conforme a figura 18.

Figura 18 – Configurando Data Set |
| Card |
|---|
| - Na próxima tela informe a SQL que busca os dados no banco de dados, neste exemplo, serão buscados os volumes da empresa autenticada no Fluig.
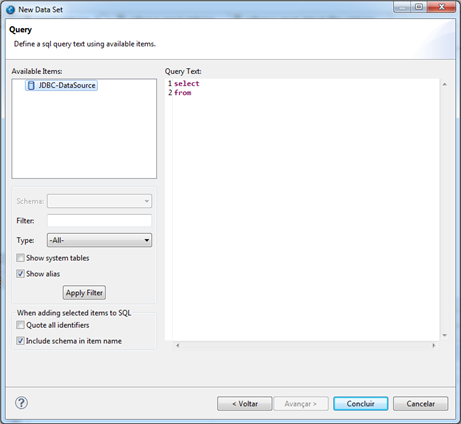
Figura 19 – Criação da Query SQL
| Bloco de código |
|---|
| SELECT vol_fisic.CD_VOL_FISIC,
vol_fisic.COD_EMPRESA,
vol_fisic.NOM_DIR_FISIC,
vol_fisic.ID_TIP_VOL_FISIC
FROM vol_fisic
WHERE vol_fisic.COD_EMPRESA = ${WKCompany} |
| Notainfo |
|---|
| Poderá ocorrer um erro quando concluir a criação do Data Set pois a TAG ${WKCompany} não existe no contexto do BIRT. A figura a seguir apresenta o erro devido à utilização da TAG, este é um erro de sintaxe no SQL e indica que ${WKCompany} não é um comando SQL. Porém quando o relatório for executado no Fluig, ela retornará o código da empresa normalmente, com isso a TAG será substituída pelo código da empresa do usuário autenticado no Fluig, corrigindo o erro de sintaxe. 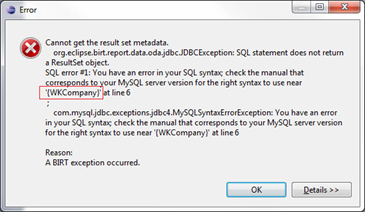
Figura 20 – Erro do Birt pelo uso da TAG ${WKCompany} |
|
|
...