Na aba "Tradução de Itens" serão apresentados os dados relativos aos itens da NF-e. Caso o XML não esteja vinculado a um pedido o sistema apresentará além dos dados do item no XML, a Unidade para Importação de XML, o Código e o Nome do Produto para Importação de XML, ou seja os dados do produto correspondente em sua base de dados. O sistema verificará essas informações nas tabelas "Unidades para Importação de Arquivo XML" e "Produtos para Importação de Arquivo XML". 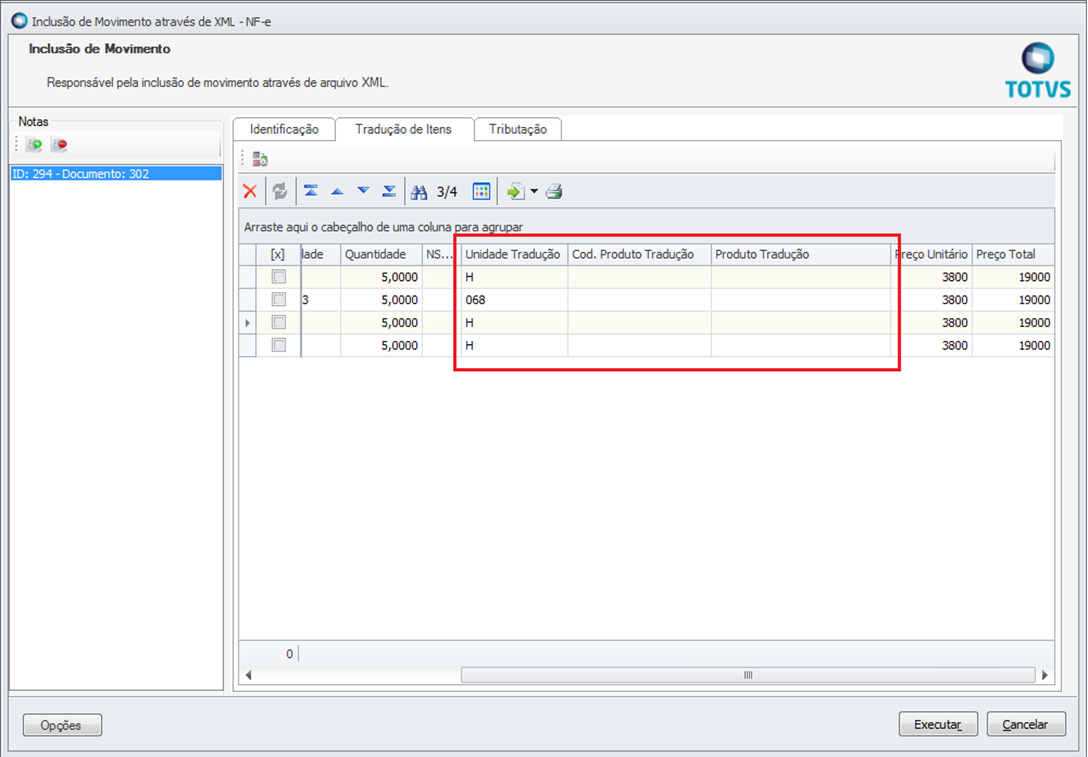
Caso ao verificar estas tabelas o sistema não encontre os dados correspondentes aos produtos constantes do XML, você poderá neste momento efetuar manualmente a tradução dos itens e as informações fornecidas por você serão automaticamente inseridas nestas tabelas. Para informar qual é o produto da sua base de dados que é correspondente ao produto constante do XML clique no campo 'Produto Tradução' e clique na seta da lista de opções. O sistema abrirá um lookup onde você poderá selecionar o produto desejado através da informação do código ou do nome do mesmo. 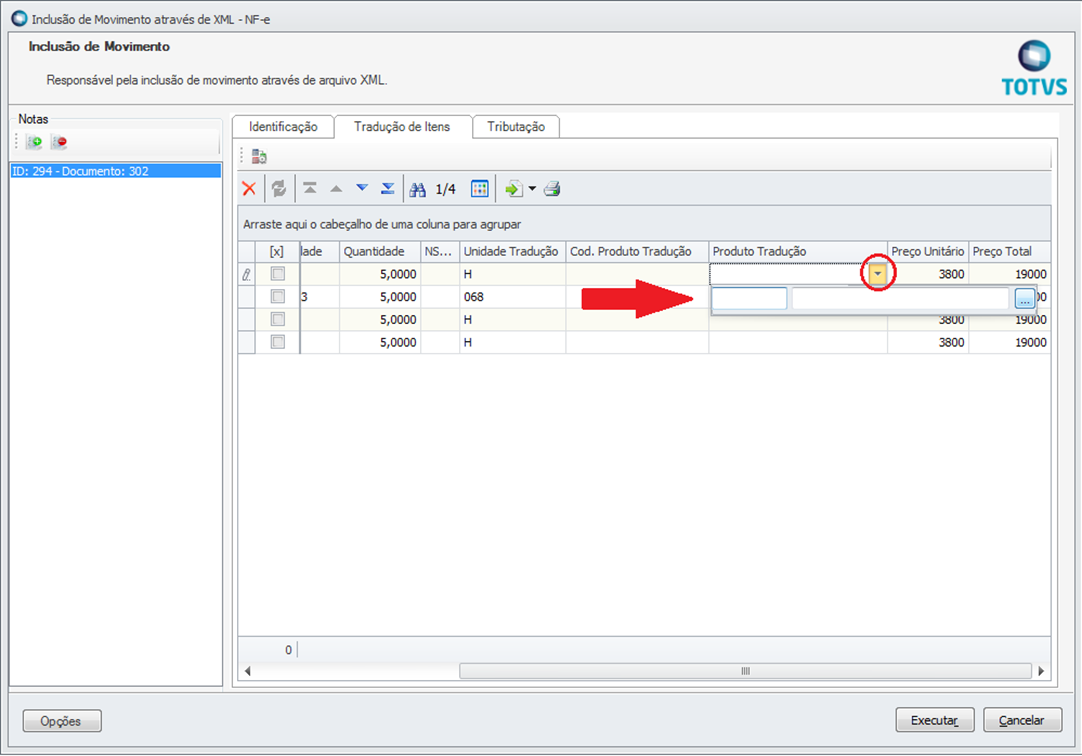
Conforme a informação fornecida o sistema lhe apresentará a lista dos produtos disponíveis na sua base de dados e que atendem à seleção informada. 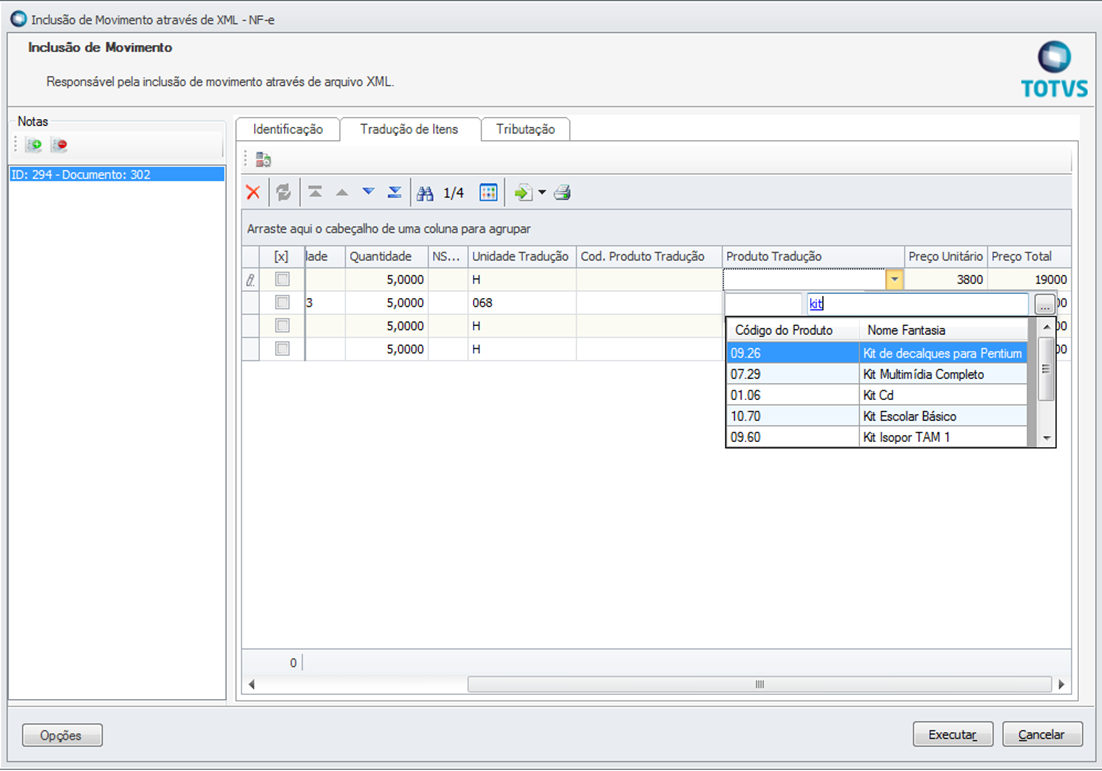
O produto selecionado irá para a tela de "Tradução de Itens" e automaticamente será gravado pelo sistema na tabela "Produtos para Importação de XML". 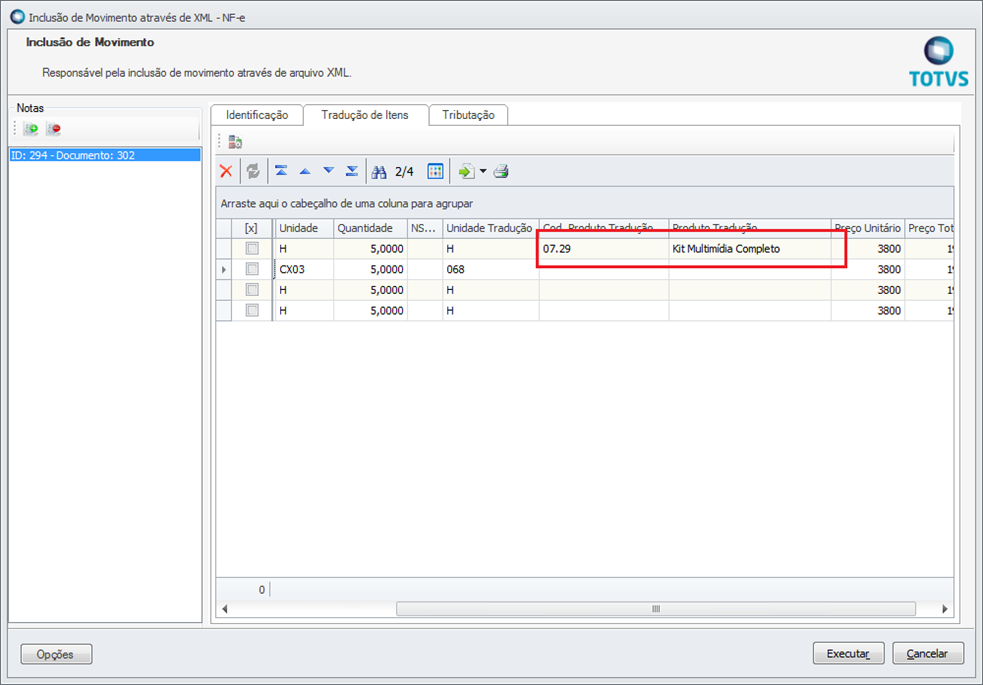
| Informações |
|---|
| O mesmo processo poderá ser efetuado para as unidades de medida existentes no XML e que não tenham sido traduzidas pelo sistema. |
Além de incluir produtos e unidades que não foram traduzidos você poderá alterar os dados que o sistema trouxe na tradução optando por um outro produto ou unidade diferentes daqueles indicados pelo sistema, bastando para isso clicar nos campos 'Unidade Tradução' ou 'Produto Tradução' e fornecer as informações desejadas. Caso o XML esteja vinculado a pedido(s) os campos 'Código do Produto de Tradução' e 'Produto Tradução' permanecerão em branco e o sistema apresentará além dos dados do item no XML, os campos relativos ao Pedido. Estes dados também serão preenchidos com base no conteúdo das tabelas "Unidades para Importação de Arquivo XML" e "Produtos para Importação de Arquivo XML". Assim, caso o campo "Receber Pedido" esteja marcado, os quatro campos referentes ao pedido (Número do Pedido, Código do Produto do Pedido, Número Sequencial do Item no Pedido e o Nome do Produto do Pedido) serão exibidos na aba "Tradução de Itens".  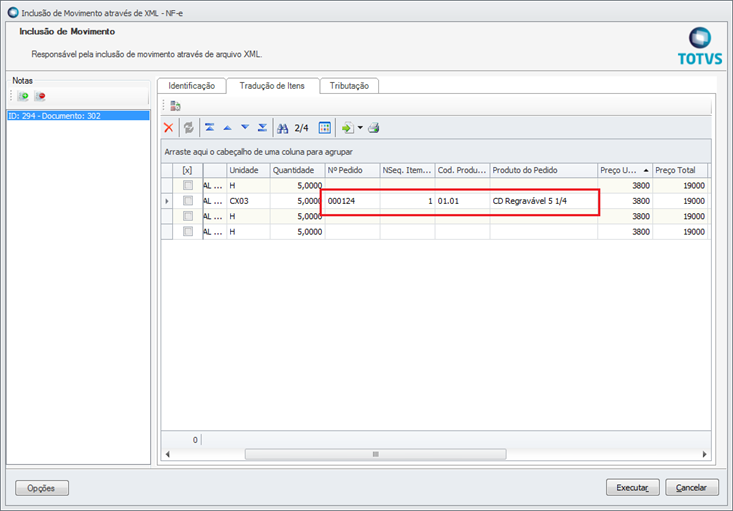
Caso durante o processo de Inclusão do Movimento via XML, o campo "Receber Pedido" seja, em algum momento, desmarcado, os campos referentes ao pedido (Número do Pedido, Código do Produto do Pedido, Número Sequencial do Item no Pedido e o Nome do Produto do Pedido) não mais serão apresentados em tela, já que não haverá a necessidade de utilização dos mesmos.  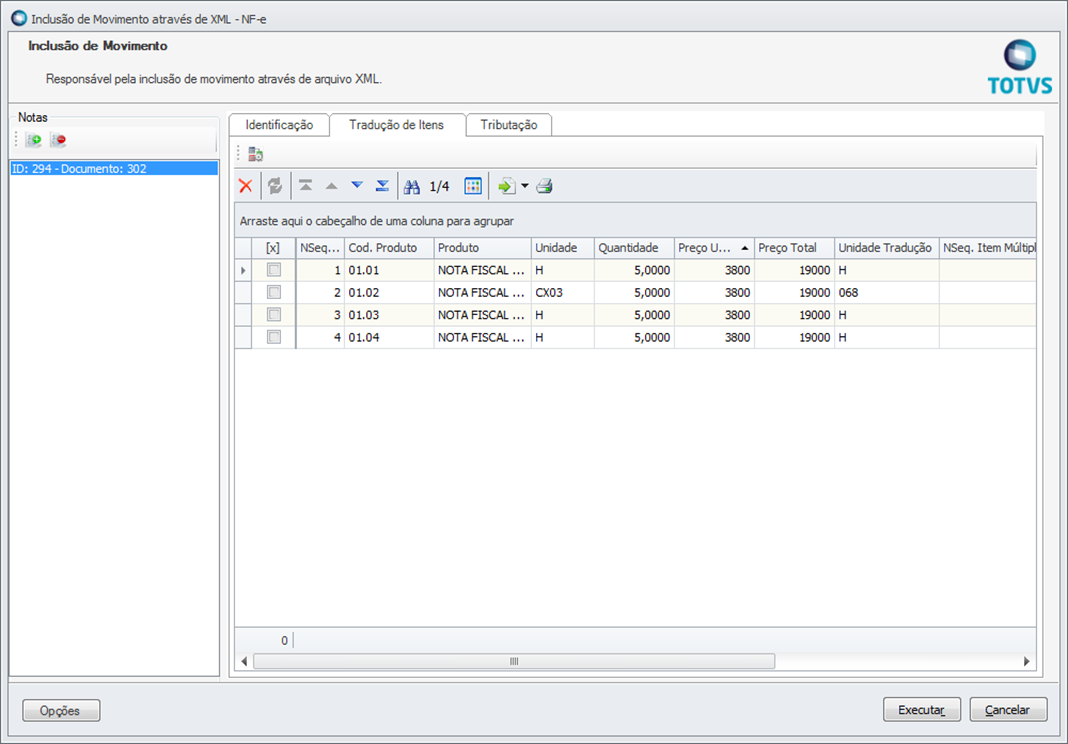
Você poderá alterar o produto do pedido que foi informado pelo sistema, bastando para isso, selecionar o item cujo produto do pedido deseja alterar, clicar no campo 'Produto no Pedido' e clicar na seta da lista de opções para que os produtos dos pedidos vinculados ao XML sejam apresentados. 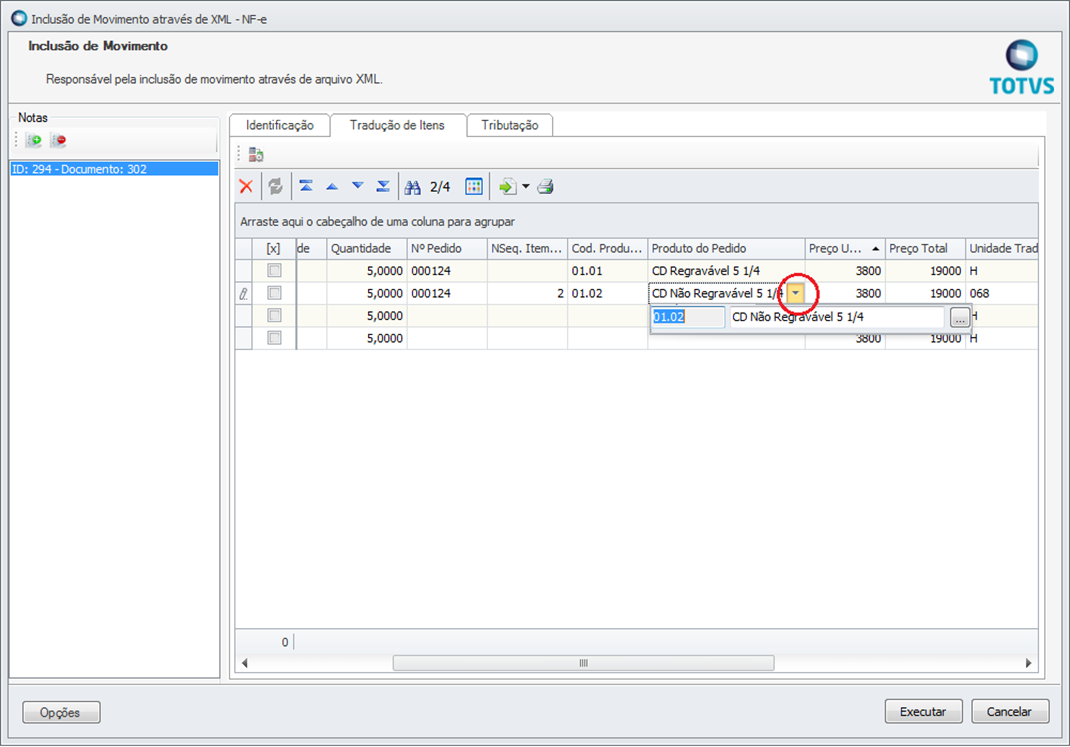
Clique então no botão do lookup do produto. 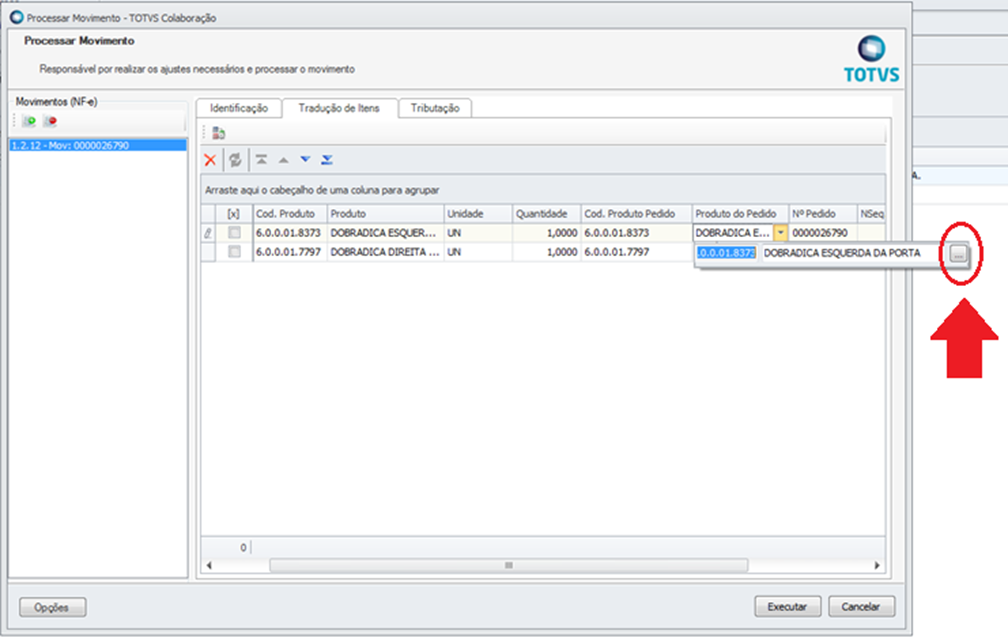
O lookup exibirá o(s) produto(s) do(s) pedido(s) de compra vinculado(s) ao XML, e que ainda possuem saldo a receber, para que você selecione um deles. 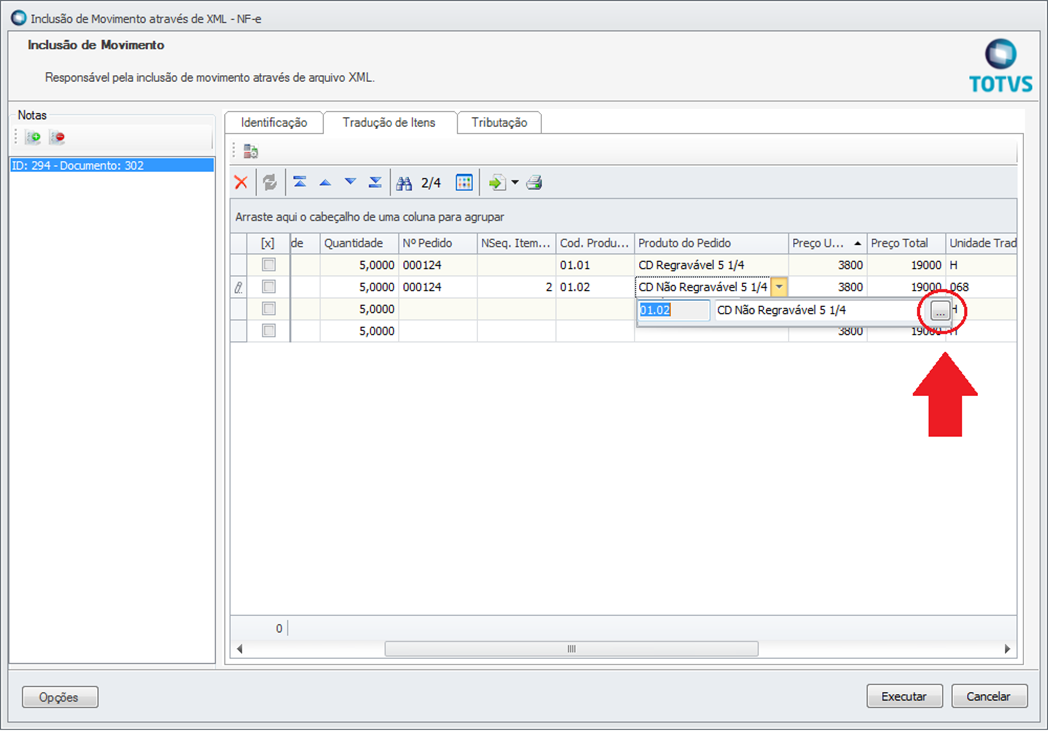
Se nesse momento ainda existir algum item no XML cuja tradução ainda não consta da tabela "Produtos para Importação de XML" o sistema não conseguirá localizá-lo nos pedidos vinculados, mas você poderá informar a tradução diretamente nesta tela. Caso selecione o produto a partir do campo 'Produto Tradução' o sistema exibirá todos os registros da base para que você possa definir qual produto será utilizado na amarração, já se o produto existir em um dos pedidos vinculados clique no campo 'Produto do Pedido' e o lookup exibirá todos os produtos do(s) pedido(s) de compra vinculado(s) ao XML, e à medida em que a tradução estiver sendo realizada, o sistema irá consumir o saldo dos pedidos até que os mesmos sejam zerados. Outro recurso disponível na aba "Tradução de Itens" é o botão "Múltiplos". O botão Múltiplos poderá ser utilizado quando o pedido selecionado pelo sistema não possuir quantidade suficiente para realizar a tradução do produto. Assim, ao clicar no botão "Múltiplos", será criada uma réplica da linha selecionada para que o produto possa ser associado a outro registro. |