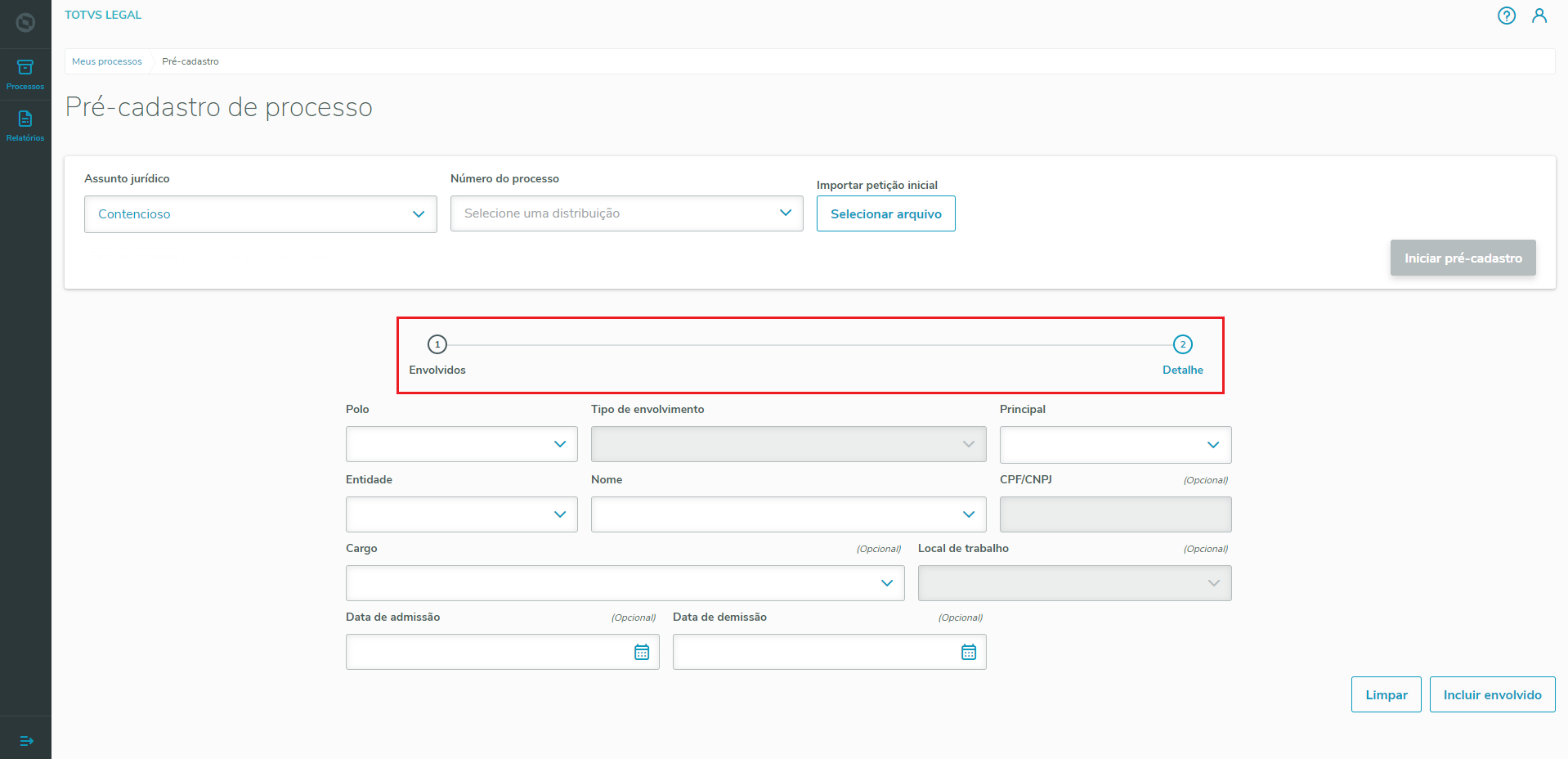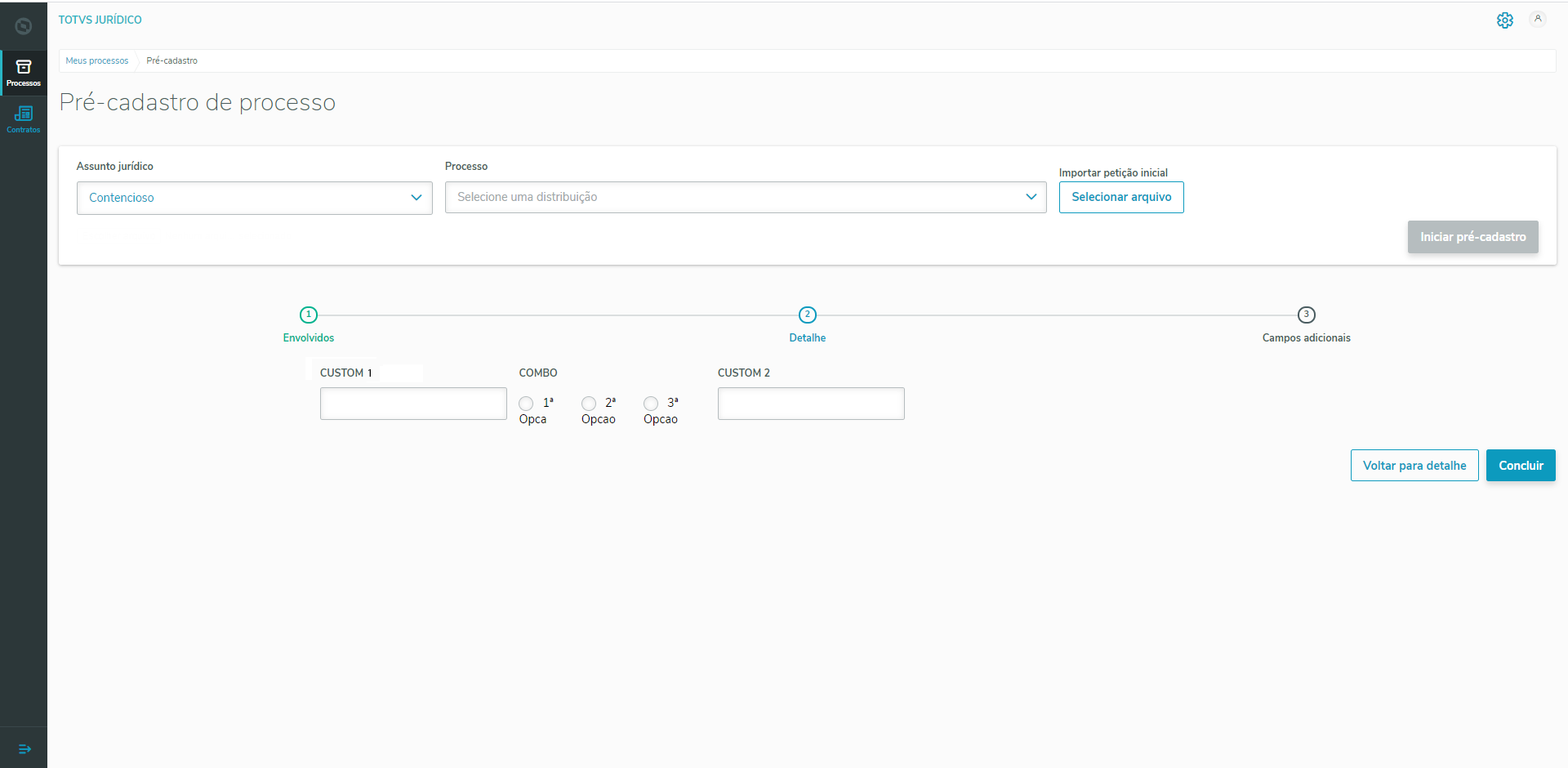Histórico da Página
...
| Pré-cadastro de processo | Descrição |
|---|---|
Através da tela de Pré-cadastro de processo, é possível criar novos processos de três maneiras:
Observação: As ações só serão permitidas após a seleção de "Assunto jurídico" (destacado em azul na imagem). Importante: Esta tela possui o recurso de guardar em memória cache a lista de "Assunto jurídico" (destacado em azul na imagem), que poderão ser utilizados para a busca de assuntos jurídicos, tornando a performance otimizada. O tempo de expiração do cache para realizar uma nova busca dos campos é de 24 horas. |
| Iniciar pré-cadastro | |
|---|---|
Ao clicar no botão "Iniciar pré-cadastro" será aberto o formulário com os campos para a criação de um Processo. O preenchimento dos campos é dividido em dois passos, sendo eles:
| |
Nova parte contrária No primeiro passo "Envolvidos" do cadastro, ao selecionar o tipo de entidade "Parte contrária" e realizar a busca de um Nome não cadastrado, o TOTVS Jurídico Departamentos irá perguntar se "Deseja incluir <Nome pesquisado> como parte contrária?" (primeira imagem), possibilitando o cadastro do mesmo, informando os seguintes dados:
| |
Alteração de CPF / CNPJ da parte contrária É possível realizar a alteração de CPF / CNPJ da parte contrária. Quando houver esta alteração o sistema pedirá ao usuário para que confirme a efetivação dessa alteração, a fim de evitar inconsistência dos dados no sistema. Se o usuário clicar no botão "Confirmar" o novo CPF / CNPJ digitado será gravado na rotina de Parte contrária para o registro selecionado. Caso o usuário clique no botão "Cancelar" nenhuma alteração será realizada no número de CPF / CNPJ, ou seja será mantido o número atual. | |
Envolvidos Onde serão informados um ou mais envolvidos no processo. Após preencher as informações, ao clicar no botão "Incluir envolvido", será adicionada à tela uma tabela que listará os registros realizados, possibilitando a alteração e exclusão dos mesmos clicando nos botões de ícones e , respectivamente. Campos:
Após a inclusão de ao menos um envolvido, será adicionada à tela o botão "Incluir detalhes", que redirecionará a tela para o segundo passo do cadastro. | |
Detalhe Onde serão disponibilizados os campos das demais informações do processo, sendo eles:
| |
Caso no ambiente tenha sido criado algum campo customizado (nomenclatura iniciando com "NSZ__" ou "NSZ_X") ou haja algum campo obrigatório que não esteja na tela de detalhe, será acrescentado mais um Step denominado "Campos adicionais" onde o usuário poderá inserir dados nos referidos campos. Neste caso, ao efetuar o cadastro de ui processo o usuário terá que passar por 3 steps, sendo o primeiro para inclusão de envolvidos, o segundo para inclusão dos detalhes e o terceiro para inclusão dos campos adicionais que que correspondem aos campos que foram definidos como obrigatórios, mas que não fazem parte do layout padrão da tela e/ou os campos customizados, que são aqueles cuja nomenclatura inicia-se com "NSZ__" ou "NSZ_X" Após realizar o preenchimento de todas as etapas, clique no botão concluir para que o sistema faça a gravação dos dados. |
...