Esta solução unifica os processos destinados ao WSH(Winthor Smart Hub), a rotina 2650 tem por objetivo permitir as configurações e acompanhamento dos fluxos integrados no Winthor.
| Totvs custom tabs box |
|---|
| tabs | Procedimentos Iniciais, Integração, Rotas, Parâmetros, Fluxo, Detalhes Técnicos |
|---|
| ids | passo1,passo2,passo3,passo4,passo5,passo6 |
|---|
| | Totvs custom tabs box items |
|---|
| default | no |
|---|
| referencia | passo1 |
|---|
| 1. Caso ainda não possua, instale o WinThor Anywhere, para isso acesse Como instalar o WinThor Anywhere ? 2. Acesse o WinThor Anywhere e no menu principal, preencha no campo de Pesquisar a rotina 801 - Atualização de Serviços Web e tecle Enter (ou clique diretamente sobre a rotina no menu principal); 2.1 Na tela Gerenciador de Rotinas e Serviços, clique o botão Instalações; 3. Instale os serviços winthor-integracao-config e winthor-integracao-2650 na última versão disponível.
|
| Totvs custom tabs box items |
|---|
| default | no |
|---|
| referencia | passo2 |
|---|
| Em construção |
| Totvs custom tabs box items |
|---|
| default | no |
|---|
| referencia | passo3 |
|---|
| Em construção - rotas O objetivo desta tela é possibilitar o Cadastro de Rotas de busca e envio de dados, independente das API’s de emitente e destinatário. Desta forma o serviço WSH(Winthor Smart Hub) poderá realizar os processos de integração do produto Winthor, criando uma camada de transformação e intermediação de dados onde será possível realizar integrações com parceiros internos e externos.
Para cadastrar uma nova Rota, realize os procedimentos abaixo: - Acesse o WinThor Anywhere, localize/pesquise a rotina 2650 - Winthor Smart Hub
- Selecione a opção Rotas no Menu;
| Expandir |
|---|
| title | Botão NOVO - Cadastrar uma nova Rota Cadastro de Rota/Serviço |
|---|
| - Clique no botão Novo, (será apresentado os dados para Cadastro de Rota/Serviço);
- Código - Campo que apresentará o ID único do cadastro, este campo é gerado automaticamente.
- ID Empresa - Deverá ser informado a empresa da rota que executará a ação.
- Nome Empresa - Ao selecionar o ID da empresa o nome será apresentado conforme cadastrado no banco de dados.
- Status - Deverá selecionar uma das opções ATIVO(será executada) / INATIVO(não será executada)para as Rotas.
- Tipo do Documento - Este campo disponibilizamos algumas opções do Tipo de Documento que poderá ser trafegado na Rota.
- Autenticador - Deverá selecionar as opções SIM/NÃO. Caso a Rota precise de autenticação antes da execução, este campo deverá ser informado igual a SIM, caso contrário informar NÃO.
- Atualizar Token - Deverá selecionar as opções SIM/NÃO. Caso a Rota precise ATUALIZAR o Token, este campo deverá ser informado igual a SIM, caso contrário informar NÃO.
- Arquitetura - Informe a arquitetura da sua integração (JSON, XML, outros)
- Tipo de Processo - O Tipo Processo é muito importante, ele determina a ação que a ROTA executará na integração (BUSCAR/ENVIAR) dados.
- Nome do Serviço - Adicionar o Nome da Rota que está sendo cadastrada para identificar em demais processos da integração.
- Layout de Comunicação - Campo destinado a inserção do Layout que faça comunicação com o serviço, deve-se indicar o tipo de requisição e parâmetros necessários para que a ação seja executada, conforme o exemplo abaixo:
| Bloco de código |
|---|
| language | js |
|---|
| title | Exemplo Comunicação |
|---|
| {
"name": "ObterNotaPedido",
"request": {
"method": "GET",
"header": [
{
"key": "Authorization",
"value": "Bearer {{TOKEN}}"
},
{
"key": "Content-Type",
"value": "application/JSON"
},
{
"key": "Accept",
"value": "*/*"
}
],
"url": {
"raw": "{{URL_BASE}}//users/{{USER_ID}}/orders/{{IDEXTERNO}}/",
"protocol": "https",
"host": [
"api",
"com"
],
"path": [
"users",
"00001",
""
],
"query": [
{
"key": "sale",
"value": "authorized"
}
]
}
},
"response": []
} |
Ao finalizar o Cadastro de Rota/Serviço, será apresentado o botão "Próximo" que levará ao passo de configuração do Layout de Transformação. | Expandir |
|---|
| title | Layout de Transformação. |
|---|
| - O layout de transformação é dividido em 4 partes que são:
- JSON de entrada - Campo destinado a adição de como receber a informação.
 Image Added Image Added
- JSON de Saída - Campo destinado a informação de como deve ficar o JSON final do processo.
 Image Added Image Added
|
- Mapear JSON - está no centro das informações JSON de entrada e JSON de Saída, este campo é responsável por configurar o que liga os campos de entrada e saída para gerar o JSON de transformação do processo.
 Image Added Image Added
- Layout de Transformação - Campo destinado a inserção do Layout que faça transformação dos dados recebidos de forma que o ERP Winthor consiga integrar. Ao clicar no botão "Gerar Layout" será gerado dinamicamente após preenchimento das informações JSON entrada/saída e mapeamento dos campos,
| Bloco de código |
|---|
| language | js |
|---|
| title | Exemplo Transformação |
|---|
| [
{
"operation": "shift",
"spec": {
"id": "idExterno[0]",
"shipment": { "logistic_type": "ignorarImportacaoDiferente(regra)" }
}
}
]
|
- Botão Salvar - Salva os dados adicionados.
Na caixa Status será apresentada todas opções por padrão, caso houver necessidade pode-se realizar modificação; Utilize os demais filtros conforme necessidade e clique o botão Pesquisar;
|
- Clique no botão Novo, (será apresentado os dados para Cadastro de Rota/Serviço);
- Código - Campo que apresentará o ID único do cadastro, este campo é gerado automaticamente.
- ID Empresa - Deverá ser informado a empresa da rota que executará a ação.
- Nome Empresa - Ao selecionar o ID da empresa o nome será apresentado conforme cadastrado no banco de dados.
- Status - Deverá selecionar uma das opções ATIVO(será executada) / INATIVO(não será executada)para as Rotas.
- Tipo do Documento - Este campo disponibilizamos algumas opções do Tipo de Documento que poderá ser trafegado na Rota.
- Autenticador - Deverá selecionar as opções SIM/NÃO. Caso a Rota precise de autenticação antes da execução, este campo deverá ser informado igual a SIM, caso contrário informar NÃO.
- Atualizar Token - Deverá selecionar as opções SIM/NÃO. Caso a Rota precise ATUALIZAR o Token, este campo deverá ser informado igual a SIM, caso contrário informar NÃO.
- Arquitetura - Informe a arquitetura da sua integração (JSON, XML, outros)
- Tipo de Processo - O Tipo Processo é muito importante, ele determina a ação que a ROTA executará na integração (BUSCAR/ENVIAR) dados.
- Nome do Serviço - Adicionar o Nome da Rota que está sendo cadastrada para identificar em demais processos da integração.
- Layout de Comunicação - Campo destinado a inserção do Layout que faça comunicação com o serviço, deve-se indicar o tipo de requisição e parâmetros necessários para que a ação seja executada, conforme o exemplo abaixo:
| Bloco de código |
|---|
| language | js |
|---|
| title | Exemplo Comunicação |
|---|
| {
"name": "ObterNotaPedido",
"request": {
"method": "GET",
"header": [
{
"key": "Authorization",
"value": "Bearer {{TOKEN}}"
},
{
"key": "Content-Type",
"value": "application/JSON"
},
{
"key": "Accept",
"value": "*/*"
}
],
"url": {
"raw": "{{URL_BASE}}//users/{{USER_ID}}/orders/{{IDEXTERNO}}/",
"protocol": "https",
"host": [
"api",
"com"
],
"path": [
"users",
"00001",
""
],
"query": [
{
"key": "sale",
"value": "authorized"
}
]
}
},
"response": []
} |
Ao finalizar o Cadastro de Rota/Serviço, será apresentado o botão "Próximo" que levará ao passo de configuração do Layout de Transformação. - O layout de transformação é dividido em 4 partes que são:
- JSON de entrada - Campo destinado a adição de como receber a informação.

- JSON de Saída - Campo destinado a informação de como deve ficar o JSON final do processo.

- Mapear JSON - está no centro das informações JSON de entrada e JSON de Saída, este campo é responsável por configurar o que liga os campos de entrada e saída para gerar o JSON de transformação do processo.

- Layout de Transformação - Campo destinado a inserção do Layout que faça transformação dos dados recebidos de forma que o ERP Winthor consiga integrar. Ao clicar no botão "Gerar Layout" será gerado dinamicamente após preenchimento das informações JSON entrada/saída e mapeamento dos campos,
Exemplo: | Bloco de código |
|---|
| language | js |
|---|
| title | Exemplo Transformação |
|---|
| [
{
"operation": "shift",
"spec": {
"id": "idExterno[0]",
"shipment": { "logistic_type": "ignorarImportacaoDiferente(regra)" }
}
}
]
|
Botão Salvar - Salva os dados adicionados.
- Na caixa Status será apresentada todas opções por padrão, caso houver necessidade pode-se realizar modificação;
- Utilize os demais filtros conforme necessidade e clique o botão Pesquisar;
|
| Totvs custom tabs box items |
|---|
| default | no |
|---|
| referencia | passo4 |
|---|
| Em construção |
| Totvs custom tabs box items |
|---|
| default | no |
|---|
| referencia | passo5 |
|---|
| Em construção |
| Totvs custom tabs box items |
|---|
| default | no |
|---|
| referencia | passo6 |
|---|
| Em construção O Objetivo desta seção permite verificar os registros processados e integrados além de reprocessar dados que apresentaram falha durante a integração, possibilitando o reenvio após correção de tais divergências. Para reprocessar os registros realize os procedimentos abaixo: - Acesse o WinThor Anywhere, localize/pesquise a rotina 2650 - Winthor Smart Hub
- Selecione a opção Detalhes técnicos no Menu;
- Na caixa Status será apresentada todas opções por padrão, caso houver necessidade pode-se realizar modificação;
- Utilize os demais filtros conforme necessidade e clique o botão Pesquisar;
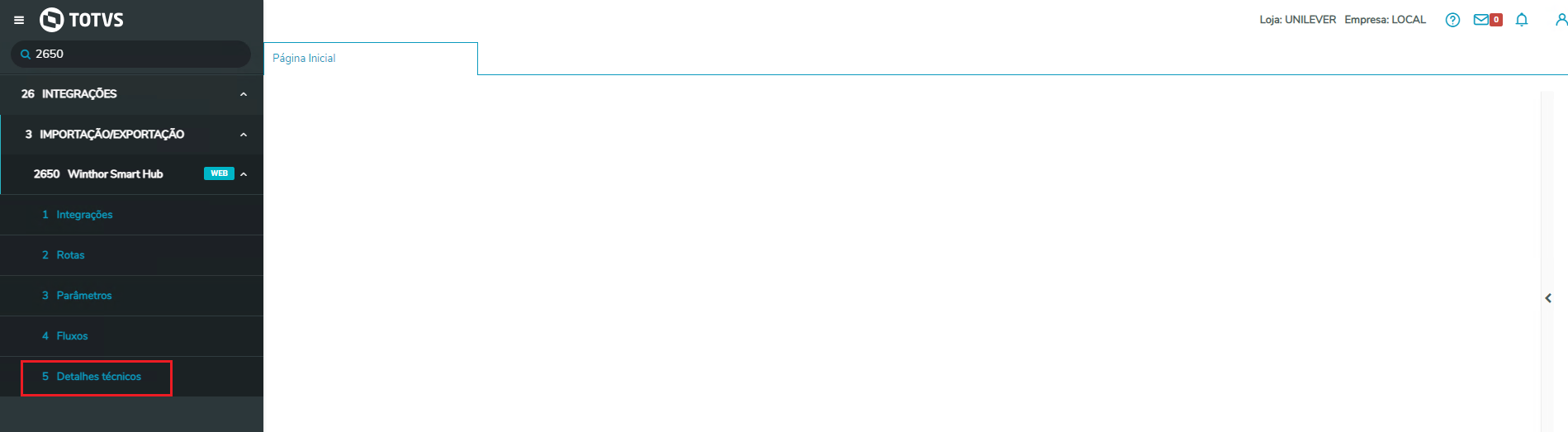
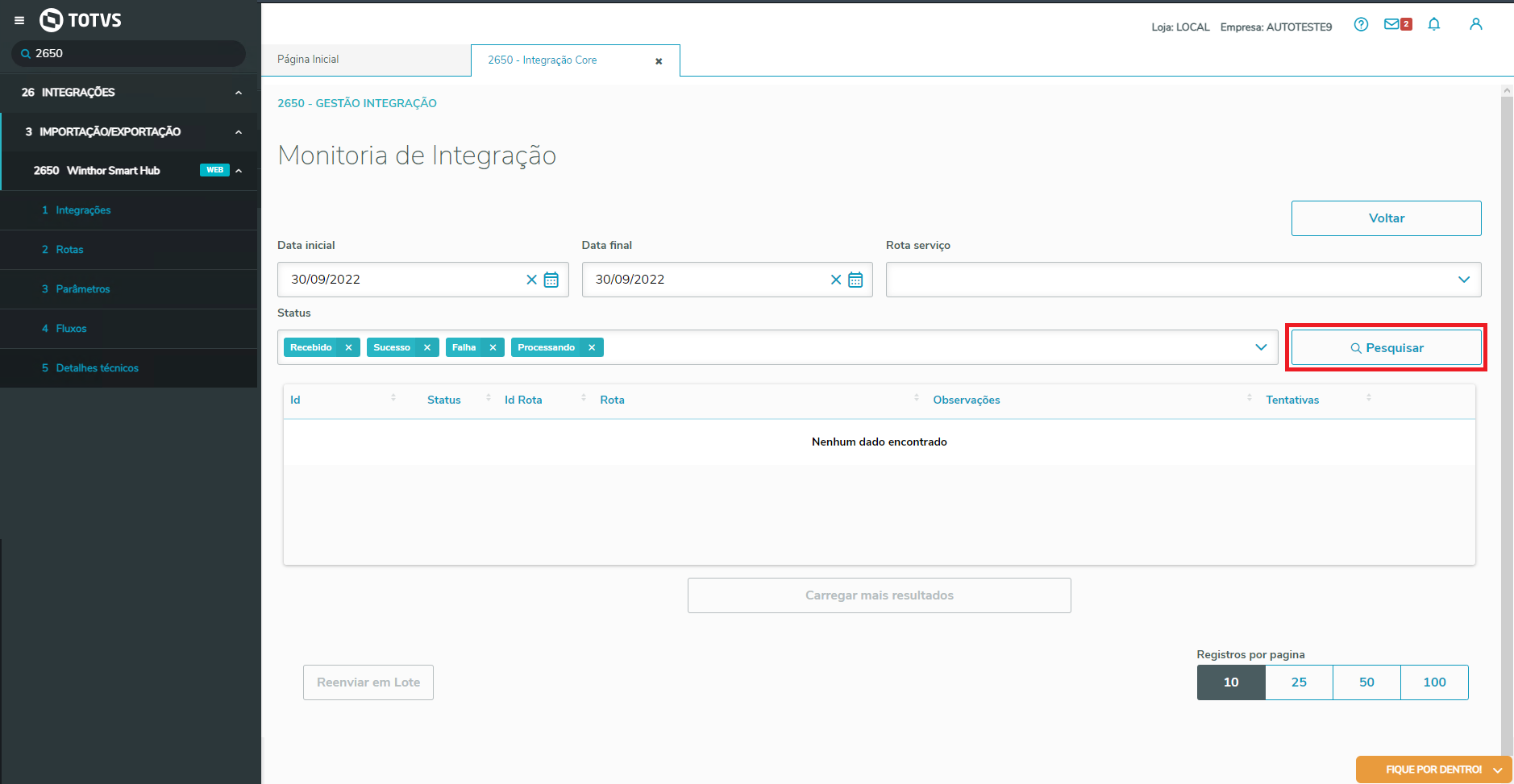
O processo de reenvio pode ser realizado quando houver registros de integração com status  Falha. Falha. Para reenviar um único registro, basta clicar no botão  disponível na Grid de dados referente ao registro desejado. disponível na Grid de dados referente ao registro desejado. 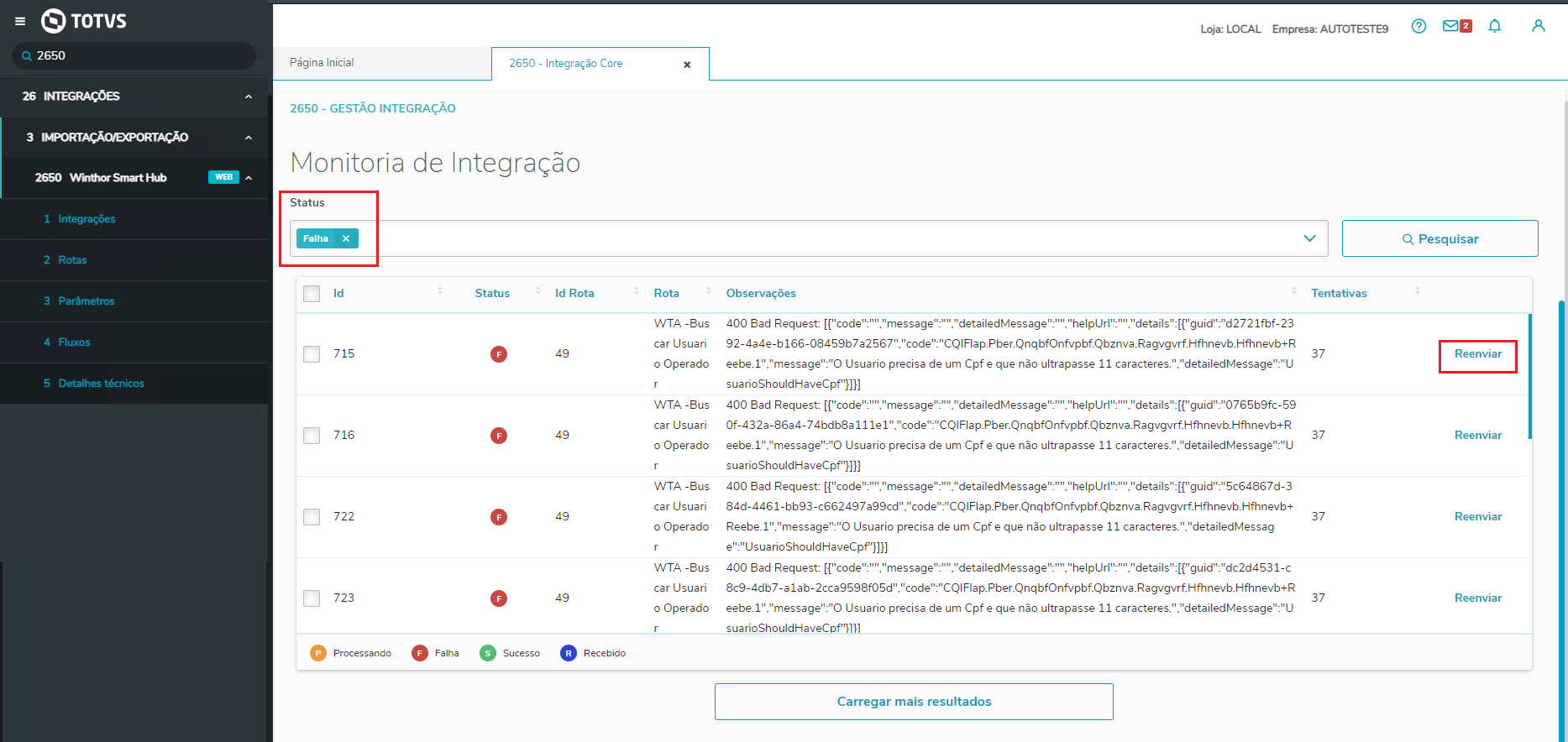
Caso queira reenviar mais de um registro o botão  será habilitado quando houver seleção de vários registros, conforme demonstra a imagem: será habilitado quando houver seleção de vários registros, conforme demonstra a imagem: 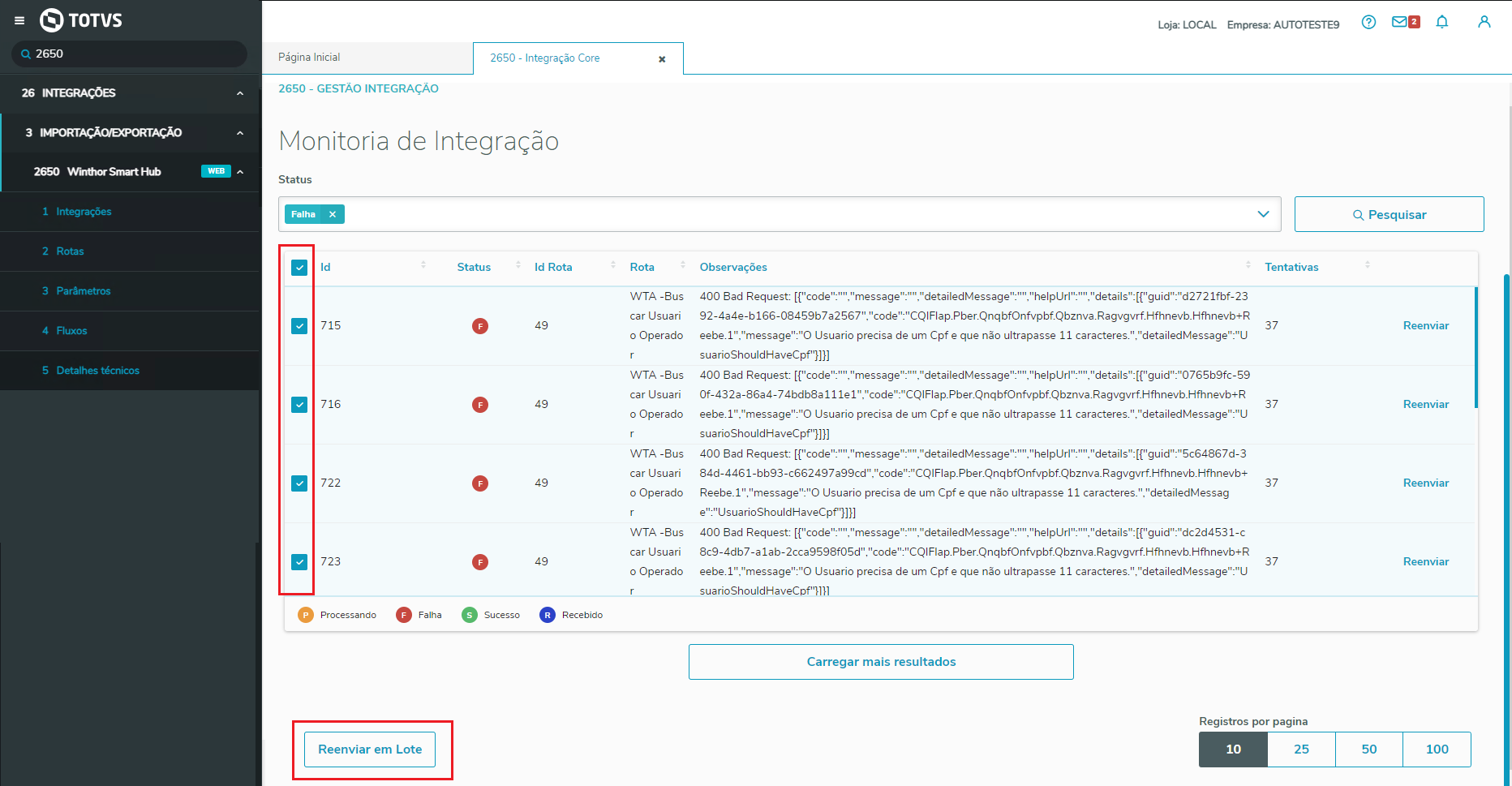
Após o processo de reenvio note que o status do registro foi alterado para  Recebido conforme indica o dicionário de legendas. Recebido conforme indica o dicionário de legendas.
Ao acessar a página Monitoria e realizar a pesquisa, serão apresentados 10 registros na página, se houver necessidade pode-se buscar mais registros através do botão  que estará disponível abaixo da grid de registros; que estará disponível abaixo da grid de registros; Ao acionar o botão acima mencionado, apresentaremos mais 10 registros e assim em diante. No rodapé da página temos a opção de selecionar a quantidade de registros que serão apresentados na grid. 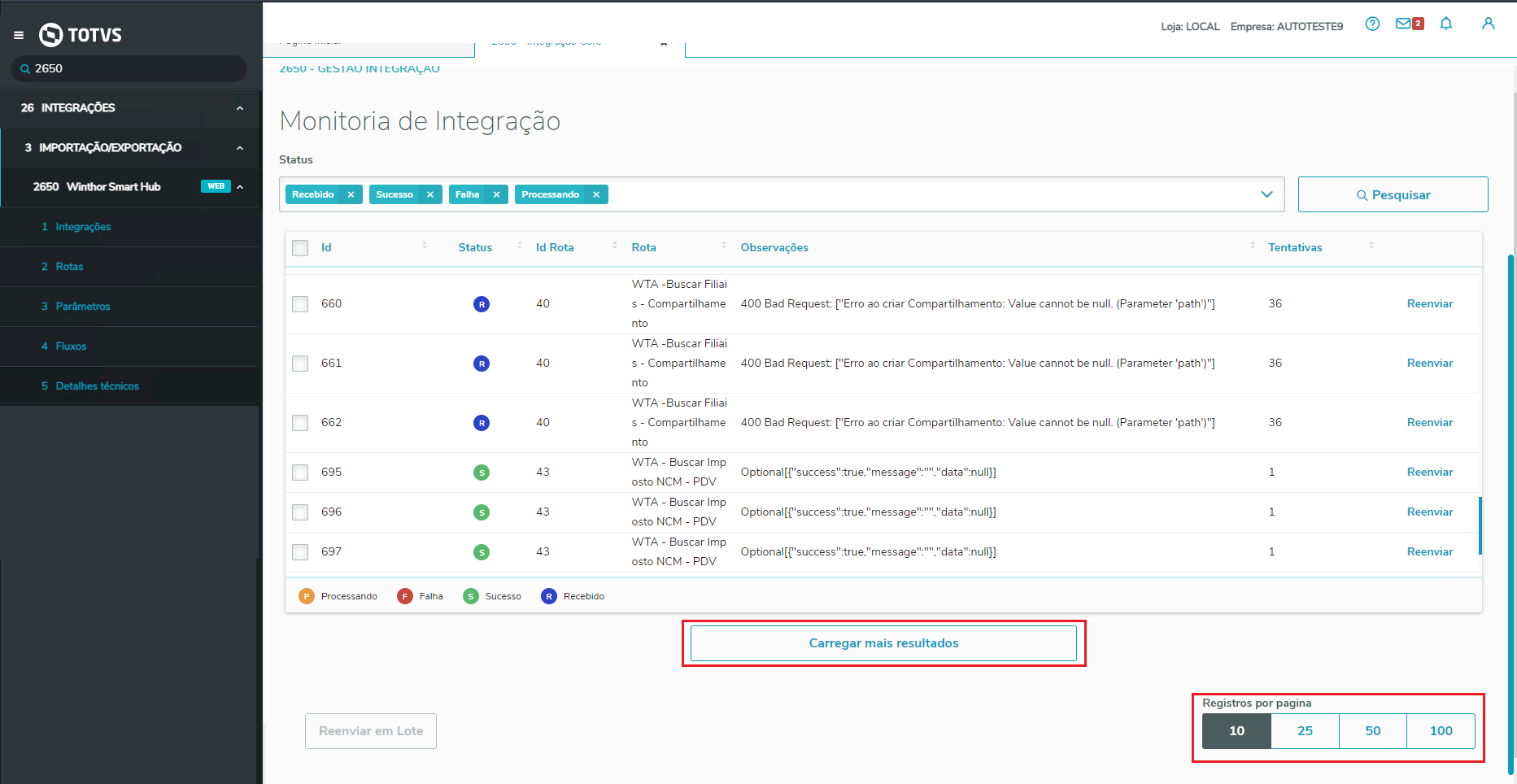
| Expandir |
|---|
| title | Dicionário de Legendas |
|---|
|  Processando - Indica que recebemos o registro e o dado está processando. Processando - Indica que recebemos o registro e o dado está processando.
 Falha -Indica inconsistência no registro. Falha -Indica inconsistência no registro.
 Sucesso - Indica que o registro foi integrado. Sucesso - Indica que o registro foi integrado.
 Recebido - Indica que o registro faz parte de uma nova carga de reenvio. Recebido - Indica que o registro faz parte de uma nova carga de reenvio.
|
Na Grid será possível avaliar as informações de integração realizando a explanação conforme demonstrado: 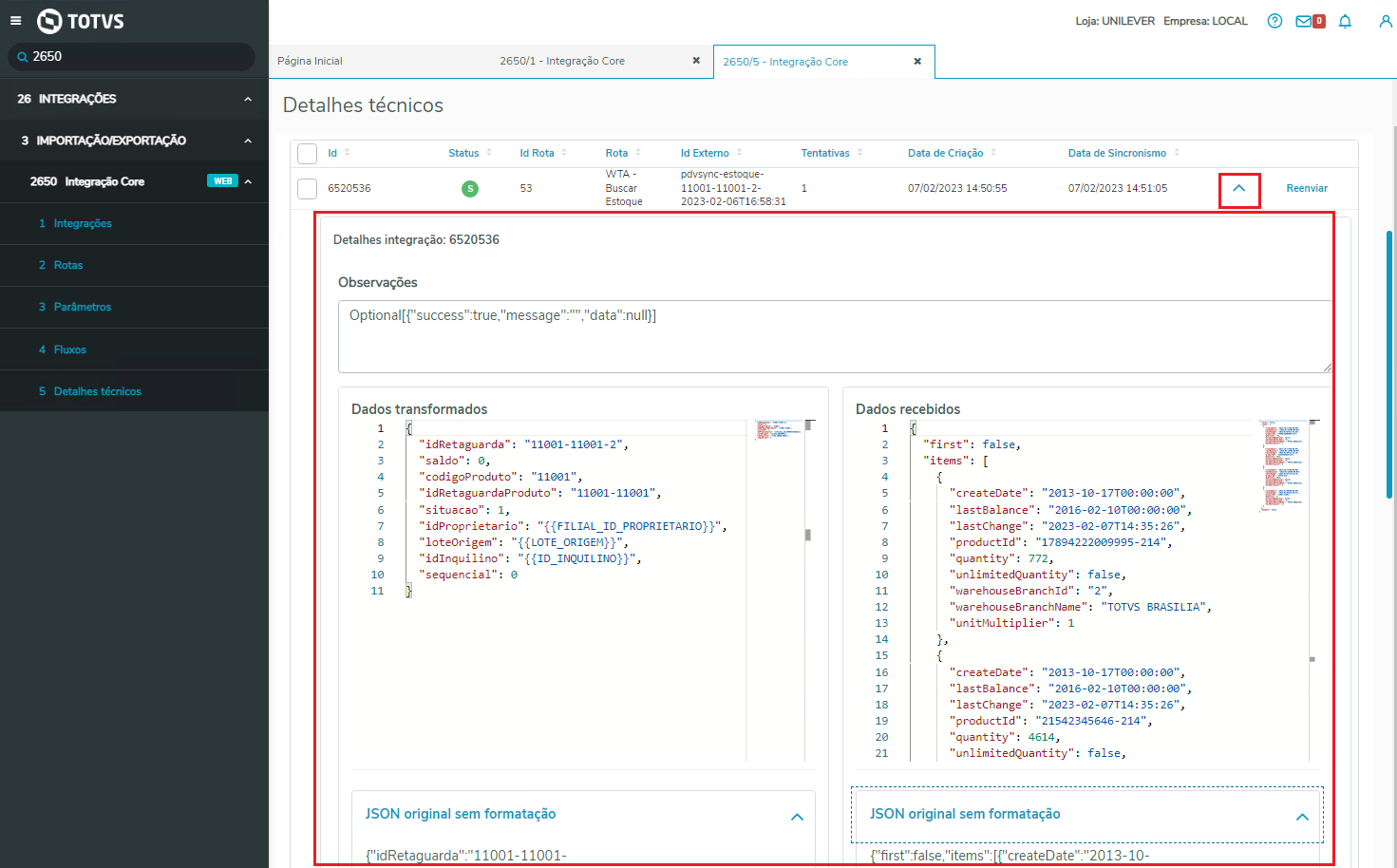
|
|
|