| Card |
|---|
| default | true |
|---|
| id | 1 |
|---|
| label | Manutenção da Tabela de Preço |
|---|
| No alto da tela visualize a área indicativa para manutenção da tabela de preço. Clique na seta para baixo para visualizar e/ou selecionar entre as opções: - Exibir Todos;
- Tabelas de Preços Ativas;
- Tabelas de Preços Inativas;
Ao selecionar uma destas opções acima, o sistema atualiza na tela, as informações cadastradas. Também estão disponíveis as opções a seguir que dependem de configuração assim que acionadas. - Criar Visão;
- Gerenciar Visões.
Nesta página clique na tecla F12 para configurar os parâmetros sendo: - Demonstrar por? Selecione entre Tabela ou Produto;
- Produto? Utilize a lupa ao lado do campo ou a tecla F3 para acessar a consulta padrão e selecionar o produto;
- Gravação da tabela por? Informe se a gravação da tabela deve ser feita por código do produto ou pela referência de grade, quando da demonstração de tabelas por produto (MV_PAR01=2);
|
| Card |
|---|
| default | true |
|---|
| id | 2 |
|---|
| label | Incluir |
|---|
| Veja que no acesso à rotina são apresentados todos os itens já cadastrados. Ao fazer esta opção na tela principal e na parte superior, a tela que o sistema apresenta é a de seleção de filiais. Selecione a filial e para prosseguir clique em OK. Preencha as informações de acordo com as orientações descritas em Principais Campos. O sistema não permite duplicar o código da tabela. Veja também as funcionalidades disponíveis em Outras Ações. | Nota |
|---|
| Para cada exportação de Cadastro, uma sequência de controle é gerada no Campo Seq. Exp e gravado no Campo Dt Exp (data da última exportação). Realize este procedimento somente para o cadastro de tabelas de preço que não sejam do tipo Padrão e Promocional. |
|
| Card |
|---|
| default | true |
|---|
| id | 3 |
|---|
| label | Alterar |
|---|
| Esta opção compreende efetuar a manutenção em Tabela de Preços e com este propósito, primeiramente clique na tecla [F12]. Configure os parâmetros, observando a seguir as orientações para preenchimento: - Demonstrar por? - As opções são Produto, ou Tabela.
Ao selecionar Tabela, na alteração são apresentados todos os dados da tabela posicionada para edição (opção padrão). Ao selecionar Produto, na alteração são relacionadas todas as tabelas que possuírem este produto. - Produto? Se a opção for Demonstrar por Produto, informe o código do produto que deseja visualizar na alteração.
Confirme a parametrização e para prosseguir clique em Alterar. É apresentada a janela para alteração, conforme a parametrização definida. Configure as alterações e confirme. Ajuste as informações de acordo com as orientações descritas no item Principais Campos. Veja também as funcionalidades disponíveis em Outras Ações. |
| Card |
|---|
| default | true |
|---|
| id | 4 |
|---|
| label | Pesquisar |
|---|
| Outras Ações / Pesquisar Permite a pesquisa de informações com a utilização de filtros que as ordenam, baseado no índice selecionado considerando por exemplo, a filial+código.  Image Added Image Added
|
| Card |
|---|
| default | true |
|---|
| id | 5 |
|---|
| label | Visualizar |
|---|
| Outras Ações / Visualizar Posicione o cursor no item e para prosseguir clique em Visualizar. Veja também as funcionalidades disponíveis em Outras Ações. |
| Card |
|---|
| default | true |
|---|
| id | 6 |
|---|
| label | Excluir |
|---|
| Outras Ações / Excluir Para excluir um item cadastrado, posicione o cursor para prosseguir e acesse Outras Ações / Excluir. Visualize a tela com a mensagem no alto dizendo Tem certeza que deseja excluir o item abaixo? A confirmação para esta ação não pode ser revertida. Para prosseguir com a exclusão clique em Confirmar. |
| Card |
|---|
| default | true |
|---|
| id | 7 |
|---|
| label | Copiar |
|---|
| Outras Ações / Copiar Esta opção permite a criação de novas tabelas de preço, quando estas possuam itens em comum, além disso facilita o cadastramento de tabelas com características semelhantes, tais como itens em comum, para que não seja necessário redigitá-los. O sistema apresenta todos os campos, de acordo com a configuração para uma determinada tabela previamente selecionada, na janela de manutenção, possibilitando copia-la. Ao ativar esta opção o sistema preenche automaticamente o campo Cód.Tabela com a próxima numeração disponível e apenas duplica os itens da tabela, deste modo é necessário ajustar o cabeçalho a cada duplicação. Na janela de pesquisa, informe o item a copiar e confirme. O sistema exibe a tela de inclusão apresentando todos os campos preenchidos da mesma forma como foram preenchidos para a tabela selecionada. Informe o código e a descrição da nova tabela e, se necessário altere/preencha os campos que desejar. Confira os dados e confirme a inclusão. |
| Card |
|---|
| Outras Ações / Gerar Esta opção permite criar uma tabela de preços baseada no Cadastro de Produtos. Selecione a filial e confirme. Selecione os Produtos, os Grupos e também os Tipos. O sistema traz nos itens da tabela de preços, todos os dados dos produtos já preenchidos, no entanto, informe também os itens do cabeçalho da tabela. O parâmetro Vigência tem como finalidade a informação da data, a partir da qual o item da tabela é válido, no entanto este não é um campo obrigatório. O sistema sempre considera para efeito de vigência da tabela de preços, a informação contida nos campos Data Inicial e Data Final, no entanto, os itens da tabela podem ter datas de vigência posteriores. Confira os dados e confirme. |
| Card |
|---|
| default | true |
|---|
| id | 9 |
|---|
| label | Reajuste |
|---|
| Outras Ações / Reajuste Esta opção permite aplicar um fator de multiplicação para reajustar os preços dos produtos das tabelas indicadas na parametrização. Acesse a opção, visualize a mensagem do sistema e clique em Parâmetros. Os parâmetros desta opção possuem preenchimento autoexplicativo, no entanto, devem ser observados os seguintes dados: - Produto Inicial e Produto Final utilize a lupa ao lado do campo ou a tecla F3 para acessar a consulta padrão e definir os produtos.
- Grupo Inicial e Grupo Final, do mesmo modo acesse a consulta padrão e selecione os grupos.
- Tipo Inicial e Tipo Final, acesse a consulta padrão e selecione os tipos.
- Tabela Inicial e Tabela Final acesse a consulta padrão e selecione as tabelas.
- Fator de Reajuste? Informe neste campo qual é o fator de reajuste a ser aplicado.
- Número de decimais? Informe quantas casas decimais a considerar pra gravar o novo preço.
Exemplo: Se informado 0 e o cálculo do novo valor for 46,74, será gravado 46,00, desconsiderando os centavos. - Pedidos em Carteira? Selecione entre Manter ou Atualizar (a opção Atualizar permite atualizar todos os Pedidos de Venda em aberto).
- Reaplica Fator? Defina entre Preço Base ou Preço Tabela, sendo que:
No preço base é aplicada a fórmula: Preço base x Fator de Multiplicação x Fator (preço base multiplicado pelo fator de multiplicação e multiplicado pelo fator). No preço tabela é aplicada a fórmula: Preço de Venda x Fator de Multiplicação (preço de venda multiplicado pelo fator de multiplicação). - Atualiza Preço Base (produto)? Selecione entre Sim ou Não.
- Referência de grade Inicial e Referência de grade Final? Defina quais serão as grades inicial e final a considerar.
Confira os dados e confirme o reajuste da tabela. O sistema reajusta as tabelas conforme parametrização configurada. Utilização da Planilha de preços no Reajuste: No parâmetro "Planilha" é necessário informar o código da Planilha de Formação de Preços que deseja utilizar. Caso seja necessário reajustar os preços da tabela, é possível realizar o Reajuste Automático e este reajuste pode ser realizado a partir de uma Planilha de Formação de Preços (MATC010), para isso realize o seguinte processo:
PLANILHA DE FORMAÇÃO DE PREÇOS (MATC010) Na Planilha de Formação de Preços (MATC010), é necessário que possua uma linha referenciando o código e descrição da Tabela de Preços (OMSA010) que será reajustada:
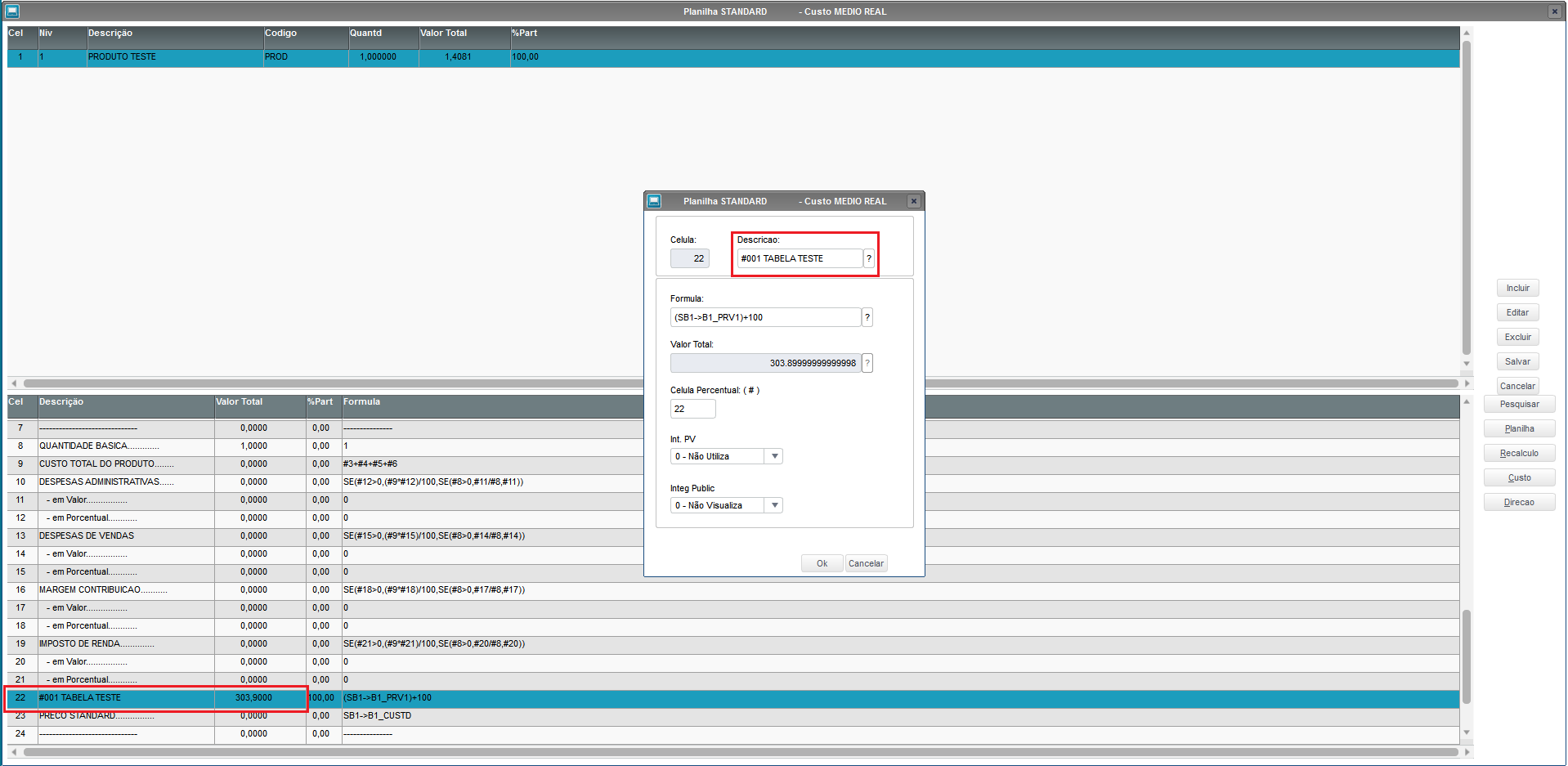 Image Added Image Added
Também é necessário que inclua a fórmula para formação do preço a ser levado para a Tabela de Preços (OMSA010): *O campo da Descrição da linha da Formação de Preço precisa conter: #código, espaço e o nome da tabela de preço. 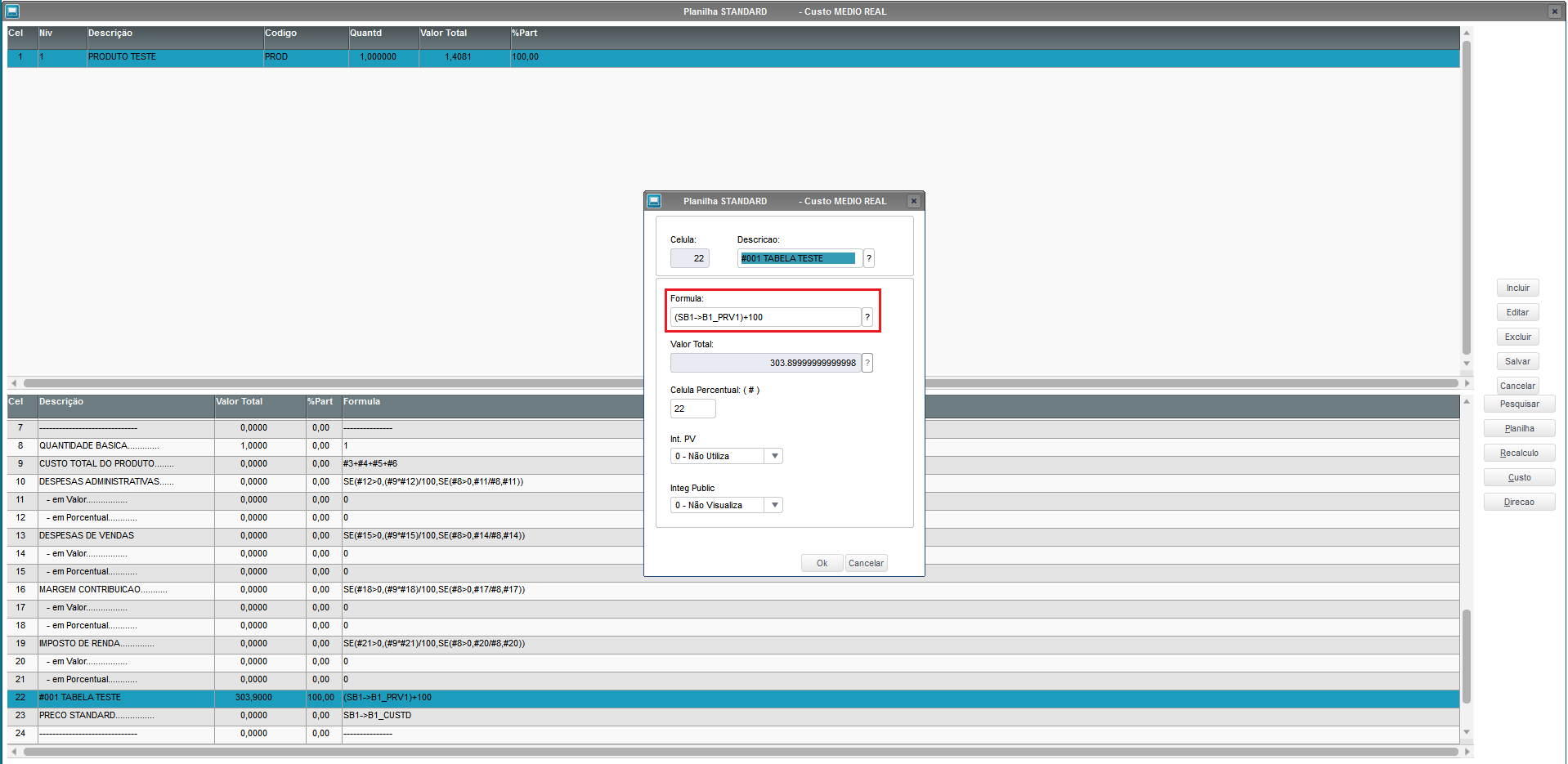 Image Added Image Added
OBSERVAÇÃO: Caso necessite de Auxílio no cadastro da Planilha de Formação de Preços (MATC010), entre em contato com o Suporte Estoque/Custos da TOTVS.
TABELA DE PREÇOS (OMSA010) Acesse a rotina Tabela de Preços (OMSA010), selecione a Tabela de Preços que deseja reajustar e acesse "Outras Ações" → "Reajuste":  Image Added Image Added
Após clicar em "Reajuste", selecione a opção "Parâmetros" para configurar o reajuste:
Entre os parâmetros é possível selecionar:
No parâmetro "Planilha" é necessário informar o código da Planilha de Formação de Preços que deseja utilizar, neste exemplo utilizamos o código "STANDARD":
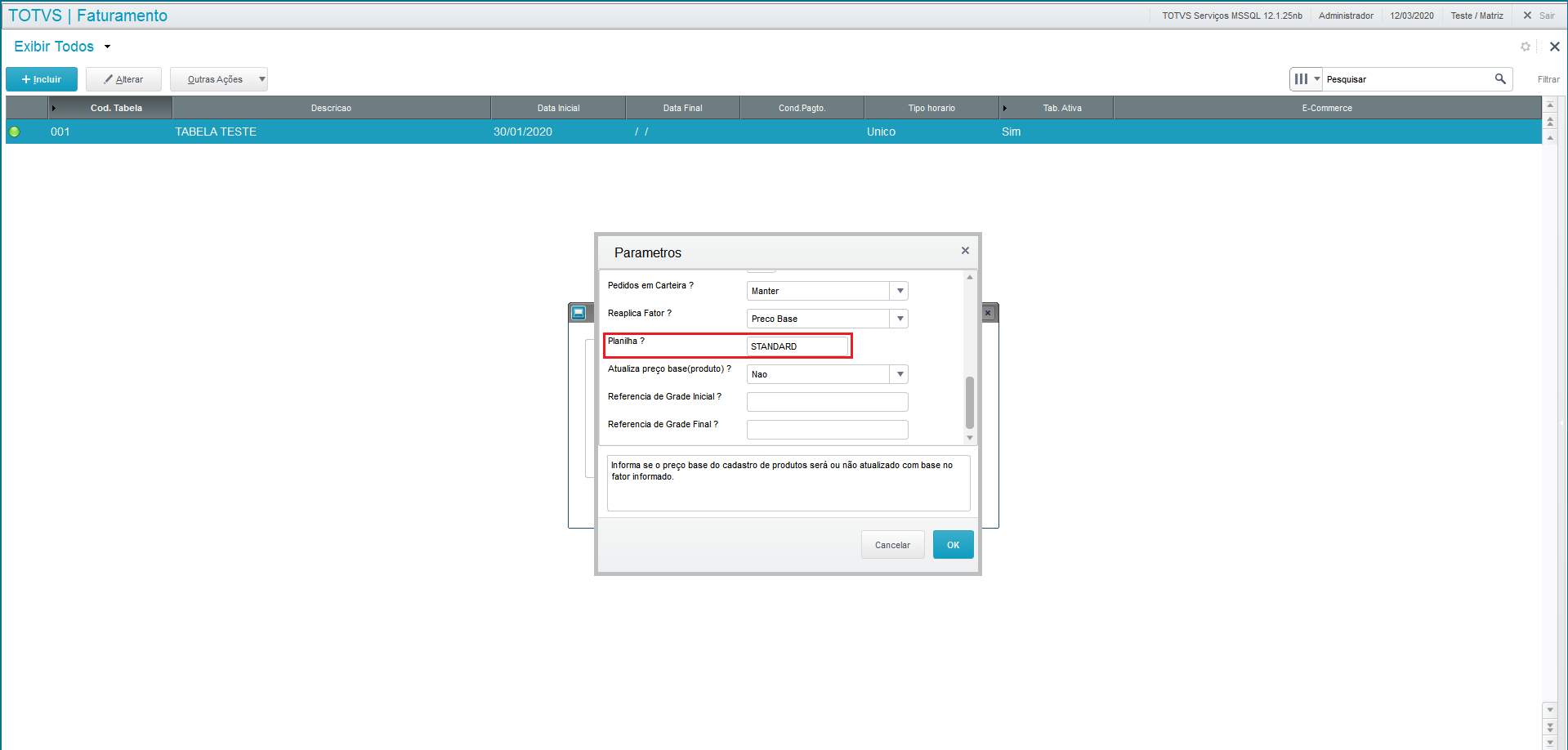 Image Added Image Added
Após os preenchimentos basta clicar em "OK", o sistema executará o reajuste e preencherá o preço reajustado: 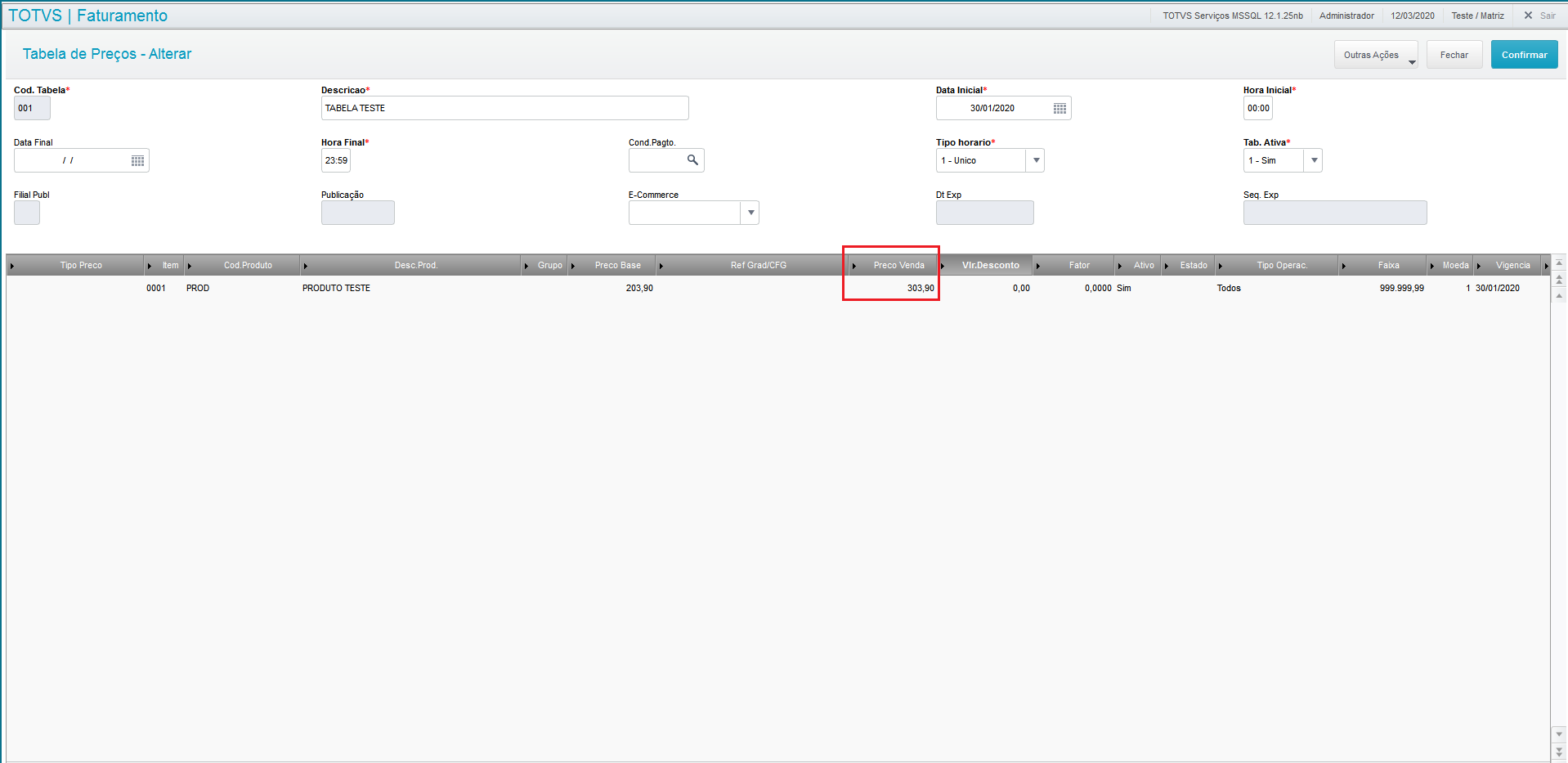 Image Added Image Added
|
| Card |
|---|
| default | true |
|---|
| id | 10 |
|---|
| label | Especificações |
|---|
| Outras Ações / Especificações Ao acessar esta opção o sistema exibe as especificações cadastradas. As opções no alto da tela são: Clique nesta opção e visualize a tela. Os grids são: Especificações e Entidades (nesta área apresenta-se a estrutura com formato em árvore). Esta opção não permite efetuar alterações. |
| Card |
|---|
| default | true |
|---|
| id | 11 |
|---|
| label | Conexões |
|---|
| Outras Ações / Conexões Esta funcionalidade permite identificar o relacionamento entre os cadastros efetuados no CRM, sendo eles de suspect, prospect, cliente, contatos, concorrentes, fornecedores, parceiros, oportunidades, propostas, pedidos de vendas, notas fiscais, produtos, tabelas de preço, processo de vendas, vendedores, unidade de negócio, equipe de vendas, campanhas e eventos. A conexão centraliza informações sobre o relacionamento de uma entidade com outra e facilita as consultas. Uma vez acionada esta opção em Outras Ações / Conexões visualize as opções na tela, sendo: - Incluir, ao optar por incluir uma nova conexão, o sistema exibe primeiro a tela para seleção da filial.
Selecione a filial e confirme para prosseguir. A próxima tela é a de Cadastro de Conexões com os dados de entidade, código e nome do conector são carregados automaticamente. No grid Conectar a informe: | Campo | Descrição |
|---|
| Entidade | Utilize a lupa ao lado do campo ou utilize a tecla F3 para ter acesso à consulta padrão e assim poder selecionar este item. Exemplo: AC3 - Concorrentes | | Código | Utilize a lupa ao lado do campo ou utilize a tecla F3 para ter acesso à consulta padrão e assim poder selecionar este item. Informa o código da entidade Conectada. | | Função | Utilize a lupa ao lado do campo ou utilize a tecla F3 para ter acesso à consulta padrão e assim poder selecionar este item. | | Status | Utilize a seta para baixo ao lado do campo para visualizar as opções disponibilizadas entre: 1-Inativo ou 2- Ativo. |
No grid Conectar de informe: | Campo | Descrição |
|---|
| Função | Esta opção permite atrelar informações de um cliente para outro, informando a função da conexão. Exemplo: Parceiro, Sócio, Influenciador, etc. Quando não localize uma função que melhor represente a sua necessidade, efetue o cadastro de outras funções de conexão e relacione-as com as funções correspondentes, ou seja, ao cadastrar a função Tio/Tia a função correspondente será Sobrinho/Sobrinha. | | Data Inicio | Utilize a opção calendário ao lado do campo ou digite a data no formato DDMMAAAA. | | Data Final | Utilize a opção calendário ao lado do campo ou digite a data no formato DDMMAAAA. |
- Alterar
- Visualizar
- Outras Ações
|
| Card |
|---|
| Outras Ações / Anotações Este cadastro possibilita a inclusão, a alteração e a exclusão de comentários ou observações relativas aos registros das seguintes entidades do CRM: Suspects, Clientes, Prospects, Contatos, Concorrentes, Vendedores, Oportunidades, Propostas, Pedidos, Fornecedores, Parceiros, Produtos, Tabela de Preço, Processo de Venda, Unidade de negócio, Equipe de Vendas, Campanha e Eventos. A anotação é composta por título, conteúdo e permite anexar arquivos. O menu apresenta estas opções: - Incluir, ao clicar nesta opção, primeiramente selecione a filial e confirme para visualizar a tela inclusão.
E preencha os campos a seguir: | Campo | Descrição |
|---|
| Proprietário | Utilize a lupa ao lado do campo ou a tecla F3 para ter acesso à consulta padrão e assim selecionar o proprietário do registro. | | Título | Informe um título para a anotação em execução. | | Status | Utilize a seta para baixo ao lado do campo e selecione entre: 1-Inativo ou 2-Ativo. | | Conteúdo | Informe uma informação neste campo relacionada com a anotação. |
- Visualizar;
- Excluir;
- Copiar;
- Anexar;
- Visualizar Anexo.
|
| Card |
|---|
| default | true |
|---|
| id | 13 |
|---|
| label | Conectar |
|---|
| Outras Ações / Conectar A próxima tela é a de Cadastro de Conexões com os dados de entidade, código e nome do conector são carregados automaticamente. No grid Conectar a informe:
| Campo | Descrição |
|---|
| Entidade | Utilize a lupa ao lado do campo ou utilize a tecla F3 para ter acesso à consulta padrão e assim poder selecionar este item. Exemplo: AC3 - Concorrentes | | Código | Utilize a lupa ao lado do campo ou utilize a tecla F3 para ter acesso à consulta padrão e assim poder selecionar este item. Informa o código da entidade Conectada. | | Função | Utilize a lupa ao lado do campo ou utilize a tecla F3 para ter acesso à consulta padrão e assim poder selecionar este item. | | Status | Utilize a seta para baixo ao lado do campo para visualizar as opções disponibilizadas entre: 1-Inativo ou 2- Ativo. |
No grid Conectar de informe: | Campo | Descrição |
|---|
| Função | Esta opção permite atrelar informações de um cliente para outro, informando a função da conexão. Exemplo: Parceiro, Sócio, Influenciador, etc. Quando não localize uma função que melhor represente a sua necessidade, efetue o cadastro de outras funções de conexão e relacione-as com as funções correspondentes, ou seja, ao cadastrar a função Tio/Tia a função correspondente será Sobrinho/Sobrinha. | | Data Inicio | Utilize a opção calendário ao lado do campo ou digite a data no formato DDMMAAAA. | | Data Final | Utilize a opção calendário ao lado do campo ou digite a data no formato DDMMAAAA. |
Para confirmar clique em Salvar. |
| Card |
|---|
| default | true |
|---|
| id | 14 |
|---|
| label | Criar Visões |
|---|
| Esta opção estádisponível na tela de acesso à rotina em Manutenção da Tabela de Preços, clique com a seta para baixo para selecionar esta opção. À esquerda - Configurações, esta tela está dividida pelos grids que descrevemos a seguir
- Nome da Visão - Atribua um nome para a visão que se está criando.
- Ordem dos Registros - Selecione entre os índices:
Cod. Tabela Tabela Ativa + Data Inicial + Data Final Marque com duplo clique se deseja tornar publica a visão. Para prosseguir clique em Confirmar ou para sair e/ou retornar à tela anterior,clique em Fechar. - Campos, visualize duas caixas assim denominadas:
Campos disponíveis para a sua visão - à esquerda Posicione o cursor nos campos que deseja visualizar na visão em configuração e com a seta > movimente-o para a direita. As setas < e > permitem movimentar os campos de um lado para o outro dos quadros. Campos sendo utilizados atualmente - à direita Quando movimentados os campos, a visualização é feita neste quadro. Para prosseguir clique em Confirmar ou para sair e/ou retornar à tela anterior,clique em Fechar. Selecione os filtros para aplicar à tabela. Para criar um novo filtro, clique na opção Criar Filtro. Acesse Outras Ações e visualizee/ou selecione entre as opções: - Copiar
- Expressão
- Relacionar
O sistema nesta mesma tela permite Excluir e/ou Copiar um filtro existente. Para prosseguir clique em Confirmar ou para sair sem ajustes clique em Fechar. |
| Card |
|---|
| default | true |
|---|
| id | 15 |
|---|
| label | Gerenciar VIsões |
|---|
| Esta opção estádisponível na tela de acesso à rotina em Manutenção da Tabela de Preços, clique com a seta para baixo para selecionar esta opção. Visualize a tela apresentada pelo sistema, tendo na parte inferior as opções: Outras Ações / Restaurar Visão Padrão Configurar Alterar Utilize esta opção quando desejar alterar alguma Visão existente. Excluir - Utilize esta opção para excluir alguma visão existente. Incluir - Utilize esta opção para incluir uma nova visão. Siga as orientações descritas em Criar Visões. Definir como Padrão - Para selecionar uma visão como padrão, selecione entre as visões existentes e confirme nesta opção. Para sair sem salvar clique em Fechar ou para manter esta configuração clique em Confirmar. |
| Card |
|---|
| default | true |
|---|
| id | 16 |
|---|
| label | Cadastramento de promoções relâmpago |
|---|
| As rotinas envolvidas no cadastramento de promoções relâmpago são: Regras de Descontos e Bonificação. | Nota |
|---|
| Ao abrir uma venda, o sistema verifica todas as Tabelas de Preço ativas naquele momento, excluindo a necessidade de consulta às Tabelas ativas sempre que um novo produto for lançado. Somente após a abertura de uma nova venda, o sistema consultará novamente a existência de outras Tabelas de Preço ativas. Para tanto, o parâmetro MV_LJRETVL e um índice na Tabela DA0. Este novo parâmetro é configurado somente com os valores 1 ou 2, sendo o valor 1 para o sistema captar o menor preço de um produto entre as Tabelas de Preço ativas, e o valor 2, para o maior preço. |
A tabela de preço tem a possibilidade de registrar as seguintes informações: DA0 – Cabeçalho - Data e hora inicial / Data de hora final de validade
- Tipo de hora – Único / Recorrente
- Tab. Ativa – Sim / Não
DA1 – Itens - Produto ou Grupo de Produtos
- Preço Base (retorna automaticamente o valor praticado no campo Preço Venda)
- Preço de Venda (valor que efetivamente será praticado na venda)
- Desconto / Fator (serão aplicados no campo Preço de Venda)
- Ativo (se este produto está ativo na grade)
- Estado
- Tipo de Operação (Estadual / Interestadual e etc)
- Faixa / Moeda
- Vigência
Devido à condição e forma de pagamento serem definidas apenas no final do processo da venda concomitante, nos módulos Controle de Loja e Front Loja, somente as tabelas de preço que não possuem estas informações definidas são consideradas. Os campos de forma e condição de pagamento ficam inibidos no módulo Controle de Loja para a tela de cadastro de Tabela de Preços. Na Venda Assistida e Front Loja é tratado apenas o tipo de operação Estadual. Possíveis cenários | Descrição | Ação | Uma única tabela de preço, que tenha produto informado na venda. | É utilizada a regra definida na tabela de preço e aplicada ao valor do item do produto. | O produto existe em mais de uma tabela de preço ativa. | É definido pelo parâmetro que identifica se o valor do produto deve ser escolhido com o critério do maior ou menor valor encontrado na busca e aplicado ao valor do item do produto. | Não encontrar nenhuma tabela de preço ativa para o produto. | O valor de venda do produto é o cadastrado no produto (campo Preço Venda). | Não existe nenhuma tabela de preço disponível para o produto e o valor de venda cadastrado no produto é ZERO. | O aplicativo informa que este produto não pode ser registrado, pois, não tem valor de venda definido. |
|
| Card |
|---|
| default | true |
|---|
| id | 17 |
|---|
| label | Interface para Grade de Produtos |
|---|
| O recurso de grade agiliza o trabalho de cadastramento de produtos que variam em apenas alguns aspectos, mantendo a sua característica principal. Desta forma, não é preciso cadastrar o mesmo produto diversas vezes apenas pelo produto ter uma variedade de características, ou seja, o usuário apenas precisa cadastrar o produto principal e todas as suas variáveis, tais como: cor, modelo etc. Isso permitirá que o Protheus gere automaticamente todos os cadastramentos dos produtos variáveis. | Nota |
|---|
| Para utilizar o recurso de Grade de Produtos, é necessário configurar o parâmetro MV_GRADE= T, ativando assim, o uso da grade de produtos.
|
|
| Card |
|---|
| default | true |
|---|
| id | 18 |
|---|
| label | Grade de Produtos na Tabela de Preços de Vendas |
|---|
| Selecione a opção Tabela de Preço e inclua uma tabela de preço para um produto referência de grade. Para verificar a aplicação da tabela de preços, selecione a opção Pedidos de Venda e inclua um pedido de venda para um produto (código completo) da família de grade relacionada. Informe o código da tabela no cabeçalho do pedido. |
| Card |
|---|
| default | true |
|---|
| id | 19 |
|---|
| label | Legenda |
|---|
| Posicione em uma das Tabelas de Preço cadastrada, faça duplo clic sobre a esfera colorida à esquerda e o sistema exibe o quadro com o significado da legenda, sendo:  Image Added Tabela de Preços Inativa; Image Added Tabela de Preços Inativa;
 Image Added Tabela de Preços Ativa; Image Added Tabela de Preços Ativa;
 Image Added Tabela de Preços Ativa Especial. Image Added Tabela de Preços Ativa Especial.
|
|






