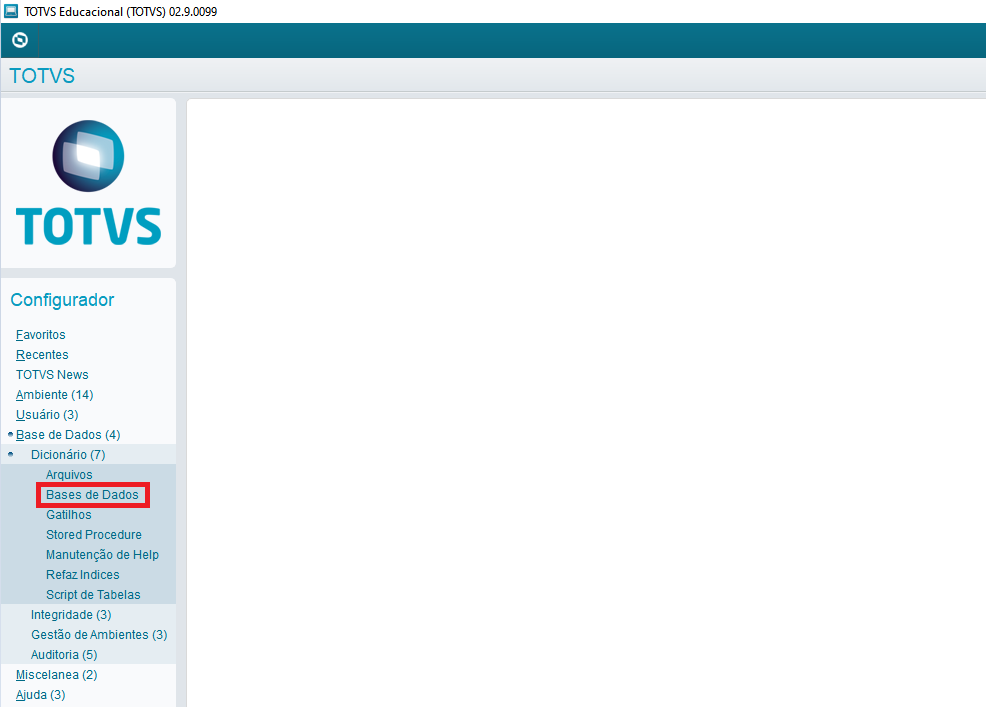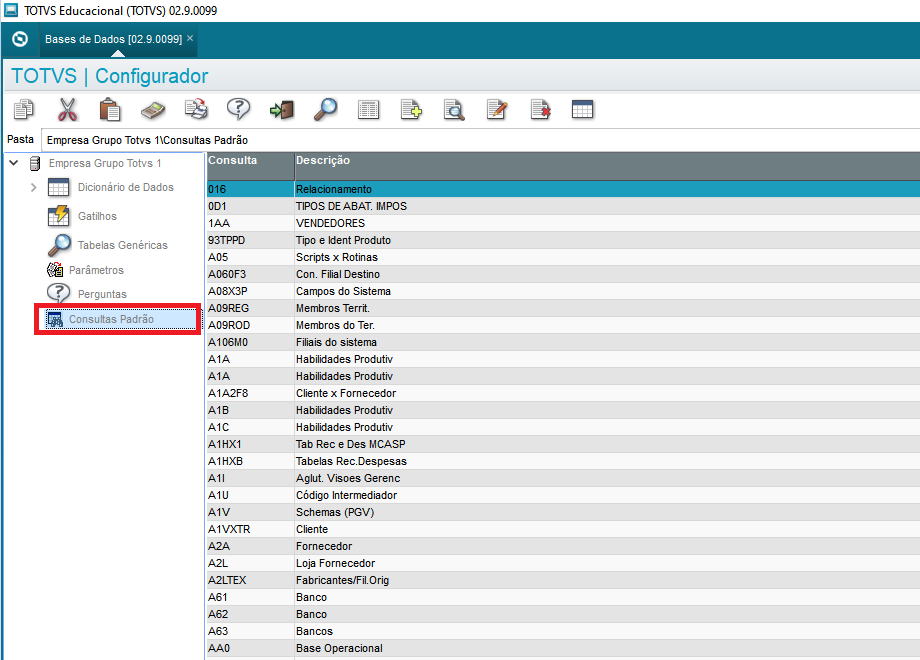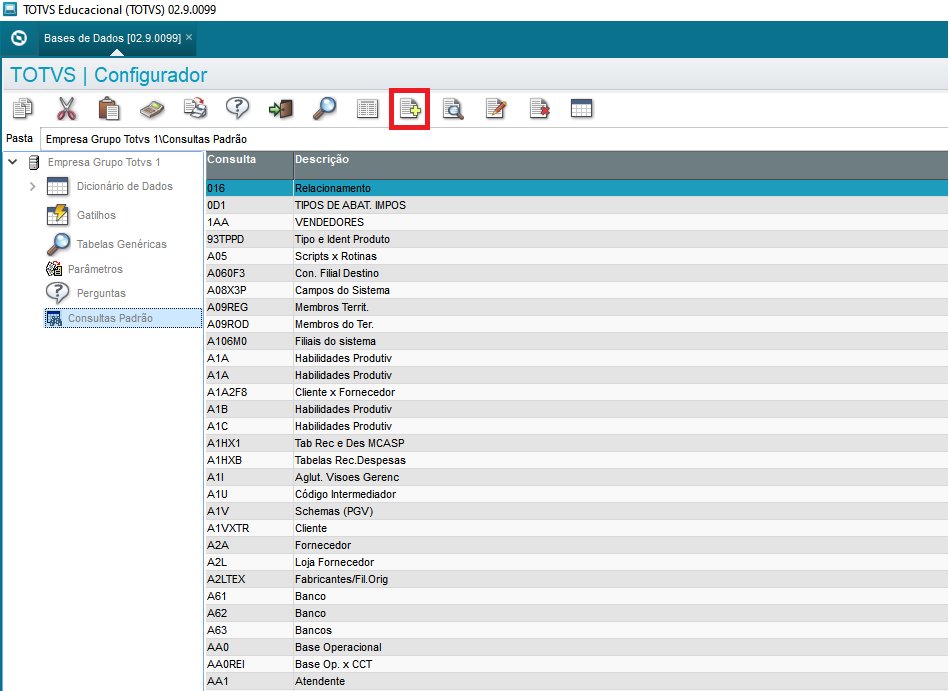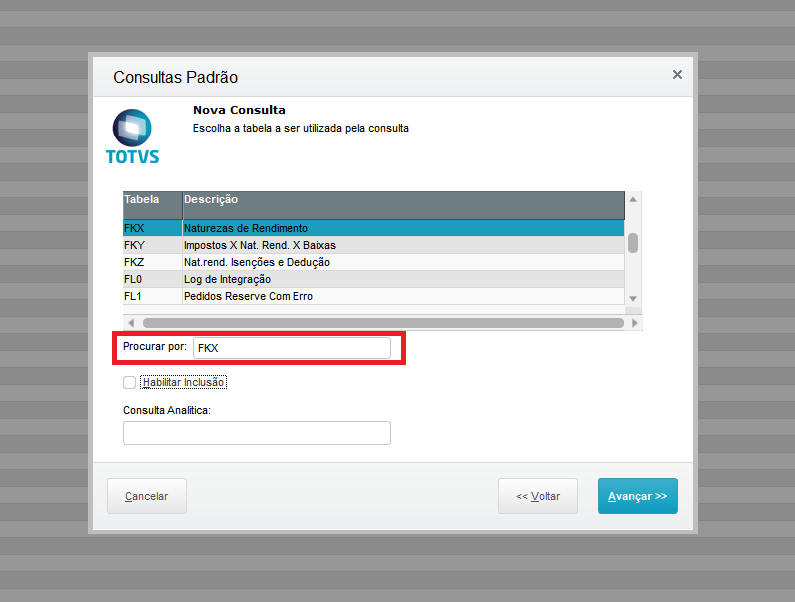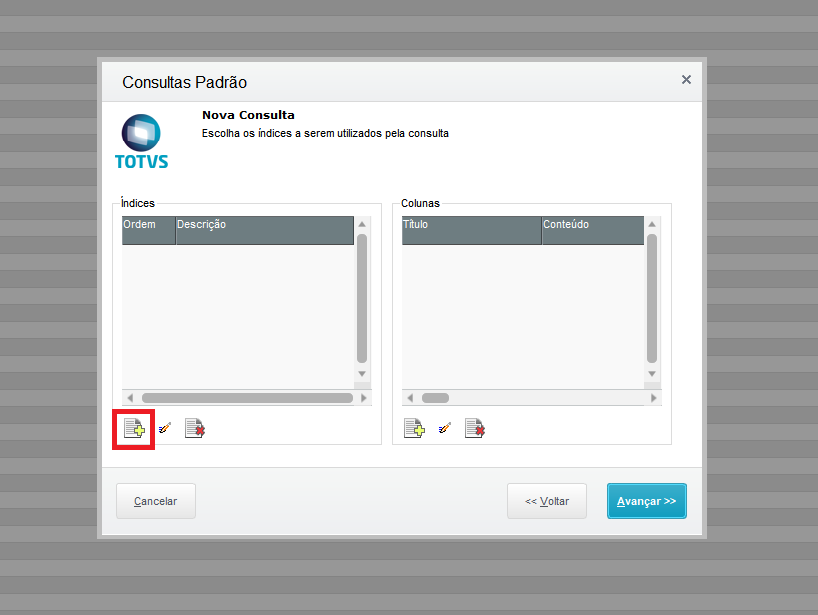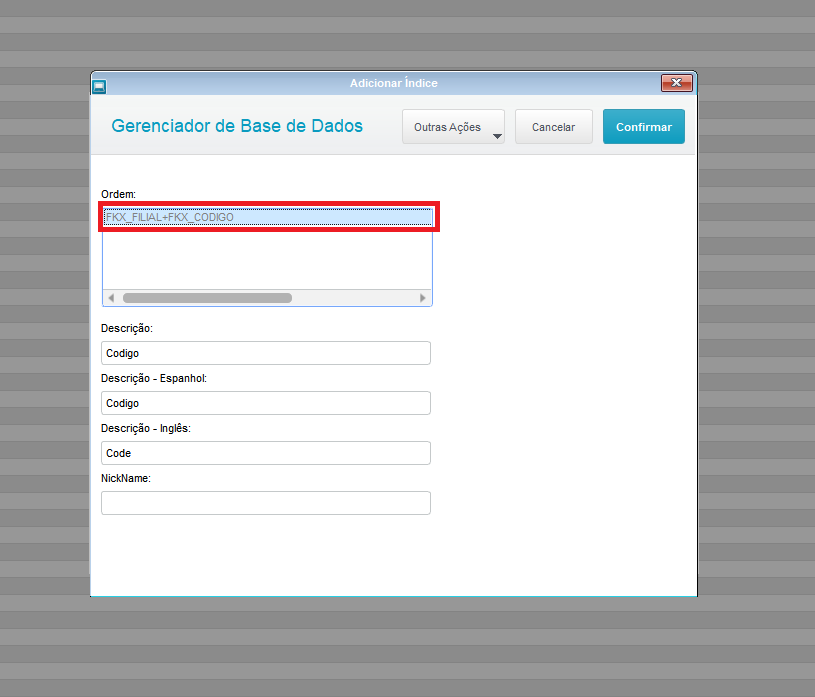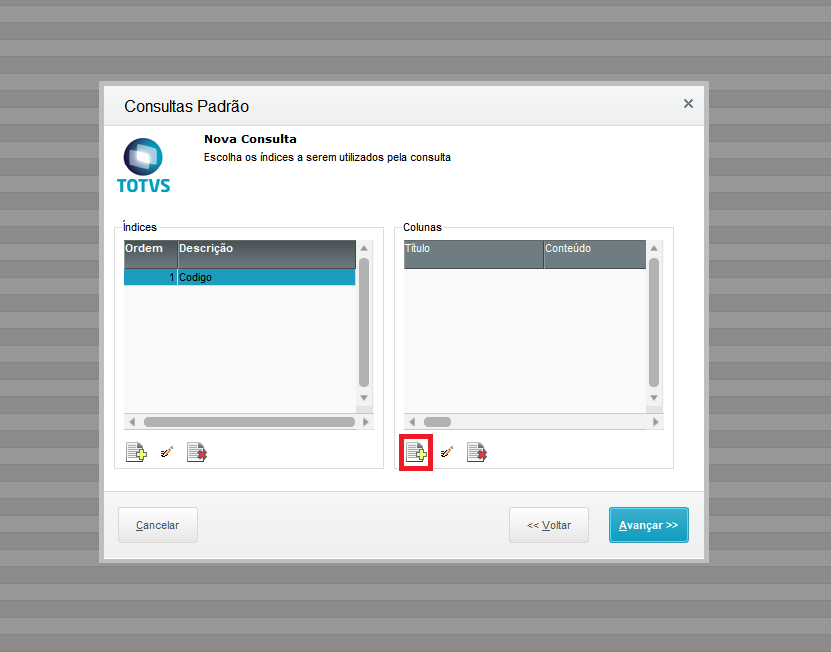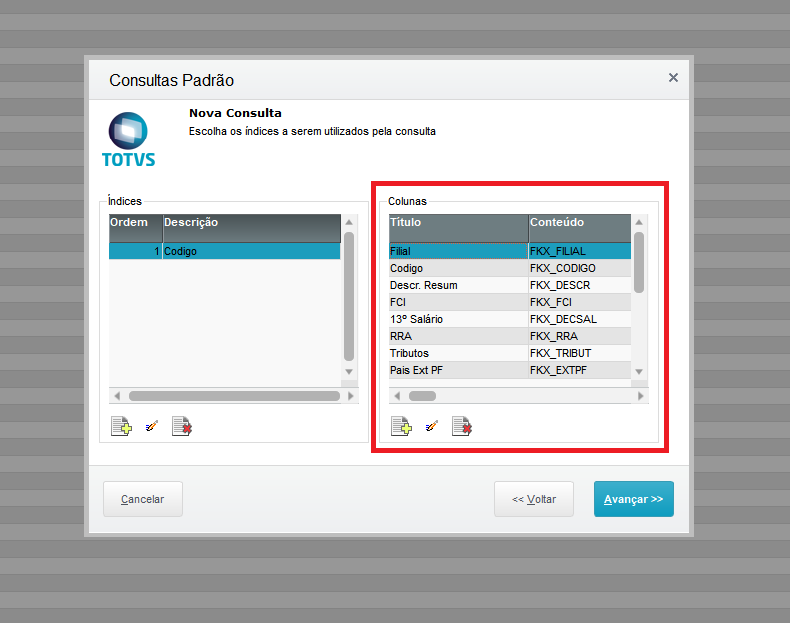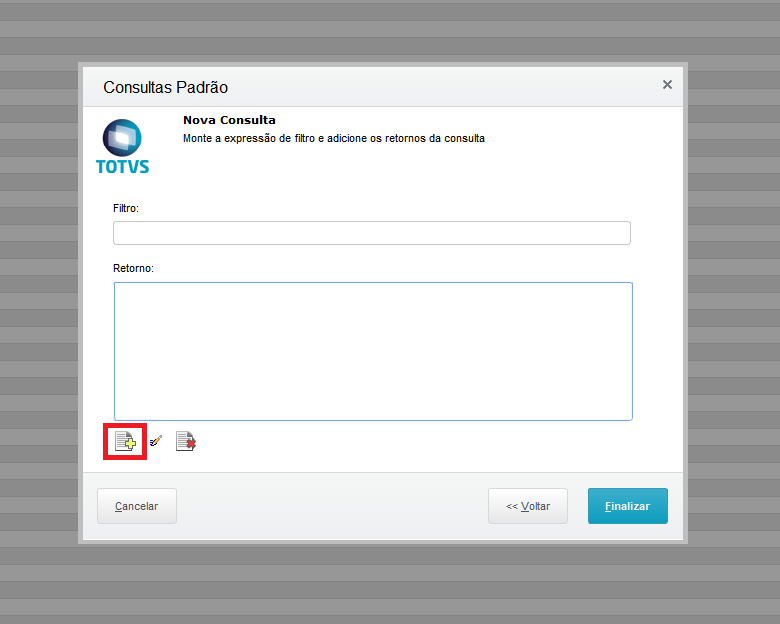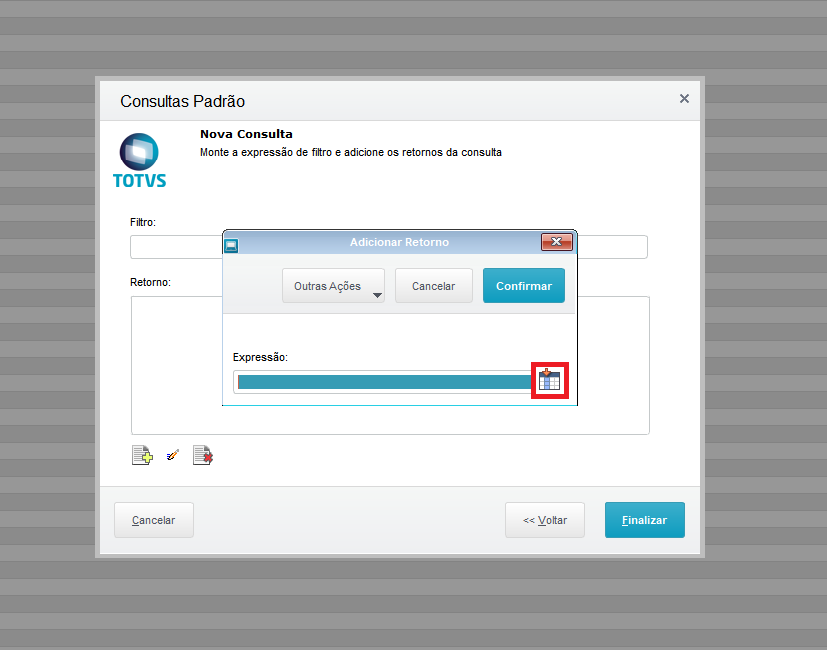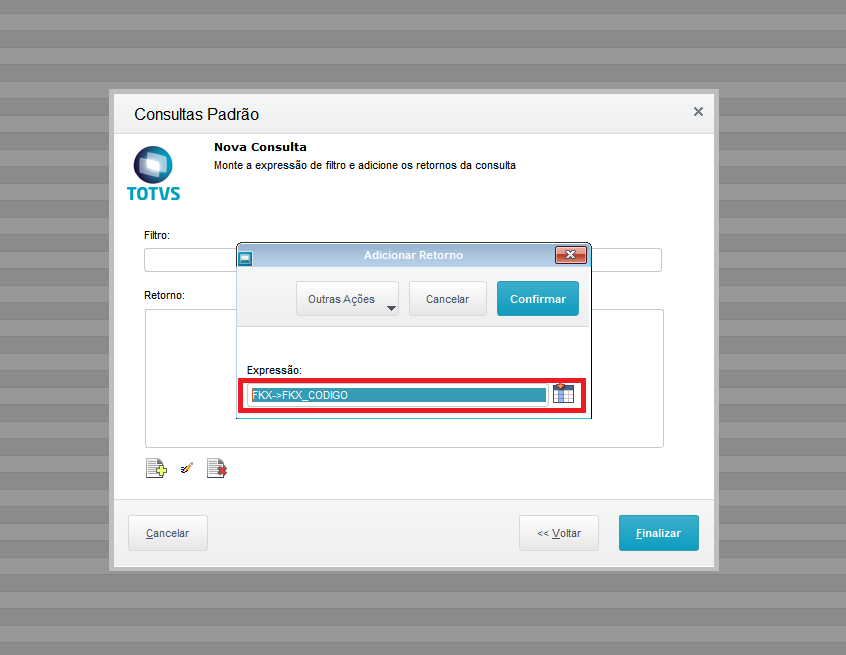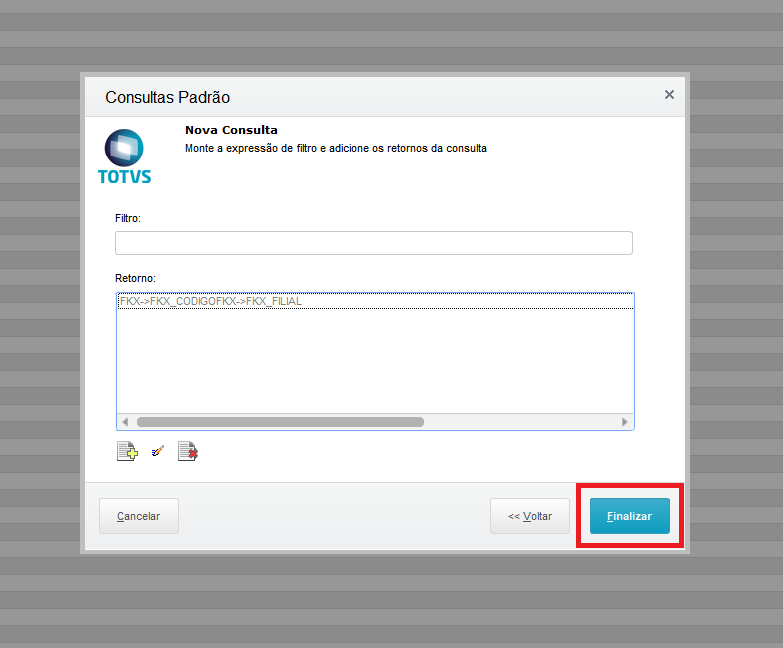...
Para utilizar a Consulta Padrão (NATREN) no campo Nat. Rend. (C6_NATREN), basta seguir o passo a passo de criação abaixo :da 1° e 2° Fase.
1° Fase - Criação da Consulta Padrão
| Totvs custom tabs box |
|---|
| tabs | Passo 01, Passo 02, Passo 03, Passo 04, Passo 05, Passo 06, Passo 07, Passo 08, Passo 09, Passo 10, Passo 11, Passo 12 |
|---|
| ids | passo1,passo2,passo3,passo4,passo5,passo6,passo7,passo8,passo9,passo10,passo11,passo12 |
|---|
|
| Totvs custom tabs box items |
|---|
| default | yes |
|---|
| referencia | passo1 |
|---|
| Com acesso ao módulo configurador (SIGACFG), acesse o menu Base de Dados → Dicionário → Bases de Dados 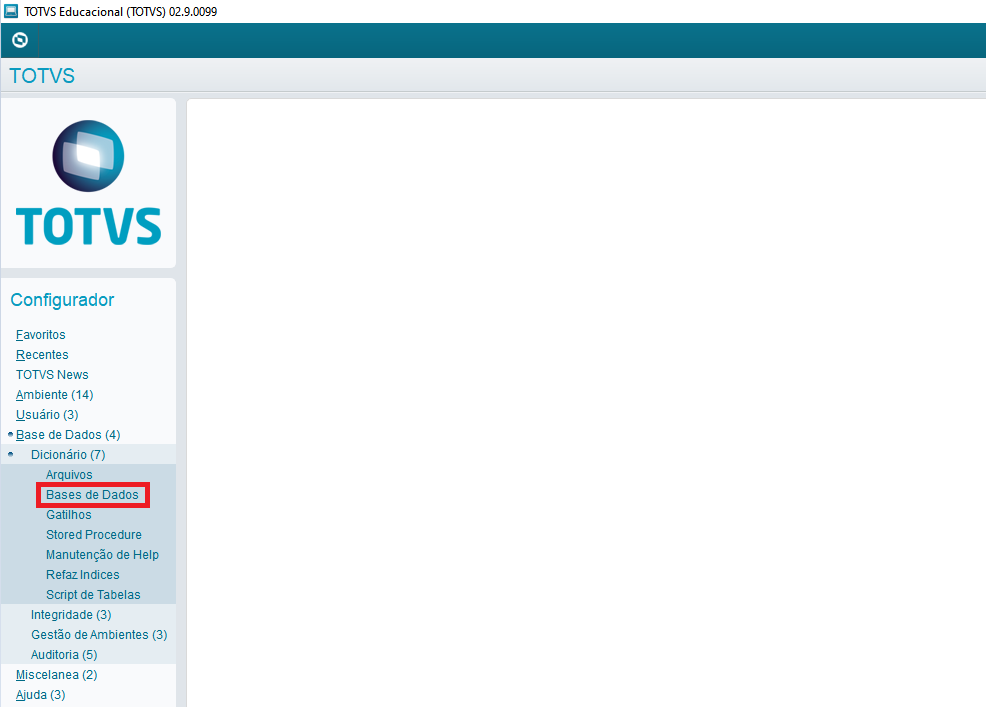
|
| Totvs custom tabs box items |
|---|
| default | no |
|---|
| referencia | passo2 |
|---|
| Na árvore à esquerda da tela, clique em Consultas Padrão. 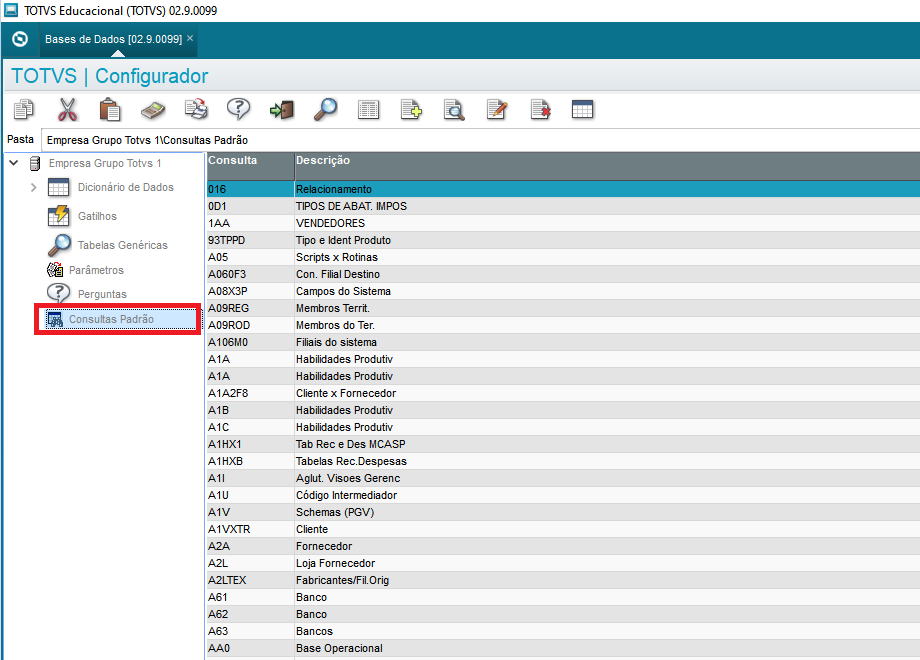
|
| Totvs custom tabs box items |
|---|
| default | no |
|---|
| referencia | passo3 |
|---|
| Clique em Incluir. 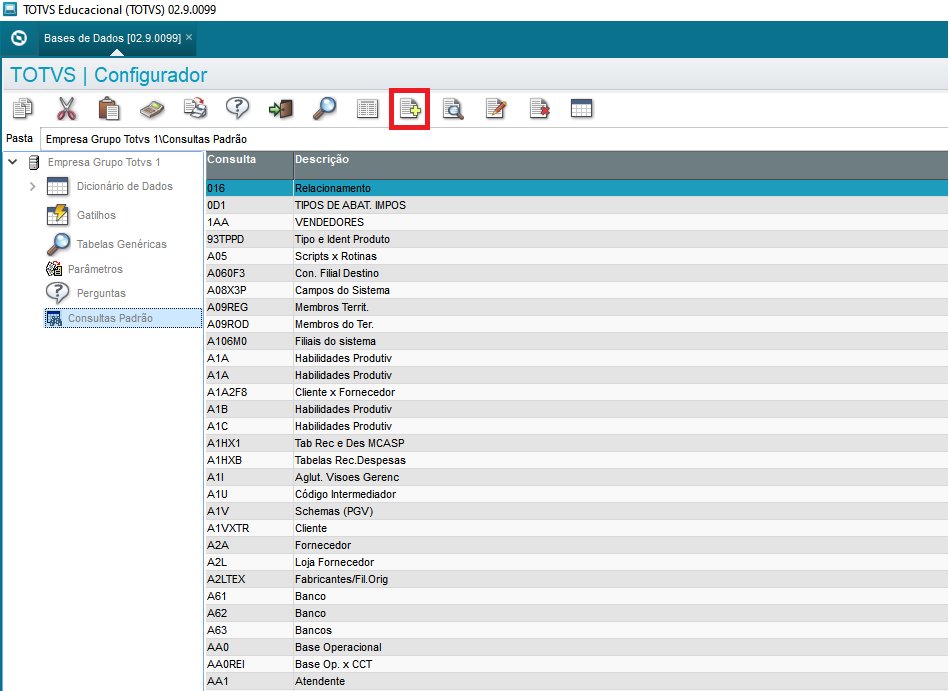
|
| Totvs custom tabs box items |
|---|
| default | no |
|---|
| referencia | passo4 |
|---|
| Na tela de Consultas Padrão, no "Tipo de Consulta" certifique que esteja selecionado a opção Consulta Padrão. Em seguida, informe "NATREN"no campo Consulta e coloque o nome "Naturezas Rendimento" no campo Descrição. 
|
| Totvs custom tabs box items |
|---|
| default | no |
|---|
| referencia | passo5 |
|---|
| No campo "Procurar por", informe a tabela de Naturezas de Rendimento (FKW). Em seguida, clique em Avançar. 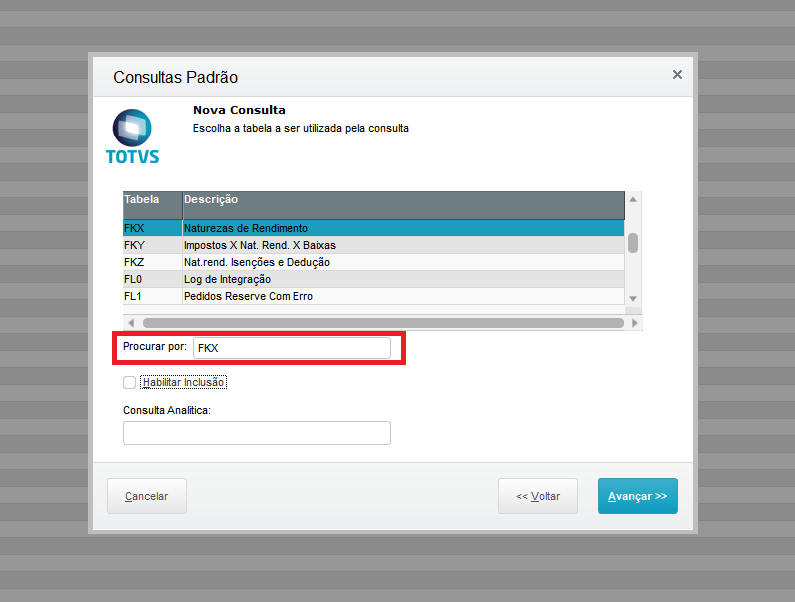
|
| Totvs custom tabs box items |
|---|
| default | no |
|---|
| referencia | passo6 |
|---|
| Na etapa de Índices, clique em Incluir. 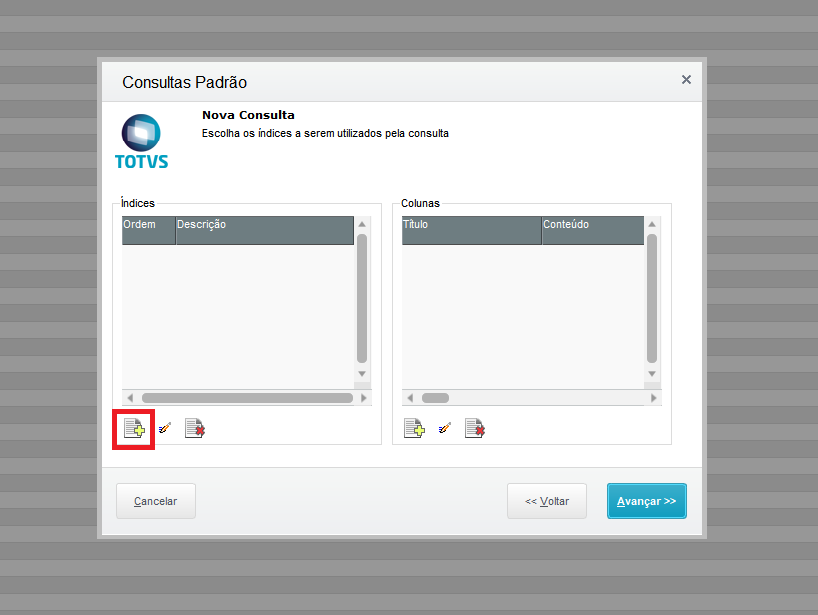
|
| Totvs custom tabs box items |
|---|
| default | no |
|---|
| referencia | passo7 |
|---|
| Na tela Adicionar Índice, selecione o índice FKX_FILIAL+FKX_CODIGO. Em seguida, clique em Confirmar. 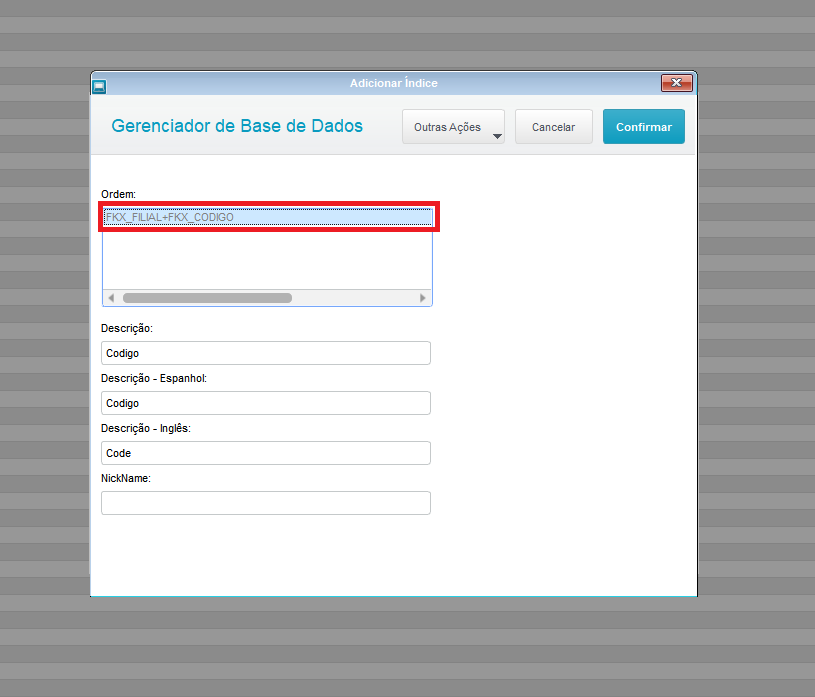
|
| Totvs custom tabs box items |
|---|
| default | no |
|---|
| referencia | passo8 |
|---|
| Na etapa de Colunas, clique em Incluir. 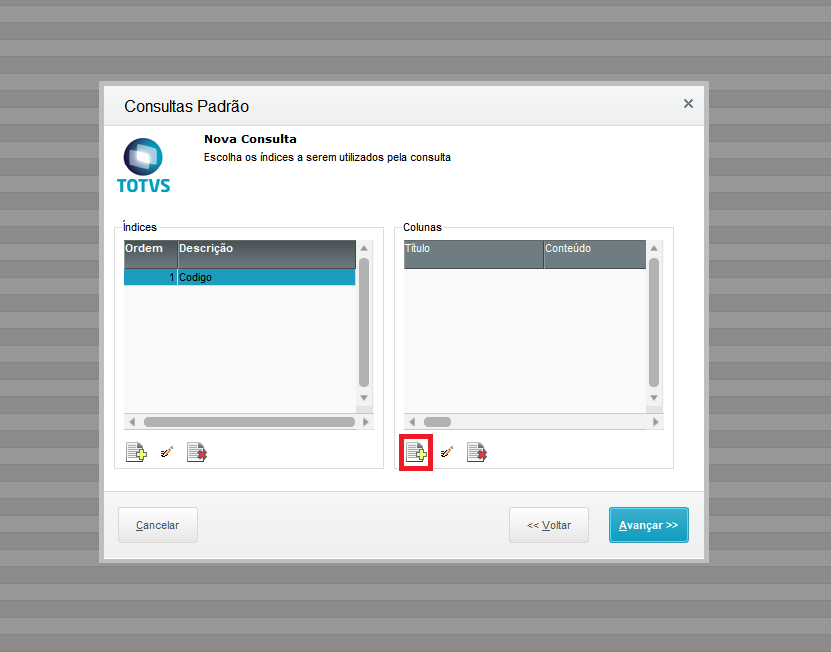
|
| Totvs custom tabs box items |
|---|
| default | no |
|---|
| referencia | passo9 |
|---|
| Na tela Adicionar Coluna, clique no ícone de Consultar Campos e selecione o campo FKX_FILIAL. Em seguida, clique em Confirmar. Refaça o mesmo processo para os demais campos que deseja que apareça ao consultar a tabela. Ao terminar de incluir os campos, a etapa de Colunas ficará conforme segunda imagem abaixo. Ao finalizar ambas etapas, clique em Avançar.  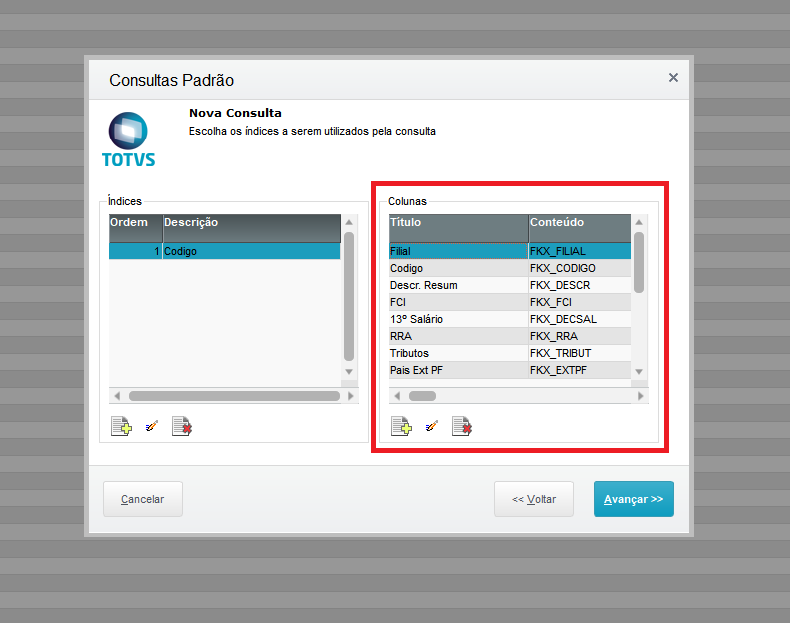
|
| Totvs custom tabs box items |
|---|
| default | no |
|---|
| referencia | passo10 |
|---|
| Clique em Incluir. 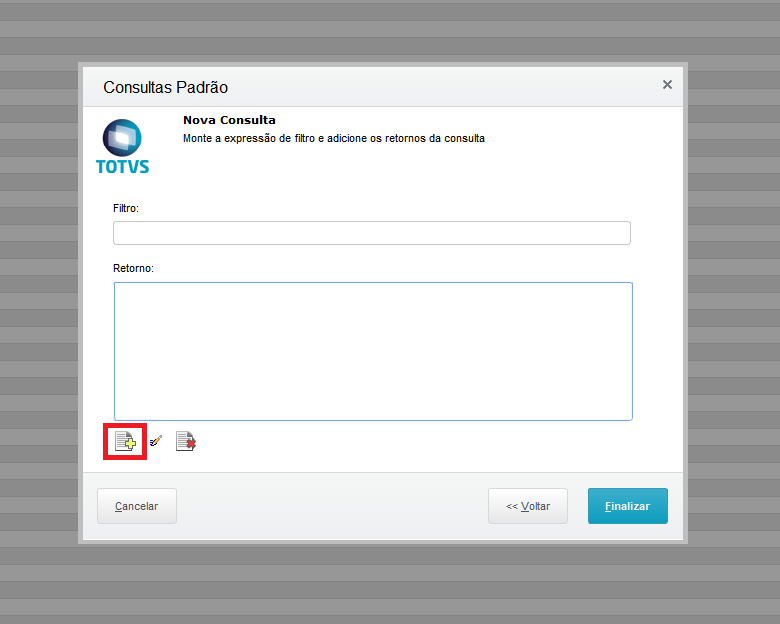
|
| Totvs custom tabs box items |
|---|
| default | no |
|---|
| referencia | passo11 |
|---|
| Na tela Adicionar Retorno, clique no ícone Consultar Campos. Em seguida, selecione a expressão FKX→FKX_CODIGO, eclique em Confirmar. 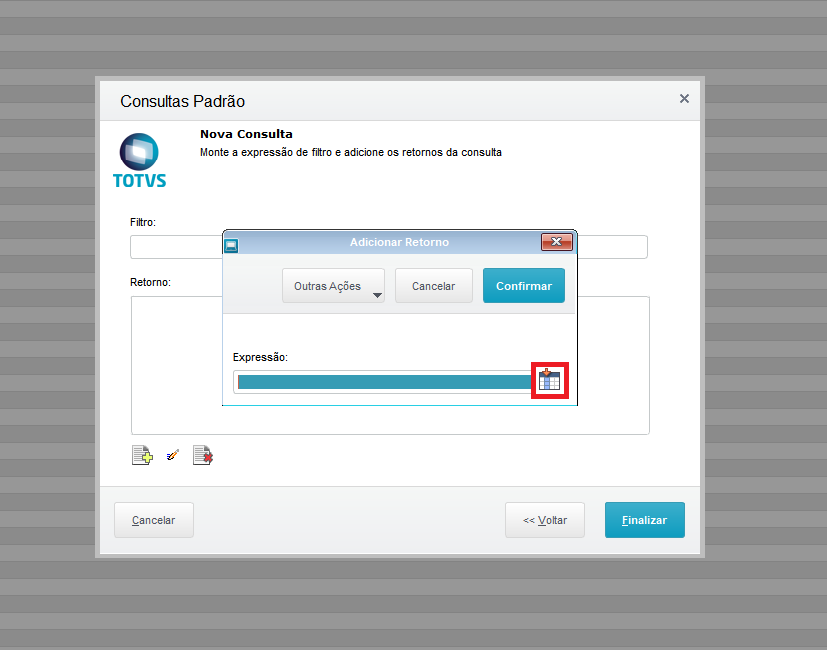 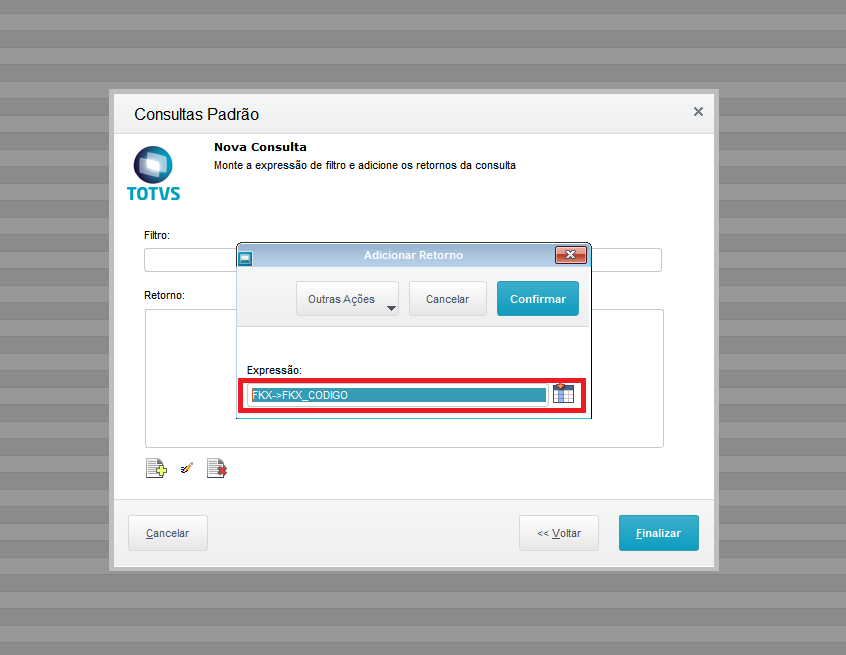
|
| Totvs custom tabs box items |
|---|
| default | no |
|---|
| referencia | passo12 |
|---|
| Por fim, clique em Finalizar. 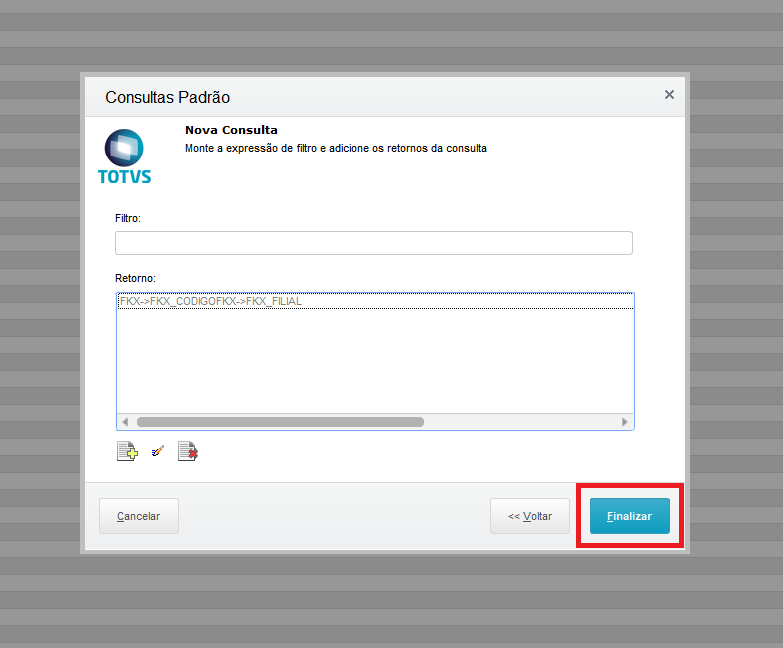
|
|
2° Fase - Associar a Consulta Padrão NATREN no campo Nat. Rend. (C6_NATREN) da rotina Pedidos de Venda (MATA410).
| Totvs custom tabs box |
|---|
| tabs | Passo 01, Passo 02, Passo 03, Passo 04, Passo 05, Passo 06, Passo 07, Passo 08, Passo 09, Passo 10, Passo 11, Passo 12 |
|---|
| ids | passo1,passo2,passo3,passo4,passo5,passo6,passo7,passo8,passo9,passo10,passo11,passo12 |
|---|
|
| Totvs custom tabs box items |
|---|
| default | yes |
|---|
| referencia | passo1 |
|---|
| Com acesso ao módulo configurador (SIGACFG), acesse o menu Base de Dados → Dicionário → Bases de Dados 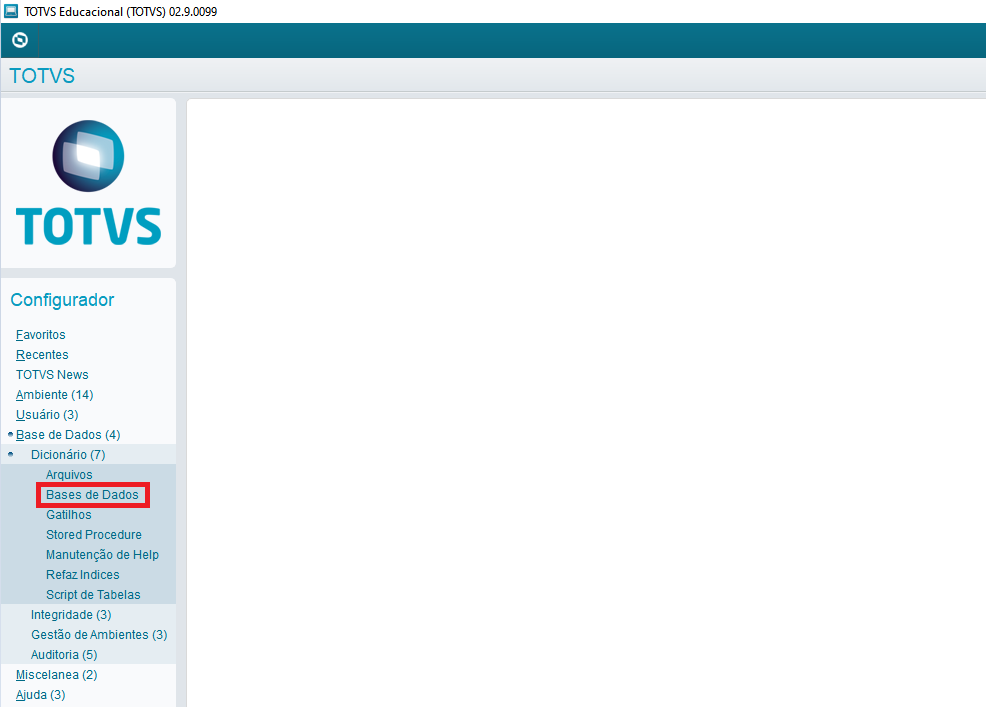 Image Added Image Added
|
| Totvs custom tabs box items |
|---|
| default | no |
|---|
| referencia | passo2 |
|---|
| Na árvore à esquerda da tela, clique em Dicionários de Dados e em seguida clique no ícone de Lupa para pesquisar a tabela desejada.  Image Added Image Added
|
| Totvs custom tabs box items |
|---|
| default | no |
|---|
| referencia | passo3 |
|---|
| Em seguida informe a tabela SC6, clique em Buscar e em seguida em Editar.  Image Added Image Added
|
| Totvs custom tabs box items |
|---|
| default | no |
|---|
| referencia | passo4 |
|---|
| Em seguida, clique em Campos e logo em Pesquisar.  Image Added Image Added
|
| Totvs custom tabs box items |
|---|
| default | no |
|---|
| referencia | passo5 |
|---|
| Em seguida, procure pelo campo C6_NATREN e clique em Editar.  Image Added Image Added
|
| Totvs custom tabs box items |
|---|
| default | no |
|---|
| referencia | passo6 |
|---|
| Na aba Opções, através do campo Cons. Padrão, procure pela Consulta Padrão NATREN e cliquem em Salvar.  Image Added Image Added
|
| Totvs custom tabs box items |
|---|
| default | no |
|---|
| referencia | passo7 |
|---|
| Após confirmar a alteração do campo, clique no ícone de Sair.  Image Added Image Added
|
| Totvs custom tabs box items |
|---|
| default | no |
|---|
| referencia | passo8 |
|---|
| Clique no ícone Atualizar Base de Dados...  Image Added Image Added
|
| Totvs custom tabs box items |
|---|
| default | no |
|---|
| referencia | passo9 |
|---|
| Nas telas de Atualização do Dicionário de Dados, verifique as alterações corretamente e clique em Avançar e por fim em Finalizar.  Image Added Image Added Image Added Image Added
|
|
05. ASSUNTOS RELACIONADOS
...