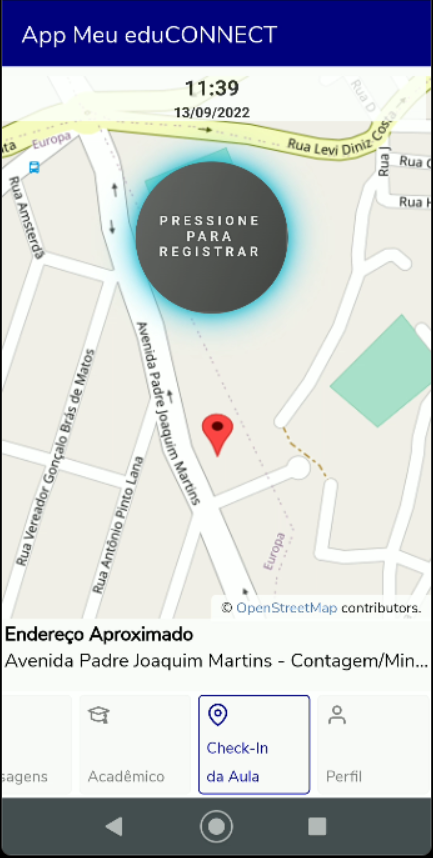Histórico da Página
...
| Expandir | ||||||||||||
|---|---|---|---|---|---|---|---|---|---|---|---|---|
| ||||||||||||
O Check-in por localização é realizado apenas pelo App Meu eduCONNECT, onde o Aluno irá realizar o check-in de acordo com a localização (latitude e longitude). Essa funcionalidade está parametrizada como default no sistema (entrar em contato com o suporte para habilitar essa funcionalidade), isso é, a partir do momento que a funcionalidade for liberada, a Instituição de Ensino terá acesso à funcionalidade, mediante a parametrização.
Meu eduCONNECTMenu: CHECK-IN DA AULAPara acessar a funcionalidade, o Aluno deverá ter a permissão em:
Ao logar no App: Meu eduCONNET e clicar no menu: Check-In da Aula, será exibido a mapa com a data e horário e a localização atual do aluno, conforme o print abaixo. Para registrar a frequência, o aluno deverá pressionar o botão: "Pressione para registrar" e aguardar alguns milésimos de segundos ( o botão será preenchido enquanto a presença está sendo registrada). Após registrar a frequência, o App irá apresentar uma mensagem de feedback, informando que a frequência foi registrada e a presença será liberada posteriormente.
|
| Expandir | |||||||
|---|---|---|---|---|---|---|---|
| |||||||
O Check-in por reconhecimento facial utiliza a inteligência artificial da CAROL, desta forma, para utilizar essa modalidade é necessário que a instituição de ensino tenha a CAROL. A CAROL será responsável por identificar os alunos e fazer a inteligência do processo de reconhecimento. Para habilitar a modalidade de check-in por reconhecimento facial será necessário: 1º) Habilitar a parametrização com a CAROL em: TOTVS Gestão Educacional | Configuração | 15.12 - Check-in da Aula Informar os dados necessários nos campos:
O Check-in por reconhecimento facial poderá ser realizado, através do browser, por um ponto público na instituição (Browser) e pelo App Meu eduCONNECT. 04.1 - Acesso pelo BrowserO acesso pelo browser deve ser utilizado caso a instituição de ensino queira disponibilizar um ponto público na instituição, onde o aluno poderá realizar o check-in sem que seja pelo seu celular. Para acessar essa funcionalidade o usuário que irá realizar o acesso pelo browser para deixar o ponto público aberto deverá ter o perfil de acesso em: Acessar o portal: http://NomeDoServidor/FrameHTML/web/app/Edu/PortalGestaoEducacional/#/login Ao logar, será exibido o menu: Check-in da Aula, onde o browser irá solicitará o acesso à Câmera e a Localização (a localização pode variar). Ao clicar, em check-in da aula, o usuário será carregado a tela (limite) onde o Aluno deverá para o movimento de centralizar, virar a cabeça para esquerda, direita e centralizar novamente, para que o browser pegue corretamente a foto do Aluno. Nesse momento a funcionalidade identificará junto a CAROL valida se o rosto é de um aluno, e neste momento e terá dois comportamentos: 1º A foto não possui um usuário de aluno vinculado. O aluno poderá vincular sua foto ao seu usuário, isso é... Irá realizar o cadastro do aluno ao usuário informado...
E irá realizar o check-in. 2º A foto possui um usuário de aluno vinculado. A identificação será realizada e o portal oferece a opção para registrar a presença.
04.2 - Acesso pelo App: Meu eduCONNECTMeu eduCONNECTMenu: CHECK-IN DA AULAPara acessar a funcionalidade, o Aluno deverá ter a permissão em: Ao logar no App: Meu eduCONNET e clicar no menu: Check-In da Aula, será exibido a mapa com a data e horário e a localização atual do Aluno, conforme o print abaixo.
Ao logar no App: Meu eduCONNET e clicar no menu: Check-In da Aula, será exibido a mapa com a data e horário e a localização atual do Aluno, conforme o print abaixo. Para registrar a frequência, o aluno deverá pressionar o botão: "Registrar presença" e aguardar alguns milésimos de segundos, e em seguida será exibido a mensagem: Registro realizado com sucesso. Sua presença será analisada em breve. |
| Expandir | ||
|---|---|---|
| ||
A lista de registro de check-ins é uma funcionalidade disponível através do app Meu eduCONNECT (no mesmo menu onde o aluno realiza o check-in), onde o aluno poderá visualizar a lista dos check-ins realizados no DIA. Para essa funcionalidade, não possui perfil de acesso, a partir do momento em que o aluno realizar o primeiro check-in, será exibido a opção: Check-ins realizados. Ao clicar, na opção: será exibido a relação de check-ins realizados no dia. |
...