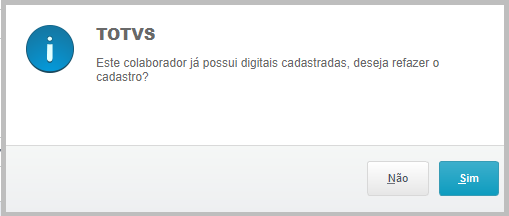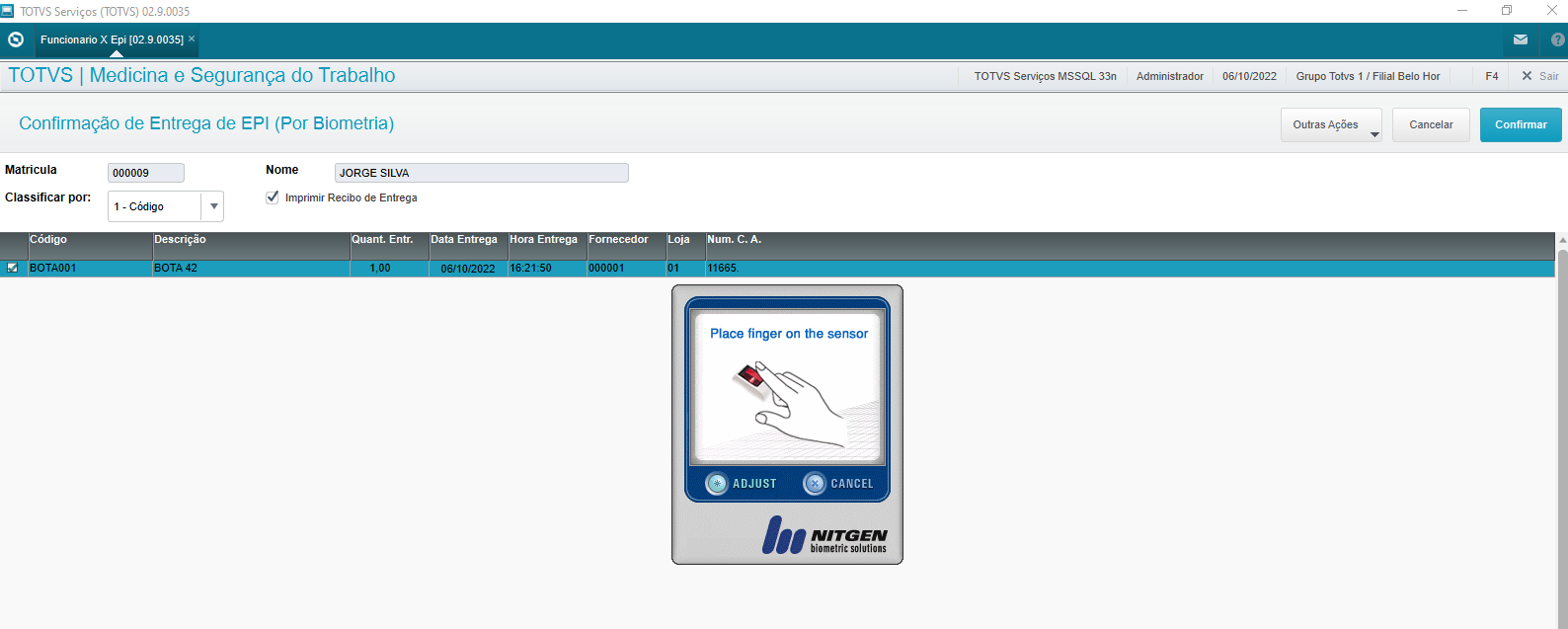Histórico da Página
| Produto: |
| |||||||||||||||||||||||||||||||||||||||||||||||||||||||||||
|---|---|---|---|---|---|---|---|---|---|---|---|---|---|---|---|---|---|---|---|---|---|---|---|---|---|---|---|---|---|---|---|---|---|---|---|---|---|---|---|---|---|---|---|---|---|---|---|---|---|---|---|---|---|---|---|---|---|---|---|---|
| Linha de Produto: |
| |||||||||||||||||||||||||||||||||||||||||||||||||||||||||||
| Segmento: |
| |||||||||||||||||||||||||||||||||||||||||||||||||||||||||||
| Ocorrência: | Como configuro o aparelho FingerTech para entrega de EPI da forma biométrica no SIGAMDT? | |||||||||||||||||||||||||||||||||||||||||||||||||||||||||||
| Passo a passo: | A Biometria utilizada no módulo SIGAMDT homologou o aparelho FINGERTECH da NITGEN do modelo Hamster DX. Através da biometria é possível fazer a entrega e a devolução do EPI. A entrega e a devolução Biométrica pode ser realizada pelas rotinas de Funcionário x EPI (MDTA695), Prontuário Médico (MDTA410) e Recibo (biométrico) (MDTA333).
Antes de iniciar o processo de cadastro biométrico, deve ser seguido o manual de instalação detalhado no item Passos para a instalação do Aparelho Biométrico. Após a instalação, deve ser realizada a configuração dos parâmetros MV_BIOMDT, MV_NG2BIOM, MV_DEVBIOM e MV_NG2HOST. Um adendo sobre o parâmetro MV_NG2HOST: a instalação do FingerTechWeb cria uma pasta na raiz (normalmente criada em C:\FingertechWeb) onde, dentro dela consta o arquivo Configuracao.ini. Por default, o sistema cria a configuração na porta 9000, então, a aplicação biométrica foi desenvolvida para trabalhar com essa porta, nesse caso, o parâmetro deve se manter vazio. Caso a porta da instalação seja alterada, o mesmo conteúdo informado na Tag Porta, deve ser informado no parâmetro:
Antes de iniciar o processo Biométrico, é necessário sempre iniciar o aplicativo FingerTechWeb , ele deve ser apresentado na barra de tarefas do Windows.
Passos para a entrega e Devolução BiométricaCadastros Prévios:
Cadastros SIGAMDT:
Cadastro SIGAEST: 3. Incluir um saldo para o EPI em Atualizações/Saldos/inicial; Cadastros SIGAMDT: 4. Fazer o cadastro da Biometria para o funcionário em Atualizações/Atendimento Médico/Ficha Médica. Alterar a ficha médica do funcionário, informar no campo Biometria (TM0_INDBIO) igual a 1-Sim e acessar a opção Outras Ações/Biometria. Nesse momento é aberta a tela para configurar a biometria para o funcionário:
6. Fazer a entrega biométrica do EPI em Atualizações/EPI/Funcionário x EPI. Selecionar o funcionário e entregar o EPI, no momento da confirmação da tela, o sistema apresentará a opção de impressão do relatório de Entrega (Analítico ou Sintético) com a informação de que houve um recebimento Biométrico. Informar a digital no aparelho biométrico: Verifique que no local onde apareceria a Assinatura, é apresentado com Registro Biométrico: Realizando a devolução do item: Informar a digital no aparelho biométrico:
Passos para a instalação do Aparelho Biométrico
| |||||||||||||||||||||||||||||||||||||||||||||||||||||||||||