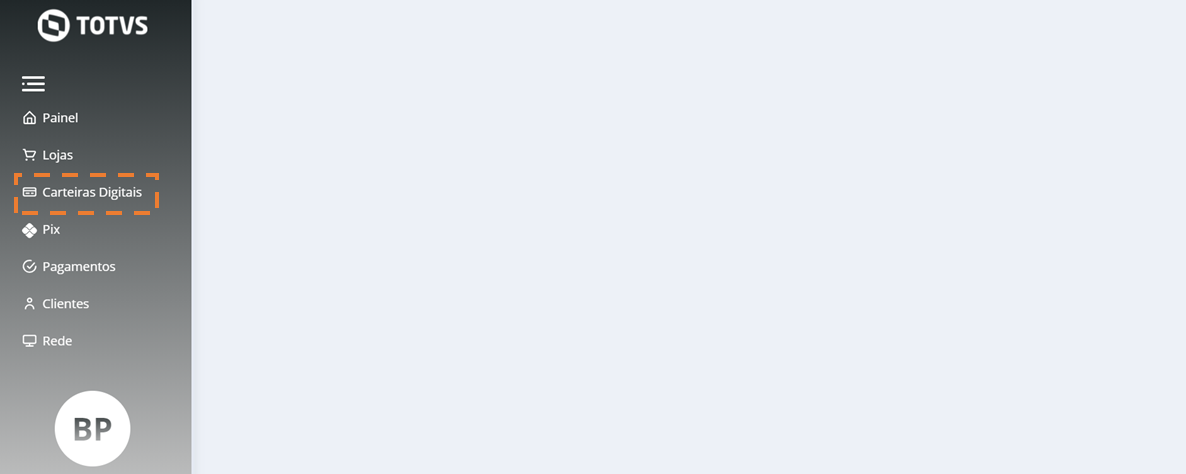Histórico da Página
CONTEÚDO
- Solicitando Credencial
- Selecionando o Menu
- Clicando no card PicPay
- Preenchendo as informações
- Salvando a Carteira Digital
Próximo passo para configuração
- Configurando Carteiras Digitais (para cadastrar outras carteiras digitais)
- Associando PIX e Carteiras Digitais
Visão Geral
Import HTML Content
Conteúdo das Ferramentas
Tarefas