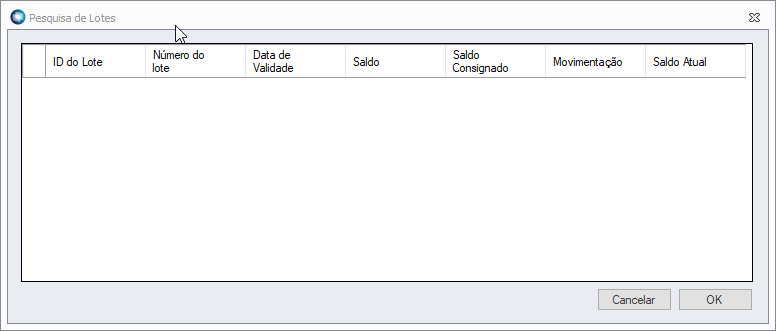Histórico da Página
ÍNDICE
- Visão Geral
- Exemplo de utilização
- Tela de Movimentação de Estoque
- Principais Campos e Parâmetros
- Tela de Itens da Movimentação de estoque
- Outras Ações / Ações relacionadas
- Principais Campos e Parâmetros
- Outras Ações / Ações relacionadas
- Tabelas utilizadas
01. VISÃO GERAL
As farmácias, principalmente as hospitalares, dependem de uma logística bastante complexa quanto ao abastecimento e distribuição de medicamentos, uma vez que cabe a elas prestar serviços destinados a saúde, é necessário que tenham em estoque todos os medicamentos prescritos para o bom andamento da instituição de saúde.
Movimentação de Estoque
Os processos de Movimentação de Estoque são basicamente dois: os de entrada e os de saída de um produto, material e ou medicamento (MatMed), porém, podemos ter vários tipos de movimentos de Entrada e Saída. Em ambos os casos quando as requisições são processadas, duas ações poderão ser realizadas pelo sistema conforme cada situação:
- Aumento/diminuição física dos Itens da Movimentação listados.
- Lançamento automático na conta do paciente dos Itens Listados.
Ao finalizar qualquer tipo de movimentação, os usuários autorizados deverão processar a requisição, que efetivamente irá realizar a movimentação solicitada, ora aumentando ora diminuindo no estoque as quantidade de MatMeds informados. Conheça os principais pontos desse processo:
Cabeçalho da Requisição
São informados os dados básicos do paciente, tais como: Nome, Leito, Acomodação, Local de Uso, Centro de Custo e Quantidade Total de Medicamentos solicitados.
Itens da Movimentação
Compreendem os dados de todos os itens de MatMed que farão parte da movimentação. Os campos item (código e descrição), quantidade, unidade de faturamento do item, fabricante do item, validade e lote se for o caso, deverão ser informados.
Os Tipos de Movimentação de Entrada de um MatMed no TOTVS Gestão Hospitalar são:
- Devolução/Paciente: são registradas as devoluções de MatMeds que não foram utilizados/aplicados/ministrados no paciente. Independente do motivo pelo o qual o paciente não utilize mais o MatMed que foi dispensado para ele, deverá ser devolvido ao seu local/almoxarifado de origem. Há um aumento no estoque do almoxarifado e o item é devolvido da conta do paciente quando a requisição for processada.
- Devolução de Centro de Custos: são registradas as devoluções de MatMeds do Centro de Custos da Instituição, que são previamente cadastrados. Caso algum MatMed não for utilizado por algum Centro de Custo, ele poderá ser devolvido ao seu local/almoxarifado de origem.
Os Tipos de Movimentação de Saída de um MatMed no TOTVS Gestão Hospitalar são:
- Requisição/Paciente: são registradas as saídas de MatMeds direto para o paciente. Há uma diminuição no estoque de almoxarifado e o item é lançado na conta do paciente.
- Prescrição Médica: são registradas as saídas de MatMeds direto para o paciente. Há uma diminuição no estoque do almoxarifado e o item é lançado na conta do paciente. A diferença deste Tipo de Movimento para a requisição, é que este é realizado pelo Médico e contém detalhes para a administração do medicamento, tais como: Aplicação (endovenosa, oral, etc.), Dose, Frequência (de 4 em 4 horas, de 8 em 8 horas, 1 vez ao dia, etc.), Dilução (se o medicamento será diluído em alguma solução), a partir de qual horário (horário padrão, agora, ou a partir da hora x, etc.), e a quantidade solicitada, que é calculada em função dos parâmetros acima. Esta prescrição é feita pelo médico utilizando o PEP, ou poderá ser transcrita pela equipe da farmácia e/ou enfermagem utilizando o processo de movimentação de estoque.
- Transferência entre Almoxarifados: tipo de movimentação que há transferência de itens de MatMed de um local de estoque para outro. Nestes casos a responsabilidade de quem irá dar a saída do MatMed será o almoxarifado de destino, que fará um dos Tipo de Movimentação citados acima.
- Folha de Sala: são registrados o consumo de MatMed de uma cirurgia. Geralmente, após o término da cirurgia, os itens que não foram utilizados são retirados da requisição. Após processamento da requisição, os itens são "baixados" do estoque e lançados automaticamente na conta do paciente.
- Requisição para Centro de Custos: são registradas as saídas de MatMeds para os Centros de Custos da Empresa, que são previamente cadastrados. Servirá para a apuração dos custos de cada setor, posteriormente.
02. EXEMPLO DE UTILIZAÇÃO
Incluindo Movimentação de Estoque
- No TOTVS Gestão Hospitalar acesse Estoques/Movimentação de Estoque.
- Selecione uma das opções de filtro ou crie um novo filtro clicando em Novo.
- Clique em OK.
- Clique em incluir.
- Na guia Identificação selecione o Tipo de Movimento.
- Preencha os campos do formulário de acordo com o Tipo de Movimento selecionado.
- Clique em Salvar.
- Abra o anexo de Itens da Movimentação de Estoque.
- Clique em incluir.
- Será exibido a tela para cadastro do Itens da Movimentação.
- Caso o Parâmetro de Estação "Habilita a utilização na estação de trabalho" do Código de Barras estiver marcado, será exibido o formulário de inserção por código de barras.
Obs¹.: Caso o parâmetro "Assumir 1 como quantidade padrão na Movimentação de Estoque" esteja habilitado, então será inserido por padrão a quantidade 1, caso queira outra quantidade basta informar no campo Quantidade da tela de leitura do código de barras.
Obs².: O campo Quantidade não permite valor 0 ou valor negativo. - Senão, será exibido o formulário padrão de cadastro.
- Caso o Parâmetro de Estação "Habilita a utilização na estação de trabalho" do Código de Barras estiver marcado, será exibido o formulário de inserção por código de barras.
- Preencha os campos do cadastro (Campos obrigatórios e/ou campos habilitados).
- Código de barras.
- Inserir um código de barras válido (nos padrões EAN16, EAN128 e Datamatrix) e previamente já registrado no cadastro de produto.
- Alterar o campo QUANTIDADE para o valor desejado. Este campo fará o arredondamento automático de um valor decimal caso habilitado a opção de "Arredondamento de quantidade fracionada na movimentação do estoque" em Cadastros/Produto/Informações Produto.
- Formulário.
- Selecione o produto.
- Seleção via código.
- Preencha o campo Código do Produto.
- Pressione a tecla TAB.
- As informações do Produto serão preenchidas automaticamente no formulário.
- Seleção via formulário de busca.
- Pressione o botão de busca () ao lado do campo de Código do Produto.
- Será exibido o formulário de busca de produtos.
- Preencha os critério de busca da maneira desejada.
Obs.: Caso nenhum critério de busca for preenchido, a busca retornará todos os produtos. - Pressione o botão de busca ().
- Selecione o produto desejado na tabela.
- Clique em OK.
- As informações do Produto serão preenchidas automaticamente no formulário.
- Seleção via código.
- Preencha os demais campos do formulário.
- Caso o parâmetro "Busca automática (lote/validade) pelo método PEPS na requisição de MAT/MED." estiver marcado, após a seleção do produto, o sistema irá retornar o lote ativo automaticamente.
- Caso deseje preencher o Lote do produto.
- Pressione o botão de busca () ao lado do campo de Lote.
- Será exibido uma tela que apresentará todos lotes configurados para aquele produto.
- Selecione o Lote desejado na tabela.
- Clique em OK.
- As informações do Lote serão preenchidas automaticamente no formulário.
- Selecione o produto.
- Código de barras.
- Clique em Salvar.
- Caso seja inserção via código de barras, pressionar Enter para salvar o produto via código de barras. O formulário de código de barras somente será fechado quando o usuário pressionar a tecla ESC.
- No formulário padrão, caso o usuário clique no botão OK, os dados serão salvos e o fomulário fechará.
03. TELA DE MOVIMENTAÇÃO DE ESTOQUE
Principais Campos e Parâmetros
| Campo | Descrição |
|---|---|
| Tipo de Movimento | Tipo de Movimento que será referente à requisição. |
| Requisitado por | Nome do usuário que está criando a requisição. |
| Local de Estoque Origem | Local de Estoque no qual será feito a retirada/devolução de produtos referentes a requisição. |
04. TELA DE ITENS DA MOVIMENTAÇÃO DE ESTOQUE
Outras Ações / Ações relacionadas
| Ação | Descrição |
|---|---|
| Suspender itens | Suspende itens da requisição, não é possível suspender itens confirmados ou processados. |
| Substituir item | Substitui o item da requisição, não é possível substituir itens confirmados ou suspensos. |
| Desconfirmar | Cancela a confirmação dos itens selecionados. Estes devem estar com o status diferente de Processado e já Confirmados. |
| Confirmar | Confirma os itens selecionados. Devem ter o status diferente de suspenso |
| Confirmar por leitor de código de barras | Confirmar os itens com o leitor de código de barras, é necessário selecionar pelo menos 1 item e informar o código de barras |
Principais Campos e Parâmetros
| Campo | Descrição |
|---|---|
| Código do Produto | Código referente ao produto que fará parte da Movimentação. |
| Quantidade | Quantidade física do produto a ser utilizado na Movimentação. |
| Lote | Lote referente ao produto selecionado. Caso o parâmetro CONTROLADOPORLOTE estiver marcado. |
| Card documentos | ||||
|---|---|---|---|---|
|
05. TRANSCRIÇÃO DE PRESCRIÇÃO
05.1 PERMISSÃO
Para permitir o usuário faça requisições do tipo transcrição de prescrição, o usuário deve realizar a permissão através da tela de perfil, vide imagem abaixo:
06. TABELAS UTILIZADAS
- SZMOVIESTOQUE
- SZMOVIESTOQUEITEM
| HTML |
|---|
<!-- esconder o menu -->
<style>
div.theme-default .ia-splitter #main {
margin-left: 0px;
}
.ia-fixed-sidebar, .ia-splitter-left {
display: none;
}
#main {
padding-left: 10px;
padding-right: 10px;
overflow-x: hidden;
}
.aui-header-primary .aui-nav, .aui-page-panel {
margin-left: 0px !important;
}
.aui-header-primary .aui-nav {
margin-left: 0px !important;
}
</style>
|