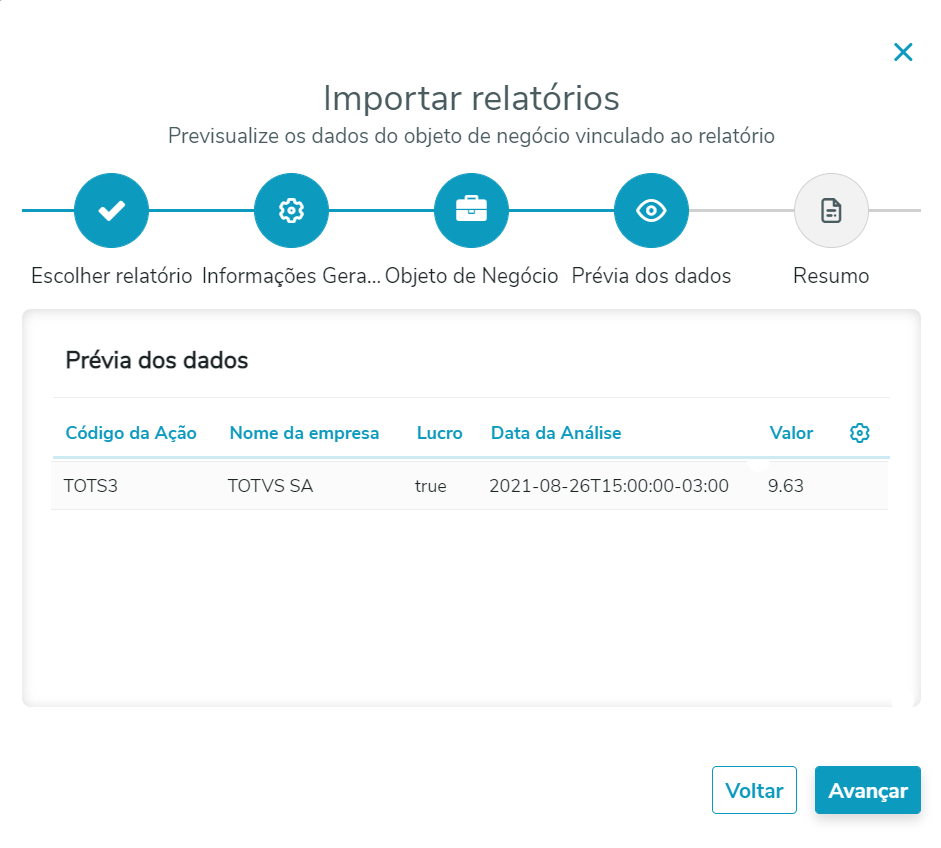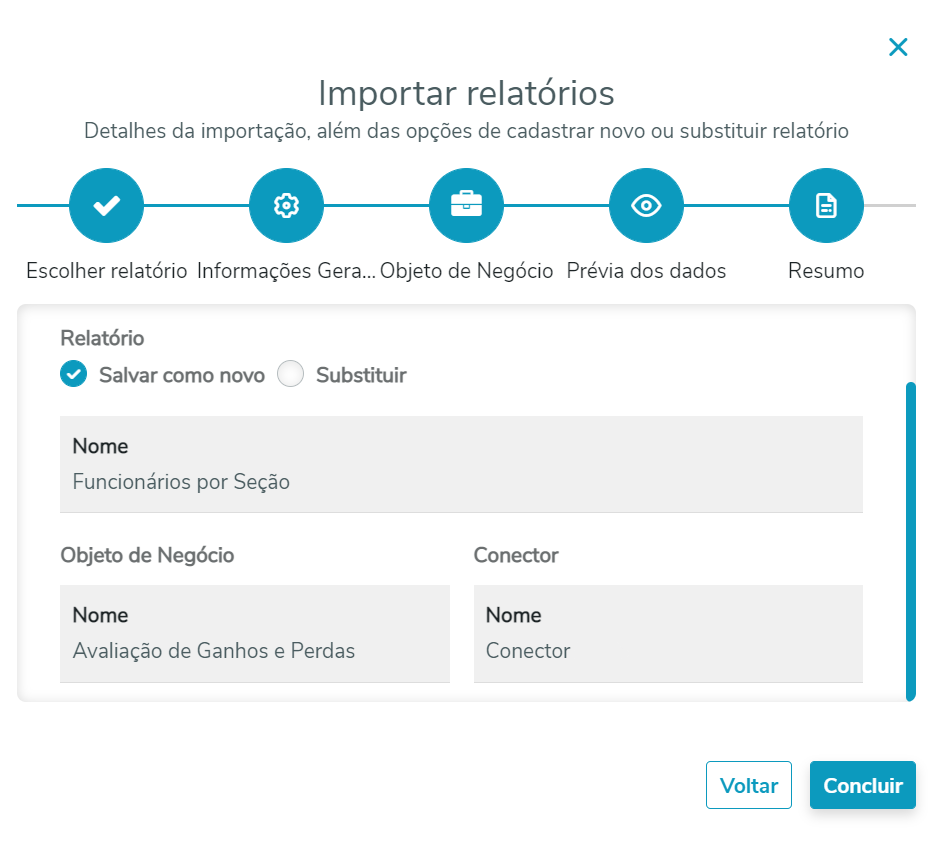Histórico da Página
Versões comparadas
Chave
- Esta linha foi adicionada.
- Esta linha foi removida.
- A formatação mudou.
Índice
| Índice | ||||
|---|---|---|---|---|
|
Objetivo
O objetivo deste documento é trazer uma visão de como funciona a exportação e importação de um relatório.
Exportação
A exportação é a saída permanente ou temporária de um recurso do sistema e pode ser utilizada para diversos casos, como por exemplo: Backup de versionamento de relatório, salvar templates para serem depois utilizados, fazer download para envio à terceiros em outro sistema e etc...
Hoje existem duas formas de exportação:
- A exportação única de um relatório é feita na coluna de ‘ações’.
Caso se deseje fazer a exportação de um único relatório, basta clicar no botão de exportar na coluna de ações, conforme demonstrado abaixo: Image Added
Image Added - A exportação em lote é feita no ícone de 'exportar' que fica ao expandir as opções, onde é possível selecionar quais e quantos relatórios serão exportados.botão mostrado abaixo, que é disponibilizado ao clicar no botão de menu de contexto.
 Image Added
Image Added
Ao clicar em "Exportar relatórios em lote" é aberta uma janela para seleção de quais relatórios se deseja exportar: Image Added
Image Added
| Informações |
|---|
O arquivo final da Exportação sempre será um zip que contém um arquivo .treports para cada Relatório. |
Para melhor exemplificar o uso do recurso de exportação em lote, será criado um fluxo de uso a seguir:
O primeiro passo será fazer a exportação dos Relatórios 'Relatório de Pessoas' e 'Relatório de Produtos' por lote que está localizado no menu de contexto por Image Removed.
Image Removed.
 Image Removed
Image Removed
Ao entrar nesse modo de exportação abrirá uma janela para seleção dos relatórios desejados. Image Removed Após o clique em 'exportar', se iniciará o download de um zip contendo os relatórios.
Image Removed Após o clique em 'exportar', se iniciará o download de um zip contendo os relatórios.
| Nota | ||
|---|---|---|
| ||
Caso o download não tenha sido iniciado, verifique se o navegador permite o TReports a fazer downloads. Se atente ao aviso |
Para realizar a exportação única, basta clicar sobre o ícone de download do relatório desejado na tela de listagem:
 Image Removed
Image Removed. |
Importação
A importação é utilizada para trazer recursos para dentro do sistema que foram anteriormente salvosexportados.
Tendo o De posse do arquivo exportado, agora será feito feita a importação do mesmo, para sua importação. Para fazer a importação basta clicar no botão indicado  Image Removed. "Importar relatórios" que está localizado no menu de contexto da tela de listagem, conforme mostrado abaixo:
Image Removed. "Importar relatórios" que está localizado no menu de contexto da tela de listagem, conforme mostrado abaixo:
 Image Added
Image Added
É preciso 'escolher relatório' para
Primeiramente é preciso selecionar o arquivo a ser importado, seja ele um arquivo único com extensão .treports ou um ZIP
, depois. Depois de selecionado, uma janela para dar início a importação aparecerá e nela contém as demais etapas.
| Aviso | ||||
|---|---|---|---|---|
Arquivos dentro de um ZIP com: extensão inválida, objetos de negócio e relatórios corrompidos, serão ignorados e só serão importados os arquivos válidos. | ||||
| Deck of Cards | ||||
| ||||
| Card | ||||
|
| Informações |
|---|
Caso seja enviado um arquivo único com extensão .treports a etapa 'Escolher relatório' é pulada. |
Quando é feita a importação de um ZIP contendo mais de um relatório, é necessário escolher qual relatório dentre aqueles será importado para prosseguir. Será selecionado o relatório 'Funcionários por Seção' para dar prosseguimento.
| Nota |
|---|
Mesmo enviando um arquivo ZIP com N relatórios, só é possível selecionar e importar um relatório por vez. |
| Informações |
|---|
A data indicada em cada relatório se refere ao dia da exportação do mesmo. |
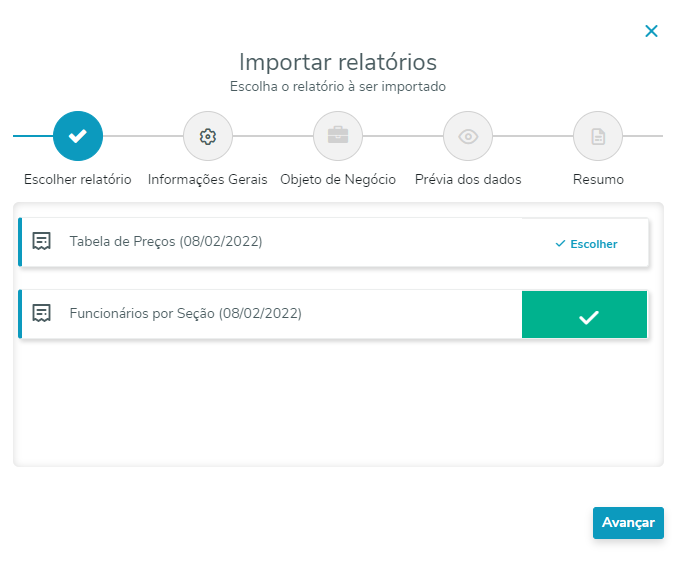 Image Removed
Image Removed| label | Informações Gerais |
|---|
Na etapa de 'Informações Gerais' é onde visualizamos o nome e descrição do relatório importado, não sendo possível fazer alteração.
Com o relatório devidamente escolhido agora podemos visualizar suas informações, sendo: Nome e Descrição que possuia no momento que foi exportado.
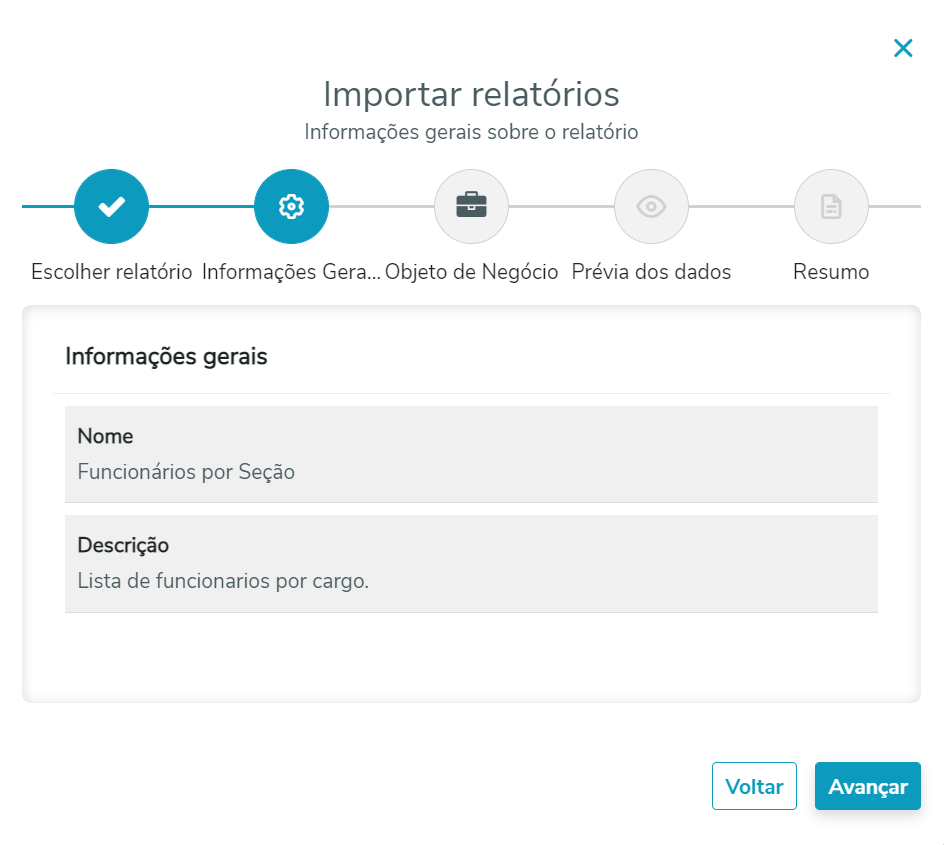 Image Removed
Image Removed| Card | ||
|---|---|---|
| ||
Em 'Objeto de Negócio' é feito ou não um vínculo com um objeto de negócio previamente cadastrado, hoje o sistema sugere um objeto de negócio baseado no que já existia dentro do relatório importado.
Na etapa de 'Objeto de Negócio' podemos fazer o vinculo com um objeto de negócio existente, será utilizado o objeto 'Avaliação de Ganhos e Perdas' para a conclusão.
|
| Card | ||
|---|---|---|
| ||
'Prévia dos dados' como o nome sugere é onde mostra a prévia da consulta SQL que foi feita no Objeto de negócio escolhido, serve para conferir se os dados que estão lá conferem com a necessidade do usuário e do relatório. A 'Prévia dos dados' mostra os dados que o objeto de negócio selecionado na etapa anterior retornou.
|
| Card | ||
|---|---|---|
| ||
Por último o 'Resumo' mostra o nome do relatório, o nome do objeto de negócio escolhido e o identificador do conector desse objeto, nessa etapa, caso já exista o relatório que está sendo importado, é possível escolher 'Salvar como novo' ou 'Substituir' o já existente. Para exemplo, utilizaremos o objeto: 'Funcionários por Seção' seu nome, 'Avaliação e ganhos e perdas' o objeto de negócio escolhido e 'Conector', que é o nome do conector que o objeto pertence. Será selecionado 'Salvar como Novo' e isso finalizará o processo. |
| label | Tela Final |
|---|
 Image Removed
Image RemovedA tela de importação de visões de dados possui as etapas listadas abaixo:
- Escolher um Recurso (apenas no caso do arquivo conter mais de um relatório) - Nessa etapa deverá ser escolhido o relatório a ser importado;
- Informações Gerais - Nessa etapa são exibidos o nome e a descrição do Relatório selecionado na etapa anterior;
- Objeto de Negócio - Nessa etapa é selecionado o objeto de negócio a ser utilizado no Relatório que está sendo importado. O TReports verifica os conectores e respectivos objetos de negócios configurados e, caso encontre um semelhante ao utilizado no relatório original exportada, o sugere para ser utilizado. Caso deseje selecionar um outro objeto de negócio também é possível e essa etapa também permite realizar uma Pré-visualização dos dados do objeto de negócio selecionado.
Para a Importação de Relatórios, não é obrigatória a seleção de um Objeto de Negócio, sendo possível avançar com a importação sem um objeto de negócio definido. - Detalhes - Nessa etapa são apresentados os nomes do relatório selecionado, do objeto de negócio e do conector. Nessa etapa também deverá ser selecionada a opção de "Salvar como novo" ou de "Substituir", caso o relatório importado já exista no sistema.
Ao final do processo será apresentada uma tela de confirmação da importação, onde será possível ir diretamente para a edição do relatório importado.
| Informações | |||||||||||||||
|---|---|---|---|---|---|---|---|---|---|---|---|---|---|---|---|
| |||||||||||||||
|
| Informações | |||||||||||||||
|---|---|---|---|---|---|---|---|---|---|---|---|---|---|---|---|
| |||||||||||||||
|
- Desenvolvido por Confluence da Atlassian 7.19.17
- Impresso pelo Confluence da Atlassian 7.19.17
- Reportar um problema
- Notícias da Atlassian