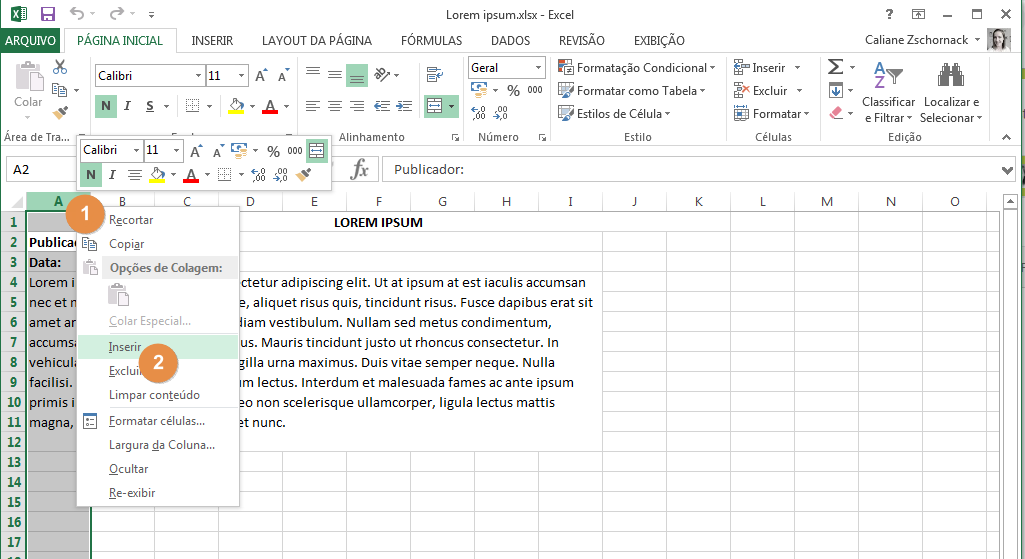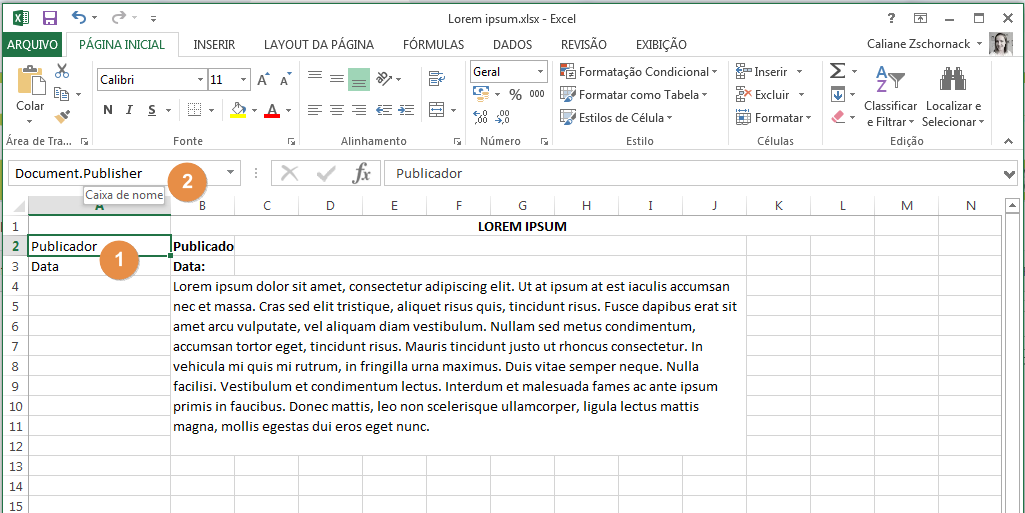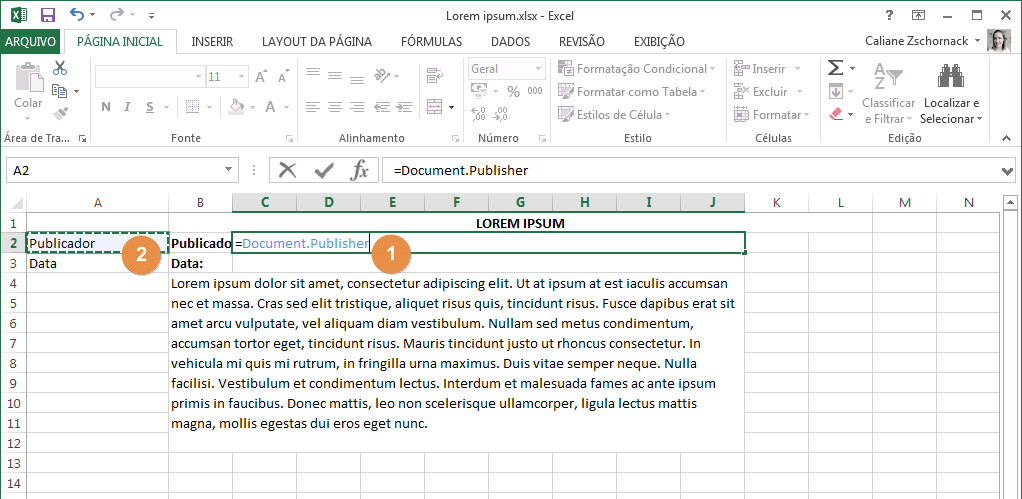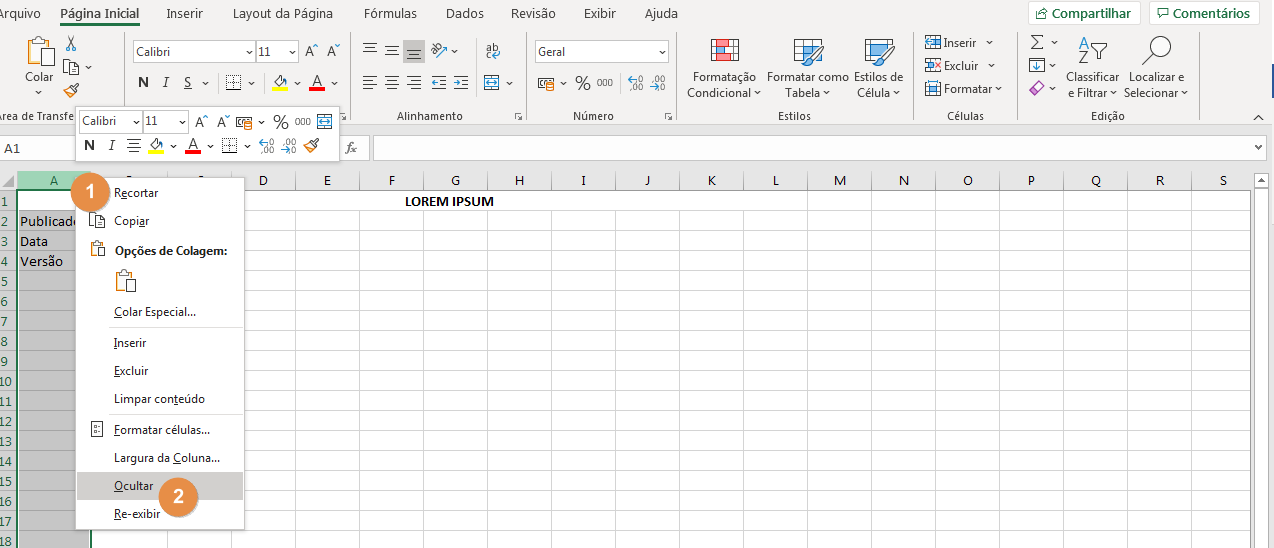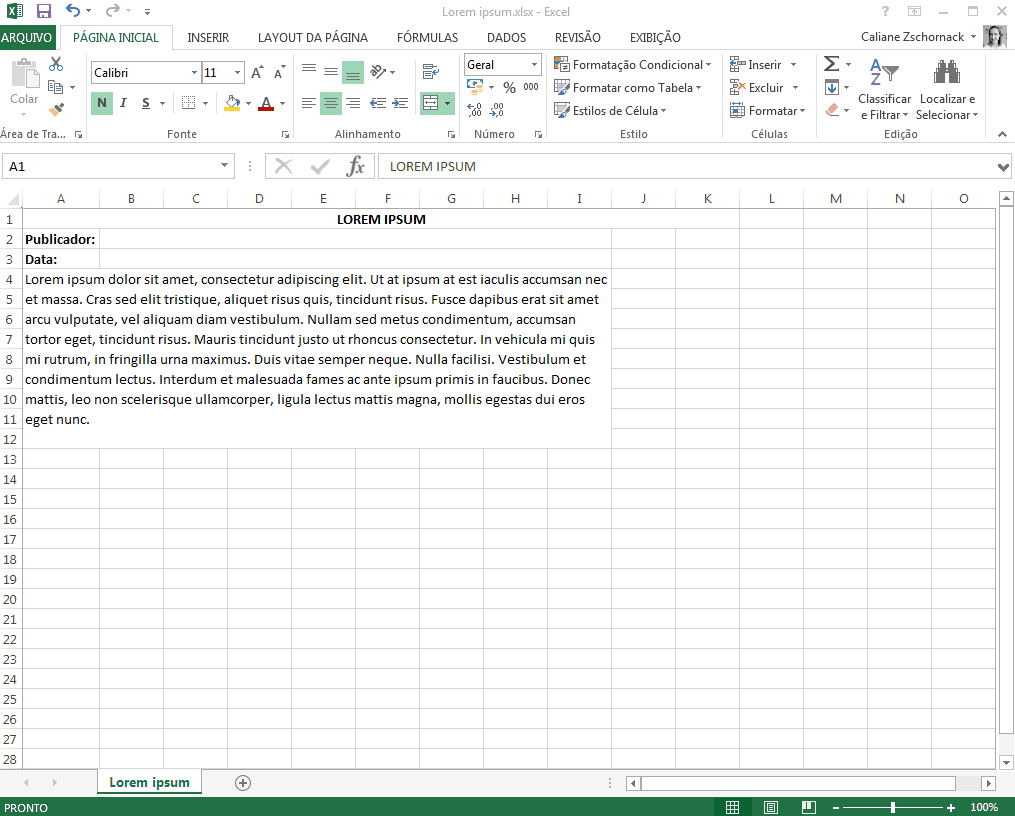Histórico da Página
...
| Deck of Cards | ||||||||||||||||||||||||||||||
|---|---|---|---|---|---|---|---|---|---|---|---|---|---|---|---|---|---|---|---|---|---|---|---|---|---|---|---|---|---|---|
| ||||||||||||||||||||||||||||||
|
| Nota | ||
|---|---|---|
| ||
Lembrando que, em arquivos da ferramenta Excel é possível inserir variáveis em qualquer coluna ou planilha. |
| HTML |
|---|
<script>
$("b:contains('oculto')").parent().parent().hide();
</script> |
Visão Geral
Import HTML Content
Conteúdo das Ferramentas
Tarefas